「エクセルで縦書き入力したいけどできる?」
「縦書きにすると数字やアルファベットの見栄えが悪くなる」
このような悩みをお持ちではありませんか?
エクセルは、簡単な設定で入力方法を縦書きに変更できます。
とはいえ、基本的には横書き入力がほとんどなので、縦書きにできることを知らないという方も多いでしょう。
そんな方のために、当ページではエクセルで縦書き入力をする方法について解説します。
さらに、数字や( )だけ横書きにする方法、縦書きで右から左へデータ入力する方法など、縦書きする時の便利な設定方法や注意点も紹介しています。
エクセルの縦書き設定でお困りの方は、是非参考にしてください。
1.エクセルを縦書き設定にする方法
ではまず、縦書き設定にする操作方法についてです。
縦書きにする方法は2通りあるので、まずはそれぞれ確認してみましょう。
1-1.ホームタブの方向ボタンで設定する
始めは、ホームタブの方向ボタンで設定する方法です。
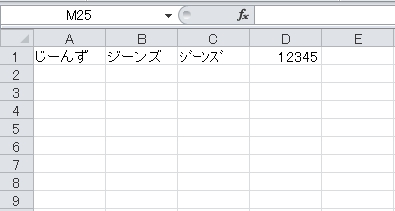
では、例にあるセルA1~D1の文字を縦書きにしてみましょう。
次の手順で行います。
(1) 縦書きにしたいセルを選択する(例:セルA1~D1)
(2) 「ホーム」タブ(①)の方向ボタン(②)→「縦書き」(③)をクリックする

(3) 縦書きに変わる
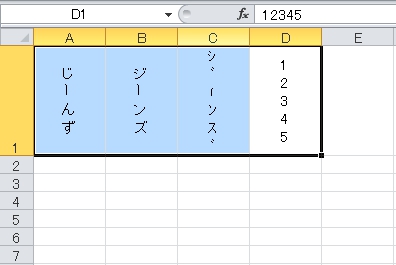
こうすることで、簡単に選択部分が縦書きに変わります。
1-2.セルの書式設定から設定する
次に、セルの書式設定から設定する方法です。
(1) 縦書きにしたいセルを選択(①)し、選択した範囲の上で右クリック→「セルの書式設定」(②)をクリックする
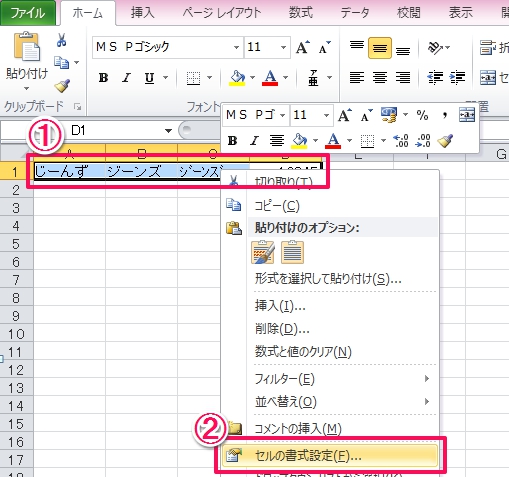
(2) 「配置」タブ(③)にある「方向(縦)」(④)をクリックする
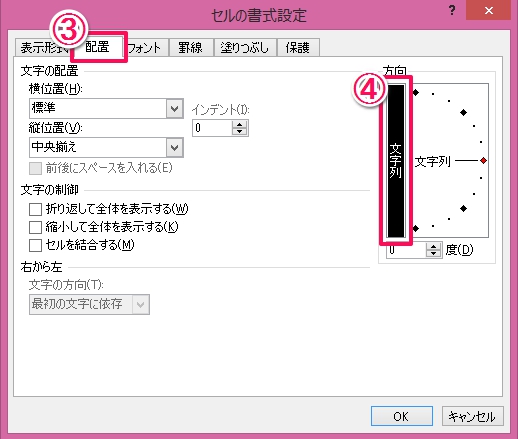
(3) OKボタンを押す
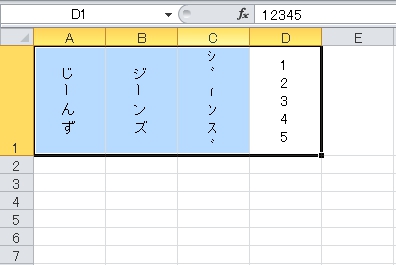
こうすることでも指定の範囲を縦書きにすることができます。
どちらかといえば、「ホームタブの方向ボタン」の方が簡単と言えますが、「セルの書式設定から設定する」方法であれば、縦書きだけでなく斜めなど角度を指定することもできます。
状況によって使い分けましょう。
2.縦書き設定にした時の注意点
先ほど紹介したやり方で縦書き設定はできるようになりました。
しかし、縦書き設定にするといくつか困ったことが起きます。
そこで、ここではその現象と対処方法について解説します。
2-1.フォントによっては文字がゆがむ
まずは、「フォントによって文字がゆがむ」問題です。
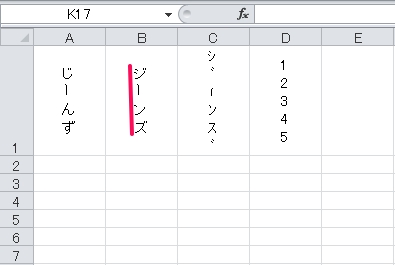
例のセルB1の「ジーンズ」という文字が、ちょっと斜めになっているのが分かるでしょうか?
これはフォントによって起きる現象で、「プロポーショナルフォント」と呼ばれるフォントの種類の、1文字ごとの文字の幅が異なることが原因となっています。
「プロポーショナルフォント」は「MS P ゴシック」、「MS P 明朝」のように、「P」が付いています。
ですからこの問題は「MS ゴシック」、「MS 明朝」のような、「P」のつかないフォントを選ぶことで解決します。
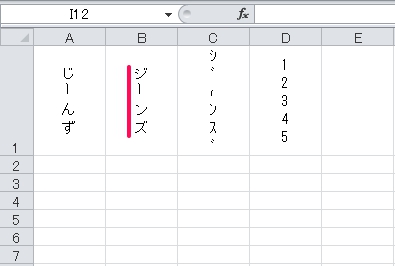
※MS P ゴシックからMS ゴシックに変更
2-2.半角カタカナは濁点が文字の下につく
次に「半角カタカナは濁点が文字の下につく」問題です。
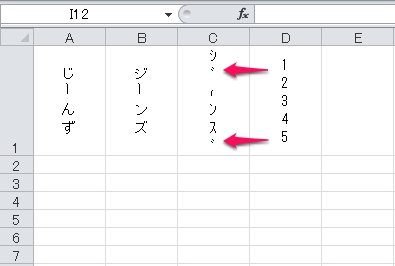
セルC1は「ジーンズ」という文字を半角カタカナで縦書きにしていますが、濁点が下に付き、何と書いているか読めなくなってしまいます。
これは半角の場合、濁点も一文字としてみるために起きてしまいます。
対処法としては「全角カタカナにする」方法があります。
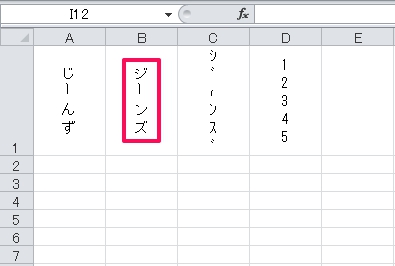
逆にこの方法しかないのが、縦書きの欠点でもあります。
3.縦書き入力で使える便利なテクニック
では次に、縦書き入力で使える便利なテクニックを紹介します。
これを覚えておくだけで、作業や見栄えがぐっと楽になりますよ。
3-1.数字だけ横書きにする
まずは「数字を横書きにする」テクニックです。
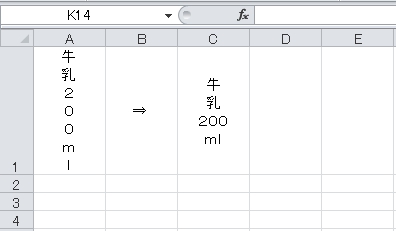
縦書きにすると、セルA1のように、全角でも半角でも数字も縦に表示されます。
しかし数字や単位などは横書きが読みやすいので、セルC1のように、横書きにしたいことも多いでしょう。
このようなことは先ほど説明した、「縦書きにする方法」ではできません。
しかし、できる方法はあります。
それは「セル内で改行」する方法で、次のように行います。
(1) 縦書きにしたいセルを選択する
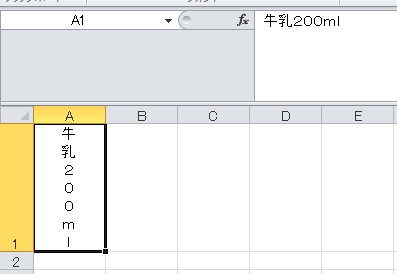
(2) 縦書き設定になっている場合には、横書き設定に戻す
(3) 固めたい単位ごとに「Alt」+「Enter」を押して改行する(例:「牛」、「乳」、「200」、「ml」)
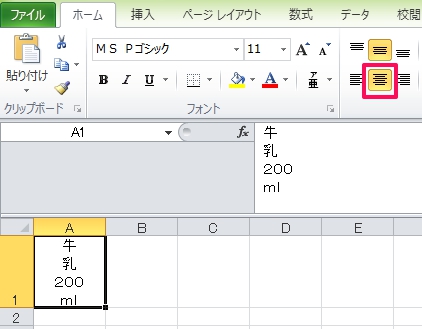
このようにすれば、数字や単位を横書きにすることができます。
設定はあくまで「横書きのまま」、という所に注意してください。
また、赤枠の所をクリックし文字列を中央揃えにすると、より見栄えが良くなります。
3-2.かっこ( )を横書きで表示させる
次に「(株)」など、かっこだけ横書きにするテクニックです。
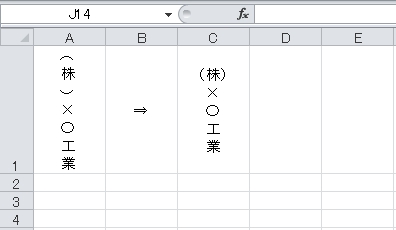
このような場合にも、先ほどのテクニックが使えます。
やはり、固めたい単位ごとに改行するのです。
例のような場合には、「(株)」、「×」、「〇」、「工」、「業」の単位で改行することで、セルC1のような見栄えにできます。
3-3.アルファベットや数字の見栄えを良くする
最後に、「アルファベットや数字の見栄えをよくする」テクニックです。

アルファベットや数字も、縦書きにすると例のようになってしまい見づらくなってしまいます。
この時にはちょっとした工夫でとても見やすくすることができ、次のように行います。
(1) セルを選択する
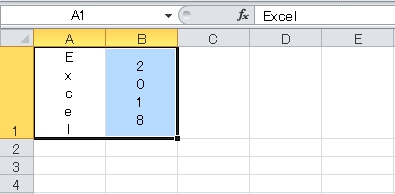
(2) 「ホーム」タブ(①)の方向ボタン(②)→「左へ90度回転」(③)をクリックする
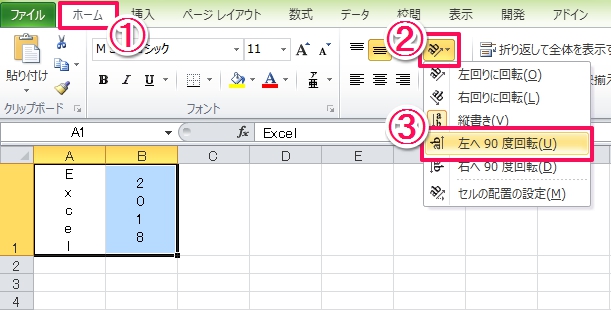
(3) 文字の向きが変わる
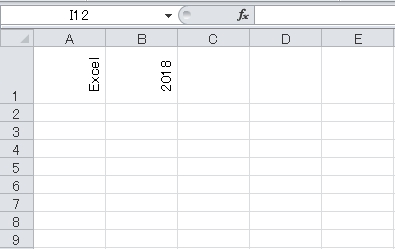
このようにすれば、縦書きよりも見やすくなります。
ちなみに「右へ90度回転」であれば、文字は左右反転します。
必要に応じて使い分けましょう。
4.縦書き設定にして右から左へデータを入力する方法
次は、縦書き設定にして右から左へデータを入力する方法について解説します。
エクセルは左から右に「A、B、C…」と列が表示されています。
しかし縦書きであれば「右から左」が基本です。
そこで、列の表示を右から左に「A、B、C…」としようというもので、やり方は次の通りです。
(1) 「ファイル」タブ(①)にある「オプション」(②)をクリックする
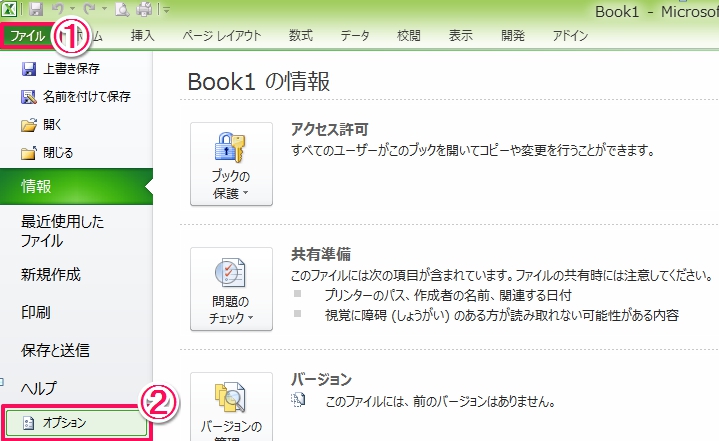
(2) 「詳細設定」(③)をクリックし、「次のシートで作業するときの表示設定」にある、「シートを右から左へ表示する」(④)にチェックを入れる
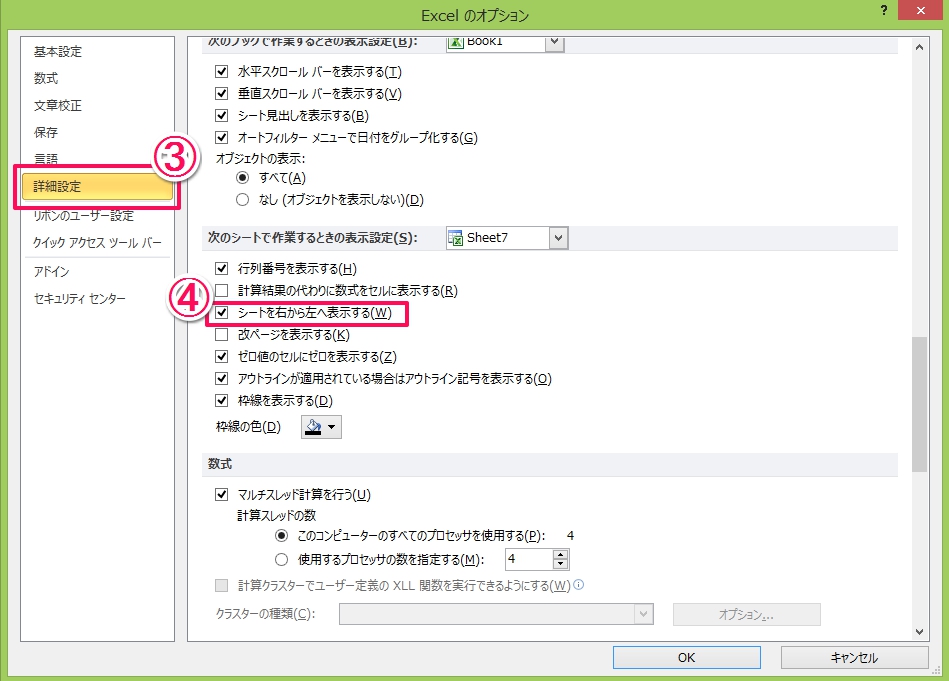
(3) OKボタンを押す
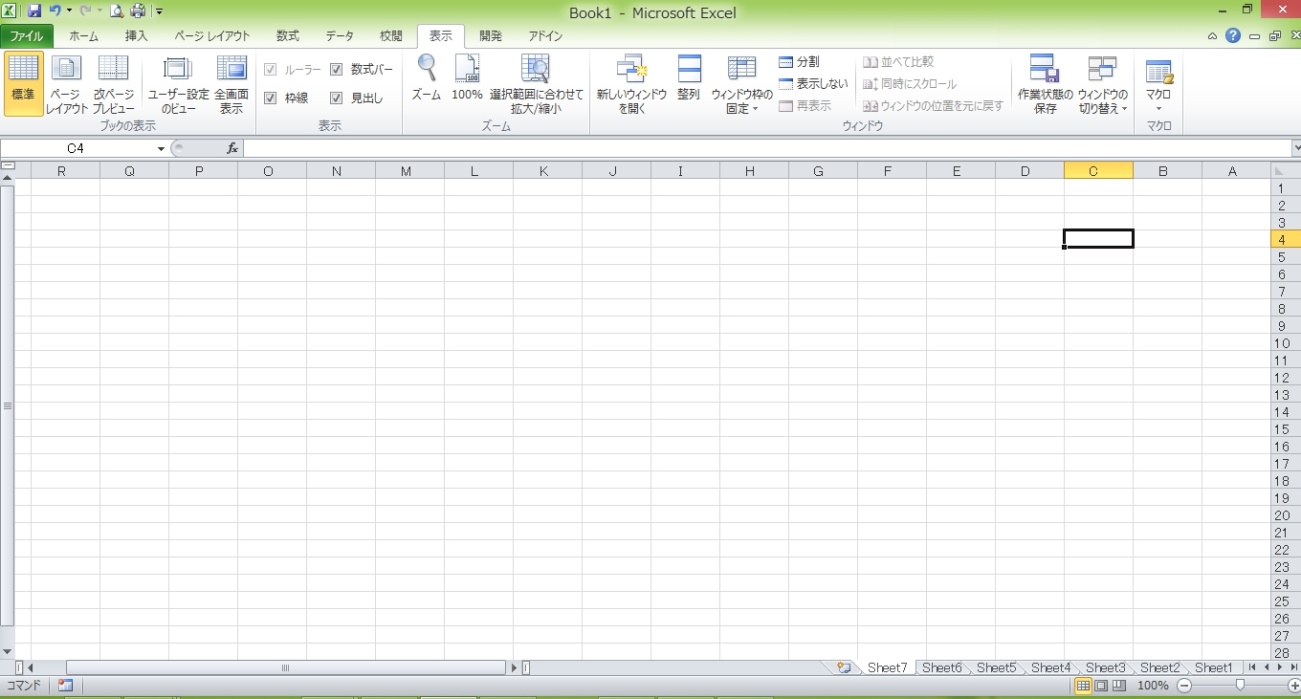
このようにすれば、右から左に「A、B、C…」となり、縦書き設定の際に違和感なく作業をすることができるようになります。
5.知っていると便利な設定
最後に、知っていると便利な設定についても解説します。
それは「1クリックで縦書き設定にできる方法」で、縦書きを特によく使う人であれば、絶対に知っておいたほうがいいテクニックです。
それは「クイックアクセスツールバーに登録する」方法で、やり方は次の通りです。
(1) 画面上部の「▼」(①)をクリックし、「その他のコマンド」(②)をクリックする
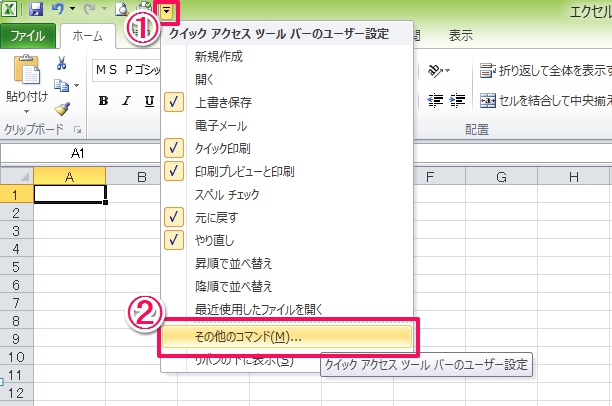
(2) 「ホームタブ」を選び(③)、3/4程度下にある「縦書き」(④)をクリック後、「追加」(⑤)を押す
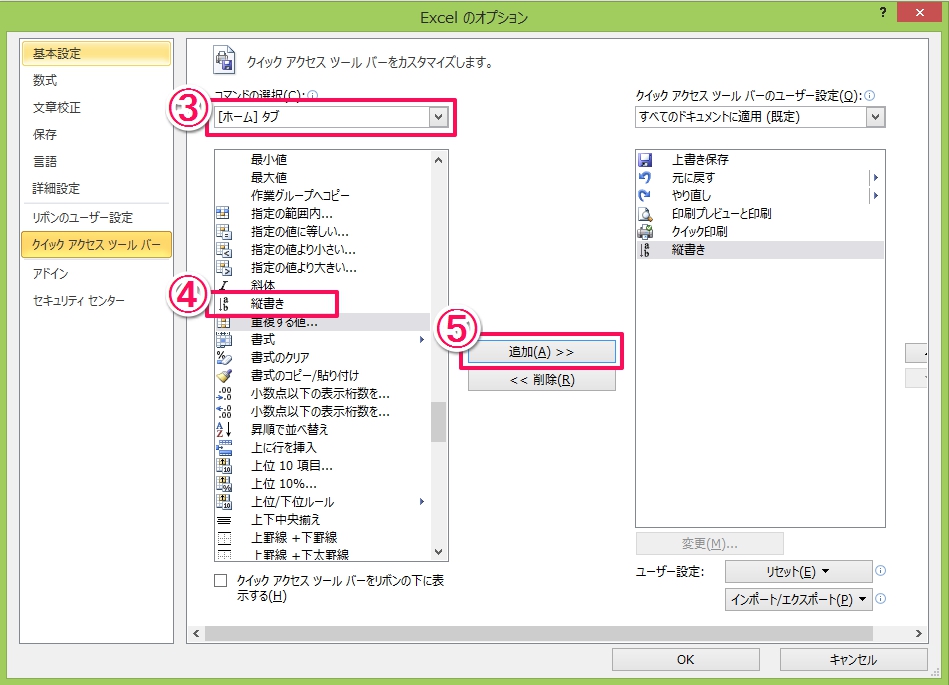
(3) OKボタンを押す
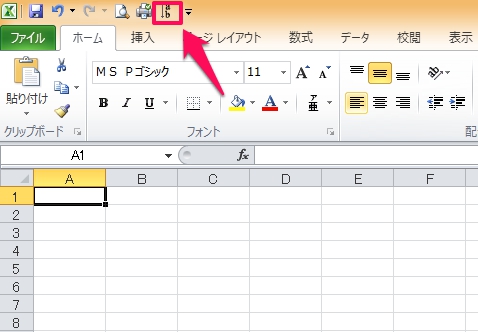
このようにすればクイックアクセスツールバーに「縦書きのボタン」が追加され、ワンクリックですぐに縦書き設定にすることができます。
この方法は他にも応用できるので、色々と試してみましょう。
6.まとめ
以上、「初心者でも簡単にできるエクセルの縦書き入力設定と注意するポイント」についてまとめてみました。
エクセルはワードなどと違って表計算ソフトであるため、文字入力が一筋縄ではいきません。
しかし、一覧表を作っていてここは縦書きにしたい、そして見栄えも良くしたい、ということは必ずあります。
そんな時、ここに書いたことが必ず役に立つと思いますので、何度も実践して身に付けてもらえればと思います。

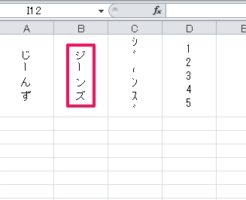

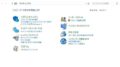

 【超簡単】WMVからMP4への変換方法4つ!おすすめ方法はコレ
【超簡単】WMVからMP4への変換方法4つ!おすすめ方法はコレ mp4への変換、方法4つとおすすめの変換ソフトを【簡単】にご紹介します
mp4への変換、方法4つとおすすめの変換ソフトを【簡単】にご紹介します MOVからMP4への変換、簡単な方法4選!初心者におすすめ【簡単】変換ソフトはどれ?
MOVからMP4への変換、簡単な方法4選!初心者におすすめ【簡単】変換ソフトはどれ?
コメント