エクセルが見づらいと言われたけど、何をどう変えれば良くなるかわからないという方も多いでしょう。
この記事では、デキる人がやっている「エクセルが劇的に見やすくなる10個のテクニック」を画像付きで説明しています。
そして、初心者にありがちな「エクセルが見づらくなってしまう5つの失敗」とは?
見やすさが全然違う!7つのエクセルテクニック
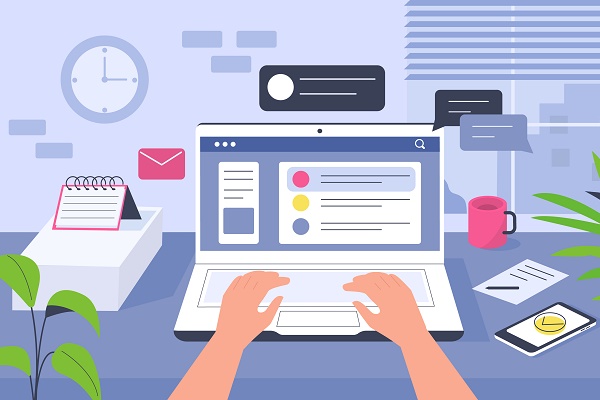
ではまず、簡単に見やすいエクセルになる7つのエクセルテクニックを紹介します。
1. フォント・文字サイズを統一する
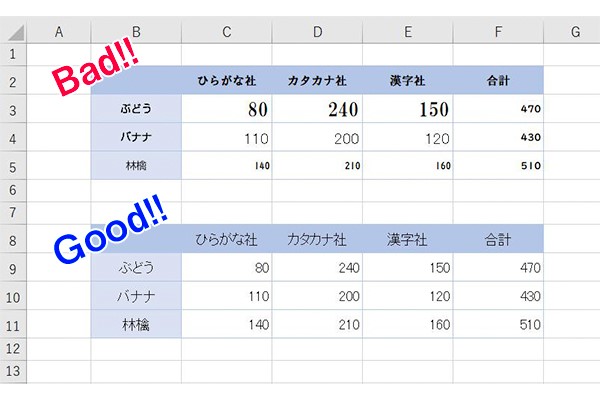
エクセルでデータをまとめる時は、フォントと文字サイズを統一しましょう。
見やすさやOS間の互換性を考慮して、フォントはMS Pゴシックに設定することをおすすめします。
また、文字のサイズは、10もしくは11が良いでしょう。
10より小さいと読みにくいですし、11以上になると行間に余裕がなくなり、見づらいデータになってしまいます。
2. 線の色は薄め、またはなし
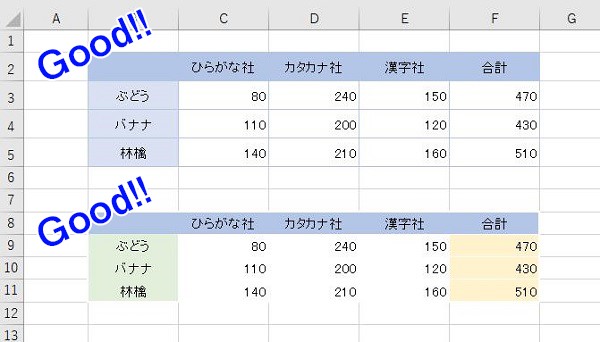
表を作成する時は、線の使い方にも気を遣うと良いです。
黒などの濃い線は、一見境界がはっきりして見えますが、たくさんのデータを扱う際には、文字と色が混同してしまい、ごちゃごちゃしてしまいます。
そのため、線を使う場合は、表で使っているベースカラーと同系色の薄い色がおすすめです。
また、あえて線を引かないという方法もあります。
その場合は、行や列ごとに背景色を設定することで、セルの境界をわかりやすくすることができます。
背景色の設定については次の項目でご説明します。
3. 背景を縞模様にする
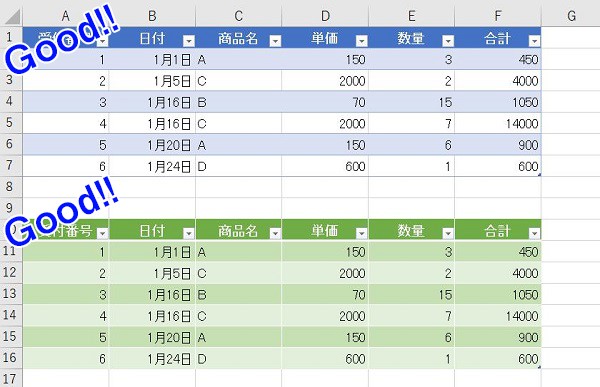
エクセルを1行ごとに色分けし、背景を縞模様にすることで、データが行ごとに区別しやすくなります。
また、先ほど説明したように、線を薄くする、またはなくす場合でも、背景色を設定していれば、データの境界がわかるのでおすすめです。
しかし、セルの背景色を1行ごとに手動で設定すると時間がかかってしまいますよね。
そんな時は、「テーブル機能」を使うと便利です。
表の色・デザインが簡単に設定できる「テーブル機能」
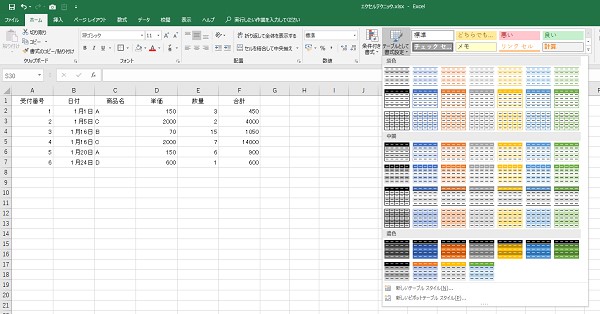
テーブル機能は、表のデザインを一から自分で設定しなくても、背景色・線の色・フィルタなどの複雑な設定が簡単にできる機能です。
様々なテーブルデザインが用意されていますが、その中でもおすすめの色合いは「中間」の「ブルー・グリーン系」です。
機能を使うことによって、簡単に背景色を設定できるので、ぜひ試してみてください。
4. スクロールが必要な場合は行・列固定
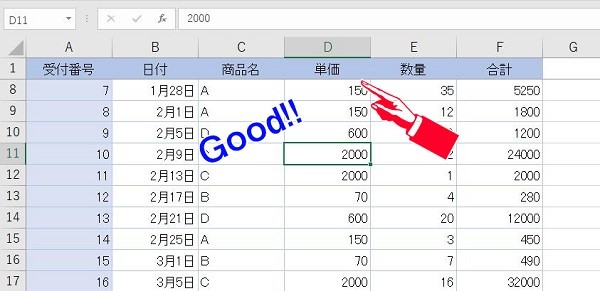
データが多くて縦や横にスクロールしないと見えない場合は、先頭行・列(項目名)を固定しましょう。
先頭行や列を固定していれば、スクロールしても項目名が画面から消えてしまうことがないので、目当てのデータが見つけやすくなります。
5. 規則的な文字揃えにする
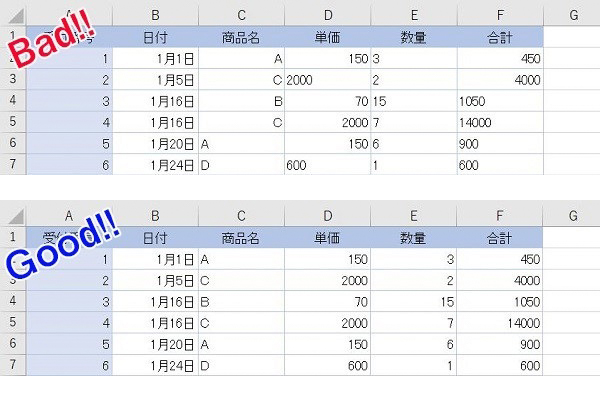
文字や数値を入力する際は、同じ表内で文字揃えの規則を統一しましょう。
特に同じ項目で右寄りと左寄りのデータが混在していると、とても見づらいデータになってしまいます。
基本的には文字列は左揃え、数値は右揃えが標準なので、指定がない限りは変更をしないようにしましょう。
また、上下揃えは基本的に上に揃えると、改行込みのデータを入れたセルがあった場合にも、データがセル上部に表示されて見やすくなります。
6. データを規則的に並べる

データをすべて入力し終えたら、その並べ方にも気を配りましょう。
その表で一番重要な値を昇順・降順に並べ替えるなど、
データを一番見やすい状態に並べてから提出することで、見る人がスムーズにデータを把握することができます。
7. データのサイズを確認する
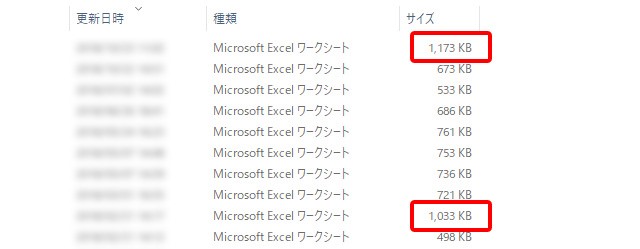
データが完成したら、提出する前に最終的なファイルサイズも確認してみましょう。
その際に、エクセルに入力したデータ量に対して、ファイルサイズが大きすぎる場合には、不要なデータが含まれている可能性があるため、もう一度データをチェックしてみてください。
エクセルのデータが大きいと、ファイルを開くまでに時間がかかったり、場合によってはエクセルがフリーズすることもあるため、エクセルを見る人にストレスを与えてしまいます。
そうならないために、データが完成したら無駄にデータや書式を追加していないかも再確認して、ファイルサイズを最小限にして提出することが大切です。
上手に使えると更に見やすくなる!3つの応用テクニック

次に、使えると便利な3つのテクニックをご紹介します。
先に説明した7つのテクニックと比べると少し応用にはなりますが、
上手に使えばより見やすいエクセルを作成することができるので、練習してみてくださいね。
8. フィルター
エクセルのフィルターは、表内のデータを絞り込んだり、並べ替えたりすることができる機能です。
作成したデータにフィルターを追加しておくことで、データを並べ替える際に役立ち、簡単に見やすいエクセルを作ることができます。
データの降順、昇順、時系列はもちろん、様々な基準で並べ替えや絞り込みができるので、是非一度自分が作った表に追加して、機能を確かめてみてください。
9. 条件付き書式
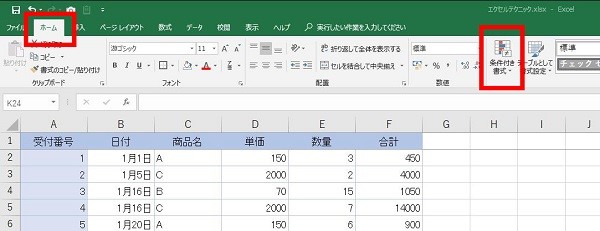
条件付き書式とは、指定した条件に一致するセルの値が入ったセルの書式を適用する機能です。
- 指定した条件に当てはまるデータのセルの文字色・背景色を変える
- 値の大小に応じてグラフを表示させる
- 値の増減に応じて矢印を表示させる
など、視覚的に見やすいデータを作成するために役立ちます。
条件付き書式の表示方法や条件は細かく設定できるので、データの種類によって使い分けましょう。
ただし、むやみに条件付き書式を設定すると、見づらくなったり、データが重くなる原因にもなるので注意が必要です。
10. ピボットテーブル

ピボットテーブルは、まとめたデータを集計して、新たな表を作成できる機能です。
大量で複雑なデータを様々な視点で分析するために役立ちます。
慣れるまでは少し複雑に感じるかもしれませんが、使えるととても便利な機能です。
エクセルのスキルアップのためにも、使い方を覚えておいて損はないですよ。
初心者がやりがち!5つの失敗

ここからは、エクセル初心者にありがちな5つの失敗を紹介します。
見づらいと感じるエクセルにありがちな失敗なので、同じ失敗をしていないか注意してみてください。
すべてのデータを手動で入力する
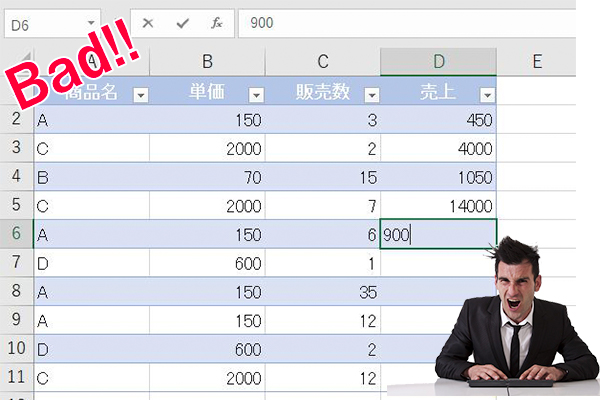
初心者の方が作成するエクセルでありがちなのが、すべてのデータを「手動」で入力することです。(※手動で入力→数式や関数を使わないこと)
手動で入力すると、データがずれたり、計算を間違ったりなど、どうしてもケアレスミスが起こりやすくなります。
そして、入力ミスがあるデータは、結果的に見にくいデータと同じです。
そのため、計算や関数で出せるデータは、数式を入力して「自動化」することで、入力ミスを減らすことができます。
さらに、修正や変更が必要になった際の手間も省くこともできるため、見やすく使いやすいエクセルになるのです。
無駄に列を増やす
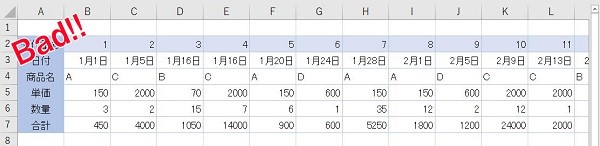
エクセルのデータは、縦長より横長のほうが断然見づらくなります。
その理由は、マウスのホイールでは上下のスクロールしかできないからです。
そのため、横長のデータを見る場合は、画面のスクロールバーを動かす必要が出てきます。
スクロールバーを動かす手間は、ちょっとしたことのように思えて、実は結構ストレスを感じる行動なのです。
このことから、エクセルは基本的に縦スクロールで確認できるようにし、
もし、増える可能性のあるデータをまとめる場合は、横に増えるのではなく、縦に増えるように項目の配置を工夫しましょう。
やたらと色を使う
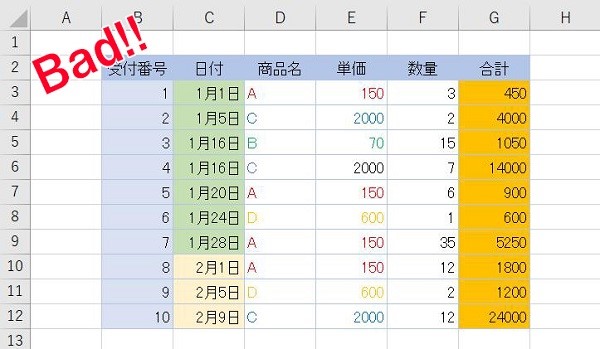
表内の文字色や背景色を使う時は、様々な色を使いすぎないように注意が必要です。
作成した本人としてはわかりやすく色分けしたつもりでも、見る側にとっては色分けの意味が分からず、見にくいと感じてしまいます。
そのため、使う色は白+2色までに抑え、基本的に同系色でまとめるように心がけましょう。
目立たせたいセルがある場合にのみ、赤などの目立つ色を使うと良いですが、特に必要がなければ色使いは最低限に留めることが無難です。
空欄のセルを残す
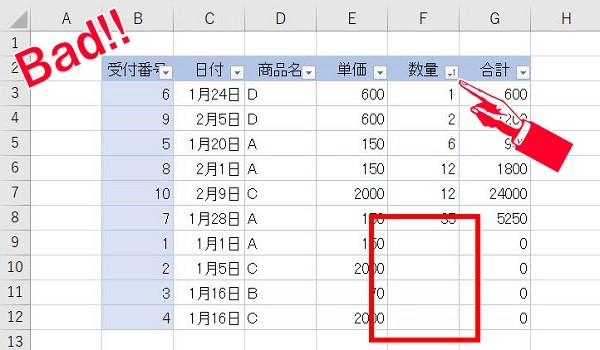
作成したデータの中に、空欄のセルを残さないようにしましょう。
空欄のセルが含まれていると、フィルターによる並べ替えがうまくできなかったり、関連する数式や関数がエラーになるといった不具合が出てきます。
そのため、データのないセルは空欄のまま残さず、「0」などの数値を入力しておくことを覚えておいてください。
セルを結合する
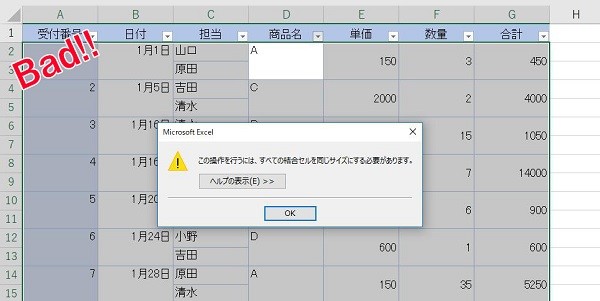
エクセルでデータを扱う場合、「セルの結合」は避けましょう。
なぜなら、セルを結合するとデータを並べ替える際にエラーが出てしまうからです。
印刷用の表を作る際には見やすくなりますが、エクセルをそのまま分析用のデータとして使う場合には、セルを結合するとかえって見づらく、使いづらいデータになってしまいます。
見る人の目的に合わせたエクセルを作ろう!

今回は、エクセルが見やすくなる10個のテクニックをご紹介しました。
- フォント・文字サイズを統一する
- 線の色は薄め、またはなし
- 背景を縞模様にする
- スクロールが必要な場合は行・列固定
- 規則的な文字揃えにする
- データを規則的に並べる
- データのサイズを確認する
- フィルターを使う(応用)
- 条件付き書式を設定する(応用)
- ピボットテーブルを作ってみる(応用)
また、一緒に紹介した「初心者がやりがちな5つの失敗」も覚えておいてくださいね。
- すべてのデータを手動で入力する
- 無駄に列を増やす
- やたらと色を使う
- 空欄のセルを残す
- セルを結合する
エクセルは便利な機能が多いため、いろんな機能を使いたくなってしまいますが、見やすいエクセルを作るためには必要最低限に留めることが大切です。
自分が作ったエクセルが見やすいかどうか悩んだ時は、
「このデータを見る人が何を目的としているのか(どのデータが見たいのか)」を考え、「どうすればそのデータが一番見やすい形にできるか」、見る側の気持ちになってチェックしてみると、誰にでも見やすいエクセルを作ることができるでしょう。
仕事がデキる人に見にくいエクセルを作る人はいないと言っても過言ではありません!
当記事でご紹介したように、エクセルは少しの工夫を加えるだけで劇的に見やすく変わります。
見やすいエクセルを作って、あなたの上司や同僚を驚かせましょう!





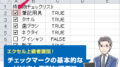
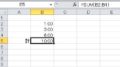
 【超簡単】WMVからMP4への変換方法4つ!おすすめ方法はコレ
【超簡単】WMVからMP4への変換方法4つ!おすすめ方法はコレ mp4への変換、方法4つとおすすめの変換ソフトを【簡単】にご紹介します
mp4への変換、方法4つとおすすめの変換ソフトを【簡単】にご紹介します MOVからMP4への変換、簡単な方法4選!初心者におすすめ【簡単】変換ソフトはどれ?
MOVからMP4への変換、簡単な方法4選!初心者におすすめ【簡単】変換ソフトはどれ?
コメント