動画編集をするなら、Filmoraのアプリがおすすめです。
Filmoraは、スマホだからこその操作性の良さで、直感的に動画を編集できるアプリです。
実際の使い勝手や評判はどうなのでしょうか?
SNS投稿用など、簡単に動画を作りたい人は、参考にしてみてください。
「Filmoraって、他の動画編集アプリと比べて、実際どうなの?」
「自分にも上手く使えるかな?」
とお考えではありませんか?
「Filmora」は初めての人でも、簡単に使えて、機能も充実しているため、おすすめの編集アプリです。
Filmoraは豊富なテンプレートやエフェクトが搭載されているため、初心者でも思い通りの動画を作ることができます。
このページでは、Filmoraの特徴とおすすめのポイント、実際に使ったレビューや口コミ・評価を紹介します。
さらに、具体的なFilmoraの使い方まで紹介しています。
この記事を読めば、Filmoraを使って自分が思い描いた通りの動画を作成できるようになりますよ。
実は、私自身も子ども達や料理を記録するために、趣味で動画を撮影することが多くあります。
しかし、ただ動画を取るだけでは、あまり見栄えがよくないと思うようになりました。
特にSNSやyoutubeで公開されているような綺麗な動画を作りたいという思いが強くなっていったんです。
でも、なかなかどんなアプリを選んだらよいか分からず、悩んでいました。
そんな時にママ友から教えてもらったアプリが「Filmora」でした。
動画編集は難しいイメージがありましたが、Filmoraでは本当に簡単に綺麗な動画を作ることができます。
今はSNSにアップロードして、皆に見てもらえるようにチャレンジしているところです。
「Filmora」について知りたい方、動画編集アプリ選びでお困りの方に参考にしていただければ嬉しいです。
ちなみに、FilmoraはPC版とアプリ版がありますが、PC版のほうが機能が多くて、大きい動画データに対して軽く編集できます。
この記事では、気軽に使えるアプリ版のことを中心に紹介しますが、機能の多さを重視する方はPC版も検討してみてください。
1.Filmoraとは? 初心者でも簡単に動画編集ができるアプリ
Filmoraは、Wondershareという会社が提供している動画編集アプリです。
カット編集はもちろん、BGMを挿入して、テロップを入れることもでき、無料版でも十分楽しめます。
他の編集アプリとの違いとしては、テンプレート機能とエフェクトが充実している点です。
おしゃれなものが多い上に、種類も豊富で、SNS投稿用の動画作成にもぴったりです。
初心者でも直感的に利用しやすいので、一度試してみることをおすすめします。
2.Filmoraの正直レビュー!使ってみてわかったポイント
Filmoraは、動画編集が初めてでも希望通りの内容が作れるところがポイントです。
その理由について詳しくまとめてみたので、Filmoraが気になる人は参考にしてみてください。
見事な動画エフェクトがある
Filmoraが初心者におすすめという理由のひとつは、豊富なエフェクトがあるところ。
500種類以上も用意されており、希望通りの表現がしやすく、しかも簡単に作れてしまいます。
後処理で動画が揺れるように編集できたり、色を変えたりするのも簡単です。
また、動画の展開を変えるトランジションもたくさん用意されており、初心者が作ったように見えない凝ったエフェクトも付けられます。
おしゃれなものが多いので、上級者がパソコンを使って編集したかのように見える点もFilmoraの良いところです。
スマホ編集で、そんなハイクオリティな動画がサッと作れてしまいます。
大量SNS動画テンプレートがある
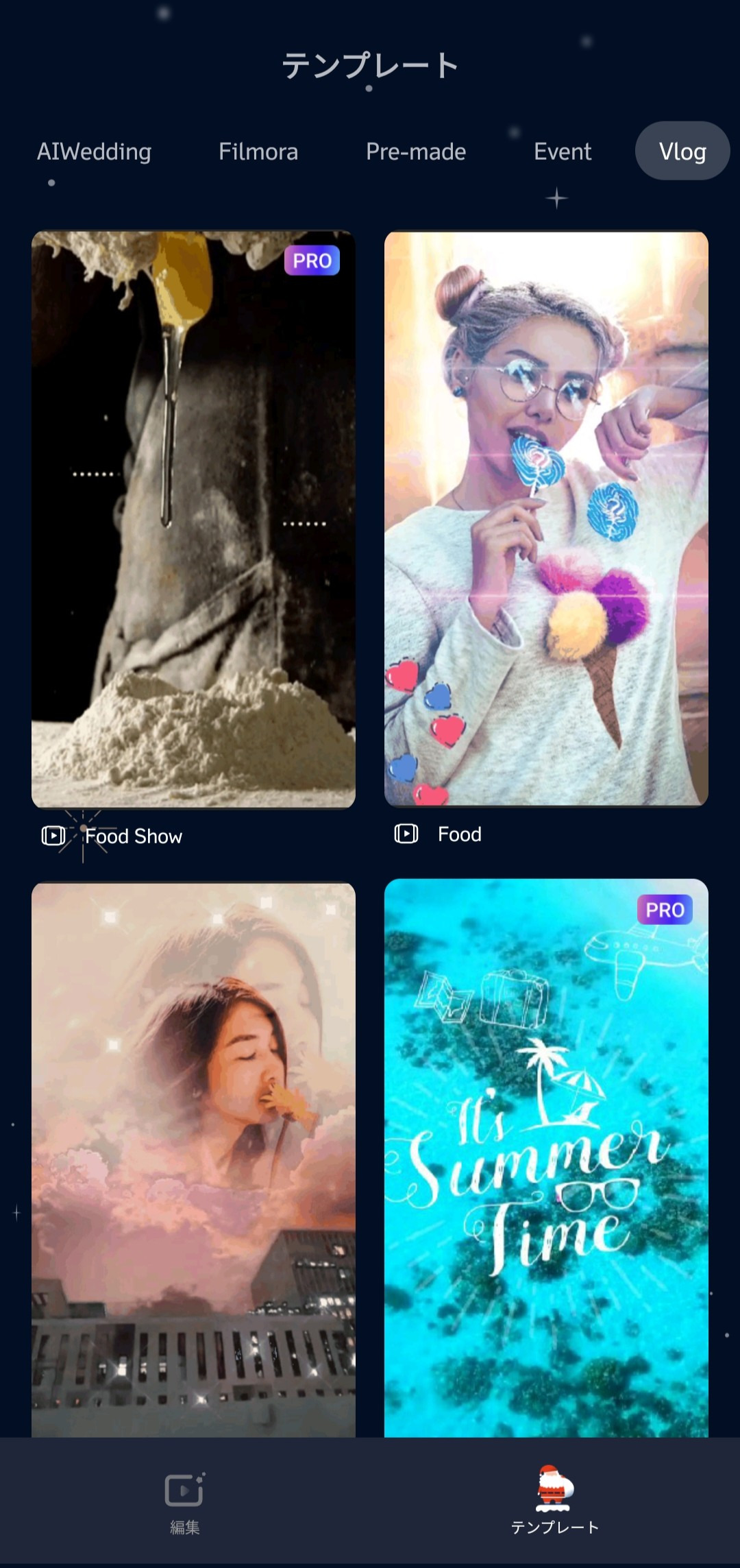
編集そのものが面倒なら、テンプレートを使うのもおすすめです。
予め用意されたテンプレートを選び、その内容に合った動画を当てはまるだけ。
短時間でササっと、質の高い動画を作って、SNSなどにリアルタイムで投稿ができます。
しかも、テンプレートが200種類以上もあるので、人と被る心配がほぼありません。
動画で個性を出したい人は試す価値アリですよ。
完璧な音楽と効果音
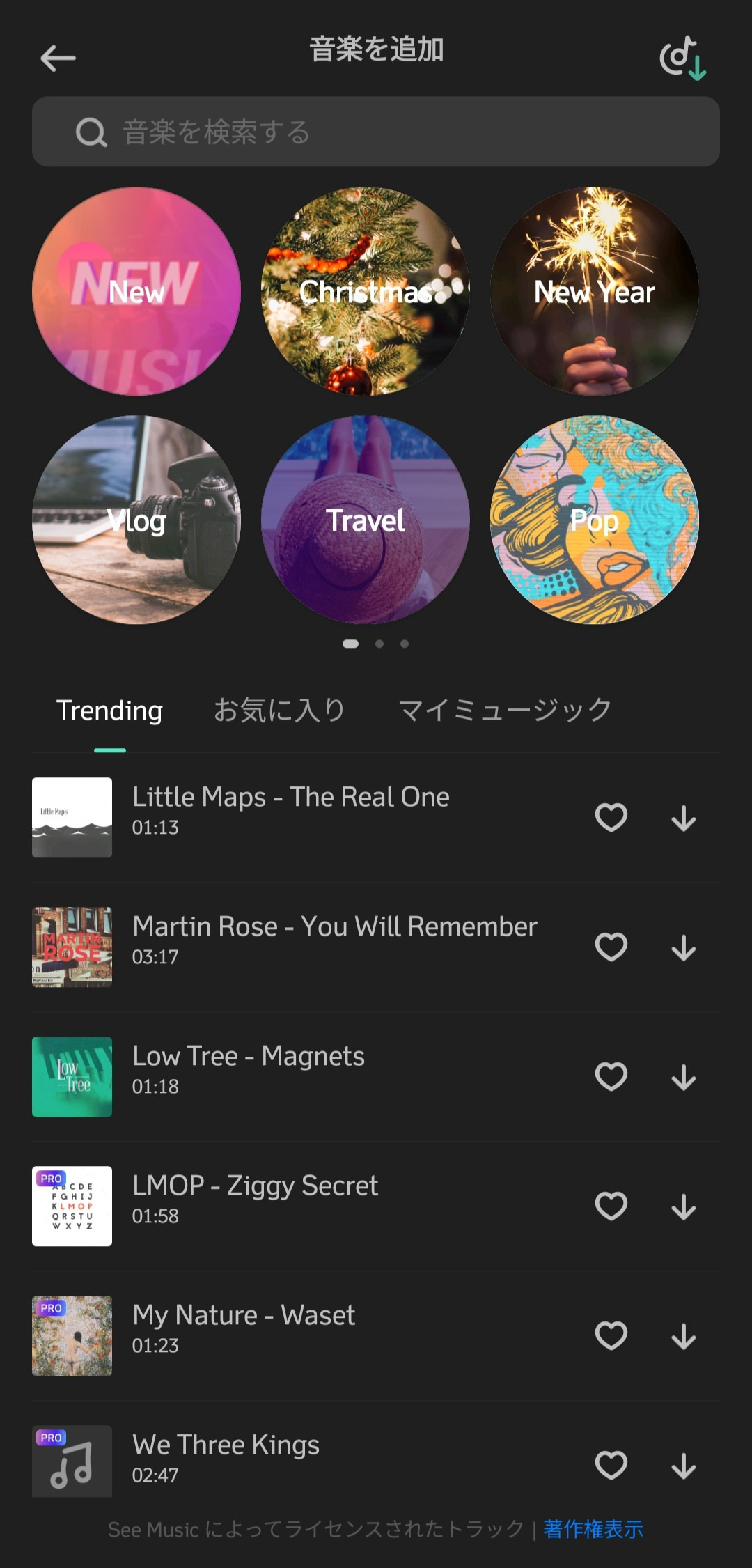 Filmoraのすごいところは、音楽や効果音の素材まで揃っているところです。
Filmoraのすごいところは、音楽や効果音の素材まで揃っているところです。
素材自体のクオリティも高く、素材探しの手間がほぼありません。
爆発音や機械音など、マニアックなものも多いので、面白い動画に仕上げる時もおすすめです。
カテゴリごとに分けられているので、時短したい時こそ活躍してくれるでしょう。
高度なカメラ機能
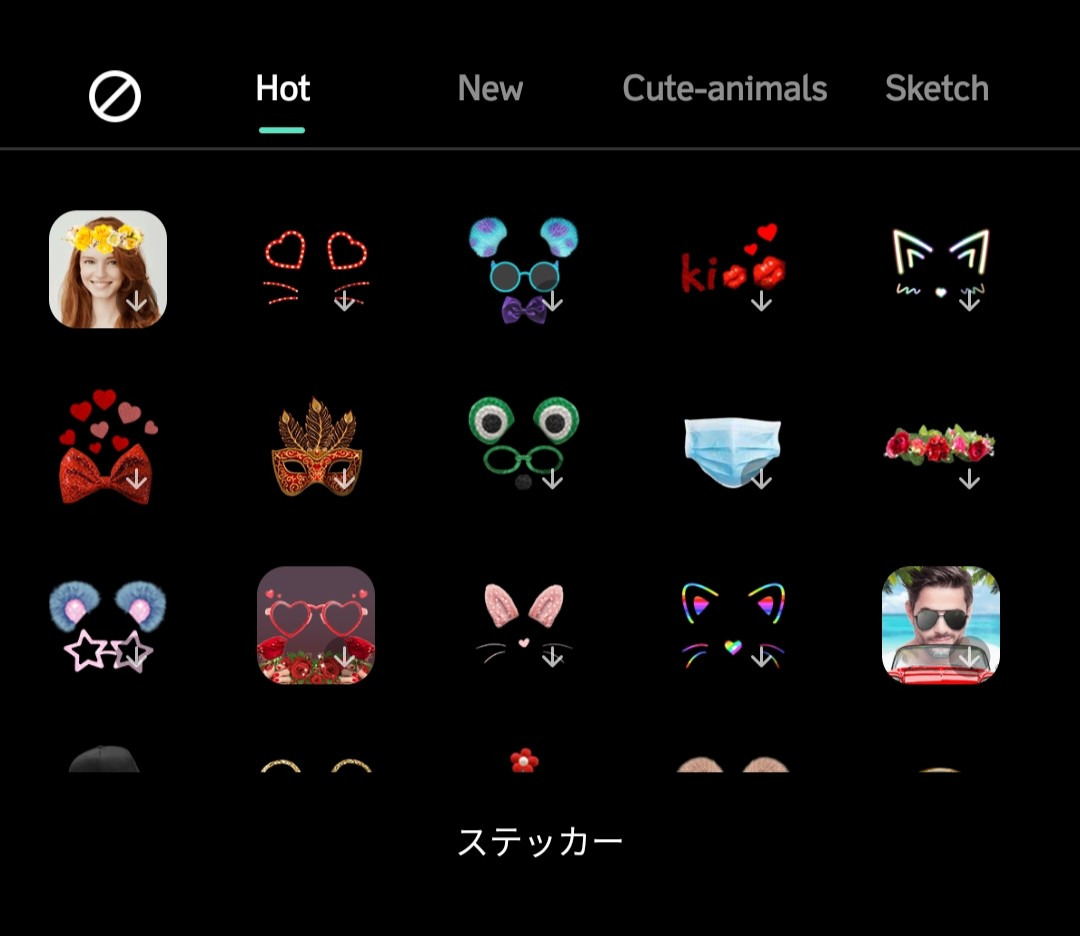 Filmoraでは、カメラ機能を使い、その場で面白い動画を撮影することもできます。
Filmoraでは、カメラ機能を使い、その場で面白い動画を撮影することもできます。
顔をきれいに見せるフィルター機能はもちろん、フィルムカメラのようなものまで、基本的なものは揃っています。
さらに、スタンプのように付けられるステッカーなども豊富です。
今のトレンドに合ったものが沢山用意されているので、活用してみましょう。
| 無料版 | 有料版 | |
|---|---|---|
| 機能 | ・カット編集 ・文字やテロップの追加 ・BGMの追加 ・ステッカーの追加 ・フィルターを使った表現 ・動画のトリミング ・再生スピードの調整 ・明るさ調整 など | ・無料版の全機能 + ・ロゴの透かしを非表示 ・広告が表示されなくなる ・アニメーションのステッカー ・エフェクト機能 ・長さが無制限 ・複数のレイヤー追加 |
| 料金 | 0円 | 月間960円・年間4900円・永続9800円 Android:月間320円・年間2200円・永続3150円 |
Filmoraは、無料でも基本的な編集機能が使えます。
ただし使えない部分もあるので、使う前にチェックしておきましょう。
SNSなどで動画を公開したい人は、無料だとFilmoraのロゴが残ったままになる点が一番の問題点となりそうですね。
気になるようであれば、有料版に変えておくのがおすすめです。
3日間の無料体験もできるので、試しに使ってみて、合うかどうか確かめてみてください。
4.Filmora とFilmoraProの違い
Filmoraには、FilmoraProといわれる種類も提供されています。
FilmoraProはパソコン版のソフトです。
アプリでは直感的な操作が優先して作られていますが、Proではタイムラインがいくつも作れます。
より本格的な動画を作りたい人は、FilmoraProを使うのがおすすめです。
エフェクト機能などの基本的な内容はアプリ版と同じになっています。
そこまで違いに差が感じられない造りをしているのは、さすが人気が高いFilmoraと言えます。
カジュアルに動画を作りたい人は、アプリ版のFilmora。
本格的に動画編集に取り組みたい人は、PC版のFilmoraProを使ってみましょう。
5.Filmoraと他の動画編集アプリを比較
| アプリ名 | Filmora | InShot | LumaFusion |
|---|---|---|---|
| 料金 | ・iOS:月間960円・年間4900円・永続9800円 ・Android:月間320円・年間2200円・永続3150円 | ・1ヶ月:450円 ・1年間:1,400円 ・買い切り:4,280円 | ・iOS版:4,800円 ・Android版:19.99ドル(約3,000円) ※どちらも買い切り |
| 特徴 | ・安いのに豊富なエフェクトが使える ・AIが優秀!自動でサイズも変更してくれる ・SNSのアップロードも簡単 | ・基本操作は無料で可能 ・多機能だけど、全て利用するには課金が必須 ・シンプルで見やすい画面 | ・アプリなのに細かい設定が変更できる ・プロ並みの編集ができる ・買い切りですべての機能が使える |
| 機能 | ・SNSとの連携機能 ・目印が付けられるマーカー機能 ・豊富なフィルター、エフェクト機能 など | ・ステッカーやフィルター機能 ・クロマキー機能 ・同じシーンを繰り返すフリーズ機能 など | ・キーボードショートカット機能 ・独特のコピー&ペースト機能 ・見やすいメニュー構成 など |
| プロ向け or 初心者向け | 初心者向け | 初心者向け | プロ向け |
現在では、たくさんの動画編集アプリが出ています。
その中でも、Filmora以外ならInShotやLumaFusionは有名です。
Filmoraは、初心者向けのアプリで、直感的に操作できるように作られています。
エフェクト機能などで、簡単に編集ができるのに対して、InShotやLumaFusionは、操作が複雑です。
どちらも機能は豊富ですが、使うのに慣れないといけません。
InShotと、LumaFusionで比較すると、InShotは操作画面がシンプルで使いやすくなっているのに対して、LumaFusionは本格派。
初心者向けがFilmoraに対して、InShotは中級者向けで、LumaFusionはプロ向けサービスと思っておくといいでしょう。
6. Fimoraの口コミ・評判
ドラッグ&ドロップでデータを操作できて、初心者の自分でも直感的に操作できるのは感動した!もっと素材の検索機能を充実してほしいけど、大むね満足しています!
インパクトのあるサンプルが多く、初心者でもプロっぽい動画が作れて満足しました。強いて言えば、ヘルプ機能をもっと充実してほしいところがあります。
用意されているBGMも多くて、3分と長尺のものも豊富でうれしい。スライドショーも作りやすい!
文字も入れやすいですし、フィルターが多いのも満足。初心者の私でも簡単に作れちゃいました。好きな曲で動画が作れるのが楽しいです。
お金を払わないと使えないものがあるにせよ、無料でここまで使えるのは他になかなかない。直感的に編集ができ、簡単に動画が作れます。
7.Filmoraの使い方
Filmoraの使い方は簡単です。
テンプレート機能を使う時は、希望のテンプレートを選びましょう。
そのテンプレートに合った動画素材を選べば、それだけで動画の完成です。
最初から自分で動画を作るのなら、以下の流れで作成してみてください。
2.動画素材を選択
3.余計な動画をカット
4.カットした動画を削除
5.動画を繋げる
6.動画のつなぎ目をトランジションで整える
7.BGMを追加
8.テロップを挿入
9.エクスポートボタンを押して書き出し
操作としては、下部に設置されているメニューを使いながら編集しましょう。
もちろん初心者でも使いやすく作られたアプリなので、見ただけでどのような操作ができるのか、わかりやすいつくりになっています。
ダウンロードとインストール方法

まずFilmoraを使うためには、アプリストアでダウンロードする必要があります。
AndroidとiOSでは、それぞれダウンロードするところが違うので、自分のスマホに合ったものを選びましょう。
ダウンロードボタンを押すだけで、自分のスマホにインストールされるので安心です。
基本的な動画編集方法5つ
動画編集をするなら、最低でも以下のような基本操作をマスターしましょう。
2.素材をカットする
3.エフェクトやトランジションを挿入
4.音楽を挿入
5.エクスポート(書き出し)する
まず必要な動画を選んで、並べることから始めましょう。
Filmoraなら、最初に動画素材を選びことも可能ですが、途中でも素材を追加できます。
その動画をカットするなら、タイムライン上をタップしましょう。
メニュー上の真ん中付近に、カットボタンが出てきます。
エフェクトやトランジションで加工すれば、動画が華やかになっておすすめです。
音楽を挿入するのも簡単なので、うまくBGMを活用してみてください。
動画が完成すれば、上部にあるエクスポートボタンを押して書き出してみましょう。
動画の読み込み方
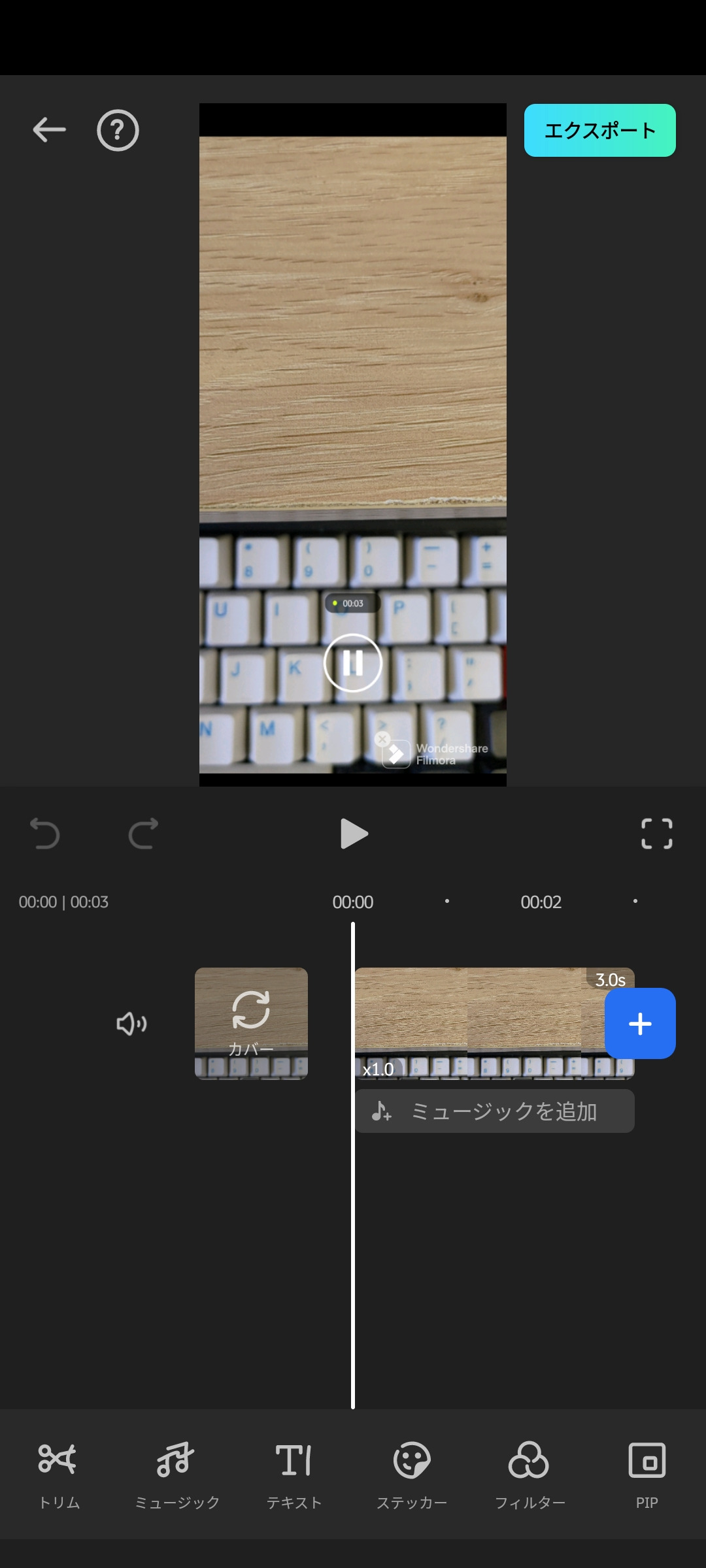 編集の途中で素材用の動画を追加するなら、タイムラインの右側にある「+」ボタンを押してみましょう。
編集の途中で素材用の動画を追加するなら、タイムラインの右側にある「+」ボタンを押してみましょう。
・追加した後は動画をドロップして希望の位置で指を離す
・新規で作るならプロジェクト作成時に動画を複数選ぶ
このような流れで、動画を読み込むことができます。
テンプレートの使い方
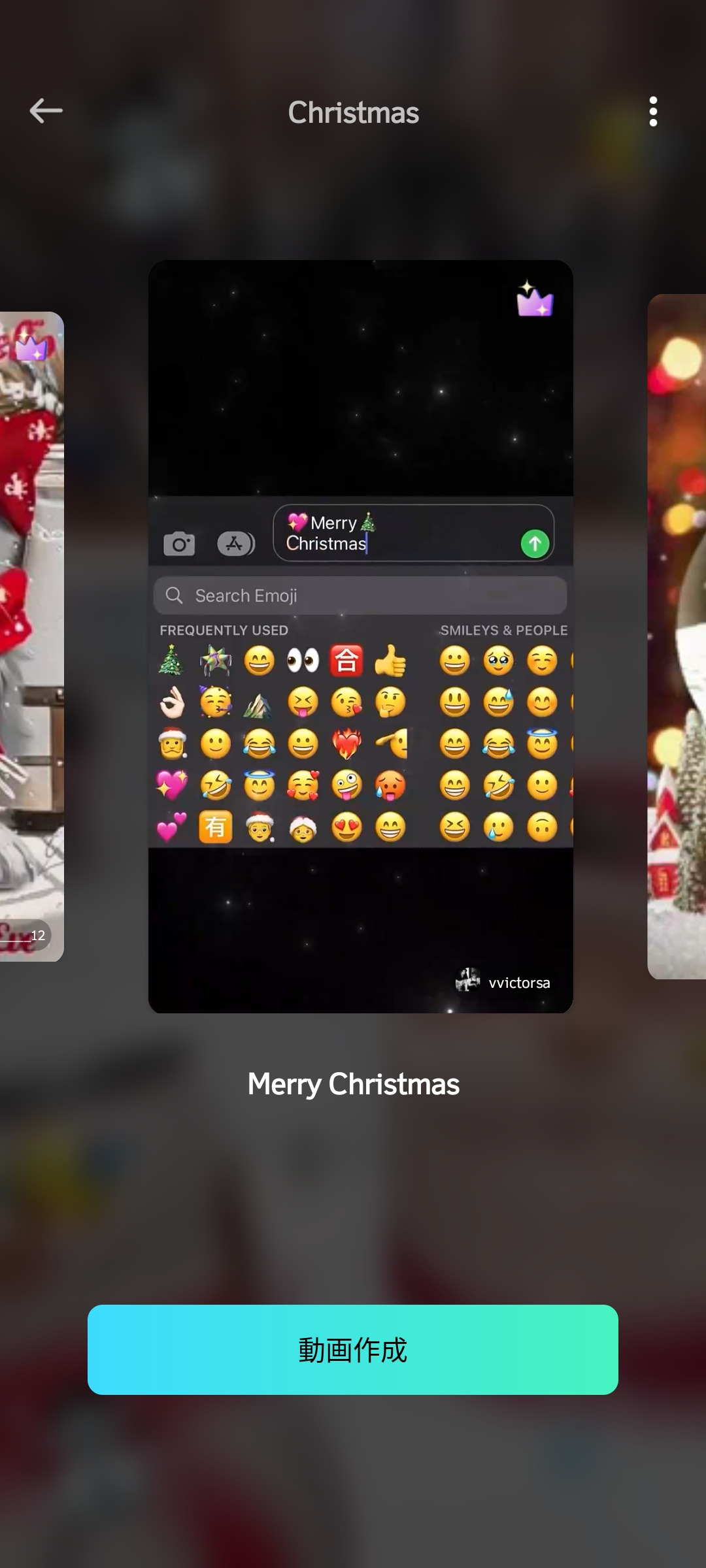 テンプレートを使いたいのなら、トップ画面にあります。
テンプレートを使いたいのなら、トップ画面にあります。
希望のテンプレートを選んで、素材を探してみましょう。
2.テンプレートで使う動画や画像を選択する
3.しばらく待っていると動画が完成する
流れとしては、上記のようになります。
テンプレートに合った素材を選ぶのがポイントです。
エフェクトの入れ方
 エフェクトを使いたいのなら、メニュー下部にあるエフェクトボタンを押してみましょう。
エフェクトを使いたいのなら、メニュー下部にあるエフェクトボタンを押してみましょう。
2.下部メニューにあるエフェクトを選択
3.エフェクトメニューから希望のものを選択
4.表示されているタイムラインに追加される
5.ドラッグ&ドロップすると移動可能
このように、タイムライン上にエフェクト用のものが出てきます。
加工したいタイミングに合わせて、ドラッグで希望の位置まで持っていきましょう。
テロップの入れ方
 動画上にテロップを挿入したいのなら、下部メニューのテキストボタンを押してみてください。
動画上にテロップを挿入したいのなら、下部メニューのテキストボタンを押してみてください。
2.文字入力するところに希望のテキストを入力
3.文字装飾をして希望のテロップを作成
4.完成したらチェックボタンを押す
5.タイムラインにあるテキスト項目をドロップして移動
テキストの大きさは、指を2本使ってピンチアウトするなどして変えられます。
このあたりもスマホならではの編集方法ですね。
BGMの入れ方
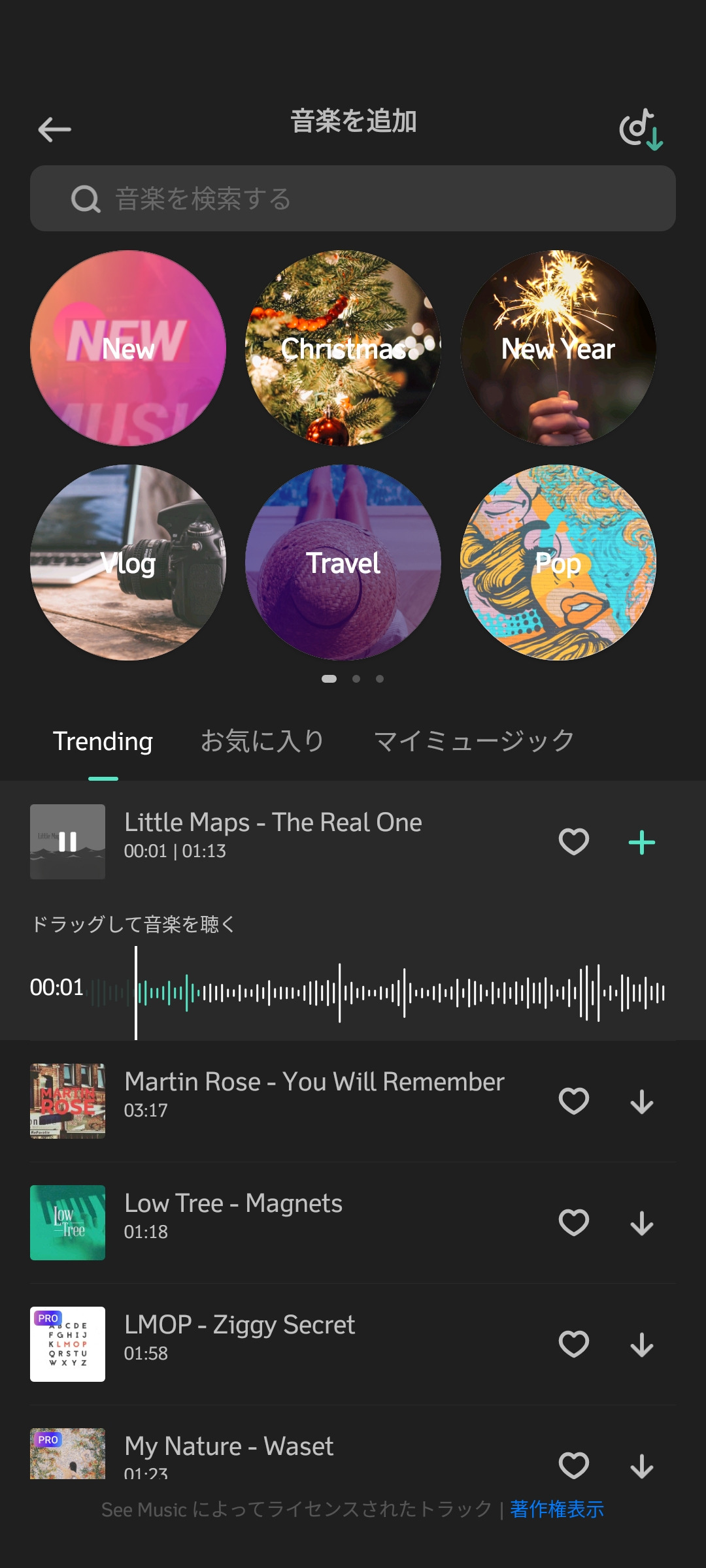 BGMを挿入したいのなら、タイムラインや、下部メニューのミュージックをタップしましょう。
BGMを挿入したいのなら、タイムラインや、下部メニューのミュージックをタップしましょう。
2.「音楽を追加」ボタンをタップ
3.使いたい音源を決める
4.決まったら矢印下ボタンをタップする
5.+になったらタイムラインに挿入完了
Filmoraのアプリ内に音源が用意されているので、選ぶだけでBGMが追加できます。
8.簡単にプロ並みの動画を作る方法
Filmoraは、プロ並みの動画が作ることも可能なアプリです。
凝った動画を作りたいなら、以下のような編集も試してみてください。
・アングルを変えて同じシーンをいくつか撮って合わせる
・カット編集で対象物を消したり出したりする
・PIP機能で画面に黒枠を入れる
また、スライドショーや切り抜き動画の作り方についてもまとめましたので、そのような動画を作ってみたい人は参考にしてみてください。
スライドショーのような動画を作る方法
Filmoraなら、スライドショーのような動画を作るのも簡単です。
以下のような流れで編集してみましょう。
2.利用する写真や画像を選択
3.希望のエフェクトを選択
4.動きを付けるためにアニメーションを追加
5.最後にBGMを付ける
エフェクト機能やアニメーションも充実しているので、スライドショーであってもほぼ飽きません。
行程も少ないため、短時間でスライドショーが作れますね。
切り抜き動画を作る方法は?
今流行りの切り抜き動画を作る時も、スマホで完結できるのがFilmoraのすごいところです。
以下のような流れで簡単に作れます。
2.希望の動画を全て選択
3.切り抜きたいところが来たら停止
4.下部メニューの分割ボタンをタップ
5.タイムラインの動画が分割される
6.必要ない動画を削除の繰り返し
長い動画であっても、タイムラインをタップして分割し、必要のない動画を削除するだけです。
必要ならテロップも簡単に貼り付けられるので、うまく活用してみましょう。
9.Filmoraの時短テク
Filmoraは使いやすいアプリですが、時短テクを使うことで、もっと効率的に動画を作成することができます。
時短のポイントは、以下の通りです。
・色やフィルターを統一したい時は、変更時にダブルチェックマークをタップする
・1つの要素(場面)ごとに編集を終わらせる
必要な素材をまとめておき、動画をカットして色味を合わせ、BGMを最後に追加してみましょう。
それを場面ごとに繰り返してみてください。
10.Filmoraを使って作れる動画例
Filmoraを使って作れる動画例も参考にしてみてください。
11.Filmoraの使い方でよくある質問
最後にFilmoraアプリについて、よくある質問をまとめてみました。
不安や疑問がある人は、参考にしてみてください。
Filmoraのロゴを消す方法は?
無料でFilmoraは使えますが、その場合はロゴがうっすらと表示されたまま書き出されてしまいます。
このロゴを消すには、有料プランに課金しなくてはいけません。
Androidなら320円/月、iOSなら960円/月と安めなので、ロゴを消したいと思った時は、課金するといいでしょう。
11-2.古いバージョンとの違いは?
Filmoraのアプリは、日々更新されていて、バージョンが新しくなっています。
その違いは以下のように、機能が充実する点くらいです。
・Wondershare Driveの有無
・クロスプラットフォームの有無
・アニメーションの数などの有無
※参照:Apple Storeより
より便利にFilmoraを使いたい人は、アプリをバージョンアップしましょう。
バージョンの違いで保存動画は引き継がれる?
スマホのアプリなら、バージョンを変えたところで保存動画に影響はありません。
PC版では、Filmora11以降、メディアライブラリが引き継ぎできるようになっています。
そのあたりは注意して、バージョンアップしてみてください。
▼PC版の簡単な方法
公式サイトから最新バージョンをダウンロードする
簡単にバージョンを変えたい時は、上記のように公式サイトからダウンロードするだけで更新されます。
新しくダウンロードしたくないのなら、すでにあるFilmoraの画面からもバージョンアップ可能です。
1.上記メニューのヘルプを選択
2.「アップデートを確認」を選択
3.「最新アップデートがあります」と表示される
4.そのままアップデートをする
有料版をお得に購入する方法はある?
PC版に限ってですが、Filmoraをお得に購入したいのなら、公式サイトから購入するのが無難です。
他社からもFilmoraは購入できますが、公式サイトが最安値になっています。
アプリ版に関しては、ダウンロード自体は無料でできますが、有料版を購入する時は、時々キャンペーンもあるため、その時期を狙うとお得になります。
Fimolaの安全性は?
Filmoraは、Wondershareといわれる会社から提供されるサービスです。
この会社は法人だけでなく、政府機関がサービスを使っているケースもあるため、セキュリティ面も問題ありません。
最新版にアップデートさえしていれば、ウイルスなどに感染するリスクも減らすことができます。
Filmoraで結婚式ムービーを作ることは可能?
Filmoraを使えば、結婚式のムービーも作ることは可能です。
Filmora Weddingといわれる結婚式ムービー専用ソフトも提供されているので、結婚式に向けた動画作成を行いたい方は使ってみましょう。
このFilmora Weddingには、結婚式でもよく使われるエフェクトが、独自に搭載されています。
▼Filmora Weddingの独自エフェクト
・ガーデン
・ラスティック
・ゴージャス
・スパークルパック
これらのエフェクトは、お洒落さや華やかさを演出できる点が特徴です。
海外のデザイナーとタッグを組んで制作されており、誰が使っても失敗が少なくお洒落な動画を作成できるでしょう。
もちろん、DVDへの書き出しも簡単にできてしまいます。
結婚式のムービー作成で使う予定なら損のない動画編集ソフトです。
12.さっそくFilmoraをダウンロードしてみよう!
Filmoraは、初心者でも簡単に動画が作れるサービスです。
初心者でなくても、以下のような人でもおすすめなので試してみましょう。
▼おすすめできる人
・細かい作業をしたくない人
・すぐにおしゃれな動画を作りたい人
Filmoraを使ってみたい方は、以下のサイトからダウンロードしてみましょう。
スマホからなら、アプリストアからもダウンロードできますよ。
ちなみに、最新バージョンでダウンロードしたほうが、機能も豊富で安心感もあります。
PC版なら、公式サイトからダウンロードすれば、お得に購入できるので要チェックです。
13.パソコン版 動画編集ソフトFilmoraもおすすめ
より本格的な動画編集を行いたいなら、パソコン版のFilmoraがおすすめです。
タイムラインがいくつも用意されており、より細かい編集が可能になっています。
▼スマホ版との違い
・メニュー内の項目が一覧で表示されて見やすい
・YouTube動画のような長編でも簡単に作れる
アプリ版と同様に、エフェクト機能やトランジション機能もおしゃれなものばかり。
他の編集ソフトと比較しても簡単に操作できるので、脱初心者を目指したい人にもおすすめできます。
14.まとめ
現在ではSNSでも動画を使う人が増えており、「動画編集をやってみたい!」という人が増えています。
でも、PCを購入するのも大変だし、何から学べばいいのかわからないという方もいるでしょう。
「動画編集ってどうしたらいいの?」
という初心者さんにこそFilmoraのスマホアプリがおすすめです。
直感的に操作ができる上に、1タップでおしゃれなエフェクトが追加できます。
その種類も豊富で、自分のやりたい表現が簡単に見つけられるのもポイント。
初めてでも、簡単に操作できるので、気になる人はチェックしてみてください。
参考文献
1.Filmora 動画編集のマニュアル
https://www.wondershare.jp/support/tutorial/video-editor.pdf
2.総務省 モバイル向けアプリ市場
https://www.soumu.go.jp/johotsusintokei/whitepaper/ja/h28/html/nc122230.html
関連ページ

Premiere Proを使うとどうなる?動画編集がおすすめな理由をわかりやすく解説します。無料で試すことができるトライアルもありますよ「動画編集するならプレミアプロを買うべき?」 「プレミアプロが選ばれているポイントは?」 といった疑問をお持ちではありませんか? 私は、趣味のYoutubeチャンネル用の動画編集にプレミアプ...
![]()

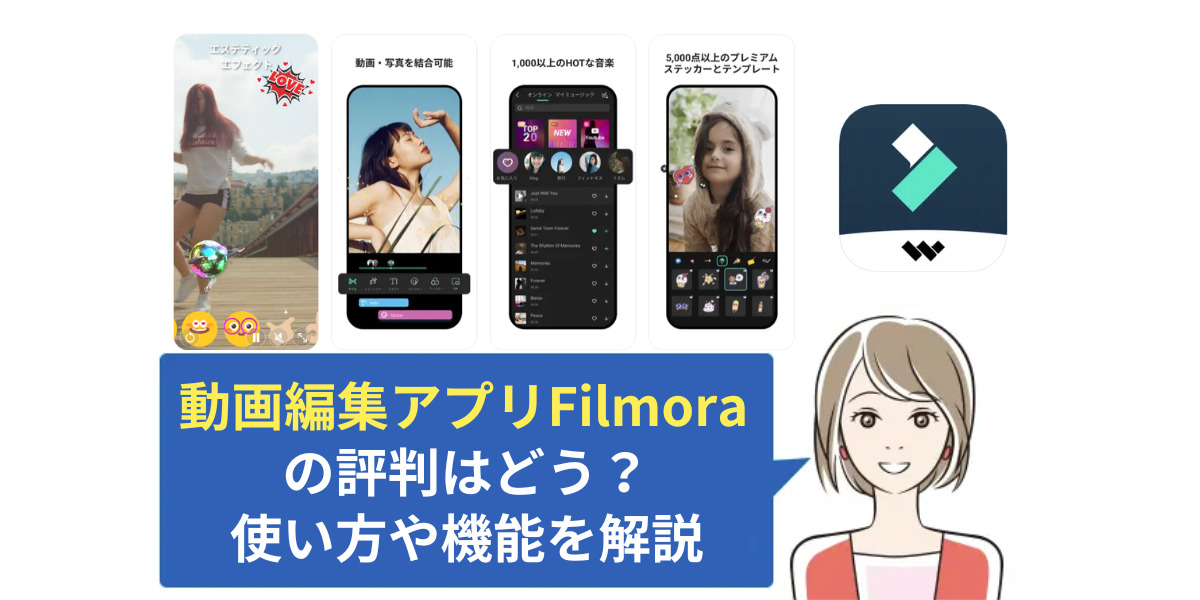



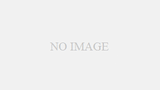
 【超簡単】WMVからMP4への変換方法4つ!おすすめ方法はコレ
【超簡単】WMVからMP4への変換方法4つ!おすすめ方法はコレ mp4への変換、方法4つとおすすめの変換ソフトを【簡単】にご紹介します
mp4への変換、方法4つとおすすめの変換ソフトを【簡単】にご紹介します MOVからMP4への変換、簡単な方法4選!初心者におすすめ【簡単】変換ソフトはどれ?
MOVからMP4への変換、簡単な方法4選!初心者におすすめ【簡単】変換ソフトはどれ?
コメント