「動画編集するならプレミアプロを買うべき?」
「プレミアプロが選ばれているポイントは?」
といった疑問をお持ちではありませんか?
私は、趣味のYoutubeチャンネル用の動画編集にプレミアプロを使っています。
最初は、iPhoneで取った動画をそのままiMovieで編集していましたが、
入れたいところにテロップを入れられなかったり、テロップのフォントが微妙だったりと、無料ソフトの限界を感じていたのです。
そこで「もっと自由に動画が作りたい」と思って、
有料の動画ソフトでも有名なプレミアプロについて調べたところ、
7日間はお試しで無料だったので、すぐにインストールして使ってみました。
ネットで操作方法を調べながら動画を作成し、
いつもよりテロップやエフェクトも手の込んだものが作れました。
それまでは再生回数も伸びずに完全自己満足動画だったのですが、
その時反応が少し増えたのは、プレミアプロで作った動画のおかげだと思います。
それからは、プレミアプロを使い続けていますが、再生回数やチャンネル登録者数も少しずつ伸びています。
機能が多くまだまだ使いこなせていませんが、
もっとレベルの高い動画を作れるように日々精進しているところです。
もし今あなたが、プレミアプロの購入を検討中なら、購入をおすすめします!
プレミアプロは世界中で使われている動画編集ソフトで、
人気YouTuberや動画編集のプロにも愛用されており、動画編集をする上でできない事はない、と言っても過言ではない優れたソフトです。
当記事では、プレミアプロの基本情報(ソフトの概要や値段)をはじめ、選ばれている理由も解説しています。
さらに、他の動画編集ソフトと比較もあるので、プレミアプロが動画編集にいかにおすすめかがわかっていただけるでしょう。
また、7日間無料体験の方法もご紹介しているので、無料ですぐにプレミアプロを使い始めることができます。
プレミアプロが気になっている方に、当記事の情報がお役に立てれば幸いです。
1. 動画編集ソフトならAdobe Premiere Pro(プレミアプロ)がおすすめ!

動画編集ソフトの中でもとりわけおすすめなのが、Adobe Premiere Pro(プレミアプロ)です。
YouTube用の動画作成など、これから動画編集を本格的に行っていきたいという方は、利用すべきソフトだと言えます。
まずは、プレミアプロの特徴を解説していきます。
1-1. Premiere Pro(プレミアプロ)とは?
Adobe Premiere Proは、PhotoshopやIllustratorなどクリエイティブソフトで有名なアドビ株式会社が提供するソフトの1つで、動画を編集する際に利用します。
プレミアプロには、動画データのカット&ペーストやテロップの作成、音声の挿入などをはじめ、動画編集に必要な様々な機能が揃っています。
プレミアプロは世界的にシェアが高い動画編集ソフトとなっており、プロにも利用されるほどその機能は優れています。
YouTuberの中にもプレミアプロを愛用している人は多く、ヒカキンやフィッシャーズのようなトップYouTuberも、実際にプレミアプロを使用して動画編集を行っています。
1-2. プレミアプロの値段-サブスク型だから試しやすい
プレミアプロはサブスクリプション型のソフトとなっており、1ヵ月ごと、または1年ごとに料金を支払うことで、サービスを利用できます。
料金はそれぞれ以下の通りです。
| プラン | 料金 |
|---|---|
| 単体プラン(月払い) | 2,728円(税込)/月 |
| 単体プラン(年払い) | 28,776 円(税込)/年 ※ひと月当たり2,398円(税込) |
| コンプリートプラン(月払い) | 6,248 円(税込) |
| コンプリートプラン(年払い) | 72,336 円(税込) ※ひと月当たり6,028円(税込) |
プランには、プレミアプロのみの単体プランとPhotoshopやAfter Effectsといった他のAdobeソフト30種類がセットになったコンプリートプランがあります。
画像編集や豊富なエフェクトを合わせて利用したい場合には、コンプリートプランも検討してみましょう。
上記の表を見てもわかる通り、それぞれ年間プランの方がひと月当たりの料金が安くなります。
そのため、長期の利用を考えている方なら、年間のプランがおすすめです。
なお、初めての方は7日間無料体験することもできます。
それに加えて、PhotoshopやAfter Effectsといった他のAdobeソフト30種類がセットになったコンプリートプランも用意されています。
2. 動画編集者にプレミアプロが選ばれる3つの理由

次に、動画編集者たちの間で、プレミアプロの人気が高い理由を解説します。
2-1. 初心者でも直感的に使えるインターフェース(操作画面)
プレミアプロは直感的に操作できるソフトなので、動画編集初心者の方にもおすすめできます。
ソフトを立ち上げた後に動画データを読み込み、タイムライン上にあるバーを動かしながら動画を編集していくのが、基本的な使い方です。
映像を切り取りたい場合は、操作画面でバーを動かしてからカットを行います。
また、切り取った動画データは、マウスでドラッグすれば好きな位置に動かすことが可能です。
バーを動かしてデータをカットする、カットしたデータをコピーして貼り付ける、などのようにマウスで直感的に操作できるので、初心者の方でも操作方法を覚えやすくなっています。
2-2. 他のAdobeソフトと連携できて、レベルが高い動画作成が可能
他のAdobeソフトと連携しやすいのも、プレミアプロのメリットの一つです。
積極的に連携したいソフトの1つが、画像編集ソフトのPhotoshopです。
Photoshopを使えば静止画を加工することができるのですが、その加工した画像はプレミアプロに取り込めるようになっています。
具体的には、YouTubeに投稿予定の動画を編集する際、テロップを挿入したい場面でPhotoshopとの連携が役立ちます。
また、AdobeソフトのAfterEffectsも、プレミアプロと連携することで、動画の完成度が上がります。
AfterEffectsは動画を加工するためのソフトで、映像に特殊効果を追加したいときに利用します。
このAfterEffectsとプレミアプロを連携すれば、作成した動画データを双方でやり取りすること可能です。
「AfterEffectsで加工した映像をプレミアプロに送る」、「プレミアプロで編集した動画をAfterEffectsで読み込む」、といった具合にデータをやり取りすることで、よりクオリティの高い動画を作成することができます。
2-3. ソフトを使うためのサポートが充実
サポートが充実しているという点も、プレミアプロのメリットです。
プレミアプロの使い方はAdobe公式サイトで公開されているため、初めての方でもサイトを読みながら操作方法を覚えていけます。
困ったときの対処法なども、公式サイトを見れば問題ありません。
また、プレミアプロは利用者が多いため、操作方法を説明する個人サイトが数多く存在します。
個人ブログに解説記事があるだけでなく、YouTubeにも使い方をレクチャーする動画が投稿されていますので、知りたいことや疑問がある場合は、インターネット上で検索することで、簡単に問題を解決することが可能です。
3. 動画編集ソフト比較-Premiere Rush、Elements、Final Cut Proとの違いは?

プレミアプロ以外の動画ソフトとお悩みの方もいるのではないでしょうか。
ここからは、よく比較される3つのソフトとプレミアプロの違いを解説します。
3-1. Premiere ProとPremiere Elementsの違い
Premiere Elementsも同じAdobeの動画編集ソフトですが、こちらは初心者向けです。
フォーマットがある程度決まっていて、初心者の方でも操作方法を飲み込みやすく、ハイレベルな動画もすぐに作成できるのがメリットとなっています。
一方、Premiere Elementsはできることの自由度が低いというデメリットがあります。
プレミアプロと異なり、Premiere Elementsでは細かいエフェクトの編集などができません。
そのため、今後本格的に動画編集を行う予定の方は、初めからプレミアプロを利用する方が効率的です。
プレミアプロも直感的に使いやすくなっているので、操作の難易度に関して心配はいりません。
3-2. Premiere ProとPremiere Rushの違い
Premiere Rushは、スマホやタブレットにも対応している点が特徴です。
パソコン以外の端末でも動かせる関係上、指で画面を触りながら操作することもできます。
加えて、Premiere Rush自体が指で操作することを念頭に作られたソフトのため、より直感的に操作できるように工夫されています。
SNSに投稿する簡単な動画を用意するだけなら、Premiere Rushでも問題なく編集作業を進めることが可能です。
しかしながら、機能面ではプレミアプロに劣ります。
エフェクトや書き出し形式などにおいて、できることが限られているため、本格的な動画を作るのには適していません。
パソコンを使ってYouTube動画を編集する場合などは、プレミアプロを利用するのが良いでしょう。
3-3. Premiere ProとFinal Cut Proの違い
Appleの動画編集ソフト「Final Cut Pro」は、Premiere Proの比較対象としてよく挙げられます。
Final Cut Proは高機能なソフトで、プレミアプロにも引けを取りません。
対応機種がMacのみとなっており、Windowsでは利用できないというデメリットはあるものの、プレミアプロと同じようにハイクオリティな動画を作成することが可能となっています。
Youtuberの中にもFinal Cut Proの利用者は多く、人気投稿者のヒカキンも、プレミアプロを利用する前はFinal Cut Proで動画を編集していました。
とはいえ、プロの世界ではプレミアプロが標準的なソフトとされています。
加えて、プレミアプロは他のAdobeソフト、主にAfterEffectsとの連携が可能ですので、できることの多さはプレミアプロの方が上だと言えるでしょう。
4. プレミアプロの推奨環境-快適に操作できるPCは?

プレミアプロを利用する際は、快適に操作できるように環境を整えましょう。
Windowsにおけるプレミアプロの推奨環境は、以下の通りです。
| 最小 | 推奨 | |
|---|---|---|
| プロセッサー | Intel第6世代以降のCPUか、それと同等のAMD CPU | |
| OS | Microsoft Windows 10(64ビット)日本語版バージョン 1703以降 | |
| RAM | 8GB | HDメディア:16GB 4Kメディア以上:32GB |
| GPU | 2GBのGPU VRAM | 4 GBのGPU VRAM ※NVIDIA GTX 970 または AMD R9 290以上のグラフィックカード |
| 画面解像度 | 1,280 x 800 | 1,920 x 1,080以上 |
※参考:https://helpx.adobe.com/jp/pdf/premiere_pro_reference.pdf
上記の環境を整えるのがおすすめですが、低スペックやグラフィックボードなしでも、ソフトの利用自体は可能です。
ただし、その場合は動作が重い、作業中にソフトが強制終了するなど、ソフトの動作に不安が残るためご注意ください。
このような不具合に悩まされたくない場合は、推奨環境以上のスペックのPCを用意することをおすすめします。
メーカー各社が動画編集に適したPCが販売されているため、それらの中から選んで購入するのがおすすめです。
以下のページで、動画編集におすすめなパソコンについて解説しているので、PCの買い替えも検討されている方は、是非チェックしてください。

【比較表あり】パソコン7選!動画編集におすすめのパソコンと、選びのポイント解説します。 動画編集用ソフトはピンキリですが、YouTubeなどで公開できるクオリティの高い動画を作れるソフトを使うなら、パソコンもある程度のスペックが必要です。選び方を間違えてPCのスペックが低くなると「動...
![]()
5. 7日間無料体験あり!Premiere Proの始め方
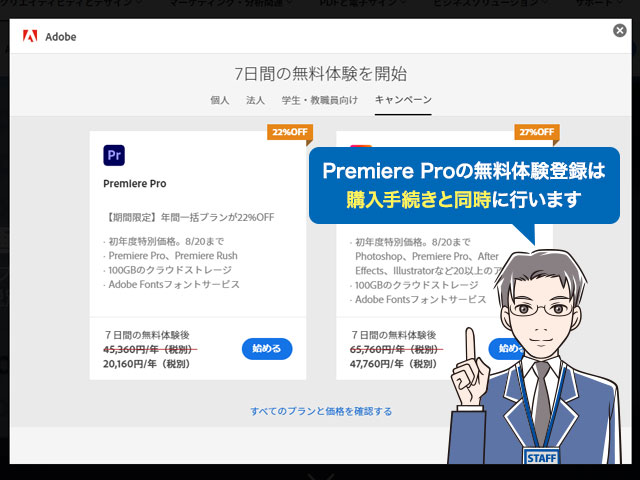
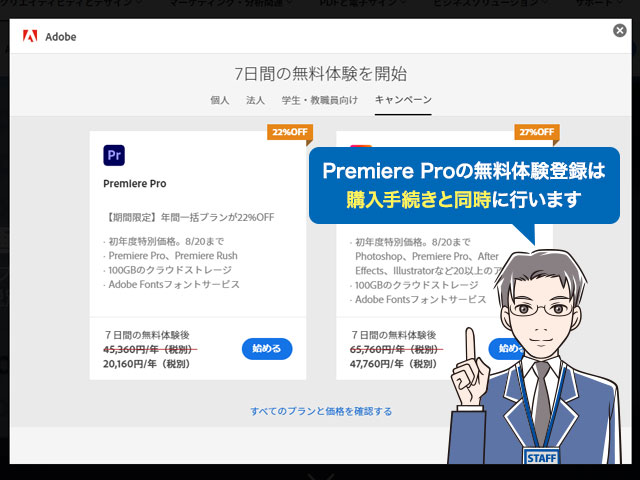
Premiere Proには無料で利用できる体験版があります。
体験版を利用できる期間は7日間です。
7日を過ぎると、自動的に有料のプランへと移行するので、継続しない場合は、無料期間中に解約しましょう。


体験登録・購入は、公式サイトから行います。
公式サイトの「無料で始める」ボタンから手続きを開始してください。
続いて、料金プランを選択します。
通常プランやコンプリートプランなど、希望のプランを選びましょう。
次にフォームが表示されるので、そこにメールアドレスを入力して設定すると、Adobe IDを登録できます。
最後に、個人情報や支払い方法を入力してください。
手続きが終われば、Premiere Proをダウンロードして使用することが可能です。
無料期間中に解約できる?
Premiere Proの無料期間は7日間ですが、期限を待たずに解約することも可能です。
体験版の解約は、アドビアカウントのページから行います。
まず、アドビアカウントにログインし、Premiere Pro無料体験版の「プランを管理」か「プランを表示」を選択してください。
その後、「プランとお支払い」から「プランを解約」選びます。


解約理由を聞かれるので、回答した後「続行」を押しましょう。
そのまま手続きを進めれば、解約は完了です。
無料期間中に解約手続きを行わないと、自動的に有料プランに移行してしまいます。
無料体験だけでいいという方は、解約手続きを忘れないようにしましょう。
動画編集ソフトを入れるならパソコンのスペックを見直そう
Adobe Premiere Proをはじめ、動画編集ソフトを入れるパソコンは、ある程度のスペックがあるものをおすすめします。
パソコンのスペックが不十分な場合、動作が重くなったり、作業中にソフトが落ちるといったこともあり、せっかく作った動画が一から作り直し・・・なんてことにもなりかねません。
以下のページで、動画編集におすすめのパソコンの選び方をご紹介しています。
自分で選ぶのが面倒!という方には、動画編集用のスペックを備えたコスパが高い商品もピックアップしていますので、是非参考にしてみてくださいね!
関連記事

6. まず覚えるべきPremiere Proの基本操作


次に、Premiere Proの使い方について解説します。
動画編集に必須の機能は?
Premiere Proで動画編集するにあたって、覚えておきたい機能は以下の通りです。
- 動画のカット&ペースト
- テロップの表示
- 明るさ、色調の調整
- After Efectsとの連携
動画を作成する際、ノーカットでない限りは、複数の動画をカット&ペーストして繋げる事により、一本の動画を作成します。
その為、Premiere Proを使う上で必須と言える、基本の機能です。
また、動画を投稿する際に役立つのが、テロップを表示する機能です。
テロップによる解説を交えたりしながら、分かりやすい動画を作成できます。
そのほかにも、Premiere Proなら明るさの調整やVR動画の編集が可能です。
Premiere Pro以外のアドビソフトと連携し、よりクオリティの高い動画を作成することもできます。
動画のカット&ペースト
テロップの表示
明るさ、色調の調整
After Efectsとの連携
7. Premiere Proは独学でも使いこなせるようになる?


プレミアプロは様々な機能があるため、使い慣れるまで少し時間がかかるかもしれませんが、独学でも習得することは可能です。
やりたい事が出てきたら、一つ一つ調べて実際にやってみることで、できることが増えていきます。
プレミアプロは、ユーザー数が多く、使い方のサイトやYouTube動画も充実しているので、調べれば大抵のことができるようになります。
8. 効率良く習得するなら講座を受けるのもアリ!
効率良く動画編集を学ぶなら、専門の講座を受けるものアリです。
講座なら、プロによる指導を受けられるので、実践的な動画作りを学べます。
また、必須の操作は一通り学べるので、習得が早いのも講座受講のメリットです。
もし、動画編集の講座を検討しているなら、テックアカデミーの動画編集コースをおすすめします。
テックアカデミーの動画編集コース内容・料金
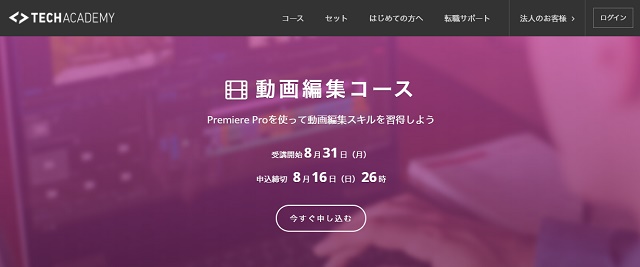
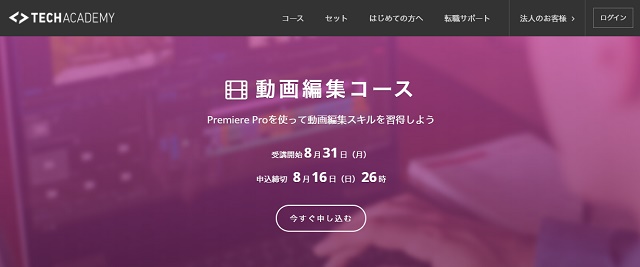
当記事でおすすめするのが、テックアカデミーの動画編集コースです。
テックアカデミーの講座では、教材を読んでから動画を編集し、メンターにフィードバックをもらうという形で、学習が進められます。
メンターとなってくれるのは、映像制作の経験が豊富なプロの動画編集者です。
週2回、メンターとのビデオチャットを通してサポートを受けながら、スキルを磨いていきます。
動画編集コースの料金プランは、以下のようになっています。
| 4週間プラン | 8週間プラン | 12週間プラン | |
|---|---|---|---|
| 料金(税抜) | 149,000円 | 199,000円 | 249,000円 |
| メンタリング | 7回 | 15回 | 23回 |
| 1週間あたりの学習時間 | 20〜40時間 | 10〜20時間 | 7〜14時間 |
メンタリングは、1回につき30分です。
講座についていけるか不安な方でも、メンターにサポートしてもらいながら着実に学習を進められます。
まずは無料説明動画でコース説明を見てみよう
テックアカデミー動画編集コースの公式サイトでは、無料説明動画が公開されています。
カリキュラムの内容や実際の授業風景、受講生のインタビューなどが、動画で紹介されています。
契約しようかどうか迷っている方は、まずは無料説明動画を見てみましょう。
9. プレミアプロに関するよくある質問


ここからは、プレミアプロに関するよくある質問にお答えします。
買い切り型のプレミアプロはありますか?
以前は買い切り型のソフトも販売されていましたが、現在は取り扱いがありません。
プレミアプロの料金体系は、サブスクリプション型のみとなります。
お得に購入する方法はありますか?
プレミアプロには年間プランと月々プランがありますが、1年間利用するなら年間プランで契約することで、月々プランよりもお得に購入できます。
月々プランで12カ月間支払うよりも、年間プランで一括払いした方がトータルの支払い額は少ないです。
また、念に数回Adobeでセールを行うので、その際に購入すると20%OFFなどで利用することができます。
セールは不定期なので、もし使い始める際にセールが行われていたらラッキーです。
低スペックのパソコンでも使えますか?
低スペックのパソコンでもプレミアプロを動かすことは可能ですが、「動作が遅い」「ソフトが落ちる」など不具合が発生する可能性が高いです。
快適に動画編集を行うには、推奨環境以上のスペックのパソコンを用意することをおすすめします。
10. プレミアプロまとめ


最後に、当記事の内容をまとめます。
- Adobe Premiere Proは、アドビ株式会社が提供する動画編集ソフトで、プロや人気YouTuberも利用している
- プレミアプロは直感的な操作が可能なソフトで、初心者でも操作しやすい
- プレミアプロと他のAdobeソフトを連携することで、できることが増える
- プレミアプロを利用する場合は、推奨環境以上のパソコンを利用すると快適に作業できる
プレミアプロは7日間無料で利用が可能です。
プレミアプロの利用をお考えの方は、この機会に是非お試し版を利用してみてはいかがでしょうか。
参考文献
- ADOBE PREMIERE PRO. Adobe. https://helpx.adobe.com/jp/pdf/premiere_pro_reference.pdf
- 2019年度Adobe Premiere Pro CC利用マニュアル. 立命館大学. http://www.ritsumei.ac.jp/acd/cg/ss/d-portal/images/support/20191129_PremiereManual.pdf
- Adobe Premiere Pro 基本編. 明治大学 教育の情報化推進本部. https://www.meiji.ac.jp/nksd/6t5h7p00000g9c3e-att/Premiere_Pro_1.pdf






 【超簡単】WMVからMP4への変換方法4つ!おすすめ方法はコレ
【超簡単】WMVからMP4への変換方法4つ!おすすめ方法はコレ mp4への変換、方法4つとおすすめの変換ソフトを【簡単】にご紹介します
mp4への変換、方法4つとおすすめの変換ソフトを【簡単】にご紹介します MOVからMP4への変換、簡単な方法4選!初心者におすすめ【簡単】変換ソフトはどれ?
MOVからMP4への変換、簡単な方法4選!初心者におすすめ【簡単】変換ソフトはどれ?
コメント