「Google keepってどんなサービス?」
「機能や使い方を知りたい!」
「PCからは使えないの?」
こういった疑問をお持ちではありませんか?
最近は様々なメモアプリがあります。
その中でGoogle keep(グーグルキープ)を見つけたという方もいるかもしれません。
しかし、どんなサービスか詳しくは分からないという方も多いでしょう。
そこで当記事では、Google keepがどういうものか、またその機能や使い方をご紹介しています。
PCから利用する方法も解説しているので、よければ最後までご覧ください。
Google keepとは
Google keepとはGoogleが提供するメモアプリです。
Googleが提供するものですが、Android・iOS・PC(Chromeの拡張機能)などどのデバイスでも利用できます。
必要なものは、Googleアカウントとネット環境のみ。
メモはネット上に保管されるので、紛失する恐れもありません。
自動で保存され、同じアカウントであればどのデバイスでも利用できることがGoogle keep最大の魅力です。
Google keepにある機能
Google keepにはどんな機能があるのか気になるという方もいらっしゃるでしょう。
結論から申しますと、以下のような機能が備わっています。
・メモ機能
・手書き機能
・録音機能
・ピン留め
・リマインダー
・ラベル分け
・色分け
・共有
・アーカイブ
・コピーの作成
・画像の掲載
・チェックリスト
・ゴミ箱
基本的な使い方
Google keepには様々な機能がありますが、ここではよく使われる基本的な機能をご紹介していきます。
・メモを書く
・ピン留め
・リマインダー
・ラベル分け
・共有
これらの機能は私も普段からよく使うものです。
これらを把握しておけば、Google keepを簡単に使いこなせるようになるでしょう。
では、それぞれ解説していきます。
メモを書く
1番基本のメモを書く方法は、以下の通りです。
①右下の+マークをタップします。これで新規メモが作成されます。
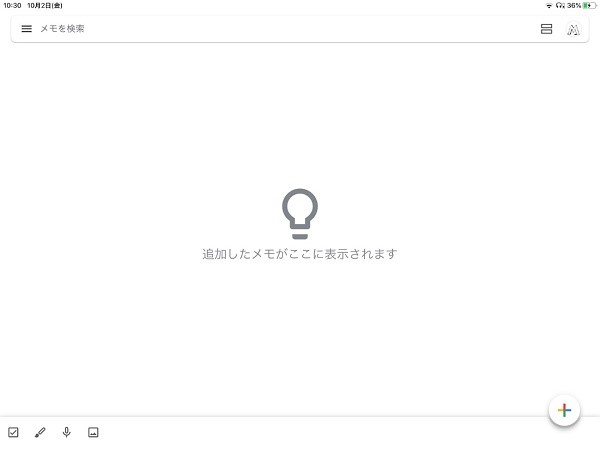
②「メモ」という部分をタップすれば、入力が可能となります。
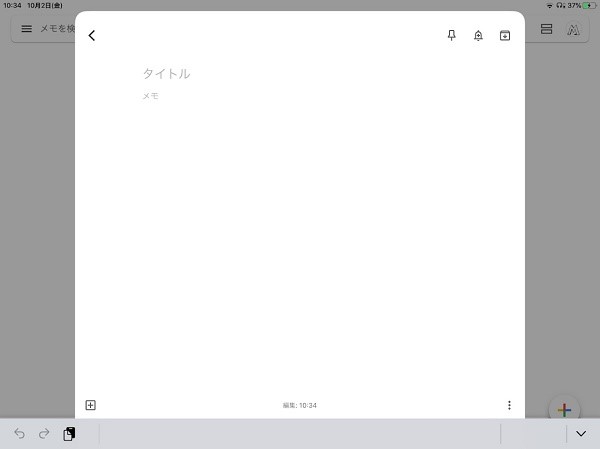
「タイトル」という部分には、メモのタイトルを記載することが可能です。
手書きでメモをする
Google keepでは、手書きでメモをすることもできます。
手書きでメモをする方法は、以下の通りです。
①メモの画面左下にある「+」→「図形描画」を選択します。
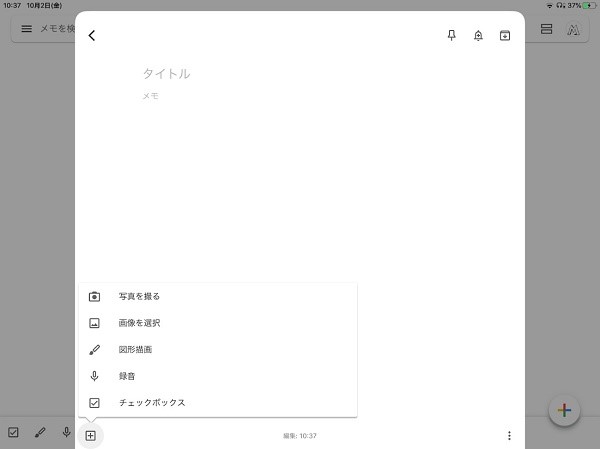
②出てきた画面をなぞれば、手書きでメモをすることが可能です。
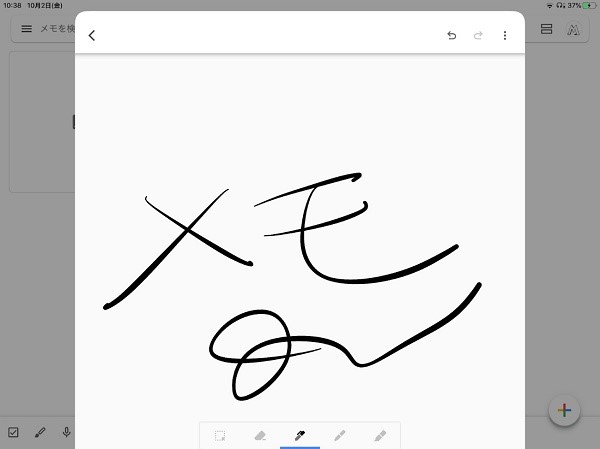
下部にあるペンの種類を変えれば、色付きのペンや消しゴムを利用することができます。
また、メモを開かなくても、左下の筆マークから手書きメモをすることも可能です。
音声でメモをする
音声を録音してメモをするという方法もあります。
音声でメモをする方法は、以下の通りです。
①メモの画面左下にある「+」→「録音」を選択します。
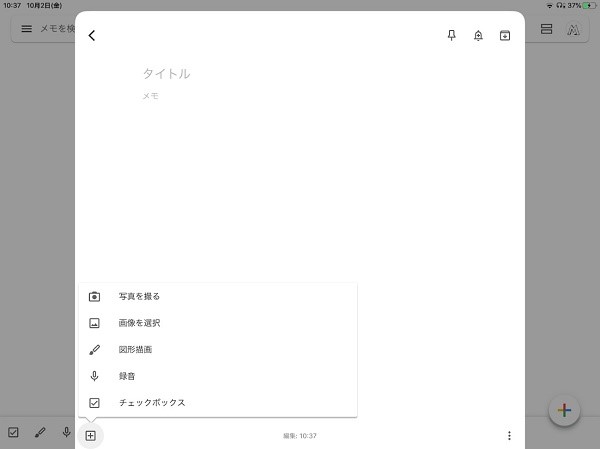
②出てきた画面に向かって話せば録音がされます。

この機能を使えば、わざわざ自分で入力しなくてもメモを残すことが可能です。
手早くメモしたい時などにとても便利な機能と言えるでしょう。
ピン留め
ピン留めは、メモを上部に固定する機能のことです。
ピン留めの使い方は、次のようになります。
①メモ画面上部、1番左のピンマークをタップすれば完了です。
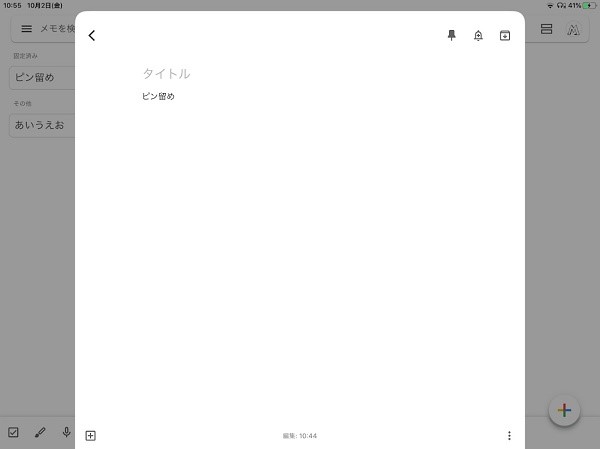
メモが固定されると、下の画像のように上部に貼られます。
解除するときは、再度ピンマークをタップすれば大丈夫です。
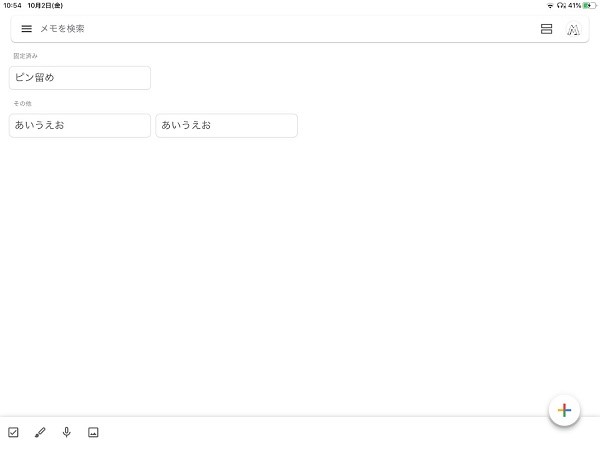
リマインダー
リマインダー機能は、メモを指定した時間に通知してくれる機能です。
例えば、「牛乳買う」といったメモを忘れないようにしたい時、この機能を使ってスマホに通知することができます。
リマインダー機能の使い方は、以下の通りです。
①メモ画面上部、真ん中にあるベルマークをタップします。

②日時、もしくは場所を設定すれば完了です。

日時を設定した場合は指定した時間に、場所を設定した場合は指定した場所でメモの通知が来ます。
忘れられない用事などがある時に、ぜひご活用ください。
ラベル分け
ラベル分けとは、メモをグループによって分類する機能です。
例えば、このメモは仕事用、プライベート用、趣味用といったように分類することができます。
ラベル分けの使い方は、以下の通りです。
①左側のメニューから「新しいラベルを作成」を選択します。
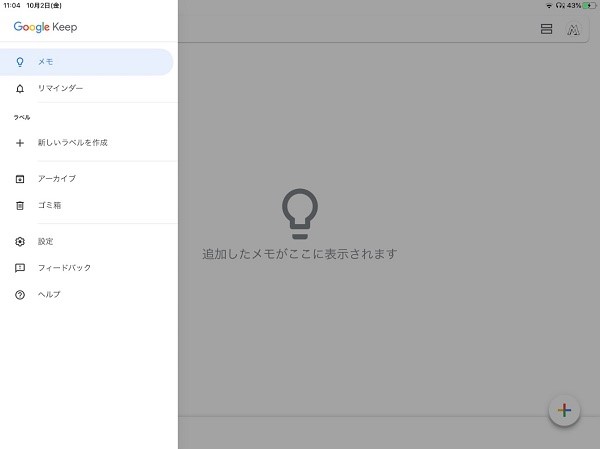
②名称を決めてラベルを作成します。
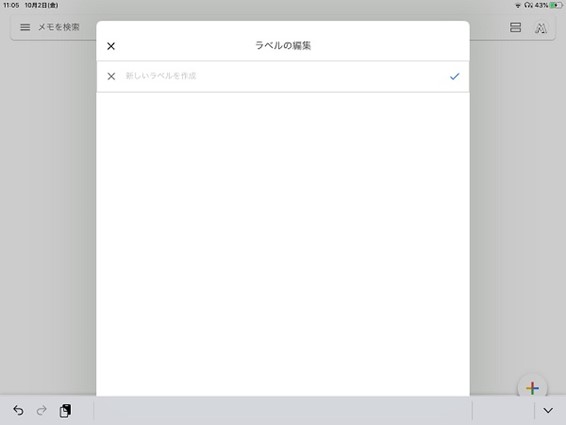
③次にラベル分けしたいメモを開きます。
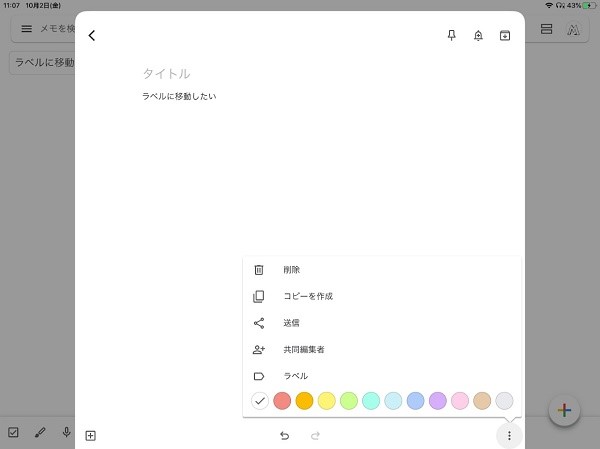
④右下の3点マークをタップし、「ラベル」を選択します。

⑤移動したいラベルにチェックを入れたら完了です。

ラベル分けされると、メモの下にラベル名が表示されます。
ラベルから削除したい場合には、同じ手順でラベルからチェックを外すだけです。
とても便利なので、ぜひご活用ください。
色分け
色分けはラベル分けと共に、メモの分類にとても有効な機能です。
色分けを使うと、メモに色をつけることができます。
色分けの方法は、以下の通りです。
①色分けしたいメモを開きます。
②右下の3点マークをタップします。

③下部にある好きな色をタップすれば完了です。
色分けされたメモは、下の画像のようになります。
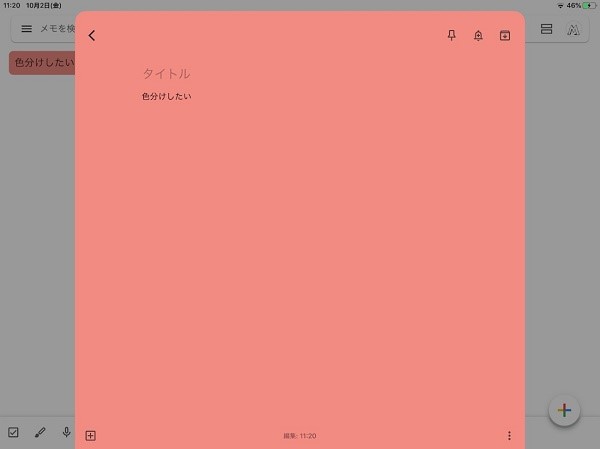
共有
共有をすることで、他の人も同じメモを閲覧・編集することができます。
家族や仕事で共有したい時にとても有効です。
メモの共有方法は、次のようになります。
①共有したいメモを開きます。
②右下の3点マークから、「共同編集者」を選択します。
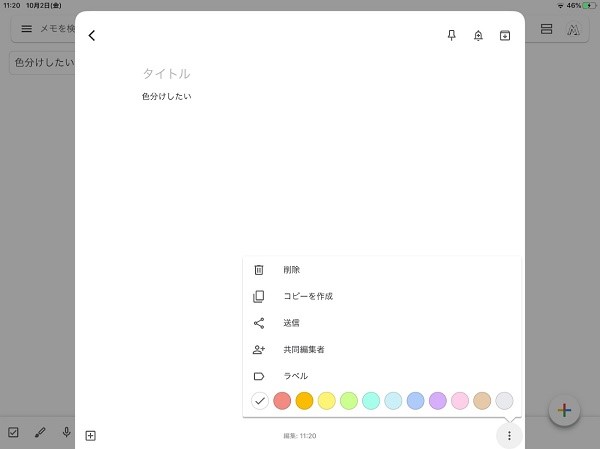
③共有したい相手のメールアドレスを入力し、招待すれば完了です。
相手もGoogleアカウントが必要なので、その点だけご注意ください。
PCから利用するには
PCでGoogle keepを使いたいという方もいらっしゃるでしょう。
結論から申しますと、PCでもGoogle keepは利用できます。
利用方法は、ネットでGoogle keepのサイトにアクセスするだけです。
Googleアカウントでログインすれば、利用できる状態となります。
他のデバイスで利用しているアカウントと同じものでログインした場合、同じメモが表示されるでしょう。
スマホで使っているものをPCでも使いたい、またはPCのメモをスマホで見たいという時にとても便利ですよ。
まとめ
Google keepはGoogleが提供するメモアプリです。
スマホ・PC・タブレット、Android・iOSから利用することができます。
便利な機能が多いので、メモアプリをよく利用する方は、ぜひ一度使ってみてください。

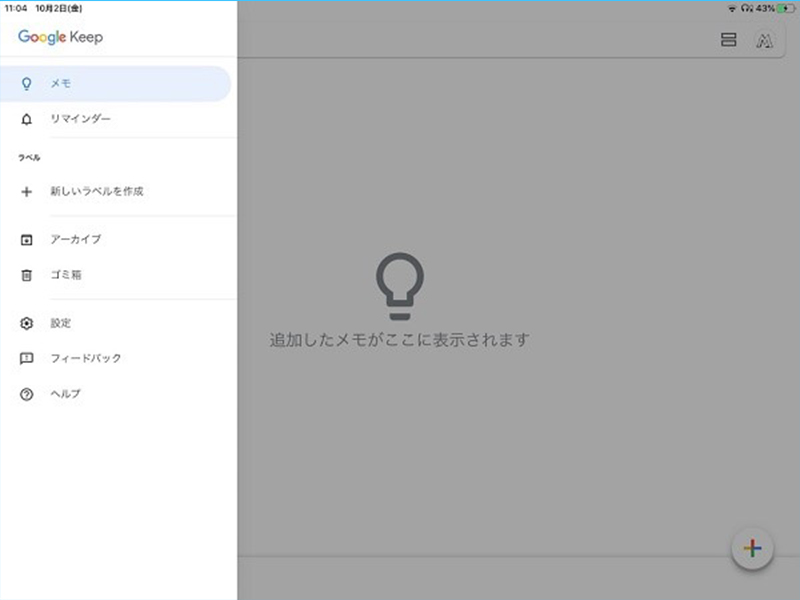


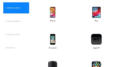
 【超簡単】WMVからMP4への変換方法4つ!おすすめ方法はコレ
【超簡単】WMVからMP4への変換方法4つ!おすすめ方法はコレ mp4への変換、方法4つとおすすめの変換ソフトを【簡単】にご紹介します
mp4への変換、方法4つとおすすめの変換ソフトを【簡単】にご紹介します MOVからMP4への変換、簡単な方法4選!初心者におすすめ【簡単】変換ソフトはどれ?
MOVからMP4への変換、簡単な方法4選!初心者におすすめ【簡単】変換ソフトはどれ?
コメント