「LINEアルバムで、写真を共有するにはどうしたら良いの?」
「LINEアルバムの保存期間は?」
「LINEアルバムが使えないのは、なぜだろう?」
こういった疑問をお持ちではありませんか?
LINEアルバムは、とても簡単に写真共有が出来る機能ですが、初めて使う場合はさまざまな不安や疑問がありますよね。
当記事では、LINEアルバムの作り方と写真を共有する方法を、わかりやすく解説しています。
LINEアルバムについて、機能・使い方から注意点までを理解した上で、写真共有を楽しめるようになりますよ。
さらに、自分だけのLINEアルバムを作成する方法なども紹介していますので、ぜひ最後までご覧ください。
LINEアルバムを活用するにあたって、この記事がお役に立てば幸いです。
LINEアルバムを使うメリット
LINEアルバムは、写真を共有・管理するのに便利な機能です。
たとえば、旅行に行った際の写真を、グループのLINEアルバムに載せれば、全員で共有できます。
もちろん、LINEのトーク画面でも写真共有できますが、その場合、保存期間は約2週間です。
その点、LINEアルバムなら、無期限で保存されます。
しかも、1つのLINEグループで、なんと10万枚もの写真を保存可能です。
(1アルバムにつき1000枚までで、アルバムを100個まで作ることが出来ます。)
また、たくさんの写真をアルバムにアップすると、自分や相手のスマホが重くなるのではないかと心配する方もいるかも知れませんが、その心配もありません。
端末に保存する場合とは違い、LINEアルバムでは端末の容量は使わないので、操作の速度に影響はないのです。
ちなみに、LINEアルバムに保存できるのは、写真のみとなっています。(動画の場合は、LINEノートに保存できます。)
写真共有が簡単!LINEアルバムの基本的な使い方
では早速、LINEアルバムで写真を共有するための、基本的な操作方法を解説します。
なお、この記事では、iPhoneでLINEを利用することを前提に解説していきます。
もちろん、Androidやパソコンで利用する場合でも機能に変わりはなく、操作方法にも大きな違いはありませんので、ご安心ください。
作成方法
新規でLINEアルバムを作成する手順は、次の通りです。
①トーク画面右上の「三本線 >アルバム」の順にタップして、アルバム画面を開きます。(すでに他のアルバムがある場合は、このアルバム画面に表示されます。)
②右下に表示されている「+」アイコンをタップすると、写真の選択画面が開きます。(端末に保存されている写真が一覧表示されています。)
③共有したい写真の右上をタップして、写真を選択し(複数選択可能)、右下の「次へ」をタップすると、確認画面が開きます。
④薄いグレーで表示されている「日付」をタップして、アルバムのタイトルを入力します。
⑤右上の「作成」をタップして確定すると、アルバムが作成されて、トーク画面に「アルバムを作成しました」と表示されます。
※アルバム名は50文字まで入力できます。
※入力がない場合は、アルバムを作成した日付がアルバム名になります。
※一つのグループ内で、同じアルバム名は設定できません。
編集方法(写真の追加・削除、アルバム名変更)
写真を間違えてアップした時や、追加したい時は、作成したアルバムを編集できます。
【写真追加の手順】
①編集したいアルバムをタップして、アルバムを開きます。
②右下に表示されている「+」アイコンをタップすると、写真の選択画面が開きます。(端末に保存されている写真が一覧表示されています。)
③共有したい写真の右上をタップして写真を選択し(複数選択可能)、右下の「次へ」をタップすると確認画面が開きます。
④右上の「追加」をタップすると写真が追加され、トーク画面に「アルバムに写真を追加しました」と表示されれば、写真の追加は完了です。(トーク画面の写真をタップするとアルバムが開きます。)
【写真削除の手順】
①編集したいアルバムをタップして、アルバムを開きます。
②右上の「メニューアイコン >写真を選択」の順にタップすると、写真の選択画面が開きます。(アルバムの写真が一覧表示されています。)
③写真の右上をタップして、削除する写真を選択します(複数選択可能)。
④左下の「ゴミ箱」アイコンをタップすると、確認のダイヤログが開くので「削除」をタップします。(復元できませんので、慎重に操作してください。)
⑤アルバム画面に戻り、トーク画面に「アルバムの写真を削除しました」と表示されれば削除完了です。
【アルバム名変更の手順】
①編集したいアルバムをタップして、アルバムを開きます。
②右上の「メニューアイコン >アルバム名を変更」の順にタップすると、アルバム名が変更可能になります。
③アルバム名を変更したら、右上の「変更」をタップします。
④編集したアルバム画面に戻り、トーク画面に「アルバムの名前を変更しました。」と表示されれば、アルバム名の変更は完了です。(トーク画面の写真をタップするとアルバムが開きます。)
アルバムごと削除する方法
写真1枚ずつではなく、LINEアルバムごと削除することも可能です。
ただし、削除したアルバムやそこに保存されている写真は復元できませんので、ご注意ください。
LINEアルバムごと削除する手順は、次の通りです。
①編集したいアルバムをタップして、アルバムを開きます。
②右上の「メニューアイコン >アルバムを削除(赤字)」の順にタップすると、確認のダイヤログが開くので「削除」をタップします。(復元できませんので、慎重に操作してください。
③アルバム一覧画面に戻り、トーク画面に「アルバムを削除しました」と表示されれば、アルバムの削除は完了です。
LINEアルバムの便利な活用方法
ここからは、LINEアルバムの便利な活用方法をご紹介します。
アルバムの写真を他のLINEトークに転送する方法
LINEアルバムの写真を他のトークルームでシェアしたい時、ダイレクトに転送する方法があることをご存じでしょうか?
意外と知られていないようですが、方法はとても簡単です。
①転送したい写真を開き、左下の「共有」アイコンをタップ
②送信先を選択画面が開くので、タップして指定し、右上の「転送」をタップ
この方法だと一度端末に保存する手間が省けますし、端末の容量も気にしなくて良いですよね。
なお、転送しても元のトークルームに通知されることはありませんので、ご安心ください。
アルバムごと端末に保存する方法
シェアしてもらったLINEアルバムの写真を、一括で自分の端末に保存する方法をご紹介します。
保存したいLINEアルバムを開き、右上の「メニューアイコン>アルバムをダウンロード」をタップすると、ダウンロードが開始されます。
端末のアルバムを確認し、写真が保存されていれば完了です。
ただし、写真の枚数が多い場合は、端末の空き容量が十分あるか確認の上、実行してください。
自分専用のアルバムを作成する方法
LINEアルバムの機能は、基本的に誰かと写真を共有するためのものですが、自分専用のLINEアルバムを作成できることをご存じでしょうか?
写真のアルバムは端末にも機能として備わっていますが、LINEアルバムを使えば端末の容量を気にせず、写真を管理することが可能です。(容量の確保には、端末の写真を削除する必要があります)
また、前述した写真の転送もしやすいというメリットもあります。
作成方法は、次の通りです。
①LINEホーム画面で「グループ >グループ作成」の順にタップ。
②「友だちを選択」画面が開きますが、誰も選ばずに右上の「次へ」をタップ。
③「プロフィールを設定」画面が開くので、アルバム名を入力して右上の「作成」をタップ。
もちろん、通常のグループ同様にアルバムの各機能が使えます。
端末の空き容量が不足している方や、複数のグループに写真を転送する必要がある方に、おすすめの活用方法です。
LINEアルバムを使う上での注意点
とても便利なLINEアルバムですが、いくつかの注意点がありますので、順に解説します。
LINEアルバムが使えない(見れない・作れない)原因
LINEアルバムは、1対1のトークや、グループトークで使える機能です。
グループトークに似ていますが、複数人トーク(1対1のトークルームに別の友だちを招待する方法)だと、LINEアルバム機能は使えません。
同じメンバーでLINEアルバムを使うには、新規でグループを作成して、友だちを招待する必要があります。
また、ごくたまに、あるはずのLINEアルバムの写真が表示されない現象が起こります。
その場合は、何かしらの原因で写真の読み込みができない状態ですので、キャッシュをリセットしてみましょう。
グループのトーク画面を開き、「右上の三本線 >その他(設定) >アルバムのキャッシュをリセット」の順にタップすると、確認画面が表示されるので「リセット」をタップしてください。
右上の「✕」をタップして「その他(設定)」画面を閉じると、アルバムの写真が正しく表示されるようになります。
機種変更した場合について
端末の機種変更をした場合は、LINEアカウント引継ぎの作業をすれば、LINEアルバムも問題なく引継ぎ出来ます。
まず、準備として、変更前の端末での作業があります。
(1)電話番号・パスワードを確認
ホーム画面左上の「歯車アイコン >アカウント」の順にタップすると、一番上に登録した電話番号が表示されています。
パスワードは「登録完了」と記載されていれば、既に登録済みですが、忘れた場合は「登録完了」の文字をタップし変更できます。
(2)アカウントを引き継ぐ設定
ホーム画面左上の「歯車アイコン >アカウント引き継ぎ」の順にタップし、「アカウントを引き継ぐ」をONにしておきます。
新しい端末での作業は、次の通りです。
①LINEを起動して「はじめる」をタップする。
②電話番号を入力して「⇒」をタップする。
③SNSで送られてくる認証番号(6桁)を入力する。
④「年齢確認」「トーク履歴の復元」について選択後、最後に「同意する」をタップする。
元データとバックアップについて
端末にある写真の元データについてですが、基本的には、LINEアルバムで写真を共有・管理すれば、削除しても大丈夫です。
しかし、もし急にLINEアルバムのサービス提供がなくなり、LINEが使えなくなったら、どうでしょうか?
また、計画的な機種変更などではなく、端末が突然故障した場合はどうでしょうか?
そういった万が一に備えて、やはり、パソコンにiTunesをインストールして、定期的にバックアップを取っておくことが、一番おすすめです。
まとめ
ご紹介したように、LINEアルバムを使えば、とても便利に写真の共有や管理が出来ます。
注意点も把握しておけば、安心して利用できますよね。
ぜひ、LINEアルバムを有効に活用して、写真共有をお楽しみください。

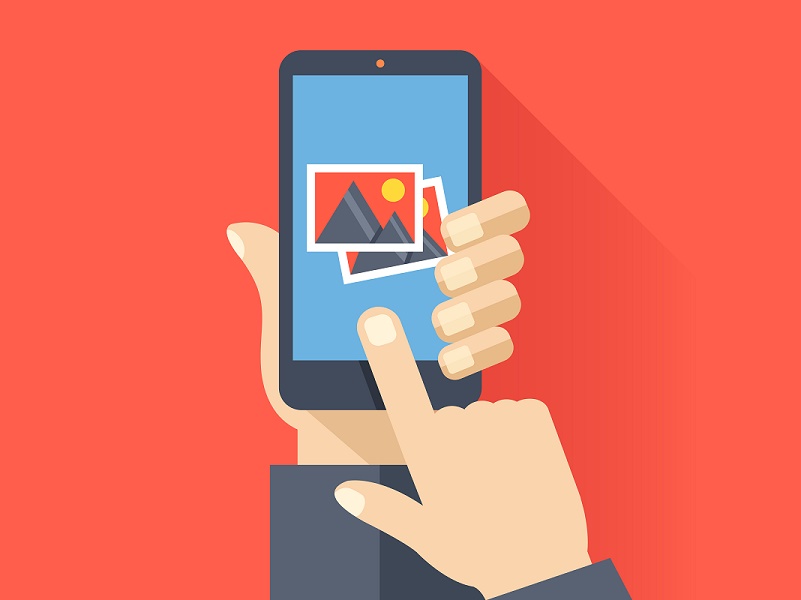




 【超簡単】WMVからMP4への変換方法4つ!おすすめ方法はコレ
【超簡単】WMVからMP4への変換方法4つ!おすすめ方法はコレ mp4への変換、方法4つとおすすめの変換ソフトを【簡単】にご紹介します
mp4への変換、方法4つとおすすめの変換ソフトを【簡単】にご紹介します MOVからMP4への変換、簡単な方法4選!初心者におすすめ【簡単】変換ソフトはどれ?
MOVからMP4への変換、簡単な方法4選!初心者におすすめ【簡単】変換ソフトはどれ?
コメント