「LINEカメラでかわいい写真を撮りたい!」
「LINEカメラは他のアプリと何が違うの?」
「LINEカメラでオリジナルのスタンプを作りたい!」
LINE Camera(ラインカメラ)は、メッセージアプリでおなじみのLINEが提供するカメラアプリです。
しかし、単純に写真を撮るカメラとしての役割だけではありません。
初心者でも簡単に写真の編集や加工を行うことができる便利なアプリなのです。
まだまだ使いこなせていない方も多いのではありませんか?
本記事では、LINEカメラの使い方や便利な機能、さらによく起こるエラーの対処法についてまとめています。
LINEカメラでの写真撮影や画像加工を便利にかわいくしたい方は要チェックです!
1.LINE Camera(ラインカメラ)ってどんなアプリ?
LINEカメラは、LINEが提供するカメラアプリで、メッセージアプリのLINEと連動しやすい点が魅力です。
写真撮影や加工機能では、コニーやブラウン、サリーなどLINEならではのキャラクターにちなんだ機能が利用できます。
また、無料アプリであるにもかかわらず、広告がほとんど表示されないという点も高く評価されています。
写真加工・編集アプリとしては無駄な機能がなく、カスタマイズ画面も使いやすいので、初心者向けとしては十分すぎるアプリと言えるでしょう。
2.LINE Camera(ラインカメラ)の写真撮影で便利な機能と使い方
LINEカメラでは、写真撮影の手助けになる補助機能が使いやすいです。
中でも、便利な機能をご紹介します。
2-1. セルフタイマー機能
シャッターを押した数秒後に写真が撮れる、カメラでおなじみの機能です。
セルフタイマーは、写真撮影画面上で簡単に設定できます。
1. 撮影画面上部のメニューにある3つの点のマークをタップ
2. 左から2番目の時計マークをタップすると、3秒/5秒/10秒/オフの順に設定が変わるので、任意の時間に設定
スマホから離れた場所でのセルフィーや自分も含めて複数人で写真を取りたい時などに活用しましょう。
2-2. タッチ撮影
タッチ撮影は、画面内のシャッターボタン以外をタップしても写真が撮れる機能です。
指がシャッターボタンに届かない時でもシャッターを切ることができます。
タッチ撮影の設定は以下の通りです。
1. 撮影画面上部のメニューにある3つの点のマークをタップ
2. 左から5番目の手のアイコンをタップ
アイコンが黄色になれば、タッチ再生がオンになっています。
2-3.マナー撮影(無音)
LINEカメラでは、設定によって撮影音を切ることができるので、無音での撮影ができます。
静かな場所やあまり写真を撮っていることが知られたくない場合に便利です。
※盗撮など、法に触れるような使い方は厳禁です。
設定方法は簡単で、以下の2ステップです。
1. 撮影画面上部のメニューにある3つの点のマークをタップ
2. 各アイコンが並ぶ部分を右にスクロールし、右端のスピーカーアイコンをタップ
なお、機種によっては無音設定が利用できない場合があります。
2-4.補助線(グリッド)表示
撮影画面に補助線をひいてくれる機能であるグリッド表示は、撮りたいものがちゃんと真ん中にあるか、カメラが傾いていないかなどを判断しやすくできる機能です。
縦横それぞれに3分割の線が入り、被写体の位置や構図がしっかり決めやすくなるため、より美しい写真が撮れます。
補助線の表示方法は以下の通りです。
1. 撮影画面上部のメニューにある3つの点のマークをタップ
2. 左から4番目のアイコンをタップ(井の様なアイコンです)
画面に薄くグリッドが表示されていれば、オンになっています。
実際に撮影した写真には、グリッドは映らないので、安心して利用してください。
2-5.水準器
LINEカメラには水準器表示もあり、スマホの水平・垂直・傾きを調べることが可能です。
地面に対してまっすぐで非常に長いもの(水平線、鉄道、タワーなど)が写真に入っている場合は、グリッド表示だけでなく水準器で調整するとキレイに写真が取れます。
水準器の表示方法は以下の通りです。
1. 撮影画面上部のメニューにある3つの点のマークをタップ
2. 左から6番目のアイコンをタップ(太陽の様な形のアイコンです)
画面中央に水準器が表示されれば、オンになっています。
2-6.ビューティー機能
自撮りや友達との写真など、被写体が人の時に活用できるフィルターです。
基本的には人間の写真に使うものなので、自動で人間の顔が認識される顔認証の機能と連動しています。
自動補正や簡単な操作で、肌の明るさやなめらかさを補正したり、目を自然に大きくしたりなど、簡単に写真をナチュラルに「盛る」ことが可能です。
その他に、顔の形をスリムにしたり、まつげにボリュームをもたせたり、フィルターを掛けて小鼻などをきれいにしたりすることも可能です。
さらに、ニキビやクマを消してくれる機能もあります。
このようにLINEカメラでは、基本的なカメラアプリに必須な機能はもちろん、便利な撮影補助機能も充実しています。
3.LINE Camera(ラインカメラ)の写真加工で便利な機能と使い方
LINEカメラでは、エフェクトやぼかし、フィルター、スタンプ、フレームや文字入れなど、さまざまなエフェクトを使って、写真をかわいく魅力的に加工できます。
むしろ、LINEカメラは撮影機能より加工機能の方がメインと言えるので、かなり充実していると言えるでしょう。
写真を撮って「編集」をタップすると、フィルター、フレーム、スタンプ、手書き文字、テキストなどで、写真を加工できます。
さまざまな加工機能の中でも、便利な機能をご紹介していきます。
3-1. スタンプ機能
LINEカメラでは、人気のLINEスタンプを含む5000種類以上のスタンプ、100種類以上のフレームやフォントテキストなど、豊富な素材を無料で使用できます。
さらに、有名キャラクターのスタンプや人気イラストレーターが作ったお洒落で可愛いスタンプ素材も、毎週追加されています。
一部のスタンプやフレームなどの素材は有料ですが、無料の素材も多彩ですので十分楽しめますよ。
写真編集画面下部のハートのマークをタップすれば、スタンプのタブが開くので、そこから好きなスタンプを選んで、画像に追加しましょう。
3-2.オリジナルスタンプ作成
LINEカメラには、オリジナルスタンプを作れる機能があります。
端末内に保存してある画像などを切り抜いて、スタンプとして他の画像に貼り付けができる機能です。
以下の手順でスタンプの作成ができます。
1. 「編集」画面のメニューから、ハートマーク > はさみマークの順に選択します。
2. +ボタンをタップし、カメラロールから任意の画像を選択
3. 任意の形で切り取り、次へを選択すると、画像をスタンプに加工できます。
なお、一度作成したスタンプはリストに残るので、次回以降は編集なしで利用できます。
3-3. コラージュ
LINEカメラでは、画面を分割して、複数枚の画像を1つの画像に構成できるコラージュ機能も便利です
コラージュ機能では、最大9つまでの分割が可能で、9種類の画像を一つにまとめることができます。
もちろん分割し終わってからテキスト挿入やフレームをつけるなどの加工もできます。
コラージュは、LINEカメラのホーム画面で「コラージュ」を選択すれば作成できます。
編集画面下のリストから分割数や分割フォーマットを選択し、それぞれの枠をタップすれば、そこに写真を入れる事ができます。
コラージュ画像の縦横比も選べるので、投稿・共有場所に合わせて使い分けましょう。
3-4. フィルターの並べ替え
フィルター画面では、フィルター選択を一番右側までスライドさせると設定ボタンがあります。
ここでフィルターの並び替えをする事ができるので、よく使うフィルターを最初に表示される左側に移しておけば、次に使用する時に便利ですよ。
3-5.写真の共有
LINEカメラはLINEと連動したアプリなので、簡単にLINEに画像を転送することが可能です。
加工や撮影が完了した後に表示される「LINEに送る」をタップすると、LINEのトークやタイムラインなどに写真を投稿したり、リレーなどの機能でも使用できます。
また、FaceBook、Twitter、ブログやその他のSNSにも対応しているので、他のアプリへの写真投稿も簡単です。
同じようにLINEカメラを使って加工した写真をタイムラインなどで見ることもできるので、ほかの人の加工方法を参考にしてみてもいいですね。
3.LINE Camera(ラインカメラ)でよくあるトラブル
ここからは、LINEカメラを利用する上でよくあるトラブルと対処法を解説していきます。
3-1.写真の保存先が分からない!
LINEカメラで撮影・加工した写真の保存先は使用している端末の種類によって違います。
LINEカメラで写真がうまくできると、印刷して周りに配ったり、パソコンに取り込んでホーム画面にしたりしたくなるかもしれません。
LINEカメラで加工した画像はiPhone端末の場合は普段撮影した写真が保存されるカメラロール内にあるので問題はありません。
しかしAndroid端末の場合、加工したことによってPicturesファイルの中のNEVER_LINEというフォルダに保存されるようになっています。
加工されることで場所が変わるわけですね。
さらに設定によって自動でSDカードなどに保存されるように設定してしまうとそちらに保存されている可能性もあります。
もちろんPCなどに移す時にはそのように設定したほうが都合がよいので、自分の使い勝手がよいように設定を確認しておいてください。
3-2.スマホが落ちる!
画像の編集や加工を行うときは、十分な容量の空きがない場合アプリやスマホが強制停止状態になってしまうことがあります。
このような場合はまず一度スマホの残りの容量を確認し、十分な空きがあることを確認してください。
空き容量が少ない場合はいらないデータをSDカードなどに移したり、削除したりして空き容量を確保してください。
それでもスマホやアプリが落ちてしまう場合は、スマホのOSやアプリのバージョンが最新のものであるかを確認してください。
最新でない場合、処理能力に余計な負荷がかかってしまっていることが考えられます。
また端末の再起動も試してみてください。
精密機械は連続稼働に強くないため、一度電源を落とすことで処理能力が復活することがあります。
それでもなおスマホやアプリが落ちる場合は、ショップに持ち込むか問い合わせを行うかをしてください。
電源バッテリーや内部のカビなどが原因となっている場合も考えられます。
4.まとめ
LINE CameraはLINEとの連携だけでなく、かわいい写真を加工するのに必要な基本機能がすべてそろった便利なアプリです。
広告も少なく、操作画面もシンプルで使いやすいことから、LINEユーザーにはぜひダウンロードしてもらいたいアプリといえるでしょう。
このアプリを使いこなせれば、あなたのSNSライフがさらに充実すること間違いなしです。
ぜひ使いこなしてかわいい写真を作ってみてくださいね!

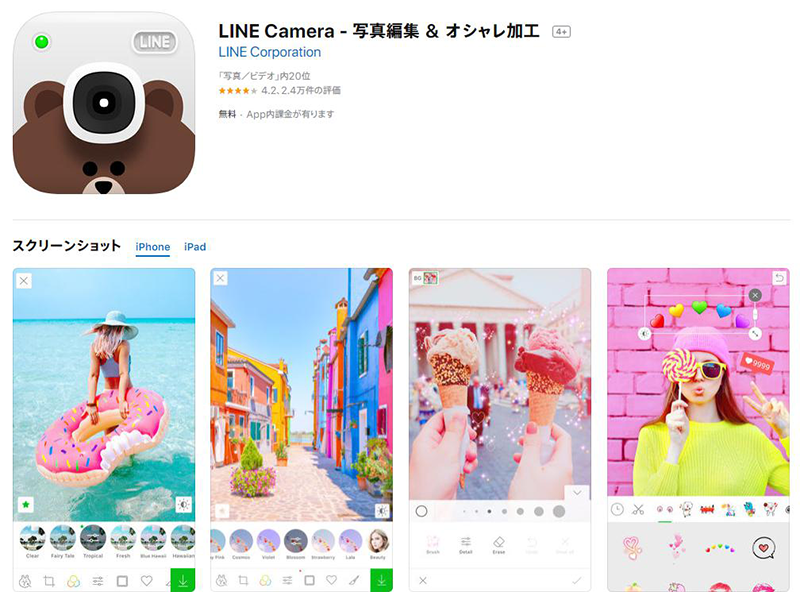




 【超簡単】WMVからMP4への変換方法4つ!おすすめ方法はコレ
【超簡単】WMVからMP4への変換方法4つ!おすすめ方法はコレ mp4への変換、方法4つとおすすめの変換ソフトを【簡単】にご紹介します
mp4への変換、方法4つとおすすめの変換ソフトを【簡単】にご紹介します MOVからMP4への変換、簡単な方法4選!初心者におすすめ【簡単】変換ソフトはどれ?
MOVからMP4への変換、簡単な方法4選!初心者におすすめ【簡単】変換ソフトはどれ?
コメント