今やメールや電話よりLINEで連絡を取り合うという方は多いですよね!
LINEには、Windows/MacそれぞれのPC版アプリがあり、それを使えばスマホの様にLINEを使って連絡を取ることができます。
PC版LINEでできること・できないことは?
そこで当記事では、PCでLINEを利用を始める方法やその機能・使い方について解説しています。
当記事を読めば、パソコンですぐにLINEを利用し始める事ができますよ!
1.PCでLINEを利用するには?
PCでLINEを利用するには、既にあなたのスマホで利用しているLINEのアカウント情報が必要になります。
※現在、PCから新規でLINEアカウントを登録することはできません。
まず、スマホのLINEと同じアカウントをPCで利用したい場合、スマホのLINEにメールアドレスとパスワードを設定しましょう。
PCへのLINEのダウンロードはとても簡単なので、メールアドレスなどの設定をしておけば、ダウンロード後すぐに利用が可能です。
1-1.スマホのLINEにメールアドレスとパスワードを設定する
スマホのLINEにメールアドレスとパスワードを登録する手順は、次の通りです。
1. スマホのLINEを開き、ホーム画面の「設定」のページに行きます。
2. 設定画面から「アカウント」という項目をタップします。
※以降は、メールアドレスとパスワードの設定画面が異なるので、以下の方法でそれぞれ設定してください。
メールアドレスの設定
3. アカウント画面から「メールアドレス」をタップし、メールアドレスを入力します。
4. 「確認」を押すと、入力したメールアドレスに4桁の認証番号が届くので、それをLINEで表示されている入力画面に入力します。
5. 「登録する」をタップすれば、メールアドレスの登録の完了です。
パスワードの設定
3. アカウント画面から「パスワード」をタップし、任意のパスワードを入力します。
4. 「確認」をタップすれば、パスワードの登録の完了です。
1-2.スマホで利用しているLINEはどうなるの?
PCでLINEを使うと、スマホのLINEに何か影響があるか気になりますよね。
結論から言えば、スマホのLINEとPCのLINEで同じアカウントを使用しても、特に影響はありません。
セキュリティの関係上、PCでLINEにログインした際に「PCでログインした」という内容のメッセージがスマホのLINEに来るのみです。
トーク履歴や連絡先などが消えたりする心配はないので、ご安心ください。
2.PC版LINEのダウンロード方法
PC版LINEには3種類あります。
ダウンロードして使うWindows版、Mac版と、ダウンロード不要でブラウザ上で使えるChrome版です。
Chrome版は手軽ですが、Windows版やMac版に比べて機能が限られているため、Windows版かMac版をダウンロードして使うほうが良いでしょう。
ダウンロード方法はWindowsとMacで異なります。
しかし、どちらも簡単にダウンロードできるので、利用開始に際して難しいことは何もありません。
ここからは、Windows版とMac版、Chrome版の利用開始方法を解説するので、ご自身に合った方をご覧ください。
2-1.Windows版LINEのダウンロード・インストール方法
Windows版LINEのダウンロード・インストール方法は、以下の通りです。
- LINE公式サイトのダウンロードページにアクセスします。
- 「Windows版をダウンロード」をクリックして、アプリをダウンロードします。
- ダウンロード完了後、ダウンロードしたファイルを開きます。まず、言語設定の画面が出てくるので、「日本語」を選択をしましょう。
- 表示された画面で「次へ」をクリックします。
- 利用規約を読み「同意する」をクリックすると、インストールが開始されます。インストールが終了すると、自動でLINEが起動します。
2-2.Mac版LINEのダウンロード・インストール方法
Mac版LINEのダウンロード・インストール方法は、次の通りです。
- Mac App StoreのLINEのページを開きます。
- 「入手」→「Appをインストール」の順にクリックします。
- 表示された画面でApple IDとパスワードを入力してサインインをすれば、LINEアプリのインストールが開始されます。
- インストール後、「開く」をクリックしてLINEアプリを起動してください。
Mac版も同様に、起動したアプリでLINEにログインすれば、LINEを利用開始できます。
Chrome版LINEの利用方法
Chrome版LINEの利用方法は次のようになります。
- ChromeのブラウザでChromeストアのLINEのページを開きます。
- 「Chromeに追加」→「拡張機能を追加」の順にクリックすると、Chromeの拡張機能にLINEが追加されます。
- Chromeの右上のLINEのアイコンをクリックして、LINEを起動すれば利用開始できます。
3.PC版LINEにログインする
PC版LINEをインストールした後、まず最初にすることはLINEへのログインです。
LINEにログインする方法は、メールアドレスを使う方法とQRコードログインの2種類あります。
どちらのログイン方法でも、スマホと同様のLINEアカウントをPC上で利用できます。
3-1.メールアドレスでLINEにログインする
※メールアドレスでログインする場合は、スマホアプリでメールアドレス・パスワードの設定を済ませた上で進めてください。
⇒1-1. スマホのLINEにメールアドレスとパスワードを設定する
ここからPC版LINEのログイン方法の解説です。
メールアドレスを使ったログインの方法は次の手順で進めます。
1. スマホのLINEで設定したメールアドレスとパスワードを入力し、「ログイン」をクリックします。
すると、PCのLINEに4桁の数字が表示されます。
2. スマホのLINEを開いて、PCのLINEで表示された4桁の数字を入力します。
※認証番号の入力画面は自動で表示されます。
これで、PC版LINEへのログインは完了です。
数字の認証があるのは初回ログイン時のみになります。
3-2.QRコードでログイン
メールアドレス以外にもQRコードを使ってPC版LINEにログインすることも可能です。
QRコードを使った方法は次のようになります。
1. PC版LINEのログイン画面で、「QRコードログイン」をクリックします。
2. スマホのLINEを開きます。
3. ホームにある、友達追加のマークをタップします。
4. 「QRコード」をタップし、PCの画面にあるQRコードをスマホで読み取ります。
5. QRコードを読み取るとスマホに「ログイン」と出るので、それをタップします。
これで、QRコードでのログインのは完了です。
4.PC版LINEの基本機能の使い方
ここでは、PC版LINEの基本機能の使い方について解説します。
ただ、使い方はスマホとほとんど同じなので、スマホのLINEを使いこなしている人は問題なく使えるでしょう。
なお、Chrome版では通話やアルバム機能など、一部使えない機能があります。
4-1.トーク
PC版LINEには左側にメニューがあり、アイコンがズラリと並んでいます。
その中の、上から2番目のアイコンを押せば、トーク一覧に行きます。
一覧からトークしたい人をクリックすれば、LINEのトーク画面に切り替わり、その人とトークすることが可能です。
もしくは、友達一覧の中からトークしたい人をクリックし、表示されるメニューから「トーク」を選択すれば、新たにトークルームを作成することも可能です。
4-2.通話
PC版LINEでも、スマホと同じように無料で通話機能が使えます。
PC版LINEで通話する方法は次のようになります。
1. 通話したい人とのトーク画面に行きます。
2. 右下の電話マークをクリックし、「確認」をクリックすれば、電話をかけられます。
また、ビデオマークをクリックすれば、ビデオ通話が可能です。
PCで通話するにはマイク、ビデオ通話ならマイクとカメラが必要になりますので、それらを準備した上で通話しましょう。
4-3.ファイルを送信
PC版LINEでは、スマホと同じようにファイルを送信することもできます。
PCで作成したファイルをそのまま相手に送れるので、PC版LINEの利用者にとってはとても便利な機能です。
PC版LINEでファイルを送信する方法は次のようになります。
1. ファイルを送信したい人とのトーク画面に行きます。
2. トーク入力上部の左から2番目のクリップマーク(顔マークの横)をクリックします。
3. パソコンのフォルダが開くので、送信したいファイルを選びます。
4. 「開く」を押せばファイルが送信されます。
4-3.設定
設定を開くには、PC版LINEの左側にあるマークの一番下をクリックします。
そうすると、項目の中に「設定」が出てくるので、それをクリックすると設定画面に行きます。
設定では、トークや通話、通知などの設定を自分好みに変えることが可能です。
5.PC版LINEの自動ログイン設定
PC版LINEでは、アプリを起動する度にメールアドレスかQRコードを使ったログイン認証をしなければなりません。
PCを開くたびに毎回ログイン認証をするのは面倒ですよね。
そこで、自動ログイン設定をしておけば、毎回ログイン認証をせずに簡単に利用できます。
PC版LINEへの自動ログインの設定方法は次のようになります。
1. PC版LINEの「設定」を開きます。
2. 基本設定の中に「ログイン・実行」という項目を選択します。
3. ログイン・実行画面で「自動ログイン」にチェックを入れると完了です。
これで次からPC版LINEアプリを起動するときに、ログイン認証をする必要がなくなります。
6.PC版LINEにログインできない場合
正しい手順に従って設定をしPC版LINEを使おうとしても、ログインがうまくいかないことがあります。
その場合は、スマホ版LINEの設定を見直しましょう。
スマホ版LINEを開き、ホーム画面上部にある設定ボタンをタップしてください。
「アカウント」の項目をクリックすると、「ログイン許可」の設定をする箇所があります。
ログイン許可をONにすることで、PC版LINEからもログインできるようになります。
7.PC版LINEまとめ
PC版LINEは簡単にダウンロードができるアプリです。
また、機能もスマホアプリと一緒なので、とても使いやすいでしょう。
ぜひ、PC版LINEをダウンロードして、快適にLINEをご利用ください。

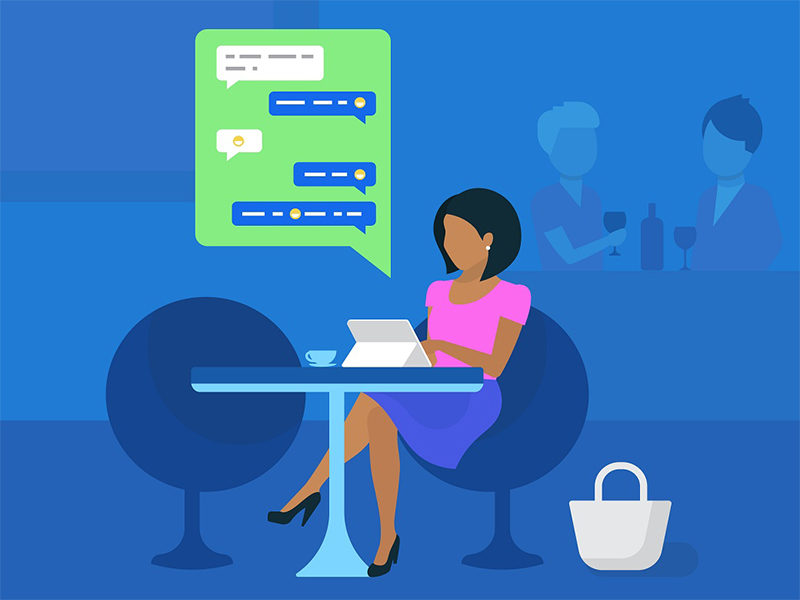


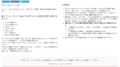
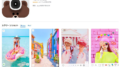
 【超簡単】WMVからMP4への変換方法4つ!おすすめ方法はコレ
【超簡単】WMVからMP4への変換方法4つ!おすすめ方法はコレ mp4への変換、方法4つとおすすめの変換ソフトを【簡単】にご紹介します
mp4への変換、方法4つとおすすめの変換ソフトを【簡単】にご紹介します MOVからMP4への変換、簡単な方法4選!初心者におすすめ【簡単】変換ソフトはどれ?
MOVからMP4への変換、簡単な方法4選!初心者におすすめ【簡単】変換ソフトはどれ?
コメント