あなたは今そう考えていませんか?
プライベートでもビジネスでも学校でもいろんなシーンで使用するLINE。
トークだけでなく写真、動画、ファイルまでやり取りしていますよね。
そんなファイル達を保存・整理できると便利ですよね。
そんなあなたに朗報です。
この記事を読めばLINEのKeep機能が何かが解り、即活用できるようになります。
ここでは、ラインの操作が苦手な初心者でもわかりやすく解説をしています。
Keepメモ画面の出し方から、具体的な使い方、活用方法まで細かく記載しています。
Keep機能を正しく理解して、ひとつ上のLINE活用術を身につけましょう!
1.LINEのKeep(キープ)機能とは
LINEのKeepとは、テキストや写真、動画、音声メッセージなどをLINE上に保存できるストレージ機能です。
画像や動画以外にもWord、Excel、PDFファイルなども保存できるので、データの保存場所としてビジネスでも活用できます。
2.Keepに保存する方法
Keepを活用するには、データの保存方法・保存場所がどこなのかを理解しておく必要があります。
ここからは、Keepにデータを保存する方法を解説していきます。
2-1.トークからの保存
トークから保存する場合、最初に保存したいデータを表示させます。
保存したいデータ(ファイル)をロングタップ(長押し)すると、メニューが表示されますので、その中から「keep」または「keepに保存」をタップすると保存完了です。
2-2.データをKeepへ保存
端末に保存してあるデータを直接Keepに保存するには、まずLINEの「友だち」タブから自分の名前をタップして、自分のアカウント画面を表示させます。
次に、画面下部にある「Keep」のアイコンをタップします。
最後に右上の「+」をタップし、Keepに保存したいファイルを選択すると完了です。
3.Keepしたデータの閲覧方法
次に、Keepしたデータの閲覧方法を解説します。
Keepに保存したデータを確認するためには、LINEの「友だち」タブから自分の名前をタップして、自分のアカウント画面を表示させます。
続いて、画面下部に表示される「Keep」のアイコンをタップします。
そうすると、保存したデータを閲覧できます。
4.データの削除方法
次は、Keepに保存したデータを削除する方法です。
まずは、Keepの画面を表示させます。
削除したいデータが1つだけの場合は、削除したいデータを「左にスワイプ(iPhone)」「ロングタップ(Android)」するとメニューが表示されますので、「削除」をタップして完了です。
複数のデータを削除したい場合は、右上の「・・・」ボタンをタップし、「削除」をタップします。
そうすると複数選択が出来るようになりますので、削除したいデータを選んでタップしてください。
タップしたデータはKeepから削除されます。
5.Keepに保存できるデータの容量
Keepはとても便利な機能ですが、保存できるデータ容量には「1GBまで」という制限があります。
でも、1GBだとすぐに容量がいっぱいになりそうですよね?
もしKeepの空き容量が分からない時は、Keepの画面右上「・・・」→「設定」とタップして、「使用中の容量」を確認しましょう。
なお、50MBを超えるデータはKeepでの保存期間が30日間と設定されています。
うっかり期限切れで削除されないよう注意しましょう。
6.Keepの上手な活用法
Keepには、データの保存以外にも便利な活用法があります。
LINEを使いこなすために、ぜひ覚えておきましょう。
6-1.トーク履歴の引継ぎ
トーク履歴はKeepに保存できます。
具体的な方法としては引き継ぎたいトークを表示し、右上の「V」をタップして、「設定」をタップします。
表示されたメニューから「トーク履歴をバックアップ」を選択した後、「Keep」のアイコンを選択すると、ZipファイルでKeepに保存されます。
スマホの機種変更をする場合などは、トーク履歴をKeepに保存して引き継ぐと便利です。
6-2.タグ付け機能
Keepにはタグ付け機能があります。
上手に活用してKeep内のデータを整理しましょう。
タグ付けをするには、Keep画面右上の「・・・」ボタンをタップして「タグを追加」を選択します。
次にタグをつけるデータを選択し「タグを追加」をタップします。
最後にタグの名称を入力し、「保存」をタップすると完了です
6-3.データの送信
Keepに保存したデータは、トークへ送ることができます。
まず、データを送りたいトーク画面を開き、「+」画面をタップして「Keep」を選択します。
送信したいデータを選択して「決定」をタップすると、トーク画面に選択したデータが送信されます。
6-4.ホーム画面への追加
Keepを頻繁に使用する場合は、スマホのホーム画面に追加してすぐに開けるようにすると便利です。
Keepの画面右上にある「・・・」をタップして、「ホーム画面に追加」を選択すると確認画面が表示されます。
「確認」>「ホーム画面に追加」の順でタップして追加しましょう。
7.まとめ
今回は、LINEのKeep機能について解説しました。
今や、LINEはプライベートだけではなく、学校やお仕事でも活用さる方が多いアプリです。
LINEを便利に使いこなすために、この記事が少しでも皆さんのお役に立てるとうれしいです。

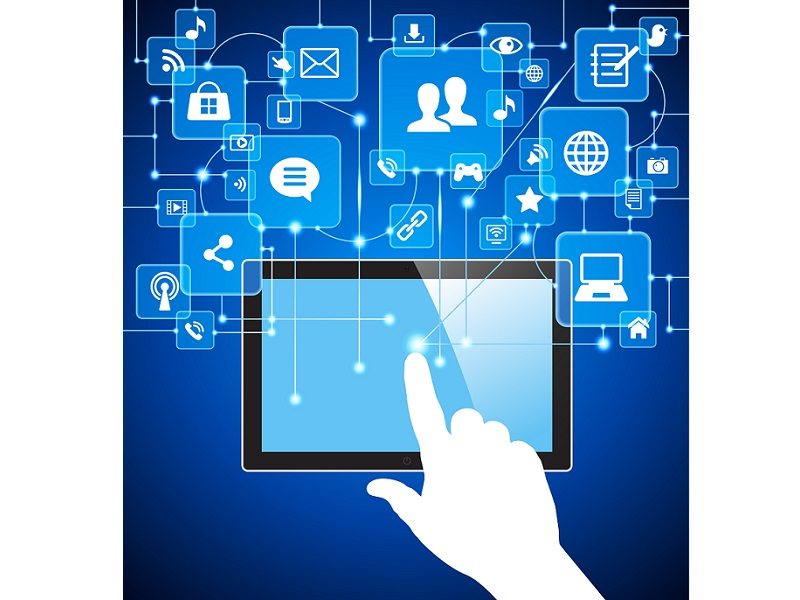




 【超簡単】WMVからMP4への変換方法4つ!おすすめ方法はコレ
【超簡単】WMVからMP4への変換方法4つ!おすすめ方法はコレ mp4への変換、方法4つとおすすめの変換ソフトを【簡単】にご紹介します
mp4への変換、方法4つとおすすめの変換ソフトを【簡単】にご紹介します MOVからMP4への変換、簡単な方法4選!初心者におすすめ【簡単】変換ソフトはどれ?
MOVからMP4への変換、簡単な方法4選!初心者におすすめ【簡単】変換ソフトはどれ?
コメント