Microsoft Officeの最新版は「Office 2019」です。
古いバージョンのサポートが切れてしまう前に、最新版をインストールしておきたいですよね。
この記事では、Office 2019をインストールするための準備と手順について、画像付きでわかりやすく解説しています。
そして、インストール前に確認しておきたいよくあるトラブルとは?
1.Office 2019とは
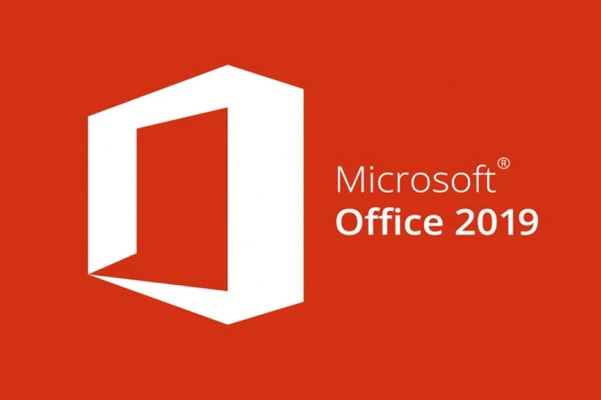
Microsoftが提供するOfficeソフトの最新版である「Office 2019」が発表されました。
Office 2019は永続ライセンス型であるOffice 2016の後継で、Office 2016発売後に更新された機能などが含まれています。
まずはインストールする前に、Office 2019の内容とシステム要件をチェックしていきましょう。
1-1.Office 2019に含まれるアプリ
(2018/12/06時点)日本未発売のため、Office 2016をもとにOffice 2019のそれぞれの種類に含まれるアプリ内容は以下のようになると予想されます。
【Office Professional】
Word / Excel / PowerPoint / OneNote / Outlook / Publisher / Access
【Office Home and Business】
Word / Excel / PowerPoint / OneNote / Outlook
【Office Personal】
Word / Excel / Outlook
【Office Professional Academic】
Word / Excel / PowerPoint / OneNote / Outlook / Publisher / Access
【Office Home and Business for Mac】
Word / Excel / PowerPoint / OneNote / Outlook
【Office Home & Student for Mac】
Word / Excel / PowerPoint / OneNote
【Office Academic for Mac】
Word / Excel / PowerPoint / OneNote / Outlook
1-2.Office 2019をインストールできるシステム要件と台数
Office 2019の使用可能OSはWindows10以降に限られます。
Windows7や8もサポートしていないため注意が必要です。
他にメモリやハードディスク容量などにも注意しましょう。
ハード ディスク:使用可能ディスク領域 4.0 GB以上
ディスプレイ:280 x 768 の画面解像度
Macの場合は以下に注意しましょう。
メモリ:2 GB RAM
ハード ディスク:使用可能ディスク領域 10 GB以上
ディスプレイ:1280 x 800 の画面解像度
インストール台数についてはOffice 2016と同様に「同一ユーザーが使用する2台のWindows PC(またはMac PC)」と予想されます。
2.Office 2019をインストールする方法
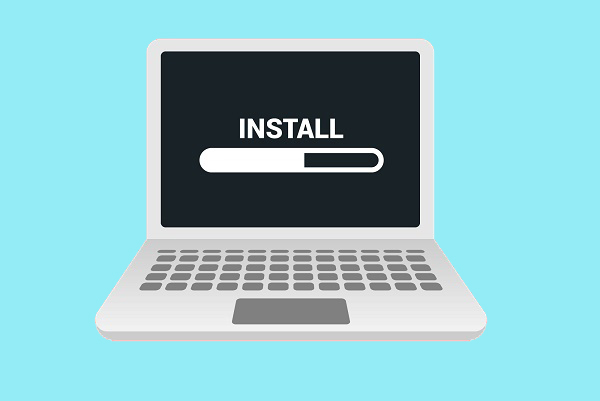
それではOffice 2019のインストール方法について見ていきましょう。
その前に初めてOfficeをインストールする場合は、まずMicrosoftのアカウントを取得する必要があります。
Office 2013以降からライセンス認証のためにアカウント取得が必須となっていますので、もし2013より前のOffice 2010などを使っていてOffice 2019をインストールする場合はアカウント登録をしてください。
アカウント取得はここから先に行いましょう。
ではWindows PCとMac PCで少し異なるため、順に手順を説明します。
2-1.Windows PCにインストールする手順
①https://www.office.com/にアクセスし、[サインイン] を選択します。サインインしている場合はそのまま②に進みましょう。
②サインインしたのは個人のアカウントでしょうか、学校や職場のアカウントでしょうか。
個人の場合は③、学校や職場の場合は⑥へ進んでください。
【個人アカウントの場合】
③https://office.com/setup でプロダクトキーを入力します。すると、Office にアカウントがリンクされます。
④Officeサイトに戻り、 [インストール]を押下するとダウンロードが始まります。
サインイン後にインストールオプションが表示されない場合、アカウントに問題がある可能性があります。
➄⑧に進んでください。
【学校や職場のアカウントの場合】
⑥https://aka.ms/office-installから[Officeアプリをインストール] を選択します。
⑦ [Office 2019]を選択するとダウンロードを開始します。
⑧使用しているブラウザに応じて、インストール実行を選択します。
⇒Microsoft Edge または Internet Explorer の場合、[実行]
⇒Chrome の場合、[セットアップ]
⇒Firefoxの場合、[ファイルを保存]
➈「このアプリがデバイスに変更を加えることを許可しますか?」というポップアップが表示された場合は、[はい]を選択します。
⑩「すべて完了です。Officeはインストールされました」と表示され、アプリの場所を示すアニメーションが再生されると、インストールは終了です。「閉じる」を選択して完了しましょう。
2-2.Mac PCにインストールする手順
①https://www.office.com/にアクセスし、[サインイン] を選択します。サインインしている場合はそのまま②に進みましょう。
②サインインしたのは個人のアカウントでしょうか、学校や職場のアカウントでしょうか。
個人の場合は③、学校や職場の場合は⑥へ進んでください。
【個人アカウントの場合】
③https://office.com/setup でプロダクトキーを入力します。すると、Office にアカウントがリンクされます。
④Officeサイトに戻り、 [Officeのインストール] を選択、次に[インストール]を押下するとダウンロードが始まります。
サインイン後にインストールオプションが表示されない場合、アカウントに問題がある可能性があります。
➄⑧に進んでください。
【学校や職場のアカウントの場合】
⑥https://aka.ms/office-installから[Officeアプリをインストール] を選択します。
⑦ [Office 2019]を選択するとダウンロードを開始します。
⑧ダウンロードの完了後、検索を開いて[ダウンロード] に移動し、Microsoft_Office_2019_Installer.pkg をダブルクリックします (名前は多少異なる場合があります)。
このとき「不明な開発者」であるため開けない場合、数十秒待ってからファイルをデスクトップに移動し、Ctrlキーを押しながらクリックすると開けます。
➈インストール画面で、[続行する]を選択します。その後はソフトウェア使用許諾契約の確認と同意を行い、インストール方法を選択して進んでいくと、[インストール]ボタンが現われます。
⑩ログインパスワードを要求される場合はMacのパスワードを入力して、[ソフトウェアのインストール]を選択します。
⑪インストールが完了したら[閉じる]を選択してインストール画面を閉じて完了です。
2-3.ボリュームライセンスの場合の手順
ボリュームライセンスでインストールする場合は手順が異なります。
①もし他のOffice製品をインストールしているなら、アンインストールすることが推奨されています。
ただしアンインストールしなくてもインストールは可能ですので、そのままでよい場合は②に進んでください。
②「Office 展開ツール」をMicrosoftのダウンロードセンターからダウンロードします。
③メモ帳を開いて「Configuration.xml」というファイルを作成し、①のツールと同じ場所に保存します。
「Configuration.xml」の内容はMicrosoftでは以下のように紹介されていますが、使用状況によって変更が必要になる可能性があります。以下のXMLファイルの内容と各要素や属性についてはこちらをご覧ください。
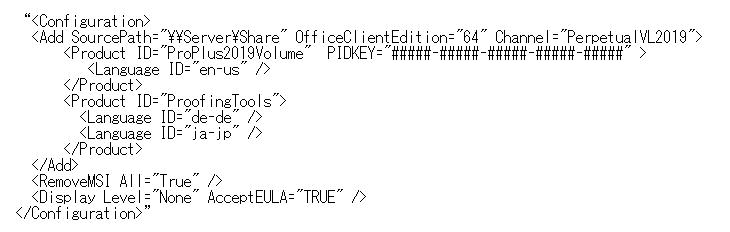
④コマンドプロンプトを起動して②の展開ツールを実行します。そのときに③のファイルをオプションにします。
コマンドプロンプトはデスクトップの検索から「cmd」を打って検索できます。
コマンドで展開ツールを保存したフォルダに移動し、「setup /download configuration.xml」と打ちエンターをします。
➄Officeのダウンロードとインストールが始まります。
⑥インストール完了後、一つOfficeアプリを起動し、ライセンス認証を行なえば完了です。
3.トラブルが発生した場合の対処法
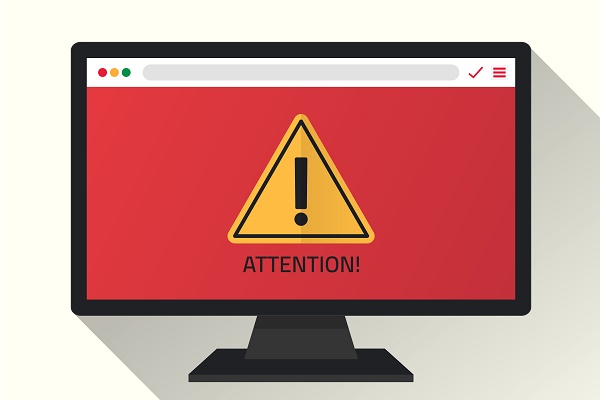
上記の方法でインストール時やインストール後にエラーが発生する可能性があります。
主なエラーをピックアップしましたので確認してください。
3-1.サポートされてないオペレーティングシステムのエラー
「サポートされてないオペレーティングシステム」が表示された場合、ハードウェアとソフトウェアの不整合が原因です。
以下の内容を確認し、原因を突き止めてください。
・Windows PCにMacバージョンのOfficeをインストールしようとしている。または逆にMac PCにWindowsバージョンをインストールしようとしている。
⇒ハードウェアに合ったOfficeをインストールしてください。
・サポートされていないデバイス(Chromebook、IPad Proなど)にOfficeをインストールしようとしている。
⇒デバイスのアプリストアからOfficeのモバイルアプリをダウンロードできるので、それを使用しましょう。
3-2.インストールに時間がかかる
インストールに時間がかかる場合は途中でインストールを取り消すこともできますが、まずは
以下の5点を確認、実行してみましょう。
①ウイルス対策ソフトウェアがインストールを邪魔している可能性があります。一時的に無効にしてみましょう。
②無線接続(Wi-Fi接続)の場合ネットが安定しないなどインストールを阻害することがあります。有線接続に切り替えると無線接続より早く接続が安定します。
③オンライン修復を実行すると改善される可能性があります。
オンライン修復は[コントロール パネル] の[プログラムと機能] 、[プログラムのアンインストールと変更] で、インストールしようとしている Office 製品を探して右クリック、[変更] を選択して、[オンライン修復] を選びます。
④Windowsのトラブルシューティングをすると解決する可能性があります。
トラブルシューティングは[Windows](左下のWindowsマーク)でスタートメニューを開き、[設定](電源アイコンの上のギアアイコン)で設定を開き、[更新とセキュリティ]を選択すると[トラブルシューティング]があります。
[ネットワーク アダプター]からネット環境の問題のトラブルシューティングができます。
➄PCを再起動して、Officeを確認してみましょう。インストール完了している場合があります。
3-3.インストール後、OneNote 2016 が表示されない
Office 2016がインストールされたデバイスにOffice 2019をインストールすると、デスクトップアプリの一覧から「OneNote 2016」が消えてしまうことがあるようです。
OneNote 2019と併用したいなど消えては困る場合、OneNote 2016を再度ダウンロードすることで解決できます。
4.まとめ

インストール自体はMicrosoftのサイトから順に行っていけば自然と進めるようになっていると思いますが、どんなソフトウェアのダウンロード、インストールでも思わぬところで躓いてしまうことがあります。
ネット環境が悪かったり、デバイスのスペックが不足していたり、様々な原因でうまくいかないことがあって、そんなとき原因調査に時間を無駄に費やしてしまった経験があるのではないでしょうか。
インストールする前に必ずシステム要件やインストール内容をよく読むことで、防げることもありますので、Officeに限らずソフトウェアはインストール手順と共にシステム要件も確認したほうが無駄な手間も省けますよ。





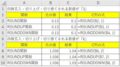

 【超簡単】WMVからMP4への変換方法4つ!おすすめ方法はコレ
【超簡単】WMVからMP4への変換方法4つ!おすすめ方法はコレ mp4への変換、方法4つとおすすめの変換ソフトを【簡単】にご紹介します
mp4への変換、方法4つとおすすめの変換ソフトを【簡単】にご紹介します MOVからMP4への変換、簡単な方法4選!初心者におすすめ【簡単】変換ソフトはどれ?
MOVからMP4への変換、簡単な方法4選!初心者におすすめ【簡単】変換ソフトはどれ?
コメント