「SkypeやLINEも良いけど、ゲーム用ではいまいち使い勝手が良くないんだよね」あなたはこのようにお考えではありませんか?
最近では、オンラインでたくさんの人と一緒にリアルタイムでプレイできるゲームが増えています。
その際、プレイヤー同士の交流のためにチャットを利用する方がほとんどです。
しかし、実際にオンラインでチャットをするために、何を使えば良いのかまではあまり知られてはいません。
数あるチャットサービスのなかでも、ディスコードは新進気鋭のボイスチャットツールとして名前だけは聞いたことがあるかもしれませんね。
もしも、ディスコードに少しでも興味がおありならば、ぜひ当記事をご覧ください。
当記事は、ディスコードで何が出来るのか、ディスコードをどのように利用すれば良いのかなどを具体的に解説します。
また、大手他社サービスとの比較から利用可能デバイスの紹介まで、さらに詳しくディスコードについて掘り下げます。
当記事を読んで、ディスコードについて更に興味関心を持って頂き、オンラインゲームをさらに楽しんでいただければ幸いです。
1.ディスコードとは?
ディスコードは、オンラインチャットツールの一種です。
ゲームチャットとして利用されることが多く、システム的にもゲームコミュニティを想定して作られています。
チャットとしてはChatworkやSlackに近い性質を持っていまして、利用の前提として既存ユーザーに招待される(フレンド登録)か、コミュニティ(サーバー)を作成、もしくは既存コミュニティに参加する必要があります。
ちなみに、コミュニティ一覧ページには様々なFPS系オンラインゲームのサムネイルが並んでいて、それを見るだけでもテンションが上がりますね。
また、「#」、「@」を頭につけてコミュニティ内のチャンネルやユーザー宛にメンションを送ったり、マークダウン記法を利用したテキストチャットを行ったりもできます。
さらに、Zoomのように同時に数人と会話をしたり、メンバーと画面共有ができたりと様々なオンラインチャットツールの要素を合わせ持っており、その使い勝手の良さで話題のチャットツールです。
1-1.ボイスチャンネル
まずは、ボイスチャンネルについて説明をいたします。
ボイスチャンネルでは、サーバー内の任意のメンバーと同時に通話を行うことができます。
自身のサーバー内でボイスチャンネルを作成し、メンバーがそこに参加することで音声でのグループチャットが利用できるようになりますが、チャンネル作成権限があるのはサーバー作成者か、権限を与えられたメンバーのみです。
また、参加人数に制限はありません。
ボイスチャンネルは、サーバーに駐在している状態で画面左側の「VOICE CHANNELS」右側にある、「+」をクリックするだけで簡単にできてしまいます。
クリックすると、テキストチャンネルかボイスチャンネルかを選んだり、チャンネル名を決めるポップアップが出ますので、それらを決めて「チャンネル作成」をクリックしましょう。
ただし、画面共有はこちらのチャンネルではできませんので、プレイ中のゲーム画面を共有するなら別途DMでの通話を行うか、チャットグループ(10人まで)を作成する必要があります。
1-2.テキストチャンネル
次にテキストチャンネルの説明をいたします。
こちらは、いわゆる文字によるチャットを行うための場所であり、話題やリクエストごとにチャンネルを作成すると分かりやすいですね。
画像を挿入することもできますし、自分の発言を編集/削除することもできます。
また、後ほど詳しくご説明しますが、コマンドシステムという便利な機能も備わっており、使い方を覚えるとサーバー内でのやり取りが非常にスムーズになります。
1-3.サーバー
サーバーは、ディスコードの根幹を成すとても重要な機能です。
いわゆるチャットコミュニティのようなもので、通常はそのチャットのテーマやプレイ中のゲーム名をサーバー名として作成します。
自身のサーバーを建て、ボイスチャンネルやテキストチャンネルを複数設置することでメンバー同士の交流、情報交換の場を作り出したり、それぞれに役割や役職を与えたりすることも可能です。
また、「友達を招待」というボタンから招待用のURLをコピーできますから、それを招待したい方に伝え、自身のサーバー内に招待しましょう。
もちろん、ご自身が他のサーバーに参加することもできますよ。
サーバーの種類も様々で雑談やイラスト、果ては仮想通貨まで、幅広いジャンルが網羅されており、参加には招待URLを手に入れるか、フレンドから招待してもらう必要があります。
サーバーの招待URLはネットやツイッターなどで募集がかかってますから、そこから拾ってみても良いかもしれません。
1-4.料金体系
ディスコードのサーバーやチャット機能は、ブラウザ版、クライアント版のどちらでも、基本的に無料で利用可能です。
ちなみに有料版は「Discord Nitro Classic」というサービス名で、月額4.99$と年額49.99$のプランがあります。
「Discord Nitro Classic」はディスコードの開発支援を目的としており、メリットとしては、
- 自身のアバターをgif画像にできる
- 高画質で画面共有機能が使える
- ユーザー名のタグを好きな4桁の数字に変更できる
- サーバーの隔たりなく、どこでもカスタム絵文字が利用できる
- 動く絵文字が使える
- 8MB以上50MB以下の画像をアップロードできる
また、月額9.99$と年額99.99$で「Discord Nitro」にアップグレード可能です。
アップグレードすると、ディスコードから提供されるインディーズPCゲームをプレイできるようになります。
1-5.その他機能
補足として、その他の機能もご紹介いたします。
ファイル送信
送信したいチャンネルへ無料版なら8MBまでファイルを送信可能です。
ファイルをディスコードアプリにドラッグ&ドロップして送信することもできます。
自動起動
Windowsに限りますが、PC起動と同時にディスコードを起動させることもできます。
やり方は簡単で、ユーザー名右端のユーザー設定ボタンから「Windowsの設定」に入りまして、「Discordを開く」をオンにするだけです。
2.ディスコードの使い方
それでは、ここから具体的なディスコードの利用方法をお伝えしていきます。
2-1.登録方法
ブラウザ版
アプリ版に比べるとPCへの負荷が大きく、動きが鈍る可能性があります。
ただ、会員登録なしで通話やチャットに参加できる手軽さは魅力ですね。
ブラウザ版の注意点として、キャッシュをクリアしたり、利用ブラウザを変更してしまったりすると続きを閲覧することができなくなりますので、継続的な利用が必要であれば会員登録が必須です。
以下が利用手順となります。
- ディスコードの公式ホームページへアクセス
- 「Discordをブラウザで開く」をクリック
- ユーザー名を登録
- サーバー作成(任意)
- ここからは必要に応じて、クライアント版の登録を行う。会員登録用のEメールアドレスとパスワードを入力
- ディスコードから登録Eメールアドレス宛のメールを受信。本文内の「メールアドレスを確認する」ボタンをクリックし、メールアドレスを認証
- 再度ブラウザに戻り、自身のサーバーが開設されていることを確認。画面左サイドにあるダウンロードアイコンをクリックし、デスクトップアプリをダウンロードすることも可能。
- ユーザー名の右端にある「ユーザー設定」からマイアカウントをクリック。会員認証を求められるので、ユーザー名、メールアドレス、パスワードでログイン。必要であれば、ここで2段階認証設定をすることも可能
クライアント版
クライアント版で会員登録を済ませておくと、ブラウザだけではなくアプリからもディスコードを利用できるようになります。
もちろん、Windows、macOS、Android、iOS、Linuxなどの対応デバイスであれば、登録した自身のIDでディスコードにいつでもログイン可能です。
以下が、クライアント版のアプリ(macOS)使用方法です。
- ディスコードの公式ホームページにアクセス
- 「macOS版をダウンロード」をクリック
- ディスコードのインストーラー(Discord.dmg)をダウンロード
- インストーラーをクリックし、ポップアップ上のディスコードアイコンを左側の「Applications」へドラッグ&ドロップ
- Finder内のアプリケーションからディスコードアイコンをクリック
- 会員登録が済んでいる場合はユーザー名が表示されますので、登録しているメールアドレス、パスワードでログイン。会員登録が済んでいない場合はアカウントを作成し、ログイン
2-2.フレンド機能
フレンド機能は、ツイッターのフォロー機能のように指定のメンバーと相互フォローの状態になれる機能です。
例えばフレンドになると、フレンド一覧から音声通話をしたり、DMを送ったりすることができます。
フレンドリクエストは、ホーム画面の「フレンドに追加」にあるテキストボックスに相手先のDIscordTag(「ユーザー名」+「#」+「4桁のDiscordTag」)を入力して送信するだけです。
ちなみに、サーバー内のメンバーであれば、フレンドになっていなくても音声通話やDMは可能ですよ。
2-3.テキストチャンネル利用方法
テキストチャンネルでのチャットには、通常のテキストチャットに加え以下の便利な機能があります。
コマンドシステム
コマンドシステムとは、テキストチャンネル上で指定のコマンドを打つことで、対応した機能を実行できるシステムです。
例えば、
- / me : テキストを強調する
- / nick : サーバー内のニックネームを変更する
- / shrug : テキストをマークアップする
これはほんの一例です。
テキストチャンネルにて「/」と入力すると、代表的なコマンドが一覧で表示できますから、ご自身のサーバーにて色々と試してみましょう。
マークダウン
Slackなどと同じようにチャットテキストを一定の文字列や記号を合わせて入力すると、マークダウン方式でチャットを行えます。
例えば、
- テキストをアスタリスク2つ「**」で囲む:太字
- テキストをアスタリスク「*」かアンダースコア「_」で囲む:斜体
- テキストをバッククォート「`」で囲む:インラインコードブロック
こちらもほんの一例です。
2-4.ボイスチャンネル利用方法
続いて、ボイスチャンネルの利用方法をお伝えしていきます。
ボイスチャンネルで会話をしたい場合は、以下の手順ですぐに通話できます。
以下が手順です(サーバ内メンバーが既存チャンネルにアクセスする場合)。
- 該当のボイスチャンネルをクリックします
- 自身のユーザー名の右にマイクマークがあり、そちらをクリックすれば、マイクをミュートするかどうか設定可能です。
ミュートにすれば、他のメンバーの通話のみ聞くことができますね。
ただし、「通話中」の右にある「切断」をクリックしなければ、通話状態が継続されますから、注意してください
2-4-1.画面共有
前述しましたがゲームプレイ画面に関しては、現在のところDM経由の個人間通話かDMグループ内の複数通話を行なっている時しか共有できません。
ホーム画面の右上に吹き出しのようなアイコンがありまして、そちらをクリックすると、DMグループを作成できます。
DMグループは既存のフレンドで構成され、最大10人まで参加できます。
また、複数メンバー間の通話では、フレンド毎に音量を調整することも可能です。
2-5.サーバーの建て方
サーバーの建て方はとても簡単です。
ホーム画面左側に「+」マークがありますので、それをクリックすると、サーバー新規作成か参加かを選ぶポップアップが出ます。
新規作成を選んだあとは、サーバー名とリージョンを選択し、「新規作成」ボタンをクリックするだけで新たなサーバーを建てることができますよ。
他のサーバーに参加する際には、海外のリージョンのサーバーも多いですがサーバー内に日本語チャンネルもありますから安心してくださいね。
2-5-1.プライベートチャンネル
サーバー内において、特定のメンバー間のみでやり取りしたい時があります。
その際にはプライベートチャンネルを作成しましょう。
まずは、サーバーアイコンを右クリックし「サーバー設定」を選びます。
それから、「役職」をクリックし、「+」マークを押して新たな役職を設置します。
役職のデフォルト機能としてプライベートチャンネルに参加する権利は付与されますから、あとは、メンバー一覧から右クリックで該当メンバーに役職を振り当てるとプライベートチャンネルの準備は完了です。
最後に、チャンネル設定ページの「権限」をクリックし、項目ごとに「×」マークを選択するとチャンネル横に鍵マークが現れます。
役職付きの権限のあるメンバーか管理者であれば、鍵マークが右上に小さく表示されチャンネルの入退出は自由にできますが、そうでない場合は大きく鍵マークが表示され、入室はできません。
2-5-2.bot
bot機能についてご説明します。
ディスコードではサーバー上に自動的に受け答えやメンバーごとに機能を振り分ける「bot」というものが存在します。
サーバーの規模が広がるとやはり管理が難しくなりますので、botは必須の機能ですね。
例えば、
- ユーザーが書き込む度に経験値が付与され、レベルに応じて役職を割り振る
- チャンネル内でイベントやゲームに参加するメンバーを集める
- STEAMのゲームやユーザーを検索する
など、相当数のbotがネット上に存在します。
それぞれのbotサイトにアクセスし、ディスコードへ追加しましょう。
2-6.オーバーレイ機能
オーバーレイ機能とは、いわゆるマルチタスク機能のことです。
この機能を利用すれば、いくつかの作業を同時に行うことができますね。
例えば、ゲームをプレイしている最中の画面端に、ディスコードのチャット画面を小さく表示させることも可能です。
設定したい場合は、左下のユーザー設定から「オーバーレイ」を選択し、「ゲーム中のオーバーレイを有効化」をオンにしましょう。
3.人気チャット「Skype」とディスコードの違いは?
ところで、ディスコードとよく比較されるボイスチャットツールとして「Skype」があります。
3-1.Skypeとは?
Skypeとは、ディスコードよりもずっと前から全世界で使われている、有名なボイスチャットツールです。
ご存知の方も多いのではないでしょうか?
PCなどで相手の顔を見ながら、会話ができるとしてサービス開始当初から注目されてきましたが、近年、動作が重い、メモリ消費量が多いという声もよく聞きます。
実際に、Skypeからディスコードに乗り換える方も増えてきているようですが、いったいどういった点が両者は違うのでしょうか?
3-2.ディスコード・Skype徹底比較
ディスコードとの比較点として、3点ほど挙げられます。
①ボイスチャット機能
Skypeはグループ通話に必ずホストとなるユーザーが必要となるので、そのユーザーが通話を終えれば、グループ通話ができなくなります。
また、Skypeは実際に通話をかけるというアクションが必要となるので、相手が通話に出なければ、再び掛け直す必要があるのです。
その点、ディスコードは一度音声通話を開始すればボイスチャット待機状態になるため、待機中ユーザーに相手がアクセスするまで他の作業をすることができます。
②テキストチャット機能
テキストチャット機能におけるファイル送信機能については、ディスコード無料版が8MBまでなのに比較して、Skypeは300MBまで送信可能ですから、この点はSkypeの方が優れていますね。
③グループ作成機能
Skypeは、単一のグループしか作成できません。
比べて、ディスコードはサーバー機能がありますので、上述したようにサーバー内に複数のチャンネルを作成することができます。
また、ディスコードはbotでのユーザー管理などができる点も魅力的ですね。
4.ディスコードをスマートフォンで利用する方法
それでは、最後にディスコードをスマートフォンで利用する手順をお伝えします。
スマートフォンでディスコードを使用し、PCでゲームをすればメモリ消費を抑えることができますからオススメです。
以下が手順となります(すでにクライアント版の会員登録を終えているものとします)。
5.まとめ
ここまで、ディスコードについてのサービス概要から具体的な使い方までをご説明してきましたが、いかがだったでしょうか?
以下が、ディスコードに関するまとめになります。
- ディスコードはslackやSkypeなどの良い点をミックスさせた新進気鋭のチャットツールである
- 基本的にテキストチャットとボイスチャットでコミュニケーションを行う
- サーバー機能によって細かくグループ設定をしたり、メンバーに役職を割り振ったりできる
- プレイ中ゲームの画面共有ができる
- Skypeに比べてメモリ消費量などの観点から、優位点が多い
- ディスコードはPCでもスマホでも、無料でほとんどの機能が利用できる
- 単発的に通話やテキストチャットをするだけなら、会員登録不要で使える
このように、今やゲームチャットツールとして不動の地位を築きつつあるディスコードですが、まだ名前だけが先行し、実際の具体的な使い方まではまだ浸透していない印象です。
ただ、ゲーマーの方なら特に、ディスコードを利用することで今までより確実に快適なオンラインチャットを楽しめるに違いありません。
そのためのお手伝いを、当記事ができれば幸いです。

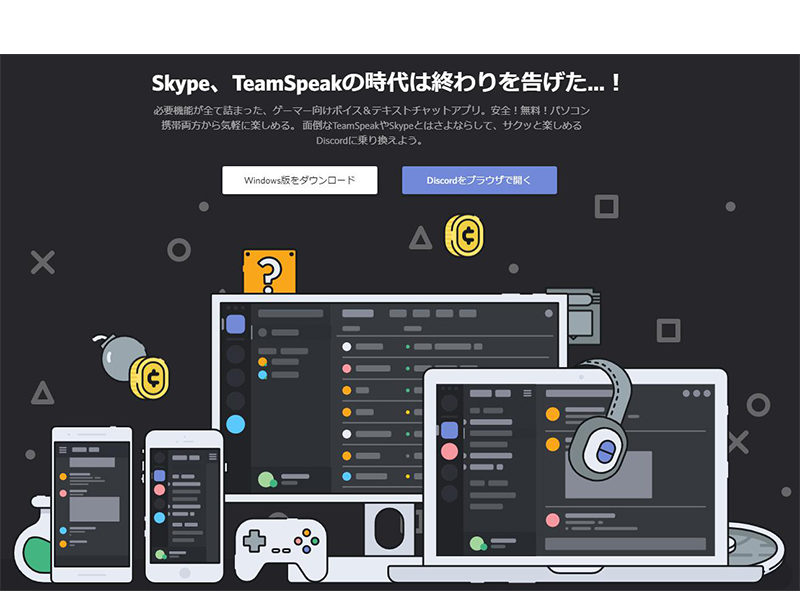



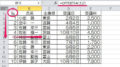
 【超簡単】WMVからMP4への変換方法4つ!おすすめ方法はコレ
【超簡単】WMVからMP4への変換方法4つ!おすすめ方法はコレ mp4への変換、方法4つとおすすめの変換ソフトを【簡単】にご紹介します
mp4への変換、方法4つとおすすめの変換ソフトを【簡単】にご紹介します MOVからMP4への変換、簡単な方法4選!初心者におすすめ【簡単】変換ソフトはどれ?
MOVからMP4への変換、簡単な方法4選!初心者におすすめ【簡単】変換ソフトはどれ?
コメント