「動画データをWMVからMP4形式に変換したい」とお考えの方は、その前にチェック!
この記事では、WMVからMP4に変換できるツール・ソフトについて詳しく紹介しています。
数ある方法の中で最もおすすめの方法とは?
「wmvからmp4に変換するにはどうすればいいの?」
「初心者の自分でも簡単に変換する方法はある?」
とお考えではないでしょうか。
この記事では、簡単にできる4つの方法と代表的なツールを紹介しています。
また、最もおすすめのツールWondershare UniConverterについても徹底解説!
具体的な使い方や特徴についてもお伝えします。
この記事を読めば、簡単に素早くwmvからmp4へ変換できるようになりますよ。
私も結婚式を挙げるときに結婚ムービーを作る際、wmvファイルの変換で躓きました。
もともとはスマホで撮影した動画を切り貼りしていたのですが、高度な編集をしようとするとインターネット上から素材動画をダウンロードしてくることに。
サンプルで気に入った素材がwmvだった時に変換する方法で悩みました。
インターネットで紹介されていた方法を適当に選んで試してみたのですが、変換後に画質が低下してしまい、困ってしまったのを覚えています。
さまざまな方法やツールを試してみた結果、自分にとって一番使いやすいWondershare UniConverterに出会いました。
操作が簡単で素早く動画変換できることはもちろんですが、画質の劣化がほとんどなかったことが驚きでした。
当然、作成した結婚式ムービーは友人や同僚から大好評。
やり方を教えてほしいという依頼ももらえるようになりました。
この記事では、簡単にwmvからmp4へ変換できる方法を紹介していますので、あなたにぴったりな方法を見つけてください。
⇒おすすめNo.1のWondershare UniConverterの詳細はこちら
WMVとMP4の違い
「WMV」と「MP4」は、どちらもよく使用されている動画形式です。
「WMV」とは「Windows Media Video」を略したもので、マイクロソフトが作成した動画圧縮形式の一つです。
Windowsに標準装備されている「Windows Media Player」と相性良いのが特徴ですが、もちろん「WMV」に対応していれば他のプレーヤーでも利用することができます。
また、小さいファイルサイズで高画質を実現することができるため、ビジネス用途やWebストリーミングにも適しています。
一方「MP4」はMac・Windowsともに再生可能な動画ファイル。
ビデオやオーディオ、字幕ファイルも保存できることを始め、その用途の広さと編集の柔軟性の高さから、今日では最もポピュラーな動画ファイル形式として認知されています。
パソコンだけではなく、スマートフォンに搭載されている多くの動画再生プレーヤーでも視聴可能な互換性の高さが最大の魅力です。
そのため視聴のみならず配信する上でも、多くのユーザーから利用されています。
WMVからMP4へ変換する4つの方法
| 変換可能なファイルサイズ | 変換までにかかる時間 | 複数ファイルの一括変換 | 操作性 | 機能性 | 利用する上での安全性 | サポート体制 | |
| 拡張子の変更 | ◎ | ◎ | × | ◯ | △ | ☓ | ☓ |
|---|---|---|---|---|---|---|---|
| オンライン変換サイト | △ | △ | △ | ◎ | △ | ☓ | ☓ |
| 無料変換ソフト | ◯ | ◯ | ◯ | ◯ | ◯ | △ | △ |
| 有料変換ソフト | ◎ | ◎ | ◎ | ◯ | ◎ | ◎ | ◎ |
WMVからMP4へ変換するには、大きく分けて以下の4つの方法があります。
② 無料変換ソフト・・・パソコンに無料ソフトをインストールする方法
③ 有料変換ソフト・・・パソコンに有料ソフトをインストールする方法
④ 拡張子の変更・・・ソフトやツールを使わず、パソコンのみで拡張子を変更する方法
パソコン上で、動画の拡張子を変える方法は最も簡単ですが、ファイルが破損したり、変更後に再生できなくなったりする可能性があるため、あまりおすすめできません。
もし行う場合は、必ずバックアップを取って行うことが必要となり、この方法でうまく変換できない場合は、他の方法を検討する必要があります。
オンラインのツールは操作がシンプルで使いやすいというメリットがあります。
一方で、処理に時間がかかる点や機能性が良いものが少ないというデメリットもあります。
そのため、「データが大きなファイルを扱いたい人」「一括でファイルを変換したい人」には、変換ソフトをパソコンにインストールする方法がおすすめです。
有料のものと無料のものがありますが、サポート面や機能を重視したい方には、「有料ソフト」がおすすめです。
仕事などで重要なデータを扱う場合、信頼できるソフトを選ぶことが重要です。
オンラインの変換サイトを利用する
代表的なオンライン変換サイトには、以下のようなものがあります。
動画や音声ファイルを37種類の動画形式に変換することができます。
パソコン・スマートフォンを問わずに利用可能で、動画の解像度や品質、アスペクト比などの変更にも対応。
最大2ファイルの一括変換をすることができ、100MBのファイルまでアップロード可能です。
・aconvert.com
「WMV」を「MP4」の他、多くの動画形式への変換をサポート。
動画以外のPDFや電子ブック、画像などの変換にも対応。
ファイルのアップロード上限は200MBまでです。
・Online Video Converter
無料変換サイトながらも、ファイルサイズは最大4GBまで対応しているのが特長です。
対応フォーマット数も多く、iPhoneやAndroidなどのスマートフォン向けの変換にも対応しています。
オンラインでの変換ツールは、基本無料で利用できる場合が多いというメリットがあります。
また、機能が絞られている分、直感的に迷うことなく利用でき、手軽に利用できます。
ただし、無料版では使用回数や変換容量に制限がかかっていることも多いです。
また、情報漏えいのリスクが高く、アップロードした動画を勝手に利用されて悪用される可能性もあります。
通信回線状況によってアップロード・ダウンロードの速度が影響を受けやすいため、途中で回線が切れてしまえばやり直しとなります。
気軽に使いたい人には、適していますが、継続的に動画の変換を行いたい方や重要データを扱う方は別の方法を検討しましょう。
フリーの変換ソフトをインストールして利用する
代表的な無料の変換ソフトは以下の通りです。
各種動画ファイルを高速にMP4へ変換することができます。
機能面も充実しており、リサイズやクロップ、回転、結合、トリミング、動画の明るさ、色合い、コントラスト、彩度を調整することもできます。
フレームレート変換やノイズ除去などのフィルタ機能など、内容が充実したソフトです。
・VLC
動画再生ソフトとして人気ですが、実は動画変換機能もしっかりと備えています。
アプリを起動してメニューの「メディア」から「変換/保存」を選択し、「変換/保存」を行うだけでOK。
動画変換に特化したシンプルな機能のみですので、誰でも簡単に使うことができます。
・XMedia Recode
「WMV」や「MP4」のほか、実に多くの動画ファイル形式に対応した、多機能動画変換ソフト。フレームレートやビットレートなどを詳らかに設定することができ、解像度変更や色調・明るさ補正、ノイズ軽減、特定場面の切り出し、音量変更、字幕合成なども思いのままに加工することができます。
メリットとしては、オフライン環境下でも利用することができることが挙げられます。
また、日本国内であればVectorや窓の杜などの企業が運営しているサイトに掲載されているものであれば、ダウンロードや利用時などにある程度の安全性を確保できます。
オンラインでの変換ツールに比べて、かなり多機能で、より本格的に動画編集を行っていきたい方におすすめです。
デメリットとして、有料アップグレード可能な製品の無料版では、使える機能が限られるという点があります。
また、利用するデバイスによっては対応していなかったり、処理速度に影響が出たりすることもあります。
有料の変換ソフトをインストールして利用する
Wondershare UniConverterは、約1000種類以上の動画・音声形式に対応している、優れた変換ツールです。品質をキープしながら圧縮が可能なので、画質にこだわりたい方にもおすすめです。
・VideoProc Converter
ほぼ全てのフォーマットに対応。トリミング、カット、分割、回転、音声の抽出など動画編集機能も充実しており、無劣化で動画変換できます。4K、などの大きいサイズの動画変換・圧縮も可能。WindowsとMac共に対応しています。
・DVDFab
「MP3」や「MP4」、「WMA」などさまざまなファイルへの変換が可能。
スマートフォンやタブレット、ゲーム機などさまざまなデバイスで利用することができます。
有料の変換ソフトは、手厚いサポートを受けられるので、常に安心して利用することができるという大きなメリットがあります。
無料版では制限されていた機能も、すべて使うことができ、快適に利用することが可能です。
突然のサービス終了やアクセスできなくなるという心配が少ないため、継続的な利用を予定されている方におすすめです。
ただし、購入してから失敗に気がついても返品できない場合があるので、慎重に選ぶ必要があるでしょう。
拡張子の変換
ここでは先に紹介したようなフリーサイトやアプリを使わずに、パソコン固有の機能を活用して、「WMA」を「MP4」に変換する方法を紹介します。
Windowsの場合
ファイル名の後ろに「.wmv」の拡張子がついている場合、そこを「.mp4」に書き換えるだけで簡単に変換できます。
ただし、拡張子は自らパソコン操作して表示するようにしなければ常に隠れている状態ですので、もし拡張子が表示されていない・表示の仕方がわからない場合は、以下の手順を行って下さい。
①デスクトップなどにあるフォルダ(なんでも可)をクリック。
②開いたフォルダの上部にあるメニューの「表示」をクリック。
③上部右側にある「ファイル名拡張子」のボックスをクリックしてチェックを入れる。
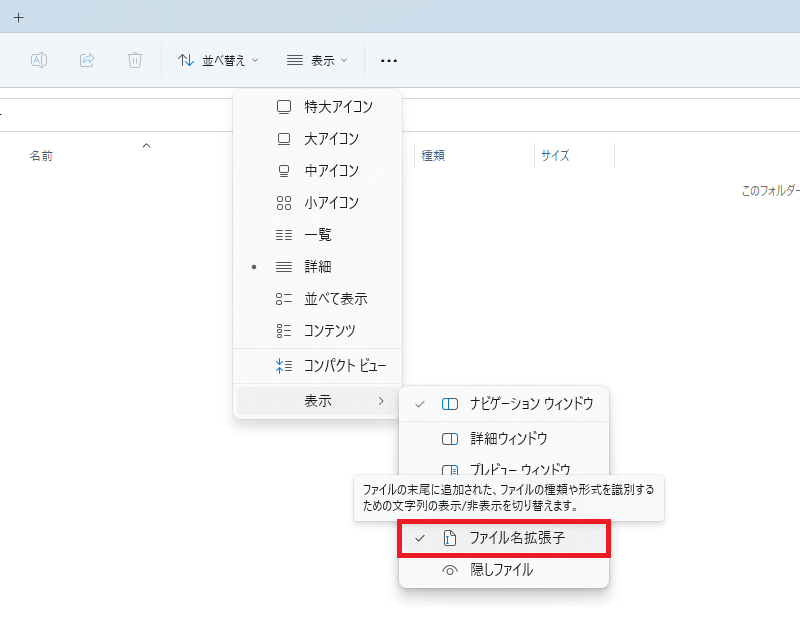
以上を行えば、以降全てのファイル名の後ろに拡張子が表示されるようになります。拡張子が表示されましたら、先に紹介した方法で「.wmv」を「.mp4」に変更してください。
Macの場合
Macでソフト等を使わずに拡張子を変換する方法を説明します。
①動画ファイルを右クリックして「情報を見る」をクリック。
②ファイルの詳細情報が載っているウインドウが表示されますので、「名前と拡張子」のところの「wma」をクリックし、「mp4」に名称を変更してEnterキーを押す。
③「拡張子を“.wma”から“.mp4”に変更してもよろしいですか?」という警告ウインドウが表示されますので、「“.mp4”を使用」のボタンをクリック。
以上です。変更した動画ファイルを右クリックして情報を確認してみてください。拡張子が「mp4」になっていて、ファイルの種類も「MPEG-4ムービー」になっていればOKです。
使ってみてわかった! Wondershare UniConverterをおすすめする5つの理由
![]()
Wondershare UniConverterは、Wondershare社が販売している動画ファイル変換ソフト。
「wmv」から「MP4」への変換はもちろんのこと、動画ダウンロードや画面録画、動画編集、DVD作成機能など、多彩な機能を搭載しています。
視聴用としてはもちろんのこと、ゲーム実況やYouTubeなどの動画共有サイト用のファイル作成にも適しています。
以下、Wondershare UniConverterがおすすめの理由をまとめていますので、チェックしてみてください。
簡単な3つのステップでwmvからmp4へ変換できる
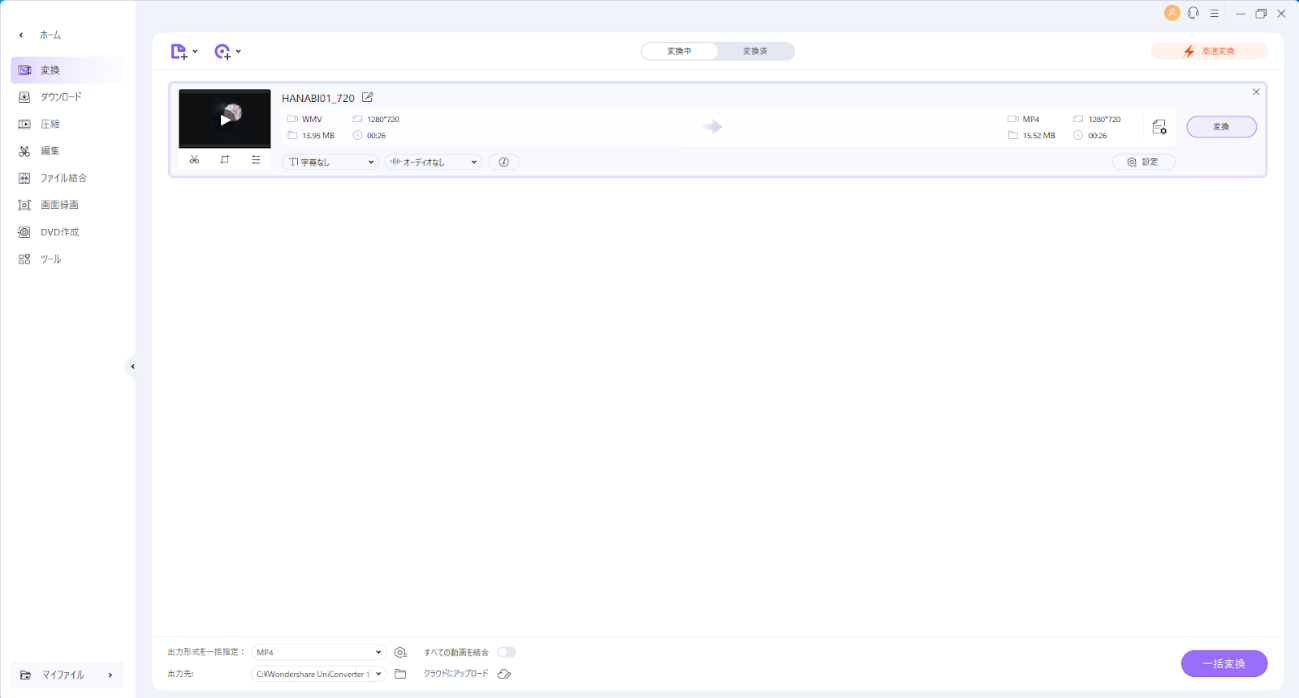
Wondershare UniConverterは、まず何と言っても、簡単にwmvからmp4へのデータ変換が行える点が魅力です。
具体的には、以下の3ステップで変換することが可能です。
『UniConverter』を起動してメインメニューのツールバーにある「変換」タブをクリックすると、変換モードに切り替わります。
そこで「ファイルを追加」ボタンをクリックして、変換したい動画や音楽ファイルを追加しましょう。変換フィールドにデータをドロップしてもOKです。
●ステップ2 出力形式をMP4に設定
「WMV」ファイルの取り込みが終わったら「出力形式一括指定」枠のプルダウン「▼」をクリック。「ビデオ」タブから変換形式を「MP4」に指定して、変換後の画質設定を選びましょう。
●ステップ3 ファイル変換開始!
準備ができたら「変換」ボタンをクリック。「WMV」から「MP4」へ変換がスタートします。なお、複数の「WMV」ファイルを一括で「MP4」に変換したいときは、画面右下の「一括変換」を選択してください。さらに同ソフトは「90x倍速機能」とCPU最適化技術を採用しており、高速な変換処理を実現。たくさんのデータを扱った場合でも、素早く変換することができます。
変換スピードは従来の90倍で快適
ファイル変換の処理スピードは旧バージョンの90倍! 変換終了待ちのストレスが大幅に軽減します。
ちなみに実際に26秒・12.56MBの「WMV」を「MP4」へ変換するのに要した時間を計ったところ、約4秒ほどで完了。
瞬く間に終了しました!
品質キープで容量管理しながら圧縮可能
動画ファイルの品質は、変換後も損なうことなく行うことができます。
ストレージの空き容量を増やしたい方、画質が気になる方にはとても適しています。
プレビューで画質を確認しながら動画ファイルをより小さなサイズに圧縮できるので、より安心感があります。
ファイルサイズを100%から30%まで減らせるので、パソコン自体も快適に利用することが可能です。
複数ファイルの一括変換で作業効率アップ
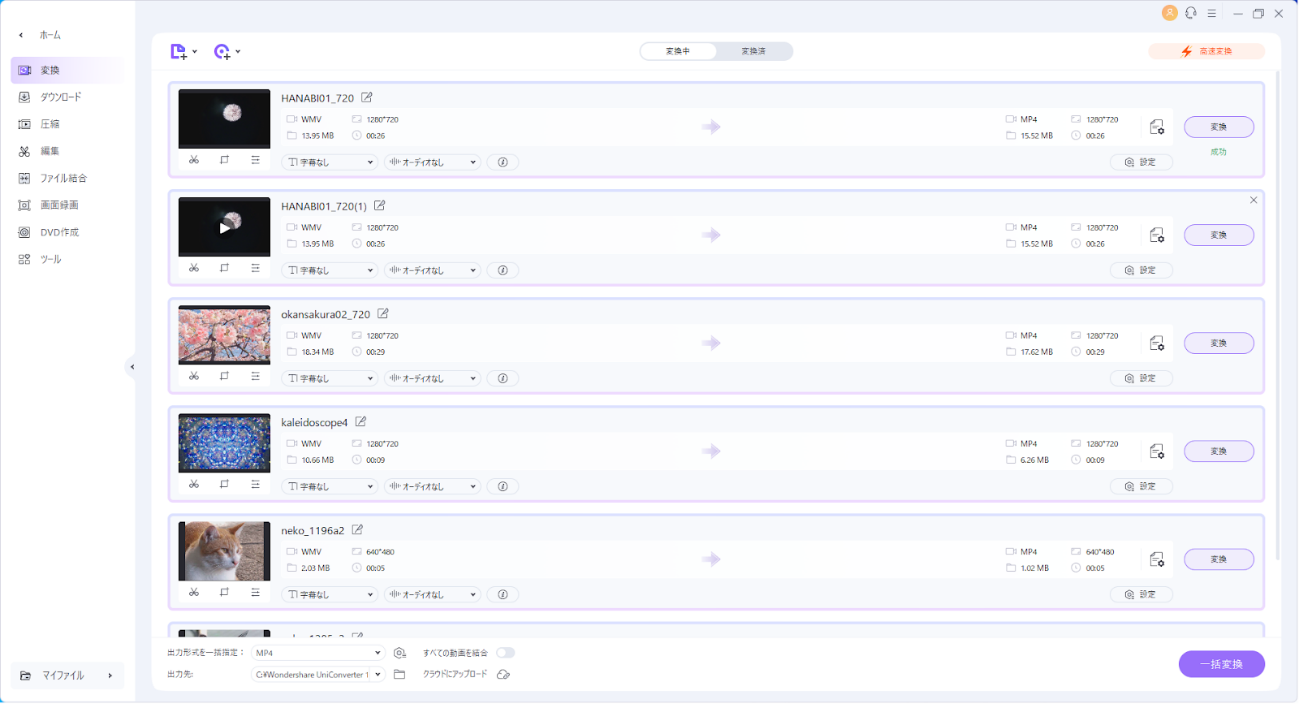
変換したいファイル数が多いときでも、簡単な手順で一括処理をすることができます。
対象となるファイルを選択、もしくはドラッグ&ドロップで取り込み、「出力形式を一括指定」をクリックして出力形式を選んでください。
後は「一括変換」ボタンを押すだけで変換作業が始まります。
約1000種類以上の動画・音声形式に対応
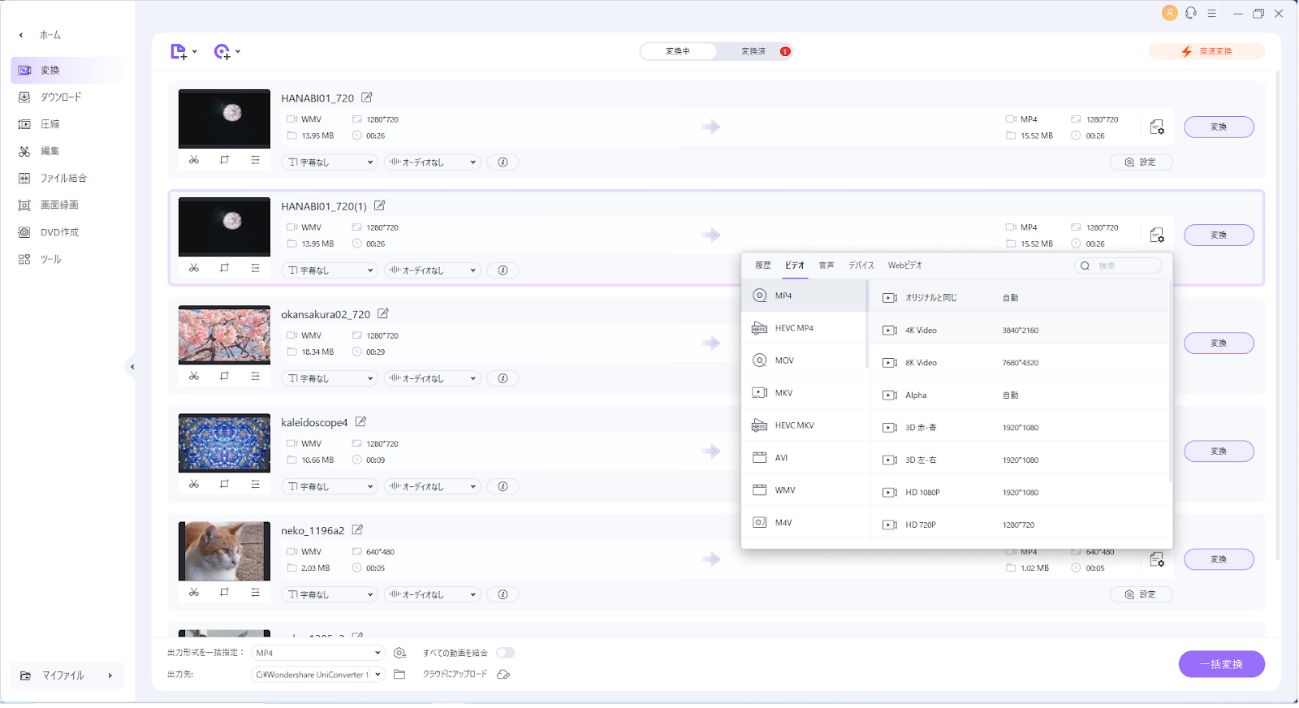
動画変換や圧縮は約1,000種類以上のファイル形式に対応。
アップロードに際しては、YouTubeやInstagram、TikTokなど、それぞれのプラットフォームに適したサイズへ変換することができます。
スマホやタブレットなど様々なデバイスへ展開
WindowsやMac以外にも、iPhoneや、iPad、Androidのスマートフォンやタブレットなど、各プラットフォームに応じたフォーマット変換を行えます。
プラスアルファの機能!AIを使った高度な編集を実現

最先端技術として注目を集めているAIによる編集機能を搭載しています。
AIアルゴリズムが搭載されており、曲の音声と楽器を自動的に分離することまでできます。
DJやDTMをしている人にとって、これはかなりのお役立ち機能といえるでしょう。
また、ビデオとオーディオの雑音や環境音、その他のバックグラウンドノイズ、透かしを取り除くこともできますので、元トラックの録音状態が悪くても、きれいな状態に復元することができます。
Wondershare UniConverter類似の動画変換ソフトを比較
| ソフト名 | UniConverter | 動画変換マスター | WonderFox HD Video Converter Factory Pro | Freemake Video Converter |
| 料金(税込・永続ライセンス) | 8,280円 | 8,390円 | 3,880円 | 6,000円 |
|---|---|---|---|---|
| 特徴 | 動画ファイルを変換、結合、編集、及び圧縮できるだけでなく、 YouTube動画のダウンロード、画面録画、DVD作成、メディア再生などにも対応。 | 動画変換スピードは120倍。変換だけではなく、動画・音声ファイルの編集も簡単に行える。 | 各種の動画ファイルを無劣化でMP4に変換することはもちろん、 MP4から音声を抽出してMP3などの音楽に変換したり、 MP4動画をトリミング・圧縮・結合などの編集も可能。 | 500以上のフォーマットをサポート。 DVDの録画・コピー、ストリーミング動画の変換、動画編集、 写真スライドショー作成などの機能も搭載。 |
| 機能 | あらゆる形式へ変換可能。スマートフォン、ビデオカメラから動画・音楽を直接取り込める。 動画・音楽・DVD変換を効率的に行える。AIによるノイズ除去などの最新機能も搭載。 | あらゆる動画・音声ファイルをお好みの形式に変換可能。 変換する前に、動画の解像度・フレームレート・ビットレートなどのパラメータをカスタマイズできる。 | 動画をAVCHDやMP4など、全20種類の形式に変換可。 動画の編集(長さをカット/回転/結合/圧縮/字幕ファイルの結合/ウォーターマークの追加)や 動画をYouTubeに直接アップロードもできる。 | カスタマイズされた出力パラメータを使用して、 オーディオファイルとビデオファイルをさまざまな形式に変換。 動画のトリミング、クロップ、BGMや字幕の追加などの基本的な動画編集機能もあり。 |
| プロ向け or 初心者向け | 初心者からプロ向け | 初心者からプロ向け | 初心者向け | プロ向け |
現在、動画ファイルをMP4に変換できる有料コンテンツはかなりの数があります。
ここでは、それらサービスの中から選んで『UniConverter』と比較してみました。
『WonderFox HD Video Converter Factory Pro』は、値段が安く一通りの動画作成機能はついているものの、重たすぎる動画はエンコードできないことがあったり、字幕追加や編集動画の途中保存ができないなど、機能的に不十分な点が目立ちます。
『Freemake Video Converter』は、動画サイトからのダウンロード速度の速さに定評があります。
ただしダウンロードした動画の品質がやや劣ります。また、多機能ではあるもののインターフェースがごちゃごちゃしているのが難点。なお、Macは非対応です。
これら2つに比べると『UniConverter』は、あらゆる面で優位性を持っているといえるでしょう。
では、販売価格の近い『動画変換マスター』とはどうでしょうか?
まず、このソフト最大の売りとしてあるのが変換速度の速さにあります。
ここは『UniConverter』と比べても劣らないポイントですが、動画編集機能については『UniConverter』のほうが上を行く性能を数多く備えています。
動画のトリム・クロップ、エフェクトの調整や透かしなどは同等の機能性ですが、AI機能は未搭載。
雑音の除去やボーカルの分離といった高度な編集作業については『UniConverter』のほうが上を行く性能を持っていると言えるでしょう。
Wondershare UniConverterの口コミ・評判
動画のダウンロード機能が良い!
ファイル変換も簡単です。動画のプレーヤーが便利で、これは想定外に良かったです。
メーカーサイトから無料版をダンロード後に使用して、良かったので購入しました。
特に動画をトリミングして繋ぐ作業がサクサク出来るので助かります! いままで使用していた動画制作ソフトの1/5以下の時間で完了します。
長年放置していた動画の変換作業が簡単に出来ました。操作も直感的で分かりやすく、不要な部分のカットや短い動画の結合も簡単。できた動画はGoogleフォトにアップして、いつでも気軽に鑑賞出来るようになり、ひと安心です。思い出はいつでもどこでもすぐ見られることが重要ですね。
インストールトラブルに見舞われて途方にくれていたのですが、サポートセンターから直接メールを頂き、結果無事に再登録できました。本当にありがとうございました!
Wondershare UniConverterは使いやすい?
『UniConverter』は動画ソフト初心者でも迷うことなく使えるよう、直感的な操作ができるインターフェースを採用しているのが特徴です。
画面左側に「変換」「圧縮」「ダウンロード」など作業の大カテゴリーをまとめ、右側には選んだカテゴリーの使い方説明や詳細機能等が表示されます。
スッキリとシンプルに配されたレイアウトはとても見やすく、操作しやすい特徴を持っています。
7日間無料!さっそくWondershare UniConverterをダウンロードしてみよう!
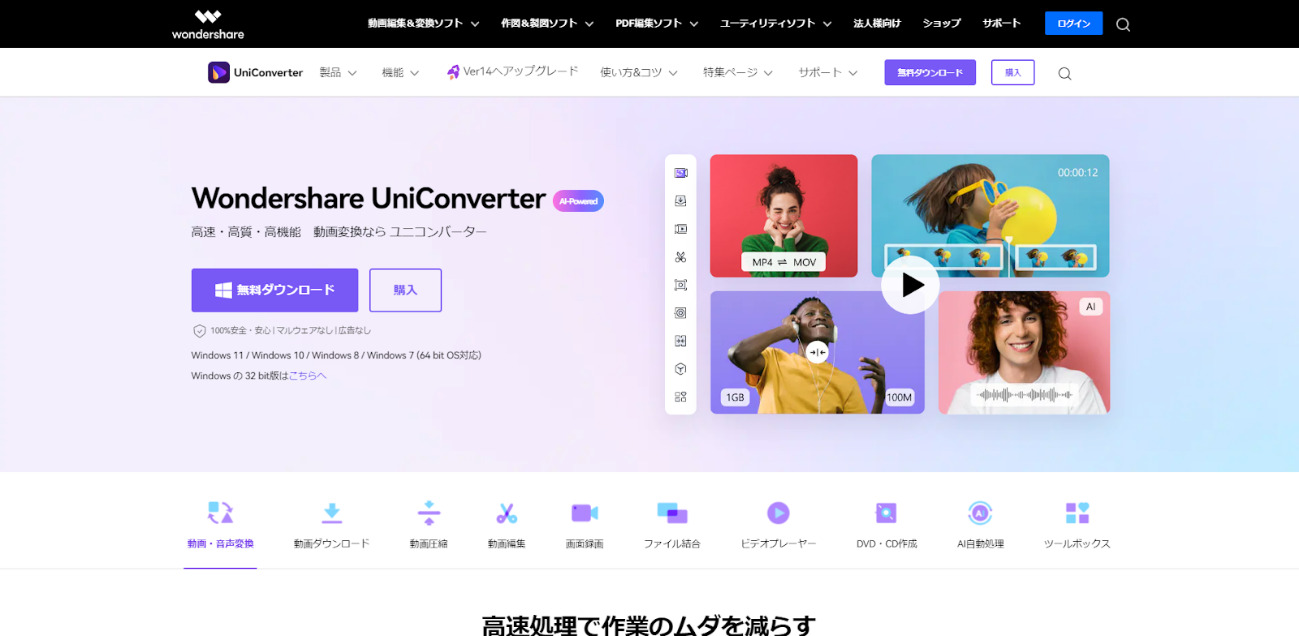
『UniConverter』のダウンロードは以下のリンクからアクセスしてください。
⇒ Wondershare UniConverterの公式ページはこちら
「無料ダウンロード」のボタンを押下するだけで自動的にダウンロードが始まります。
ダウンロードとインストール方法(Windows)
①公式HP(https://uniconverter.wondershare.jp/)にアクセスし、「無料ダウンロード」をクリックして、インストーラーをダウンロードします。
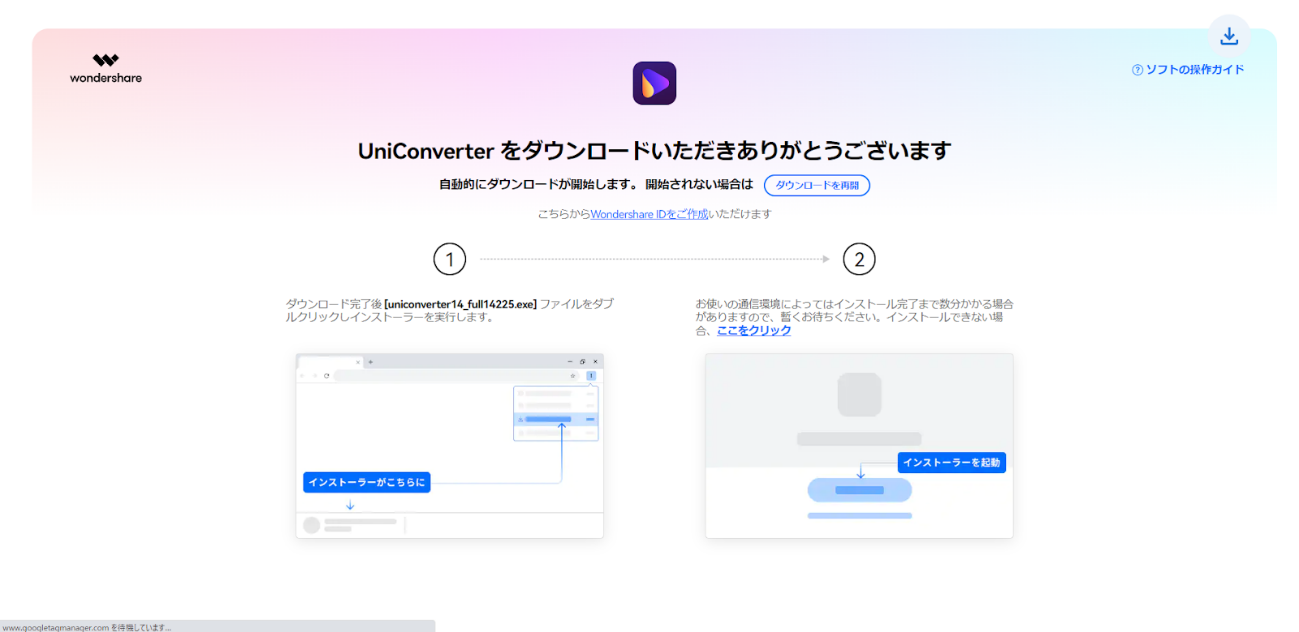
②ダウンロードが完了したら「.exe」ファイルをクリックして、ダウンローダーを開きます。
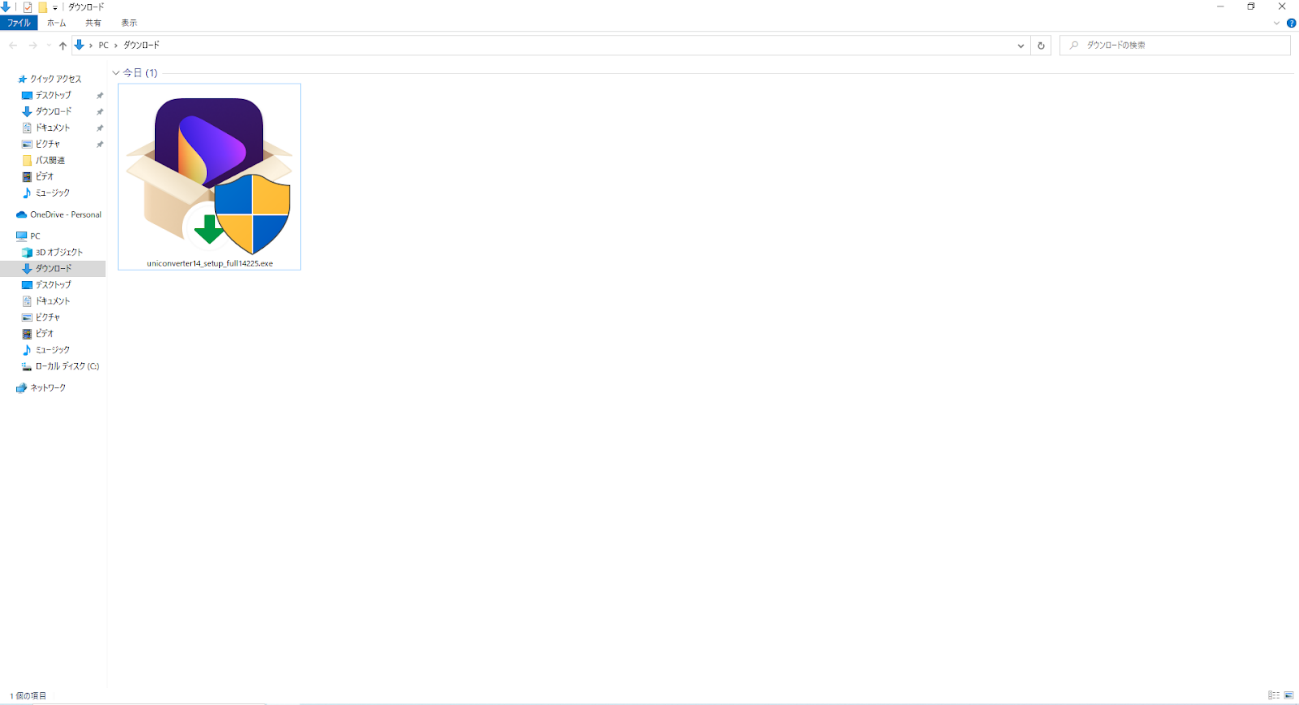
③セットアップ言語を「日本語」にして、「OK」をクリックします。
④使用許諾契約書のウインドウが表示されたら「同意する」をクリックして、「次へ」をクリックします。
⑤セットアップウィザードが開くので、指示に従ってインストール作業を行ってください。
⑥インストール完了後、『UniConverter』のトップ画面が表示されればインストール完了です。
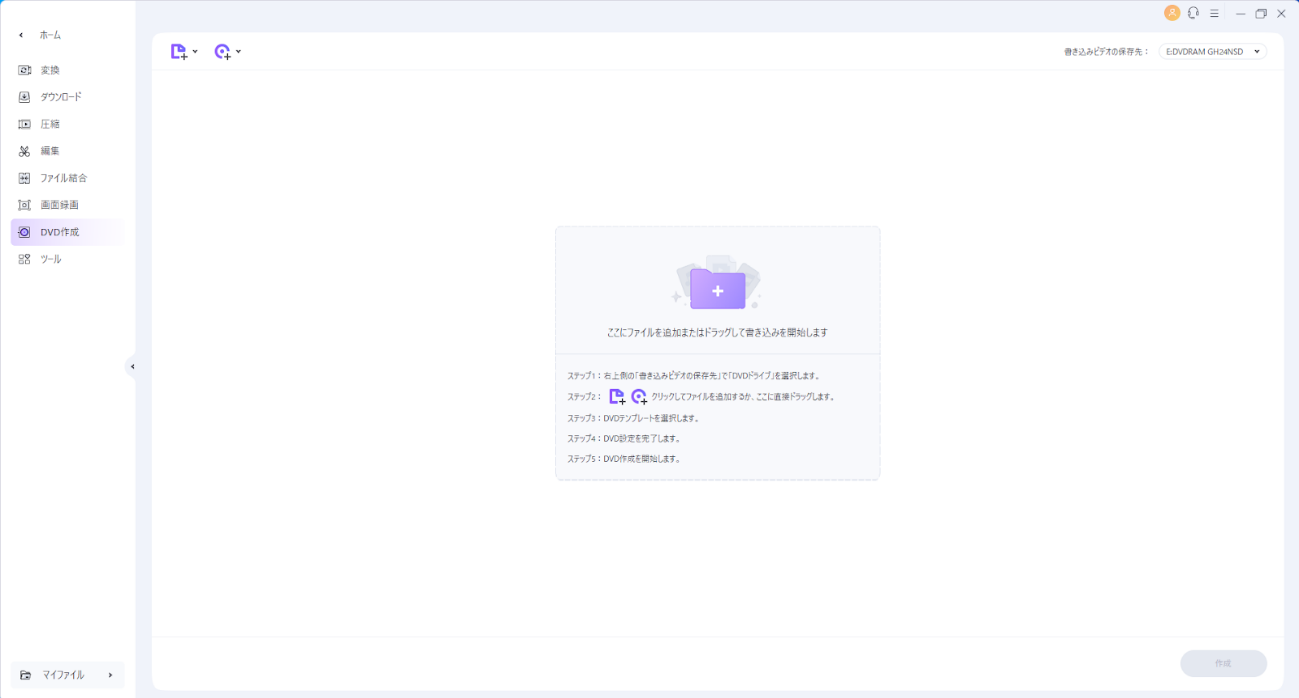
WMV→MP4変換に関するQ&A
WMV→MP4変換に関するよくある疑問と回答をまとめました。
まだ気になる点がある方はチェックしてみてください。
変換にかかる所要時間の目安は?
「WMV」から「MP4」に変換するにあたってかかる時間は、軽量で元データの約3倍、高画質で約5倍、劣化なしだと約6倍はかかると言われています。
おすすめのWondershare UniConverterでは、従来の90倍のスピードで変換が可能なので、大容量データを変換したい方、変換にかかる時間が気になる方には適しています。
最も簡単に変換する方法は?
拡張子をパソコン上で変換する方法が最も簡単ですが、データの破損などリスクがあります。
その他で言うと、単に変換だけを目的としているのでしたら「オンラインの無料変換サイト」を利用するのが手っ取り早いです。
ただし、ファイルサイズが大きい・数が多い場合や、手の込んだ編集を考えているのでしたら、ソフト版をダウンロードして行うのが良いでしょう。
iPhone・Android上で変換するアプリはありますか?
iPhoneユーザーは、「wmv」の動画を「MP4」に変換できるiPhoneアプリ「Video Convert」で変換を行うことができます。
「MOV」「WEBM」「MPEG」「MPG」「FLV」「MP4」「MOV」などのファイルに対応しており、基本無料で使うことができます。
Androidだと、 「WMV」の動画を「MP4」に変換できるAndroidアプリ「ビデオコンバーター、コンプレッサー」というアプリがあります。
「MKV」「AVI」「3GP」「MOV」「MTS」「MPEG」など、ほぼすべてのフォーマットに対応しており、基本無料で使うことができます。
大容量データを変換するのに適した方法は?
100MBまでは無料の変換サイトでも可能ですが、そのサイズを超える場合は有料のダウンロード版ソフトを利用するのがよいでしょう。
大容量サイズともなると体験版などでは利用できないこともありますので、定期的に大容量ファイルの変換をするのでしたら購入することをおすすめします。
画質を落とさずに変換はできますか?
「WMV」と「MP4」は全く異なる動画フォーマットです。
そのことから画質を重視する際には変換ツールを慎重に選ばなければ、変換する際に劣化してしまう可能性があります。
高機能な変換ソフトであれば、劣化を抑えつつ変換することができます。
『UniConverter』でしたら、その点はまるで問題なく対応することが可能です。
複数のWMVファイルを一括で変換する方法はありますか?
『UniConverter』を始め、対応しているソフトやサービスは多く存在しています。
ただし、無料版や体験版などは利用制限がついていることが多いです。
その点にストレスを感じたくないのでしたら、やはり有料版を購入することをおすすめします。
破損したデータを復元する方法はありますか?
どんな方法で行うとしても、変換作業をする際、予想できないようなエラーによって破損する可能性はあります。
そんな状況に直面した場合は、『Repairit』というデータ復元ソフトで修復することができます。
同ソフトは、1000種類以上の拡張子に対応し、「WMV」以外の動画ファイルの復元も可能。
データ復元成功率は95%以上とかなり高く、日常的に動画編集をしている人なら万が一のときのためにぜひダウンロードしておいてください。
削除されたWMV& MP4を復元する方法はありますか?
削除した「WMV」や「MP4」のデータを復元したいときには、復元ソフト『4DDiG』がおすすめです。
同ソフトは、誤って削除したデータから、システムクラッシュ、フォーマット、データの破損、悪質なウイルスなどで失ったデータのほか、あらゆる状況下で消失してしまったデータを復元することが可能なソフトです。
操作も簡単ですので、復元したいデータがある場合はぜひ試してみて下さい。
まとめ
「WMV」から「MP4」への変換について、そのやり方や利用できるサービス、ツールの使い方について紹介しました。
単に変換するだけの目的で、安全性などを気にしないのであれば無料変換サイトを利用するのが手っ取り早いですが、リスクなく動画の編集なども楽しみたいのでしたら、やはり有料版を購入するのがおすすめです。
多くは使い心地をお試しできる無料体験版を用意していますので、これを機会に動画編集に興味があるのでしたら一度ダウンロードしてみてはいかがでしょうか?
特に『UniConverter』は、初心者から熟練者まで納得して使えるツールとして人気を博しています。
この機会にぜひ、無料体験版から試してみてください。
参考資料
1.【動画変換】MOVをMP4に変換する方法の説明
https://recoverit.wondershare.jp/video-repair/convert-to-mp4-videos.html





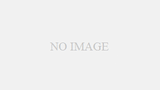
 【超簡単】WMVからMP4への変換方法4つ!おすすめ方法はコレ
【超簡単】WMVからMP4への変換方法4つ!おすすめ方法はコレ mp4への変換、方法4つとおすすめの変換ソフトを【簡単】にご紹介します
mp4への変換、方法4つとおすすめの変換ソフトを【簡単】にご紹介します MOVからMP4への変換、簡単な方法4選!初心者におすすめ【簡単】変換ソフトはどれ?
MOVからMP4への変換、簡単な方法4選!初心者におすすめ【簡単】変換ソフトはどれ?
コメント