「テンプレートの設定・編集方法が知りたい」
「よく作るワードの文章をテンプレートにしたい」日常的にワードのドキュメントを作る方は、テンプレートを上手に使えていますか?
テンプレートを使うことができれば、ドキュメント作成作業を効率化したり、ワードを見やすくキレイに仕上げたりなど、ワードユーザーとしてステップアップできます。
しかし、1からテンプレートを作るとなると、結局時間がかかってしまいますよね。
そこで当ページでは、必要なテンプレートが見つかるテンプレート集をご紹介しています。
また、ダウンロードしたテンプレートの使い方や編集方法、さらに自作でテンプレートを作る方法も解説!
皆さんのワード作業効率がアップし、作るドキュメントの質が上がるために、当ページがお役に立てれば幸いです。
1.必要なテンプレートが見つかる!おすすめのWordテンプレート集
Microsoftの公式サイトには無料のテンプレート集があり、会員登録などをすることなく、誰でも簡単にテンプレートをダウンロードして利用する事ができます。
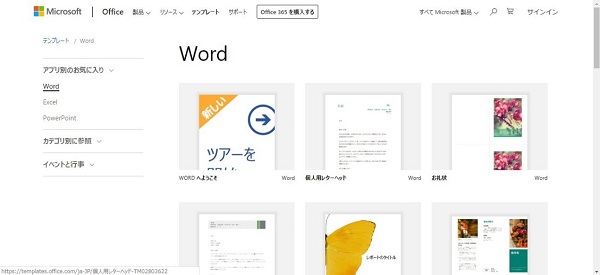
お気に入りのものがあった場合にはクリックすれば、ダウンロードできるページに飛びます。
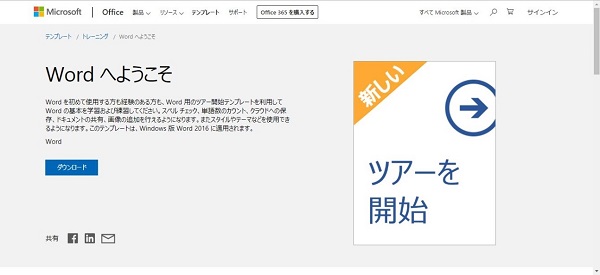
ビジネスレターからお礼状、学生向けのレポートやパンフレットなど、多くの種類があり、たくさんのテンプレートがダウンロードできるので、一度見てみる価値はあります。
なお、ダウンロードした後のテンプレートの設定方法は次章で解説します。
2.ダウンロードしたテンプレートの設定方法
では次に、ダウンロードしたテンプレートの設定方法についてみてみましょう。
(1)テンプレートに登録したい、ダウンロードしたデータを開き、「ファイル」タブにある「名前を付けて保存」をクリックする
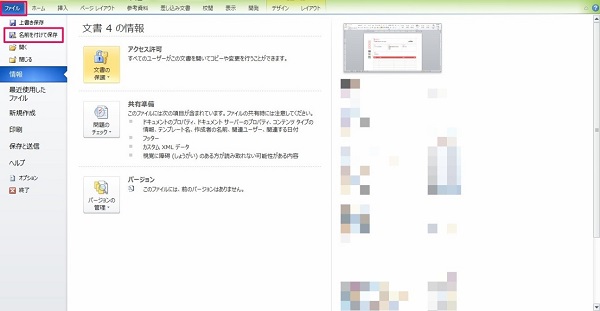
(2)「ファイルの種類」を「Wordテンプレート(*.dotx)」にし、次の場所へ保存すれば完了
「C:\Users\(ユーザー名)\AppData\Roaming\Microsoft\Templates」
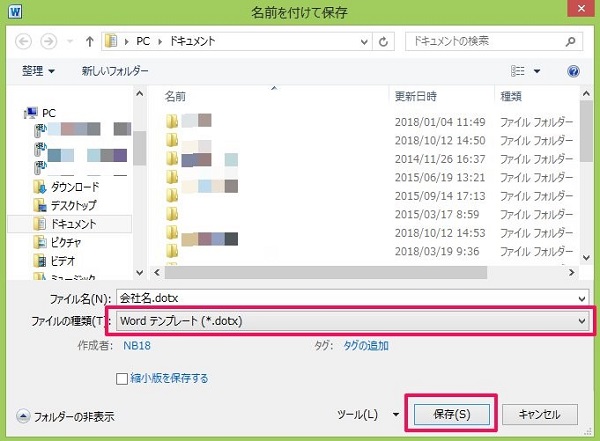
このようにすれば、次回以降も簡単にテンプレートを使うことができるようになります。
頻繁に使うものはあらかじめ登録しておきましょう。
3.テンプレートを編集する方法
次にテンプレートの編集の仕方についてです。登録したテンプレートのフォントや文字の大きさ、文字間の間隔等を、自分好みに編集するには次のように行います。
(1)「ファイル」タブにある「開く」をクリックする
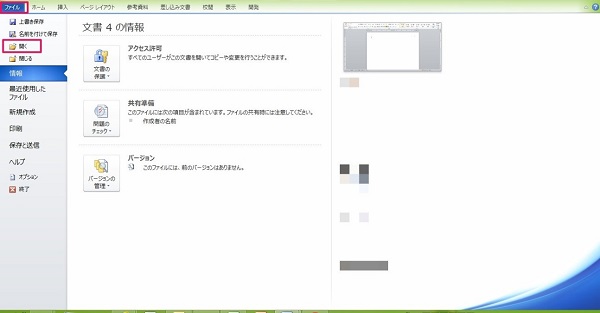
(2)「ローカルディスク(C)」→「ユーザー」→「(ユーザー名)」→「AppData」→「Roaming」→「Microsoft」→「Templates」と選択し、編集したいファイルを開く
※例では「Normal.dotm(新規作成で立ち上がる真っ白なテンプレート)」を編集します
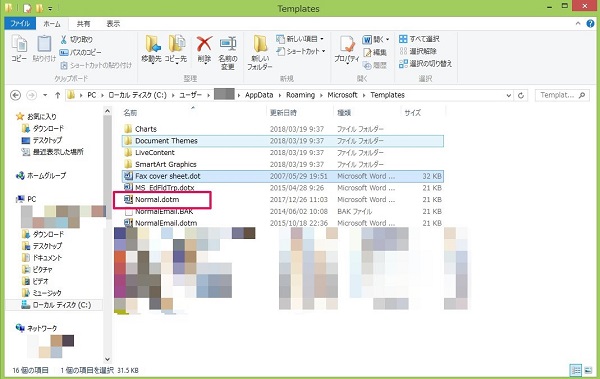
(3)お好みでフォントや文字の大きさ、文字間の幅などを変更すれば完了(例ではフォントを「メイリオ」に変更)
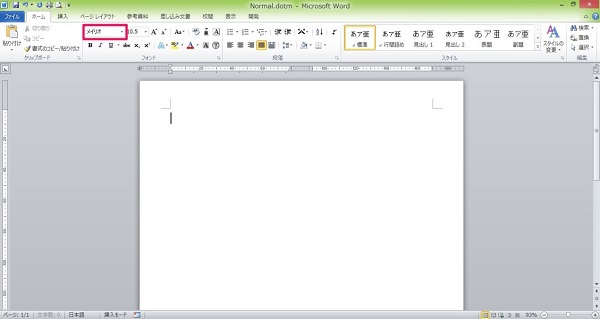
このようにすれば、次回からその設定が反映されたテンプレートが立ち上がってきます。毎回立ち上がってきてから修正するよりも手間が省けて、とても便利ですよ。
4.テンプレートを作ってみよう!簡単テンプレート作り方
ここでは「作ってみよう!テンプレート」ということで、飾り枠の付け方を確認した後、実際に自分でテンプレートを作ってみます。
これができるようになるとますます仕事が楽になりますよ。
4-1.飾り枠を付ける
テンプレートの作り方を確認する前に、まずは飾り枠の付け方を解説します。
飾り枠の付け方を覚えておけば、テンプレートにデザインができて便利ですよ。
(1)「ページレイアウト」タブにある「ページ罫線」をクリックする
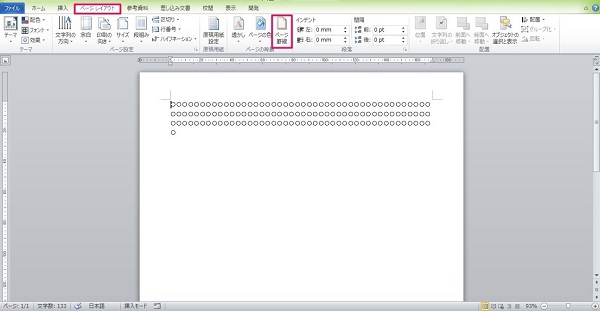
(2)「ページ罫線」タブを選択し、種類で「囲む」を選択後、絵柄で希望のものを選んでOKボタンを押す
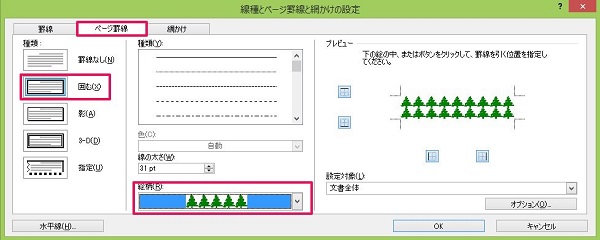
(3)完了
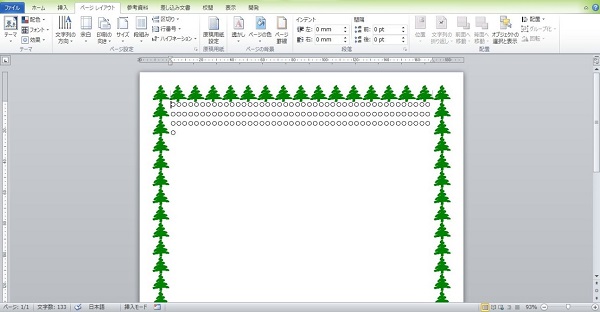
例では絵柄が大きいように見えるので、あとは「線の太さ」で調節をしてください。
このように飾り枠を付けたものをテンプレートで登録すれば、後はいつでも簡単にデザインされた様式を使えるようになります。
4-2.テンプレート作成例-報告書のテンプレート
ここからは、報告書のテンプレートを実際に作ってみます。
サイトからダウンロードしてそのまま使う方法もありますが、簡単なものであれば自分で作ることも可能です 。
(1)「ホーム」タブにある「線種とページ罫線と網掛けの設定」右側にある▼をクリックし、「罫線を引く」を選択する
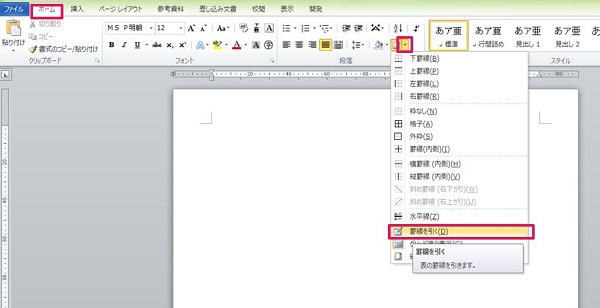
(2)罫線を引く
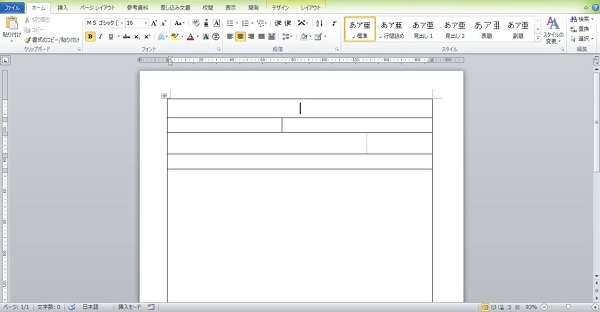
(3)文字を入力する
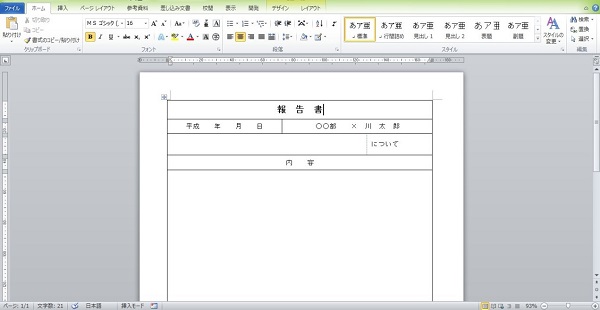
(4)塗りつぶしをしたい範囲を選択し、「ホーム」タブにある「塗りつぶし」右側の▼を選択し、希望の色を選択する
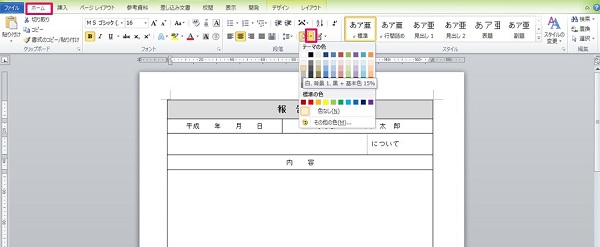
(5)様式が完成したら、「ファイル」タブにある「名前を付けて保存」を選択する
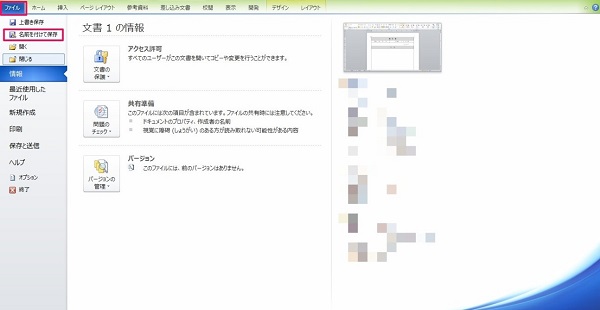
(6)「種類」で「Wordテンプレート(*.dotx)」を選択し、希望のファイル名を付けた後、「ローカルディスク(C)」→「ユーザー」→「(ユーザー名)」→「AppData」→「Roaming」→「Microsoft」→「Templates」と選択して保存する
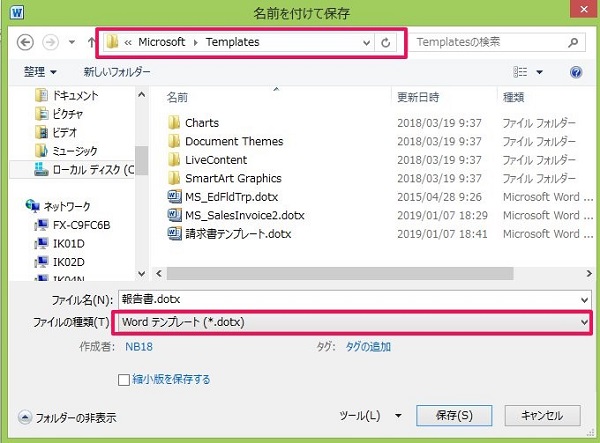
(7)テンプレートを使いたい時には「ホーム」タブにある「新規作成」をクリックし、「マイテンプレート」を選択する
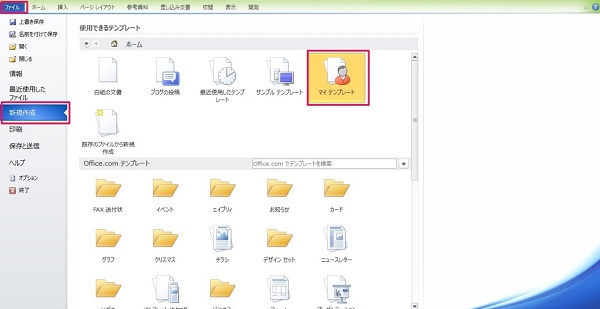
(8)希望のテンプレートを選択する
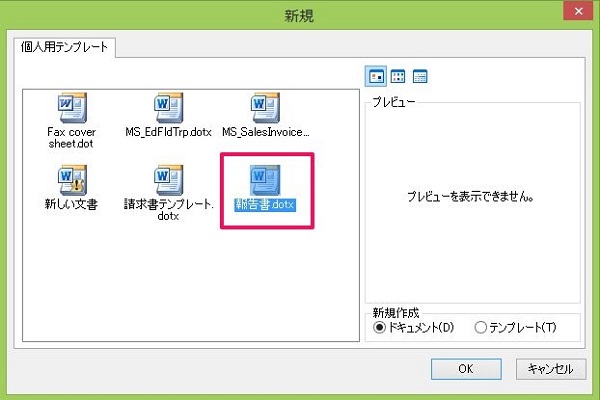
(9)完了
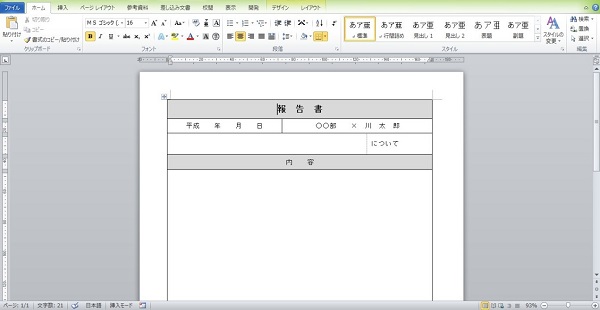
これで報告書の様式がテンプレートに登録されました。
慣れると簡単に作成できるようになりますので、何度もチャレンジしてみましょう。
5.まとめ
以上、ワードのテンプレートについてマイクロソフトの公式サイトの紹介や、ダウンロードしたテンプレートの設定方法、テンプレートの編集方法と、テンプレートの作成例について解説しました。
テンプレートに関しての知識を身に付けておけば、作業は格段に速くなります。
何度もこの記事を確認し実際にやってみて、ワードのテンプレートをマスターしましょう!

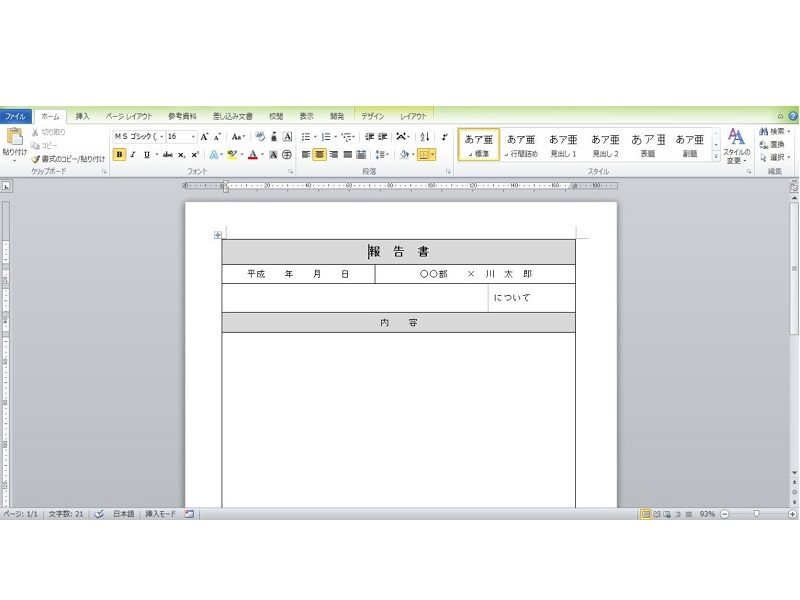

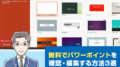

 【超簡単】WMVからMP4への変換方法4つ!おすすめ方法はコレ
【超簡単】WMVからMP4への変換方法4つ!おすすめ方法はコレ mp4への変換、方法4つとおすすめの変換ソフトを【簡単】にご紹介します
mp4への変換、方法4つとおすすめの変換ソフトを【簡単】にご紹介します MOVからMP4への変換、簡単な方法4選!初心者におすすめ【簡単】変換ソフトはどれ?
MOVからMP4への変換、簡単な方法4選!初心者におすすめ【簡単】変換ソフトはどれ?
コメント