「7zipって何?」
「7zipの使い方がよく分からない」
こういった疑問をお持ちではないでしょうか。
7zipはファイルアーカイバのフリーソフトです。
無料で使えるので多くの人が利用しています。
しかし、あまりどういうものか分からない、使い方も分からないという方もいるでしょう。
そこで当記事では、7zipのインストール方法から圧縮・解凍の基本的な使い方などを解説しています。
あなたの疑問の解決に当記事が役立てば幸いです。
1.7zipとは
7zipとは、ファイルを圧縮・解凍するためのフリーソフトウェアです。
その特徴としては、日本語で利用できる点、様々な形式に対応している点が挙げられます。
無料で利用することができるので、気になる方はまずはダウンロードしてみるのがおすすめです。
2.7zipのインストール方法
ここでは、7zipのインストール方法を解説します。
7zipのインストールは至って簡単で、方法は以下の通りです。
①まず、7zipの公式サイトにアクセスします。
②「32ビット」・「64ビット」の2種類のタイプがあるので、自分のパソコンに合った方の「ダウンロード」をクリックします。
自分のパソコンがどちらのタイプか見分ける方法は次のようになります。
「スタート」を右クリック→「システム」をクリック→「システムの種類」の項目に32ビットか64ビットかが記載されています。
③ダウンロードが完了したら、そのファイルを開きます(実行)。
④ファイルを開くと、「この不明な発行元からのアプリがデバイスに変更を加えることを許可しますか?」といった文言が出ます。
これに「はい」をクリックします。
⑤そうすると、「install」もしくは「cancel」を選択する画面が出るので、「install」をクリックします。
インストール後、「close」をクリックすれば、7zipのインストールの完了です。
3.7zipの使い方➀圧縮
ここからは、7zipの実際の使い方について解説していきます。
まずは、ファイルを圧縮する方法です。
7zipでファイルを圧縮する方法は以下の手順で進めてください。
①圧縮したいファイルを右クリックします。
そうすると、その中に7zipがあるのでそれを選択します。
②7zipをクリックするといろいろな項目が出てきます。
その中にある「圧縮…」を選択します。
③各種設定を行い、下にある「OK」をクリックするとファイルの圧縮の完了です。
3-1.圧縮の際の注意点
7zipで圧縮をする際に各種設定を行いますが、その設定で気を付けなければいけないことがあります。
それは、「アーカイブ形式」「圧縮レベル」「暗号化」の3つです。
では、それぞれ見ていきましょう。
3-1-1.アーカイブ形式
7zipでは様々な圧縮形式を選ぶことが可能です。
例えば、7zip特有の7z、他にはbzip2やgzip、zipなどがあります。
そして、このアーカイブ形式ですが、初期設定では7zに設定されています。
しかし、7zは7zipを利用しないと解凍することができません。
従って、相手が7zipを利用しているか分からない場合は、違う形式に設定することをおすすめします。
3-1-2.圧縮レベル
圧縮レベルとは、圧縮した後のファイルの大きさのことです。
7zipの圧縮レベルには、無圧縮・最速・高速・標準・最高・超圧縮の6つがあります。
初期設定は標準になっており、設定の際に変更することが可能です。
最高や超圧縮を選択すると、圧縮後のファイルのサイズを小さくすることができます。
しかし、その分圧縮にも時間がかかるので、ご注意ください。
3-1-3.暗号化する
暗号化とは、圧縮ファイルにパスワードをかけることです。
ファイルを圧縮する際は、万が一に備えて暗号化しておくことをおすすめします。
もし仮にファイルが盗まれるというようなことがあっても、暗号化しておけば安心です。
暗号化は圧縮設定のときにします。
圧縮設定の画面に暗号化の欄があるので、そこに自分の好きなパスワードを設定してください。
パスワード設定後に「OK」を押して圧縮すれば、暗号化された圧縮ファイルの完成です。
パスワードは控えておくことをおすすめします。
4.7zipの使い方➁解凍
続いては、圧縮されたファイルを解凍する方法です。
7zipでファイルを解凍する方法は次のようになります。
①解凍したいファイルを右クリックします。
そうすると、その中に7zipがあるのでそれを選択します。
②7zipをクリックするといろいろな項目が出てきます。
その中にある「展開…」を選択します。
③「展開先」の欄に解凍後のファイルの移動先が書いているので、それを確認します。
変更したい場合は、右にある「…」から移動先の変更が可能です。
④暗号化している場合は、パスワードを入力します。
そして、「OK」をクリックすれば、ファイルの解凍の完了です。
5.右クリックしても7zipが出てこないときの対処法
7zipの使用方法の解説のときに右クリックをすると言っています。
しかし、右クリックしても「7zip」の項目が出てこないという方もいるでしょう。
そういった方は、次のことを設定してください。
①まず、7zipを開きます。
②上の方にある「ツール」→「オプション」の順にクリックします。
③オプションで「7zip」のタブをクリックします。
④「シェルコンテキストメニューに7-zipを登録」と「7-zipをサブメニュー化する」にチェックを入れます。
⑤「メニュー項目」から、サブメニューに表示したい項目にチェックを入れます。
デフォルトでは全てにチェックが入っているので、全てチェックすることをおすすめします。
⑥チェックが完了したら、「適用」、そして「OK」をクリックすれば完了です。
これで、右クリックのメニューに7zipが追加されているでしょう。
6.まとめ
いかがでしたか?
7zipは無料で使えるファイルアーカイバのソフトです。
7zipを使えば、簡単にファイルの圧縮・解凍ができます。
少しでも気になる方は、ぜひご活用ください。

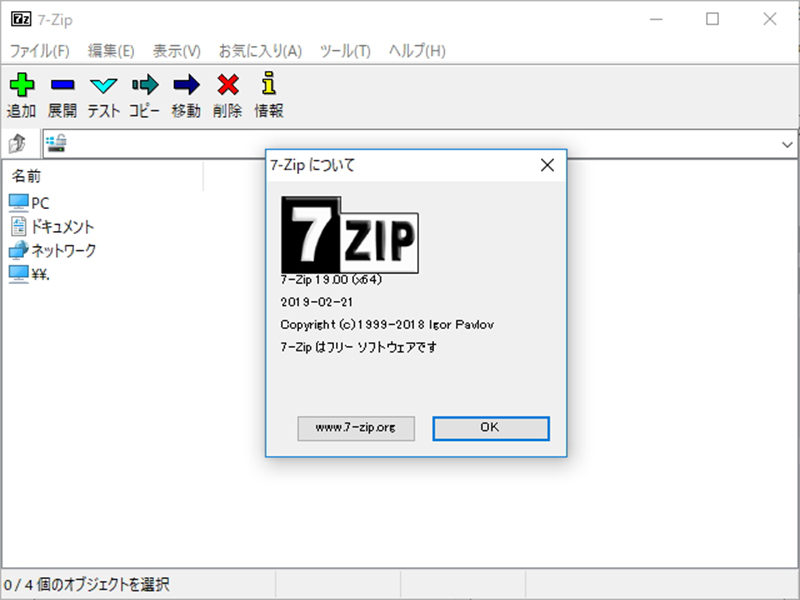


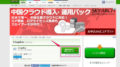
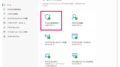
 【超簡単】WMVからMP4への変換方法4つ!おすすめ方法はコレ
【超簡単】WMVからMP4への変換方法4つ!おすすめ方法はコレ mp4への変換、方法4つとおすすめの変換ソフトを【簡単】にご紹介します
mp4への変換、方法4つとおすすめの変換ソフトを【簡単】にご紹介します MOVからMP4への変換、簡単な方法4選!初心者におすすめ【簡単】変換ソフトはどれ?
MOVからMP4への変換、簡単な方法4選!初心者におすすめ【簡単】変換ソフトはどれ?
コメント