「まとめてボタン一つで解除できないかなぁ」
エクセルを開いた時に出てくるリンクの警告メッセージ。毎回出てくるのでうんざりしますよね。
大して意味がないからリンクを解除したいと思ってもどうやったらいいかわからない…。
そんな時にはまとめて簡単にリンクを解除してしまいましょう。
ここではリンクの解除の仕方から、リンク箇所の探索方法やリンク編集のショートカットキーの紹介、リンクが解除できない場合の原因と対処法や、一発でリンク解除できるマクロコードについて解説します。
リンク解除に絡む悩みはこれで解決ですよ!
1.エクセルでリンク解除する基本手順
まずはリンクを解除する手順を見てみましょう。
セルにあるリンクを解除する方法と定義された名前にあるリンクを解除する方法、リンク箇所の探索方法とリンク編集のショートカットキーについて解説します。
1-1.セルにあるリンクを解除するには?
まずはリンクを一つ一つ解除する方法からです。
(1)「データ」タブにある「リンクの編集」をクリックする
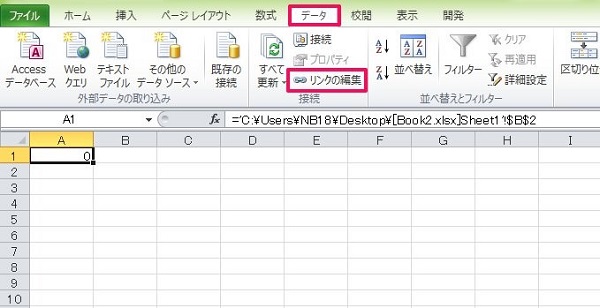
(2)解除したいリンクを選択して「リンクの解除」ボタンを押す
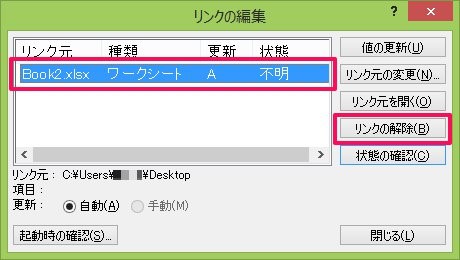
(3)警告メッセージが出るが、もう一度「リンクの解除」ボタンを押す

(4)完了
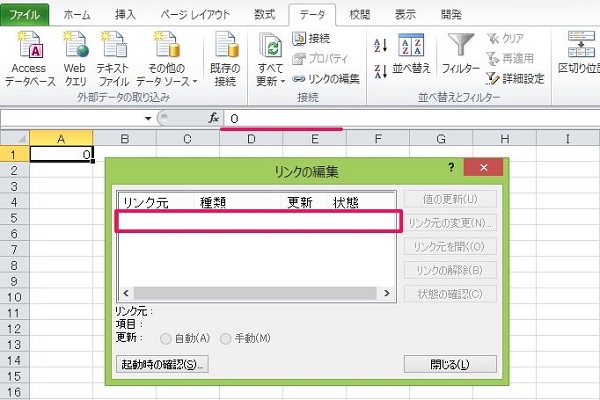
これでセルにあるリンクが解除できます。
念のため解除する前に、本当に外していいリンクなのかを確認しましょう。
1-2. 定義された名前にあるリンクを解除する方法
次に定義された名前にあるリンクを解除する方法です。
(1)「数式」タブにある「名前の管理」をクリックする
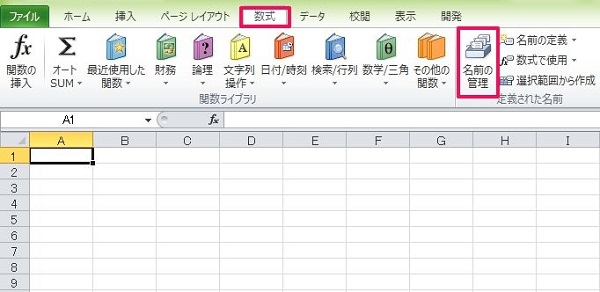
(2)下に表示される「参照範囲」の値を参考に、外部参照している名前を選択し、削除ボタンを押す
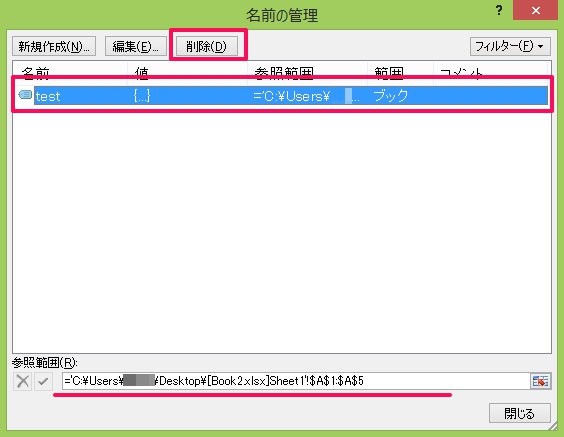
(3)「削除してもいいですか?」と聞かれるのでOKボタンを押す
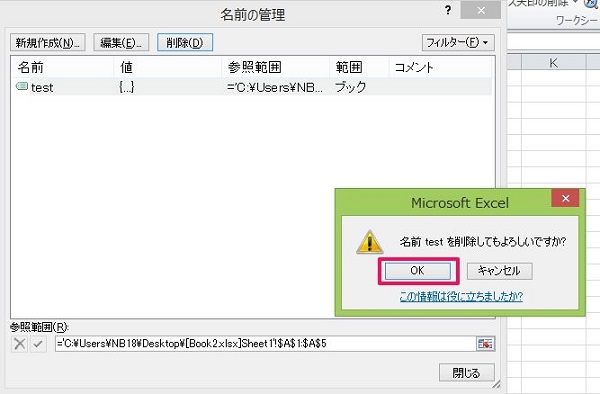
(4)完了
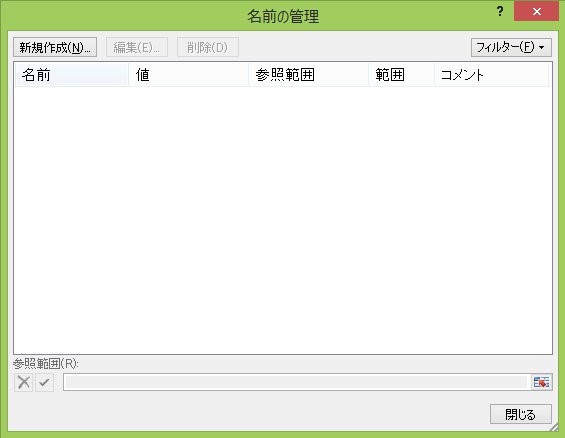
これで名前で定義されていた外部リンクも削除することができます。
セルのリンクがないのに「外部参照リンクが含まれています」とメッセージがあった場合には、こちらを試してみましょう。
1-3.セルのリンク箇所の探索方法
そしてセルのリンク箇所の探索方法についてです。
どこで外部リンクがされているか分からないと解除していいかも分かりません。
ですからこの手順でリンクが張られている箇所を確認しましょう。
(1)「Ctrl」+「F」キーを押し「検索と置換」を呼び出した後、「オプション」ボタンを押す
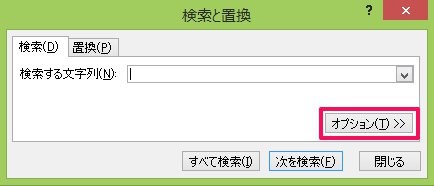
(2)「検索する文字列」に「[(角括弧)]を入力し、「検索場所」を「ブック」に変えて「すべて検索」をクリックする

(3)下に出てきた検索結果をクリックすればそのセルに飛ぶので外部参照しているセルが分かる
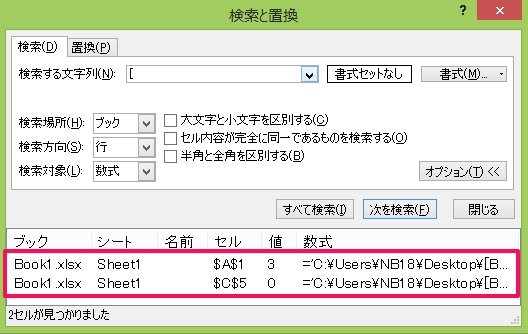
「検索する文字列」で「[(角括弧)]を指定するのは、外部リンクを指定する時に「[Book2.xlsx]」など角括弧が使われるからです。
検索結果が必ず外部参照リンクセルとは限りませんが、比較的効率よく探せるでしょう。
1-4.リンク編集のショートカットキー
最後にリンク編集のショートカットキーについてです。
1-1.で紹介した「セルにあるリンクを解除」する時にはショートカットキーを使うとすぐに「リンクの編集」を開くことができます。
ショートカットキーは、「Alt」+「A」を押し、その後Altキーは押したままで「K」を押す、です。これで「リンクの編集」が開きます。
試して見てください。
2.リンク解除ができない!原因と対処法
「リンクの編集」に出てくるリンク元を選択して「リンクの削除」を押しても消えない…。
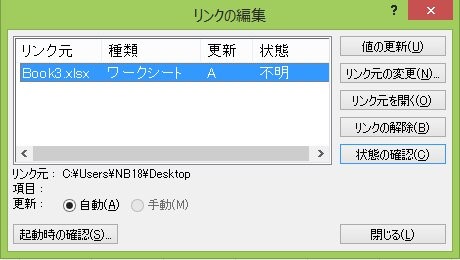
ここではそんな時の原因と対処法について解説します。
こんな時にはデータの入力規則でリストの参照先が部参照になっている可能性があります。
具体的には次のようになっているということです。

本来は、リストの「元の値」で他のエクセルデータを参照することができません。
しかし同じエクセルデータの別シートをリストの参照先として指定した後、参照先になったシートを別のエクセルデータに移動するとこのようになります。
そして、リンクの編集で解除しても消えないということが起きるのです。
つまり原因は、リストの参照先が外部参照になっていたということです。
では次に、対処法を確認してみましょう。
リストの外部参照を削除するには次のように行います。
(1)リストが設定されているセルを探す
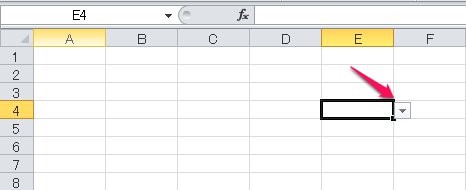
※セルの選択で「▼」マークが出ます
(2)「データ」タブにある「データの入力規則」をクリックする
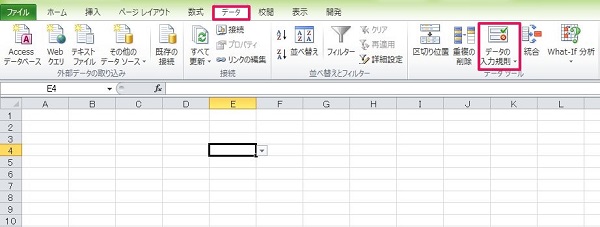
(3)「入力値の種類」を「すべての値」に変える
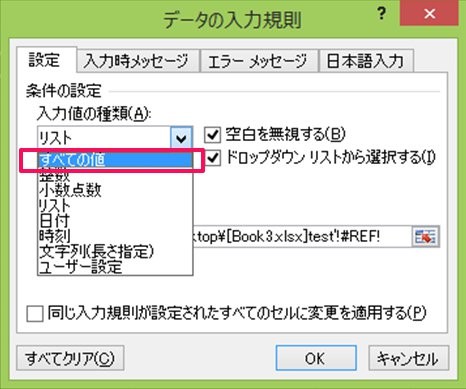
(4)完了(「▼」マークが消える)
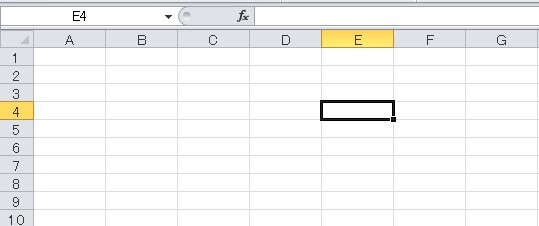
これでリストの外部参照は消すことができます。
ただ一番難しいのが「リストが設定されているセルを探す」ことで、当たりが付けばいいのですが、どこのセルに設定されているか分からない場合には探すのにとても苦労します。
そんな時には一度入力規則をすべて解除してしまうことをお勧めします。
やり方は、画面左上の角を押してセルの全選択状態にした後、(2)以降の手順に従って操作すればよく、セルを一つ一つ確認するよりも早く済むので試してみてください。

3.マクロで一発!リンク解除コードはこれだ!
最後にリンク解除を行うマクロコードを紹介します。
実行するだけでリンクが解除されますよ。
(1)「Alt」+「F11」キーを押し、Visual Basicを開く
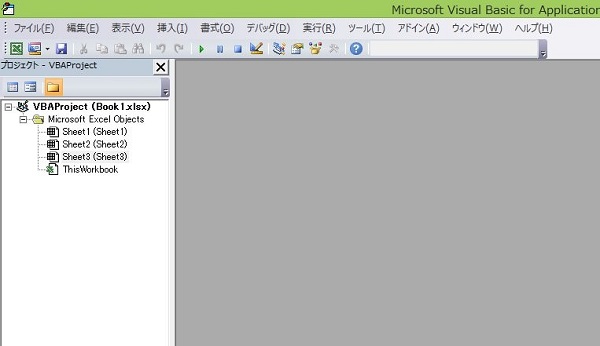
(2)左のツリー上で右クリックを押し、「挿入」→「標準モジュール」を選択する
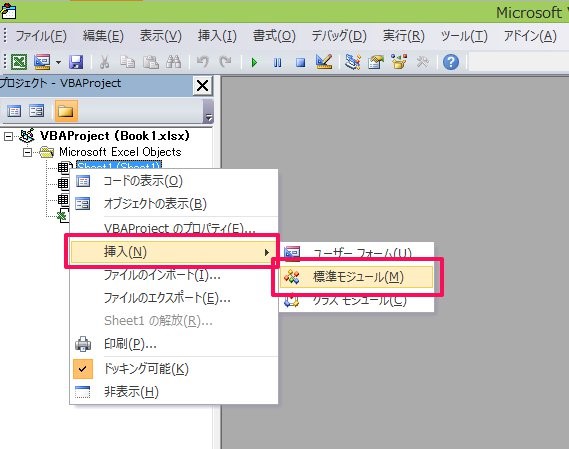
(3)追加されたModule1に、「Sub~End Sub」までの以下のコードを張り付ける
Dim wb As Workbook
Set wb = Application.ActiveWorkbook
If Not IsEmpty(wb.LinkSources(xlExcelLinks)) Then
For Each link In wb.LinkSources(xlExcelLinks)
wb.BreakLink link, xlLinkTypeExcelLinks
Next link
End If
End Sub
(4)「F5」キーを押して実行すれば完了
実行後はリンクが解除されて値のみが残ります。
解除したいリンクがたくさんある場合には、こちらを実行してみましょう。
ただし一つだけ注意してほしいことがあります。
それは、「事前に保存しておくこと」です。
マクロは実行後に「元に戻す」ことができません。
ですから事前に保存しておいて、万が一には保全前の状態に戻せるようにしておきましょう。
4.まとめ
以上エクセルのリンク解除について、基本手順や解除できない場合の原因と対処法、そして一括解除できるマクロコードについて解説しました。
変にリンクが残っているとデータを開くたびに警告メッセージが出て面倒ですが、ここで解説したことを使ってリンクを解除すれば、煩わしさが解消できます。
是非活用してよりエクセルを使いやすいものにしましょう!

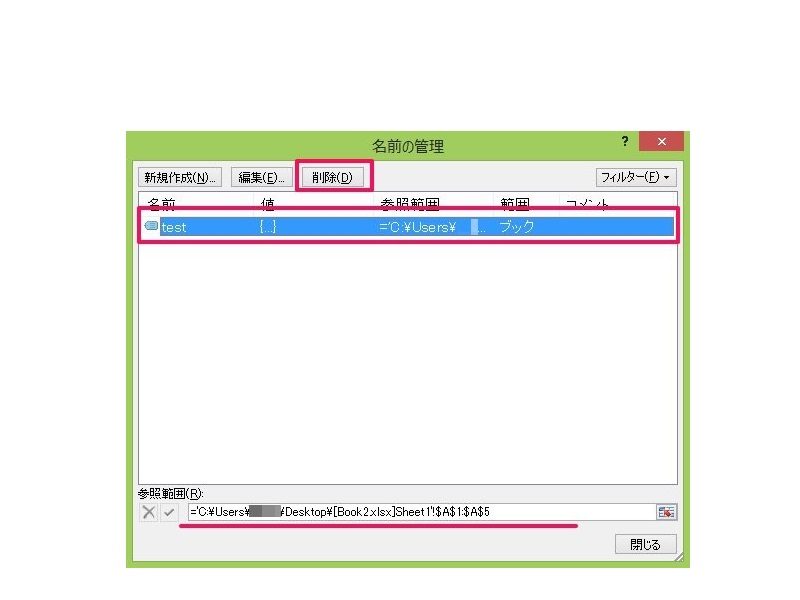


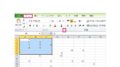
 【超簡単】WMVからMP4への変換方法4つ!おすすめ方法はコレ
【超簡単】WMVからMP4への変換方法4つ!おすすめ方法はコレ mp4への変換、方法4つとおすすめの変換ソフトを【簡単】にご紹介します
mp4への変換、方法4つとおすすめの変換ソフトを【簡単】にご紹介します MOVからMP4への変換、簡単な方法4選!初心者におすすめ【簡単】変換ソフトはどれ?
MOVからMP4への変換、簡単な方法4選!初心者におすすめ【簡単】変換ソフトはどれ?
コメント