「グラフに0が反映されて分かりづらくなるんだけど、どうにかできない?」数式の結果に「0(ゼロ)」が表示されて困っていませんか?
ゼロは世紀の大発見!と言われますが、あまりたくさん表示されていると見づらくなってはっきり言って邪魔な時もありますよね。
こんな時に簡単操作で0を非表示にできたなら…とお考えの方に朗報です。
ここでは0を簡単に非表示にする方法や、グラフに0を反映させない方法などの裏技を解説します。
エクセルスキルを上げる上では必須の知識なので、要チェックです!
1.設定で変える!0を表示しない方法
では始めに設定を変えることで「0」を非表示にする方法についてみてみましょう。
1-1.まとめて0を非表示に!
まずはまとめて0を非表示にする方法からです。
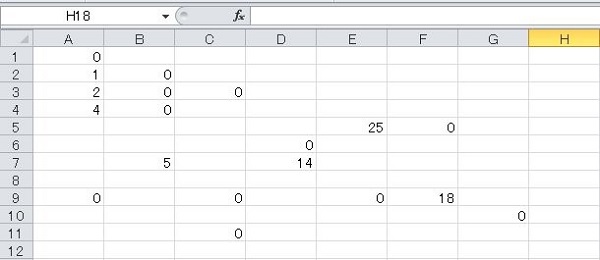
上のような状態から「0」のみを非表示にします。
(1)「ファイル」タブにある「オプション」を選択する
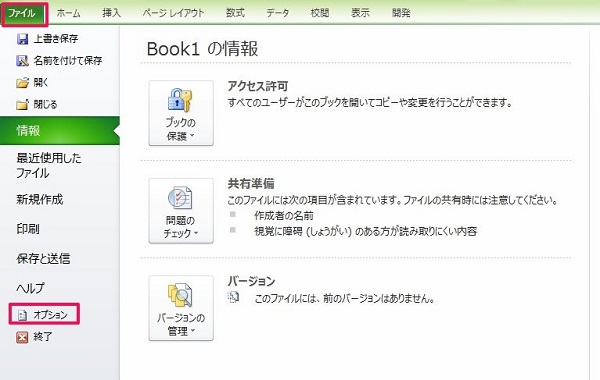
(2)「詳細設定」の真ん中下寄りにある「ゼロ値のセルにゼロを表示する」のチェックを外し、OKを押す
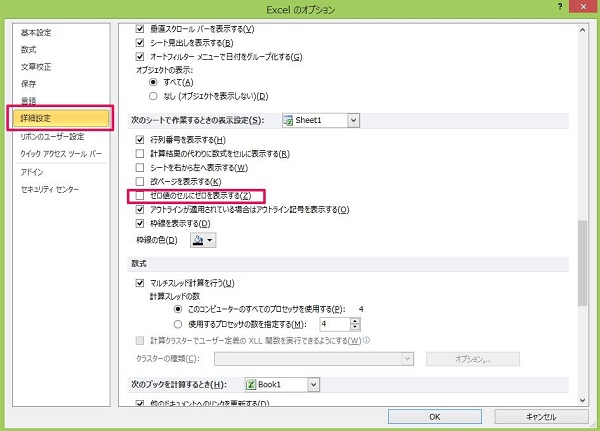
(3)完了
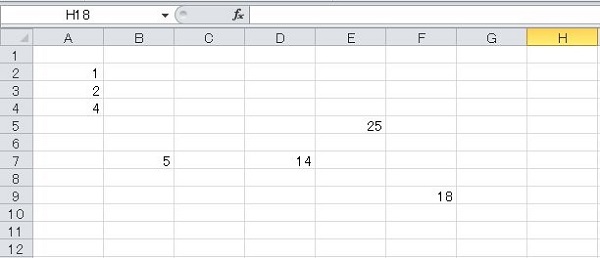
この方法をとれば0を全て非表示にすることができます。
「0は要らない!」と言う場合に活用しましょう。
1-2.macでの方法
次にmacでの方法についてです。
同様のことをmacでもやってみましょう。
(1)「Excel」メニューの「環境設定」を選択する
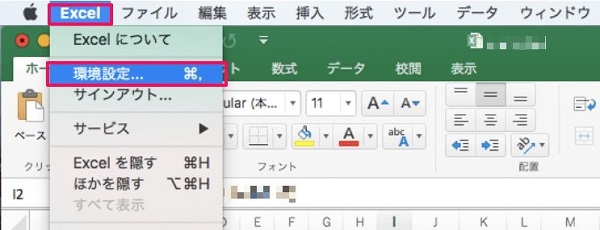
(2)「表示」を選択する
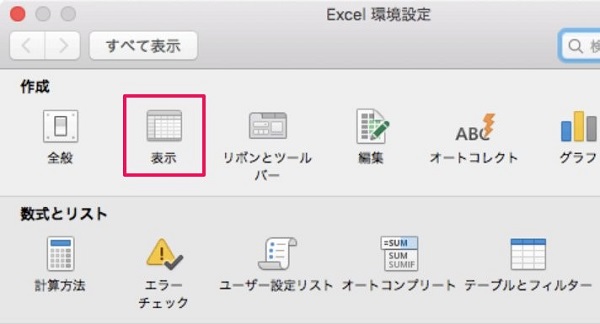
(3)「ゼロ表示」のチェックを外せば完了
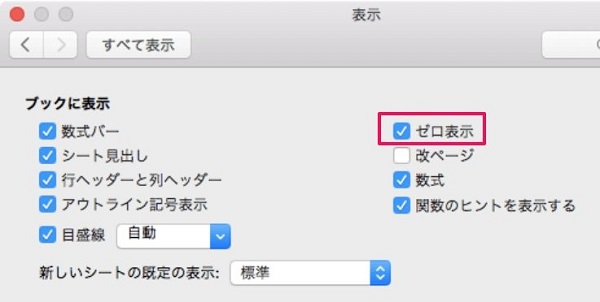
これで同じように「0」を非表示にできます。
1-3.一部分だけ非表示にする
次に一部分だけ0を非表示にする方法についてです。
「0が全部消えてしまうのは困る」という時にはこちらの方法を活用しましょう。
(1)0を非表示にしたい範囲を選択する
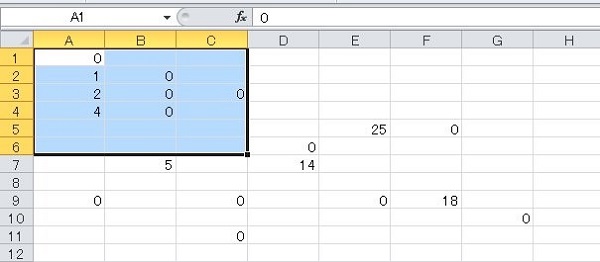
(2)「ホーム」アブにある「フォント」右下の↘をクリックする
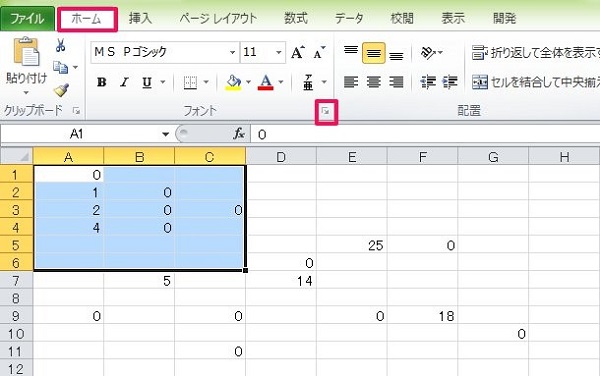
(3)「表示形式」タブにある「ユーザー設定」を選択し、「種類」に「#(シャープ)」を入力する
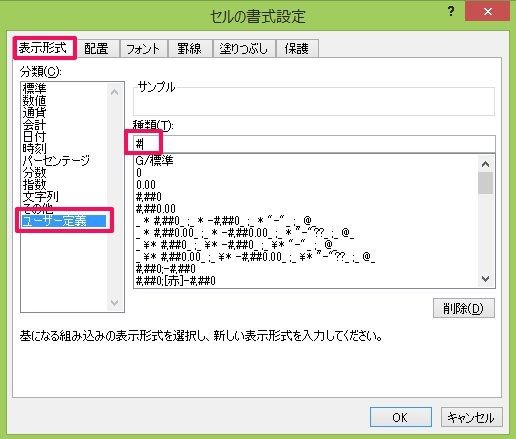
(4)完了
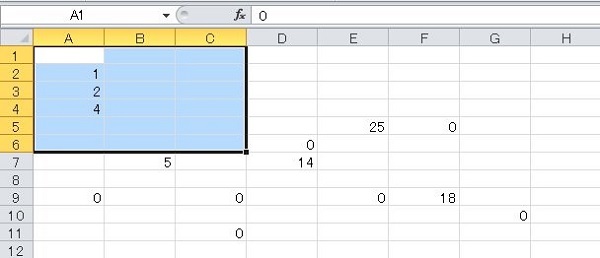
このようにすれば望む範囲だけ0を非表示にすることができます。
1-4.文字列に変えて非表示に?
最後は「セルが空白の時に0を表示させない方法」についてです。
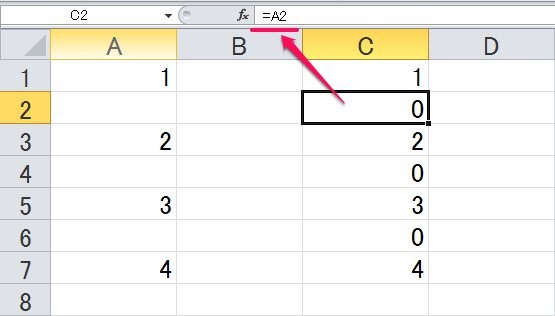
例えばセルC2には「=A2」という数式が入っていますが、A2は空白なので「0」が表示されています。
これを「空白ならば空白」にする方法で、IF関数を使わなくても簡単にできるのです。
それは「数式の後に『&""』を付ける」ことで、先ほどの例ではこのようになります。

このように0が表示されなくなりました。
ただ一つ注意したいのは、「『&""』を付けると数値も文字列扱いになる」ことで、VLOOKUP関数など検索系の関数を使う時には一致しなくなります。
覚えておきましょう。
2.関数を使って非表示にするには?
次に関数を使って0を非表示にする方法を解説します。
例えば次のような表があるとします。
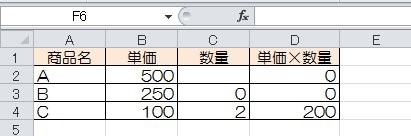
今、セルD3やD4は0となっていますが、関数を使ってこれを非表示にしてみましょう。
(1)セルD4に「=IF(B2*C2=0,"",B2*C2)」と入力する

(2)赤丸部分にカーソルを持っていき、下に引っ張ってコピーする
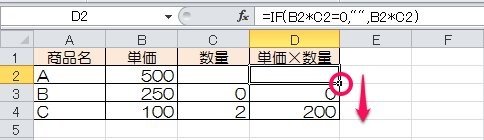
(3)完了
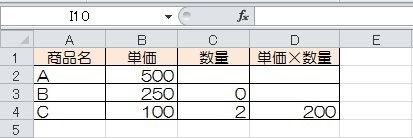
IF関数のカッコの中身は、「,(カンマ)」の区切りごとに「B2*C2=0」が「B2×C2が0なら」という論理式、次の「””」は論理式が真なら「空白にする」という意味、そしてその次の「B2*C2」は論理式が偽なら「B2×C2を計算する」という意味です。
このようにIF関数を使えば0を非表示にできるので、こちらも活用しましょう。
3.0非表示の裏技テクニックはこれだ!
最後に0非表示の裏技テクニックについてです。
ここでは「グラフに0を反映させないテクニック」と「0は非表示、4桁以上はカンマを打つ方法」を紹介します。
3-1.グラフに0を反映させないテクニック
まずはグラフに0を反映させないテクニックです。
例えば累計などを計算式で求めた時に、セルは空白になっているのにグラフは0を示すことがあります。
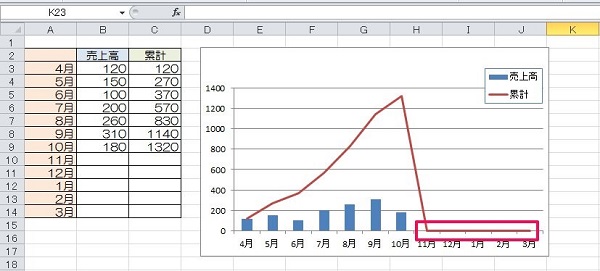
こんな時にはグラフ専用の数式と設定が必要になります。ではその方法を、例を使って見てみましょう。
(1)セルC3の数式を「=IF(B3="",NA(),SUM($B$3:B3))」とする
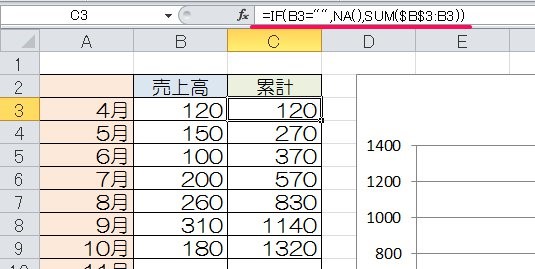
(2)赤丸部分にカーソルを持っていき、下に引っ張ってコピーする
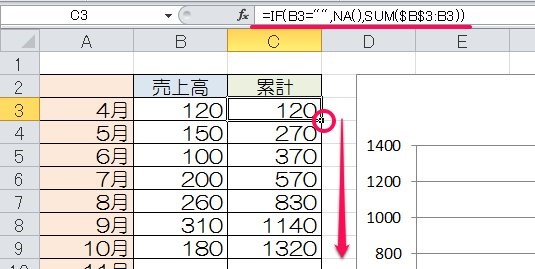
(3)累計の欄をすべて選択し、「ホーム」タブにある「条件付き書式」の「新しいルール」を選択する
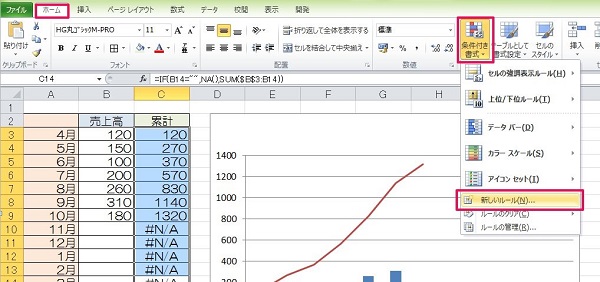
(4)「指定の値を含むセルだけを書式設定」を選択し、「次のセルのみを書式設定」で「エラー」を選択。その後「書式」をクリックし、「フォント」の色を「白」にする
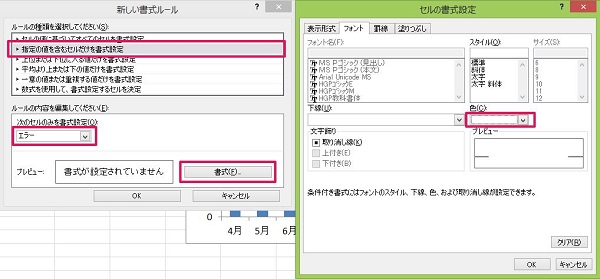
(5)完了
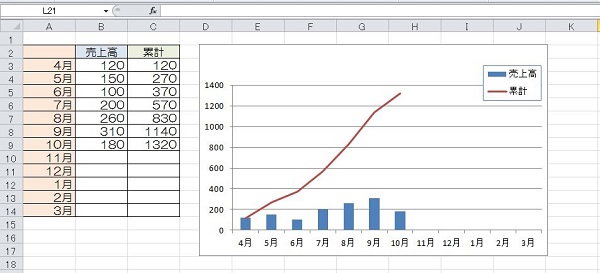
これでグラフにはいらない線が表示されず、累計の表にもエラーが表示されません。
ここでのポイントは、IF文の「NA()」で、これは「データがない」というエラーを表示しなさいという意味です。
結果データがないのでグラフにはなにも表示されず、条件付き書式でエラーは白地にしたので表にもエラーが見られなくなったのです。
3-2.0は非表示、4桁以上はカンマを打つ方法
次は「0は非表示、4桁以上はカンマを打つ方法」についてです。
例えば次のような表があったとします。
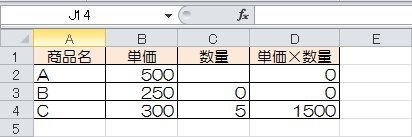
先ほどIF関数で0を消した例と似たものです。
この表を基に0は消して4桁以上には「,(カンマ)」を打ってみましょう。
(1)計算結果の表示セルをすべて選択し、「ホーム」タブにある「フォント」右下の↘をクリックする
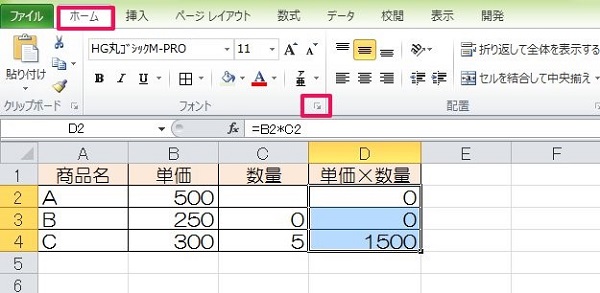
(2)「表示形式」タブにある「ユーザー設定」を選択し、「種類」に「#,###」を入力する

(3)完了
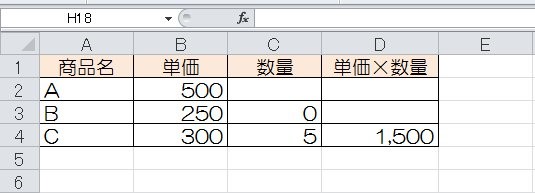
このようにすれば、0は非表示にして4桁以上はカンマを打つことができます。
試して見てくださいね。
4.まとめ
以上、エクセルで0を表示しない方法について、設定による方法と関数を使った方法、そして0非表示の裏技テクニックまで紹介しました。
もうたくさんの0が表示されて見づらくなることがなくなりますね。
そうすれば間違いも少なくなり作業効率も上がるでしょう。
ぜひ活用してみてください。

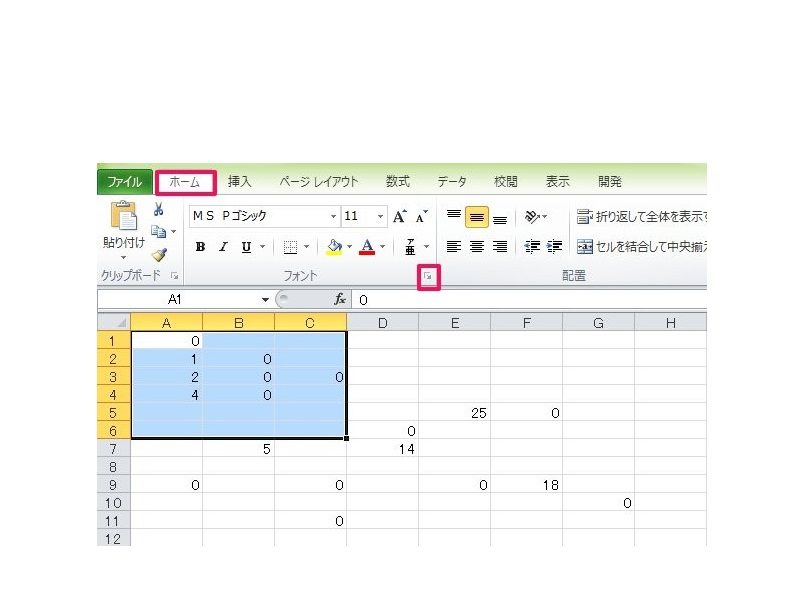

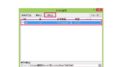
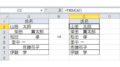
 【超簡単】WMVからMP4への変換方法4つ!おすすめ方法はコレ
【超簡単】WMVからMP4への変換方法4つ!おすすめ方法はコレ mp4への変換、方法4つとおすすめの変換ソフトを【簡単】にご紹介します
mp4への変換、方法4つとおすすめの変換ソフトを【簡単】にご紹介します MOVからMP4への変換、簡単な方法4選!初心者におすすめ【簡単】変換ソフトはどれ?
MOVからMP4への変換、簡単な方法4選!初心者におすすめ【簡単】変換ソフトはどれ?
コメント