「エクセルの割り算ってどうやってやるの?」
「割り算が簡単にできる式の書き方や関数ってある?」
「答えの表示方法を変えたい」
上記の様な疑問をお持ちの方に、当ページではエクセルで割り算をする方法について解説しています。
基本的な割り算はもちろん、割り算で知っていると便利な関数やエラーが出た時の対処法もご紹介しているので、是非チェックしてください。
この記事を読み終わる頃には、あなたのやりたい計算が問題なくできる様になっているでしょう!
1.数式を使ってエクセルで割り算する方法
まずは数式を使って割り算をする方法を確認しましょう。
1-1.セルへの直接入力
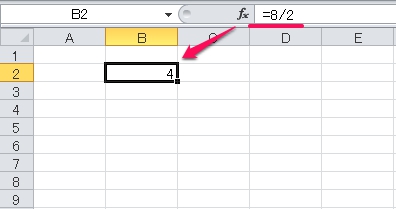
まずは「セルに直接数式を入力する」方法で、次のように行います。
(1)結果を表示させたいセルを選択する(例:セルB2)
(2)数式バー(例:赤枠内)に「=」入力後、計算したい数式を入力する
(3)Enterを押す
割り算の時に使う記号は「÷」ではなく「/(スラッシュ)」です。スラッシュはテンキーにありますので、こちらから使いましょう。
1-2.計算したいセルを選択する
次はセルを選択して計算する方法で、数値が頻繁に変わる場合や表形式で作成する場合にはこちらの方が便利です。
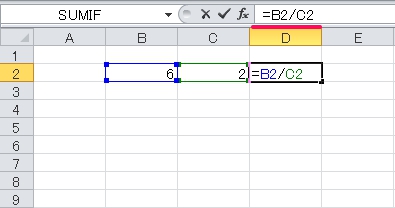
セルを選択して計算するには、次のように行います。
(1)結果を表示させたいセルを選択する(例:セルD2)
(2)数式バー(例:赤枠内)にまず「=」を入力
(3)割り算をしたいセルをクリックし「/」でつなぐ
(4)Enterを押す
一般的には最初に紹介した「セルへの直接入力」よりも、こちらの「セル同士の計算」の方がよく使われます。特にこの方法を覚えてください。
2.エクセルの割り算に使える便利なテクニック
次に、割り算を使う上で覚えておいたほうがいい関数やテクニックを紹介します。
2-1.計算結果を四捨五入する
まずは「四捨五入」です。エクセルでは、関数を使えば簡単に四捨五入の計算をすることができます。
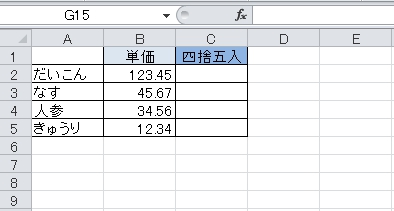
例は単価を小数点第一位で四捨五入した値を求めており、このように「希望の桁数で四捨五入したい」場合には「ROUND関数」を使います。実際にやってみましょう。
(1)結果を表示させたいセルを選択する(例:セルC2)
(2)数式バーそばの「fx」ボタン(①)を押す
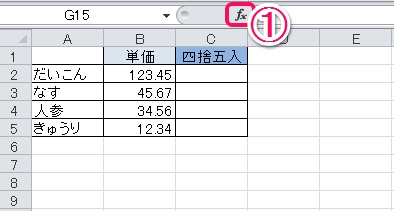
(3)「関数の検索」欄(②)に「ROUND」と入力し、検索開始ボタン(③)クリック後、OKボタン(④)をクリック
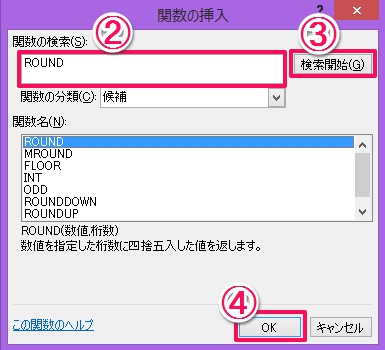
(4)「数値」には四捨五入したい数値が入っているセルを、「桁数」には四捨五入する桁数を入力する
※ 例えば、「123」のような整数にしたい場合桁数は「0」、「123.4」のような小数第一位までにしたい場合、桁数は「1」となる
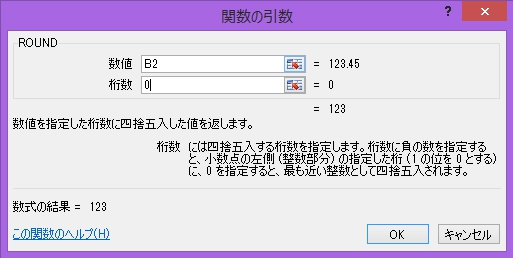
(5)OKボタンを押す
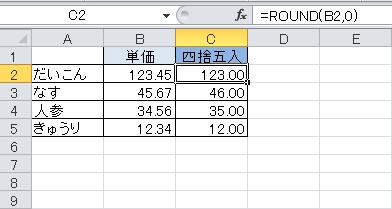
こうすることで、小数点第一位を四捨五入することができました。
※ 例では、セルC3~C5にも同様の計算式を入れています。
なお、表示上小数点がいらない場合には、「セルの書式設定」の「表示形式」で設定してください。
2-2.計算結果を切り上げる
次に計算結果の切り上げですが、同様に関数で簡単に計算できます。
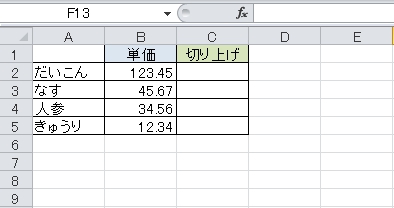
先ほどと同じ数値を、今度は小数第一位で切り上げてみましょう。
(1)先ほどの手順に沿って行い、「関数の検索」では「ROUNDUP」と入力する
(2)ROUND関数と同じように、「数値」には切り上げたい数値が入っているセルを、「桁数」には切り上げる桁数を入力する

(3)OKボタンを押す
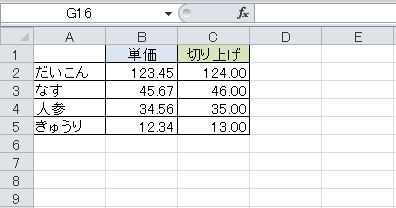
こうすることで、小数第一位を切り上げることができました。
※ 例では、セルC3~C5にも同様の計算式を入れています。
2-3.計算結果を切り捨てる
そして計算結果の切り捨ても、関数で簡単に計算ができます。
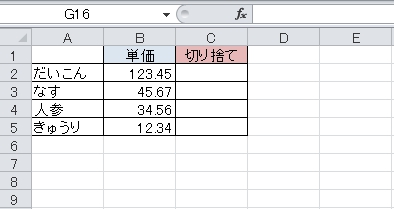
先ほどと同じ数値を、今度は小数点第一位で切り捨ててみましょう。
(1)先ほどの手順に沿って行い、「関数の検索」では「ROUNDDOWN」と入力する
(2)ROUND関数やROUNDUP関数と同じように、「数値」には切り捨てたい数値が入っているセルを、「桁数」には切り捨てる桁数を入力する

(3)OKボタンを押す
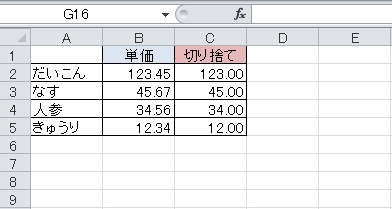
こうすることで、小数第一位を切り捨てることができました。
※ 例では、セルC3~C5にも同様の計算式を入れています。
2-4.計算するセルを固定する
エクセルでは「セル同士の計算」をし、その計算式をコピー&ペーストした場合、参照先のセルも自動的に移動します。
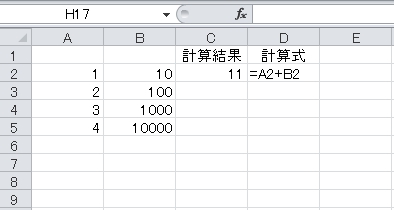
例えば、「=A2+B2」と入力されているセルC2をコピーしてセルC3~C5に貼り付けた場合には…。
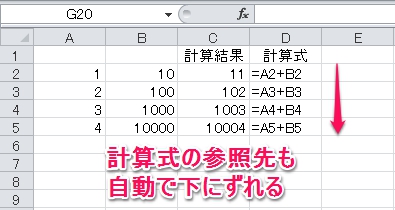
計算式の参照先も、同様に下にズレるのです。
これを「相対参照」と言い、多くの場合便利ですが、ケースによっては困ることもあります。
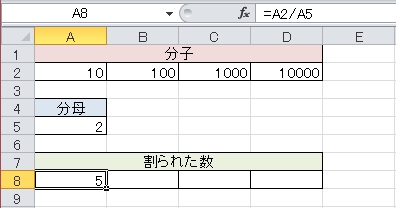
例えば複数の数値を同じ数値で割る、といった場合、セルA8に入っている計算式、「=A2/A5」は、セルB8にコピーすると「=B2/B5」となり、正しく計算されません。
このような時に使えるのが、「絶対参照」です。
使い方は簡単で、数式バーの固定したい方にF4キーを押して「$」マークを付けてあげるだけです。
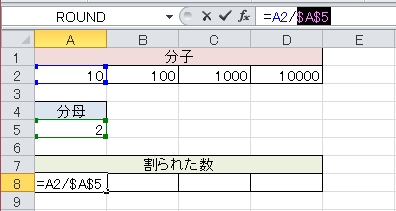
こうすることで、数式をどこにコピーしてもセルA5は動かなくなります。
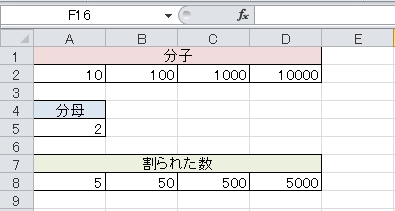
場面によって相対参照と絶対参照を使い分け、計算式の入力の手間を省きましょう。
2-5.結果を%(パーセント)で表示させる
最後に、結果を%で表示させる方法を紹介します。
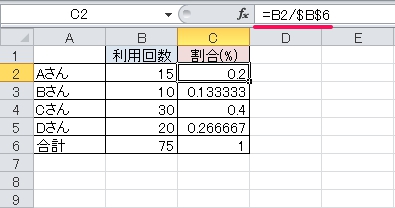
例は、A~Dさん4人の利用回数の割合を求めており、「各利用回数÷利用回数合計」を計算するところまでできています。
この後「セルの書式設定」の「表示形式」を設定すれば簡単に「%」表示になり、やり方は次の通りです。
(1)「ホーム」タブ(①)をクリックし、「フォント」の右下↘(②)をクリックする
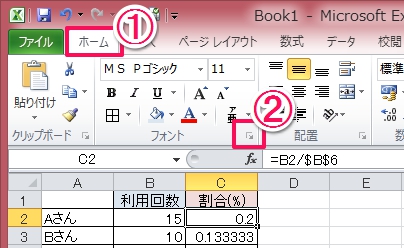
(2)「表示形式」タブ(③)をクリックし、「パーセンテージ」(④)をクリック
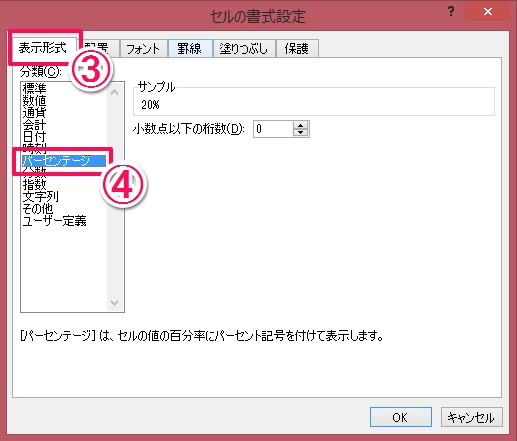
(3)OKボタンをクリックする
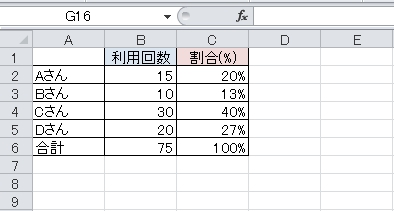
このようにすれば、簡単に%で表示できます。
3.あまり(余り)を表示/非表示させる方法
「ROUND関数は桁数を指定しなければならないから面倒」、「あまりだけ求めたい」といったこともあります。
そんな時は別の関数を使ってみましょう。
3-1.あまりは無視して商だけを求める
「整数が求められればいい」、「割り算をした時の商だけ欲しい」という時には、「QUOTIENT関数」を使うという手もあります。
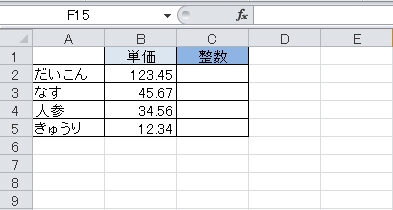
ここでは先ほど使った例を使って整数を求めてみましょう。
(1)先ほどの手順に沿って行い、「関数の検索」では「QUOTIENT」と入力する
(2)「分子」には整数にしたい数値が入っているセルを、「分母」には「1」を入力する
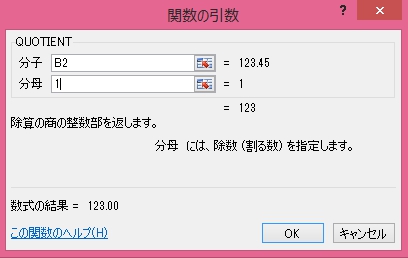
(3)OKボタンを押す
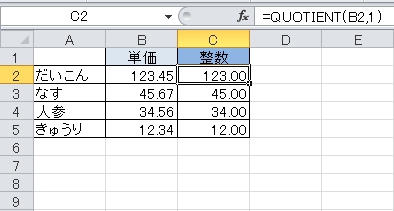
このようにすれば、簡単に整数を求めることができます。
「QUOTIENT関数」は商のみを求められる関数です。整数を求める場合以外、商のみを求める場合にも活用できるので使ってみてください。
3-2.あまりも表示させる
反対に、あまりだけ表示させたいこともあります。
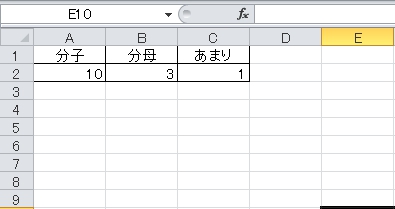
例では「10÷3」のあまりを求めていますが、この時に使うのが「MOD関数」で、使い方は次の通りです。
(1)先ほどの手順に沿って行い、「関数の検索」では「MOD」と入力する
(2)「数値」には分子が入っているセルを、「除数」には分母が入っているセルを指定する
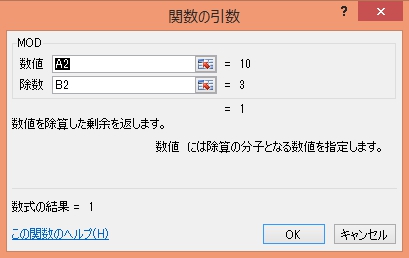
(3)OKボタンを押す

このようにすれば、簡単に割り算のあまりを求めることができます。
4.エクセルの割り算で「#DIV/0!」エラーが表示される原因と対策
最後に、「#DIV/0!」エラーが表示される原因と対策について解説します。
4-1.エラーの原因は「0」や「空白セル」で計算しているから
エラーの原因は、「0」や「空白セル」で割り算をしているからです。
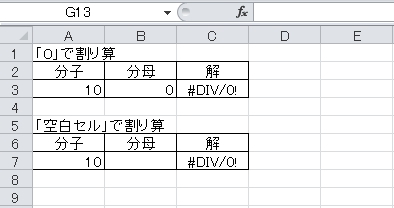
分母が「0」や「空白セル」であれば、例のように「#DIV/0!」エラーとなります。
ちなみに試して見れば分かりますが、分母が数値であれば分子が「0」や「空白セル」であっても「#DIV/0!」エラーにはなりません。
4-2.エラーを避けるにはIF関数を使おう
では、「#DIV/0!」エラーを避けるためにはどうしたらよいでしょうか?
それは、「IF関数」と「ISERROR関数」を使うことです。

先ほどの例を使って説明すると、セルC3に入れる計算式は「=IF(ISERROR(A3/B3),"",A3/B3)」となります。
この計算式の動きを解説すると、次のようになります。
(1)ISERROR関数でエラー判定する
ISERROR関数は、カッコ内の計算式がエラーかどうかを判定する関数です。エラーの時には「true」、エラー出ない時には「false」を返します。
(2)IF関数で真偽に応じた値を返す
IF関数は、論理式(例の場合は「ISERROR(A3/B3)」)が「真(true)」の場合と「偽(false)」の場合で返す値を変えることができる関数です。例では真(A3/B3がエラー)の場合は「””(空白)」を、偽(A3/B3が数値)の場合はA3/B3の計算結果を返します。
このようにすることで、「#DIV/0!」エラーを回避することができるのです。
5.まとめ
以上、エクセルの割り算における基本的なやり方から割り算の時に使える便利な関数、エラーの時の対処法までをご紹介しました。
割り算の仕方も、エクセルを使いこなす上でとても必要な知識です。
何度も使って確実に身に付けるようにしましょう。

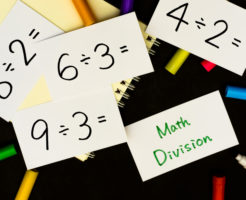


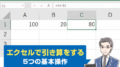
 【超簡単】WMVからMP4への変換方法4つ!おすすめ方法はコレ
【超簡単】WMVからMP4への変換方法4つ!おすすめ方法はコレ mp4への変換、方法4つとおすすめの変換ソフトを【簡単】にご紹介します
mp4への変換、方法4つとおすすめの変換ソフトを【簡単】にご紹介します MOVからMP4への変換、簡単な方法4選!初心者におすすめ【簡単】変換ソフトはどれ?
MOVからMP4への変換、簡単な方法4選!初心者におすすめ【簡単】変換ソフトはどれ?
コメント