エクセルで絶対値を表示させるには「ABS関数」を使います。この記事では、エクセルで絶対値を表示させる「ABS関数」について、絶対値の意味からABS関数を使った便利な計算方法まで、わかりやすく解説しています。
そして、言葉が似ている「絶対値」と「絶対参照」の違いとは?
1.絶対値とは?どんな時に使う?

そもそも「絶対値」という言葉、聞いたことがありますか?
記号では「||」で表します。(数値や式が||の間に入ります。)
なんとなく言葉は覚えていてもあまり馴染みがない、という方もいらっしゃるのではないでしょうか。
「絶対値」というのは、簡単に言えば「プラスやマイナスのつかない数字」です。
つまり、0からどれだけ離れているかという考え方になります。
「2」でも「−2」でも、0からは「2」離れていますよね?
なので、絶対値にはプラスもマイナスもつかないのです。
ではどんな時に絶対値が登場するのか?
例えば売上目標に対し現在どれくらいの差があるのか、を表したいとします。
この時「売上目標に対して−100000の差がある」という表になってしまうと意味が伝わりづらいですよね。
マイナスの符号がついてしまうとデータとして分かりづらくなってしまう!そんな時に絶対値が役に立ちます。
2.絶対値を表示させるABS関数
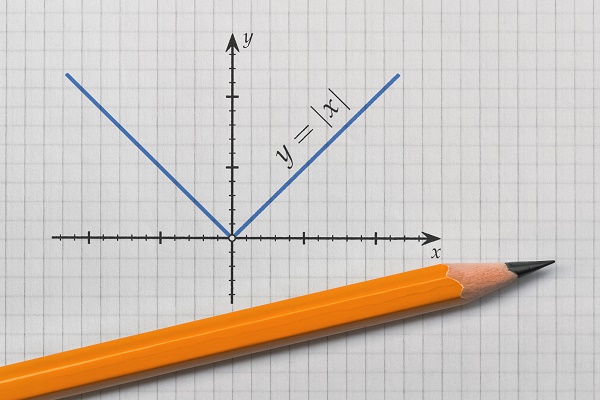
エクセルで絶対値を表示させたい時は「ABS関数」を使用します。
使い方をしっかりと覚えておきましょう。
2-1.ABS関数とは?
ABS関数とは、「指定されたデータの絶対値を表示する」という関数です。
絶対値を表す英単語である「absolute value」の最初の三文字から名付けられていますね。
絶対値を表示させたい時は、この関数を使うのが基本となります!
2-2.ABS関数の使い方
ABS関数はいたってシンプルな構造の関数です。
任意のセルに以下のように入力します。
たったのこれだけです。
カッコ内には絶対値にしたい数値か、絶対値にしたい数値のあるセルを指定しましょう。
すると、カッコ内のデータを絶対値にして表示してくれます。
とても単純で分かりやすいですね。
3.ABS関数を含んだ絶対値での計算方法

ABS関数がどんなものなのか分かったところで、実際に活用してみましょう!
他の関数とABS関数を合わせて、計算結果を絶対値で表します。
複数の関数が登場すると複雑そうに思えますが、落ち着いてゆっくりと覚えていきましょう。
3-1.絶対値の足し算・引き算
数値を足し算して合計したいときは「SUM関数」を使用します。
A1からA5までの数値を合計したい時は
ですね。
この計算結果を絶対値で表示するために、この式にABS関数を加えてみます。
このような式が出来上がります。
ABS関数で絶対値にしたデータを合計する、というイメージです。
ちなみに上の式をそのまま入力するのではなく、
で式を確定しましょう。
式が{ }で囲まれれば成功です。
そのまま入力してしまうと、正しく表示されない恐れがあるので注意してくださいね。
ちなみに、絶対値の引き算も可能です。
先ほどよりもシンプルな方法でご紹介しましょう。
A1の数値からA2の数値を引き、絶対値にしたい時は
これで完了です。
ABS関数の中身が単純な引き算になっただけなので、とてもシンプルです。
これなら手軽に使えますよね!
3-2.絶対値の最大値・最小値を求める
最大値を求めたい時には「MAX関数」を使用します。
A1からA5まででもっとも大きい数値を表したいときは
となります。
ここにABS関数を入れて、絶対値で表すようにしてみます。
このような式になります。
考え方は先ほどのSUM関数と同様ですね。
絶対値で表したA1からA5の数値の中から、最大値を求めるイメージです。
最小値を求める場合は「MIN関数」です。
MAX関数の部分が入れ替わっただけですので、こちらも簡単に応用が可能でしょう。
3-3.絶対値の平均を出す
指定した範囲の平均値を求めたい時は「AVERAGE関数」を使います。
A1からA5までの数値の平均を求める際は
となります。
ここにABS関数を入れてみましょう。
ここまで読んでいただいて勘の良い方はお分かりかもしれませんね。
そう、こうなります!
考え方は今までと同様ですので、頭の関数部分を入れ替えるだけですね。
複数の関数が登場して混乱するかもしれませんが、基本的な考え方を覚えてしまえば、とても簡単に使うことができるのです!
4.間違えやすい!絶対値と絶対参照の違い

エクセルを使用していると、「絶対参照」という言葉に出会うことがあるかと思います。
「絶対値」と「絶対参照」、よく似た言葉ですね。
そのため、絶対参照には絶対値が関連している、と考えてしまう方も少なくないのではないのでしょうか。
この二つの言葉、意味が全く異なってくるので注意しましょう。
「絶対参照」というのは、参照先を変えずに指定する時に使います。
エクセルでは、参照先のセルを普通(A2、B2など)に表記していると、そのセルをコピーしたときに参照先のセルもコピー先のセルに合わせて参照先を変える「相対参照」になっています。
しかし、以下の様に記入することで、セルを移動しても参照先を変えない「絶対参照」になるのです。
この表記がある関数を別のセルにコピーしても、A1のセルを参照したままになります。
参照先をコピーなどでずれてしまうことを防ぐための機能というわけですね。
お分かりの通り、同じような響きでも「絶対値」とは関係のない言葉です。
誤解を招きかねないため、混同して使わないように注意しましょうね。
5.まとめ

絶対値を扱わなければならない場面というのは多くあると思います。
ただし、日常生活ではあまり絶対値という概念を意識する機会がありません。
よって、突然絶対値を扱うような場面に遭遇すると混乱してしまうかもしれません。
しかし、絶対値という考え方を正しく理解し、ABS関数の使い方を覚えていればそこまで難しくはないのです。
当記事を読むことで、エクセルで絶対値を扱うのは、実はとても簡単だということが分かったのではないでしょうか?
覚えておいて損はないこのテクニック、ぜひ身につけておくと便利ですよ!





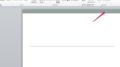

 【超簡単】WMVからMP4への変換方法4つ!おすすめ方法はコレ
【超簡単】WMVからMP4への変換方法4つ!おすすめ方法はコレ mp4への変換、方法4つとおすすめの変換ソフトを【簡単】にご紹介します
mp4への変換、方法4つとおすすめの変換ソフトを【簡単】にご紹介します MOVからMP4への変換、簡単な方法4選!初心者におすすめ【簡単】変換ソフトはどれ?
MOVからMP4への変換、簡単な方法4選!初心者におすすめ【簡単】変換ソフトはどれ?
コメント