「タイトルスライドにはページ番号いらないんだよな…」
「ページ番号のデザインを変えたい」
パワーポイントで意外とできそうでできないのが「ページ番号を付けること」です。
ページ番号があると、スライド全体に対する進捗具合などが確認できて便利ですよね。
当記事では、ページ番号の基本的な付け方から、ページ番号の細かい設定やタイトルにだけ入れないなど、詳細な設定まで詳しくご紹介します。
これを読めば、あなたの希望に合ったページ番号が入れられるようになりますよ!
1.パワーポイントでページ番号を入れる基本手順
ではさっそく、「パワーポイントでページ番号を入れる方法」を説明します。簡単にできるので、すぐに覚えられますよ。
(1)「挿入」タブにある「スライド番号」をクリックする
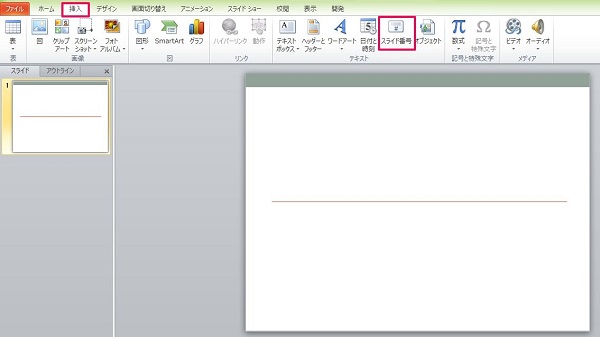
(2)「スライド番号」にチェックを付け、「すべてに適用」をクリックする
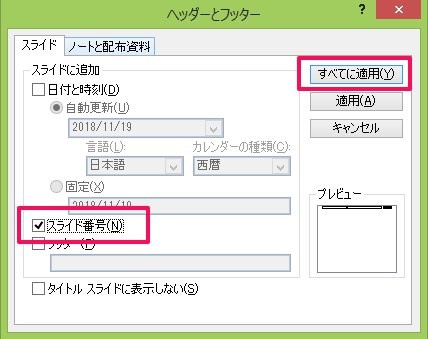
(3)完了
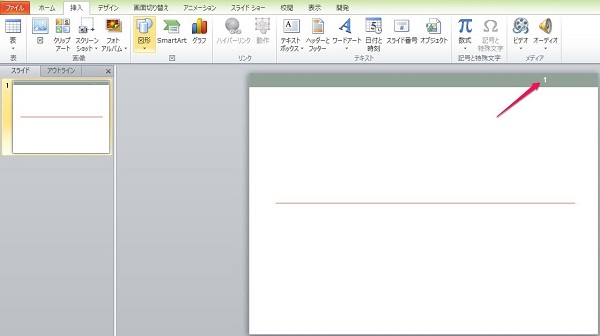
ページ番号は、このように簡単に表示させることができます。
ちなみに「特定のスライドだけ」に出したい場合には「すべてに適用」の所を「適用」にするだけです。
ただこれだとちょっと小さかったり色が目立たなかったりしますね。
また、右上ではなく右下に出したいというケースもあると思います。このような場合の対処法は、次で紹介します。
2.意外と知らない?!ページ番号の振り方応用編
ここでは応用編として、ページ番号の位置を変える、ページ番号の大きさを変える、今と合計のページ数を表示させる、タイトルスライドにだけページ番号を振らない方法を解説します。
2-1.ページ番号の位置を調整するには?
まずはページ番号の位置調整の仕方についてです。
ここでは右上に表示されているページ番号を、右下に変える場合で説明します。
(1)「表示」タブにある「スライドマスター」をクリックする
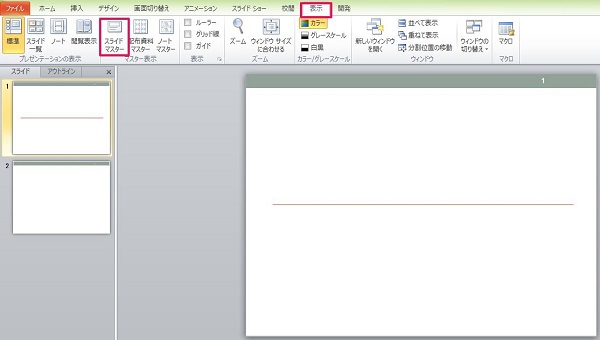
(2)一番上のスライドをクリックする
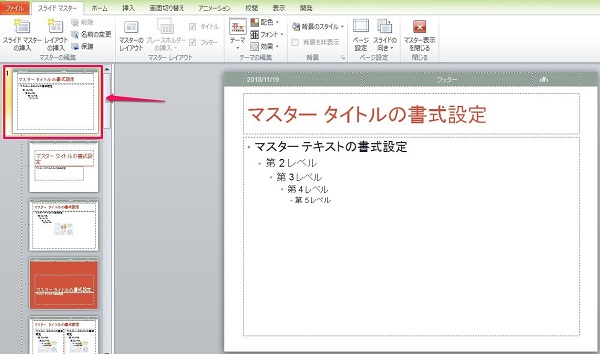
(3)右上に表示されている「<#>」を右下に移動させる(ページ番号の文字色もこの時変更する)
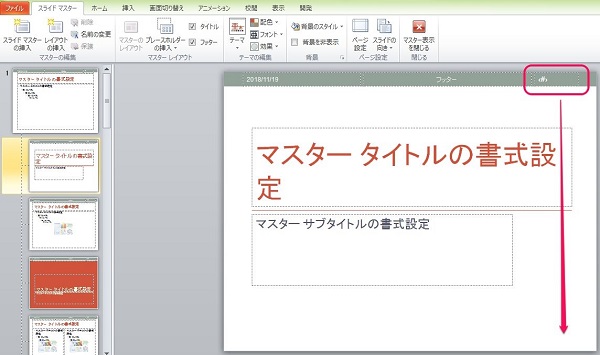
(4)「スライドマスター」タブにある「マスター表示を閉じる」をクリックする

(5)完了
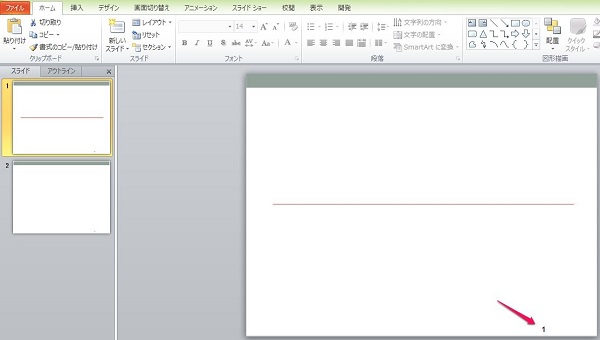
これで右下にページ番号が表示されるようになります。
もちろんもっと右端にすることも、左端にすることもできます。
ちなみに色を変えたい場合には、(3)の時に「ホーム」タブの「フォントの色」で変えることができます。
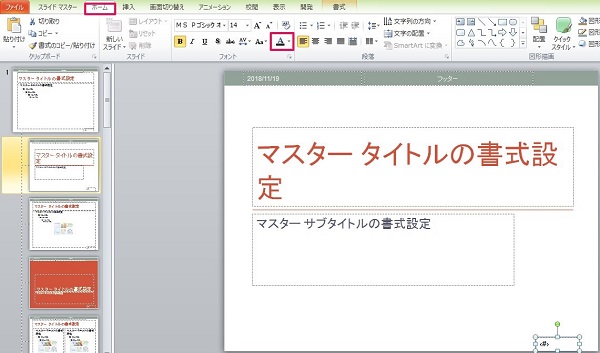
2-2.ページ番号の大きさはどうやって変えるの?
次にページ番号の大きさを変える方法についてです。
ページ番号は初期設定では14ポイントですが、これを今回18ポイントにしてみます。
(1)「表示」タブにある「スライドマスター」をクリックする
(2)「<#>」をクリックし、「ホーム」タブにある「フォントサイズ」を18ポイントに変更する
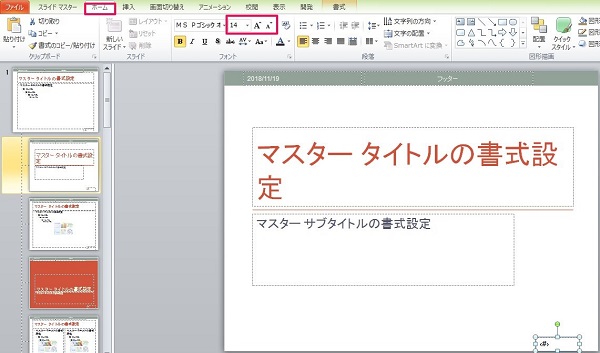
(3)「スライドマスター」タブにある「マスター表示を閉じる」をクリックする
(4)完了
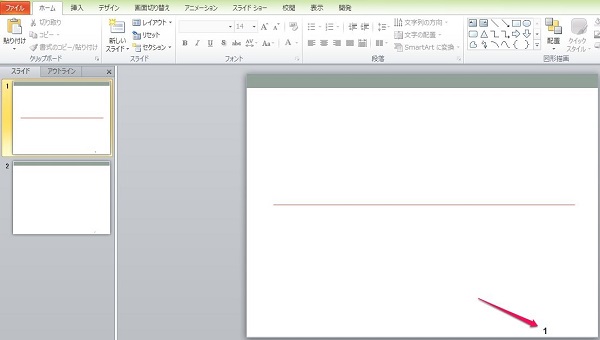
このようにすれば、ページ番号の大きさを変えることができます。
初期設定だと小さいので、この手順を使うことは多いと思いますよ。
2-3.今と合計のページ番号(分母)を表示させたい!
そして次に、「1/3」のように今と合計のページ番号が分かるように表示させる方法についてです。
この表示方法は、今見ているスライドが全体の内の何番目のものなのかを一目で分かるようにしてくれ、とても重宝します。
ぜひ覚えておきましょう。
(1)「表示」タブにある「スライドマスター」をクリックする
(2)「<#>」の後ろに「/3(スライドの枚数が3枚の時)」と入力する(一番上と二番目のスライドマスターにそれぞれ行う)
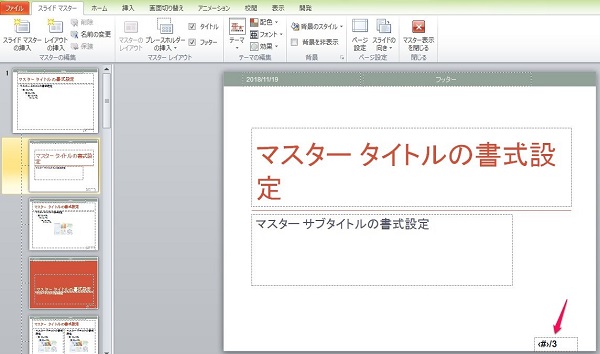
(3)「スライドマスター」タブにある「マスター表示を閉じる」をクリックする
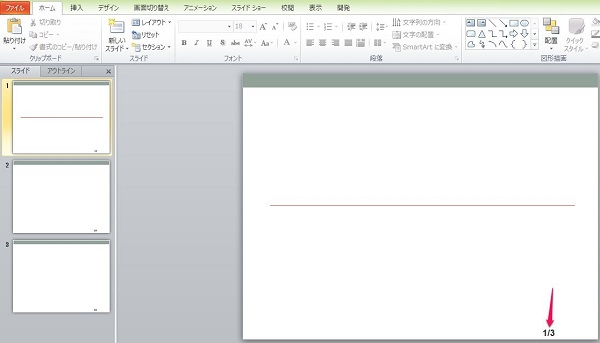
(4)完了
このように、全体のページ数は手入力をする必要があり、スライドが増えると修正する必要がある点に注意が必要です。
また、(4)まで行ってページ数の表示が反映されない場合には、「挿入」タブにある「ページ番号」をクリックして一度ページ番号の表示をなくし、その後で再度表示させると反映されます。
2-4.タイトルスライドにだけ番号を入れないようにする方法は?
最後にタイトルスライドにだけ番号を表示させないようにする方法についてです。
これも難しい手順ではないので覚えてくださいね。
(1)「挿入」タブにある「スライド番号」をクリックする
(2)「タイトルスライドに表示しない」にチェックを付け、「すべてに適用」をクリックする
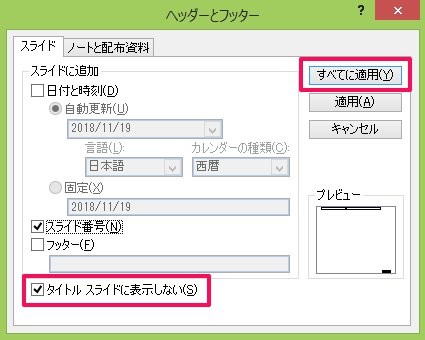
(3)「デザイン」タブにある「ページ設定」をクリックする
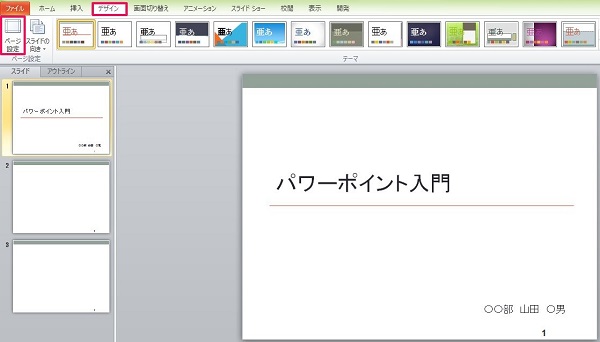
(4)スライド開始番号を「0」にする
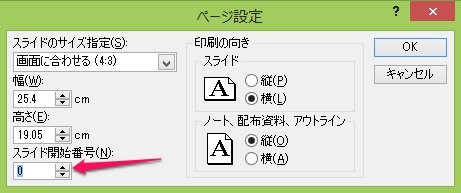
(5)完了
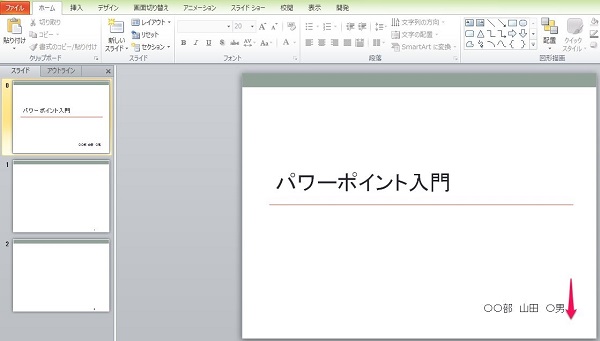
このようにすれば、タイトルスライドにだけ番号を振らないようにすることができます。
3.ページ番号の消し方
最後にページ番号の消し方についてです。
デザイン上邪魔になってしまう場合、ページ番号が見づらい場合などはかえって消してしまったほうがよいかもしれません。
(1)「挿入」タブにある「スライド番号」をクリックする
(2)「スライド番号」からチェックを外し、「すべてに適用」をクリックする
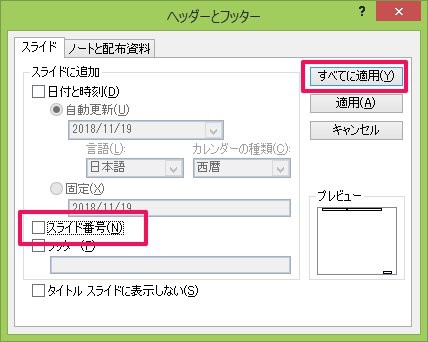
(3)完了
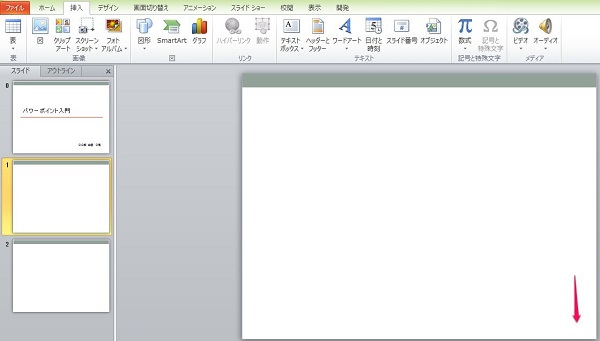
このようにページ番号は簡単に表示させないようにすることもできます。
4.まとめ
パワーポイントでページ番号を表示させる基本手順から、位置や大きさを変える応用手順、そして最後にページ番号の消し方について解説しました。
ページ番号はスライド発表する上での「親切」です。
なぜなら、ページ番号があればスライドが後どれくらいあるかが分かるので、より集中して聞けるからです。
積極的にページ番号を振るようにして、パワーポイントでより良い発表をしましょう!

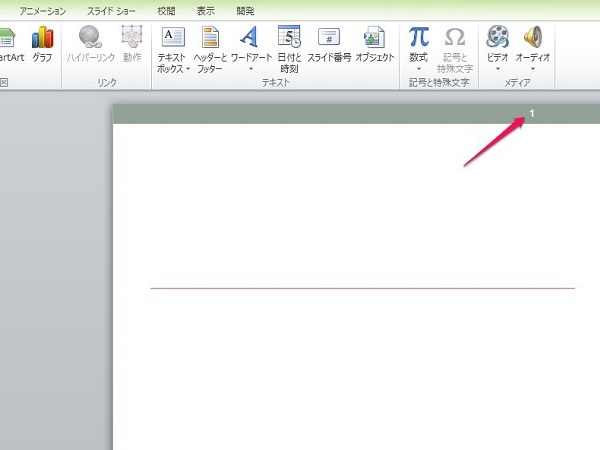


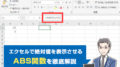
 【超簡単】WMVからMP4への変換方法4つ!おすすめ方法はコレ
【超簡単】WMVからMP4への変換方法4つ!おすすめ方法はコレ mp4への変換、方法4つとおすすめの変換ソフトを【簡単】にご紹介します
mp4への変換、方法4つとおすすめの変換ソフトを【簡単】にご紹介します MOVからMP4への変換、簡単な方法4選!初心者におすすめ【簡単】変換ソフトはどれ?
MOVからMP4への変換、簡単な方法4選!初心者におすすめ【簡単】変換ソフトはどれ?
コメント