「アニメーションをもっと使いこなしたい!」
パワーポイントのアニメーション機能を使ったプレゼンは素敵ですよね。
でもアニメーションの使い方が分からなかったり、思い通りに使えなかったりしていませんか?
ここではアニメーション機能にある様々な効果やオプションの設定方法を解説しています。
基本を知ればすぐに応用もできますよ!
この記事を読んで、さらに魅力的なプレゼンテーション資料を作成しましょう!
1.パワーポイントでアニメーションを使ってみよう
パワーポイントでは文字や図形などのオブジェクトに、アニメーションをつけることができます。
アニメーションとはオブジェクトを自動で移動させたり、拡大したり、動きをつける機能です。
この機能を使うことにより強調したいことをより強調させ、視覚的に説明へ集中させる効果があります。
魅力的なプレゼンテーションを行うため、まずはアニメーション機能の使い方を覚えていきましょう!
1-1.アニメーションの追加
アニメーション機能は[アニメーション]タブから設定できます。
アニメーションをつけたいオブジェクトを選択して[アニメーション]タブを開くと、タブのボタン類が活性化されますので、アニメーション効果を選択します。
アニメーションの選択はタブ内の選択肢や[アニメーションの追加]ボタンから行います。

たとえばオブジェクトに「アピール」というアニメーションを設定してみます。
すると設定したオブジェクトの左上に番号が振られました。
これはこのスライドのアニメーションが動く順番です。
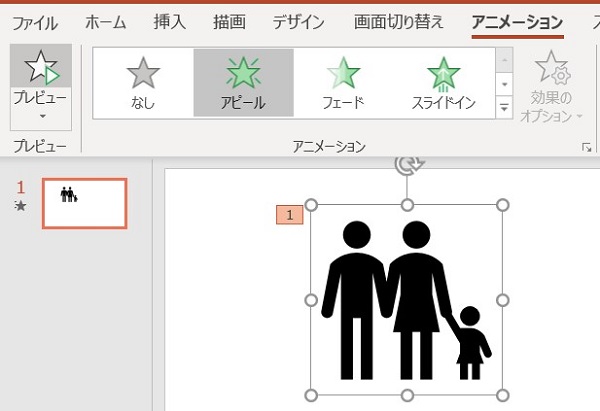
もう一つオブジェクトを追加して、それにアニメーションを設定すると「2」が左上に表示されます。
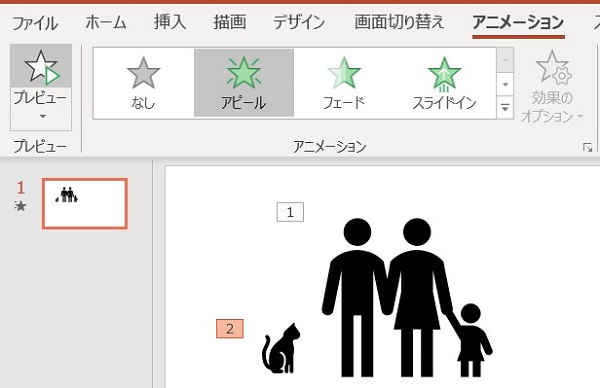
この場合、1番の家族のアイコンのアニメーションが終わると、猫のアイコンのアニメーションが始まります。
1-2.アニメーションの削除
アニメーションをオブジェクトから削除したい場合、「アニメーションウィンドウ」から削除します。
アニメーションを追加したときにアニメーションウィンドウが表示されない場合は、[アニメーション ウィンドウ]をクリックして表示します。

アニメーションウィンドウは画面の左側に表示されます。
このウィンドウでは、選択しているスライドに設定されている全てのアニメーションがリストになっています。
ここに表示されているリストの番号はオブジェクトの左上の番号と同じです。

アニメーションの削除は、アニメーションウィンドウのリストから削除したい番号を右クリックし、「削除」を選択します。
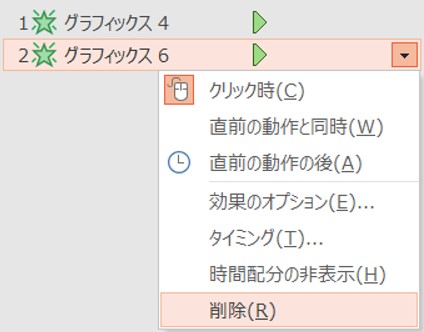
1-3.アニメーションの再生時間
アニメーションを再生する長さは[アニメーション]タブの[継続時間]を修正します。
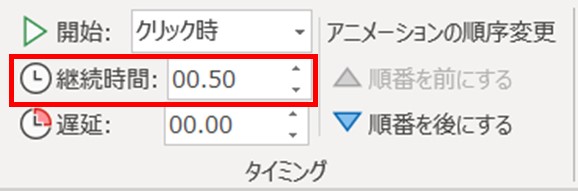
単純にアニメーションの継続時間を設定します。
長ければアニメーションはゆっくりで、短ければアニメーションの再生速度も速くなります。
継続時間の下の「遅延」は、アニメーションが開始する時間をずらすことができます。
再生開始したあと、遅延に設定した時間が経過してからアニメーションが開始します。
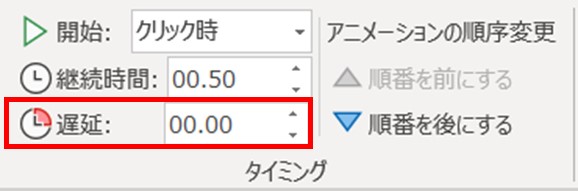
継続時間も遅延も設定できる継続時間は0.01~59.00秒です。
1-4.アニメーションの再生タイミング
継続時間の上の「開始」はアニメーションを再生するタイミングを設定します。
開始には「クリック時」「直前の動作と同じ」「直前の動作の後」の3つのタイミングがあります。
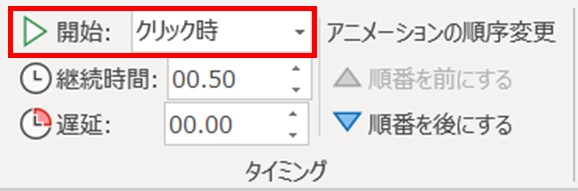
「クリック時」はそのままスライド再生中にクリックしたときに開始します。
「直前の動作と同じ」はそのアニメーションの一つ前のアニメーションと同じタイミングで開始します。
特に複数のオブジェクトを扱うとき、同時にアニメーションを動かしたい場合にこの設定を使用します。
「直前の動作の後」はそのアニメーションが終わったタイミングで開始します。
この設定も特に複数のオブジェクトを扱うときに使用します。
1つ前のアニメーションが終わると、クリックせずに自動でアニメーションが再生される設定です。
1-5.アニメーションの再生
設定したアニメーションは[アニメーション]タブの[プレビュー]から再生できます。

または[アニメーション ウィンドウ]の「すべて再生」ボタンから再生可能です。
オブジェクトを選択していれば、「ここから再生」ボタンが表示されます。
この場合は、選択しているオブジェクトのアニメーションが開始されるところから再生されます。
2.パワーポイントのアニメーションを知ろう
アニメーションの追加・削除、再生時間やタイミングの設定方法は以上です。
次にアニメーション効果の内容について説明します。
これらの設定を覚えることで、アニメーションをさらに使いこなすことができます。
2-1.アニメーションの種類
アニメーションには3種類のアイコンがあります。
[アニメーションの追加]をクリックすると、星型の緑、黄、赤のアイコンが表示されます。
緑色は「再生開始時のアニメーション」、黄色は「強調するときのアニメーション」、赤色は「再生終了時のアニメーション」です。
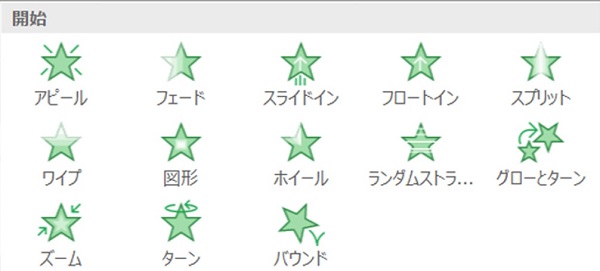
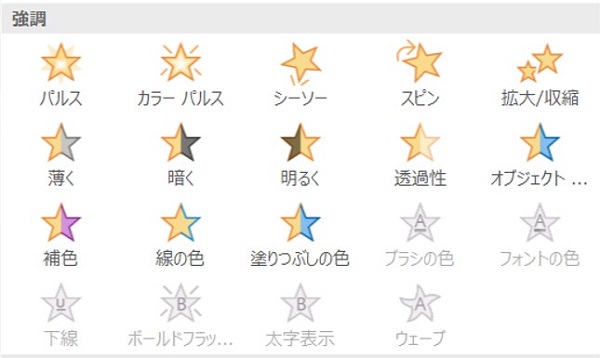
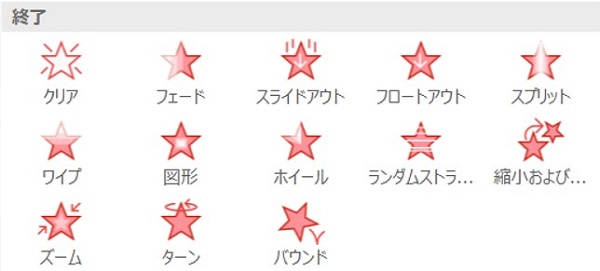
アニメーションは1つのオブジェクトに複数設定することができます。
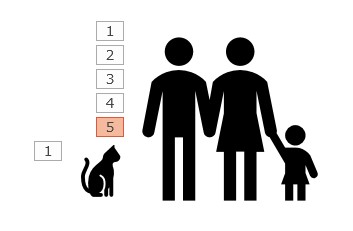
2-1-1.設定前に効果のプレビューを見る方法
アニメーションはアイコンを押せば設定できますが、設定前にどんな動きをするか見てみたいですよね。
その場合は[アニメーションの追加]の下部にある「その他の~」という項目を選択してください。
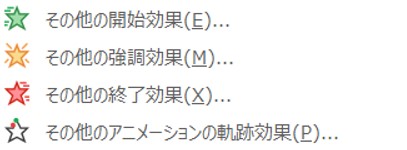
すると小さいウィンドウで開き、各アニメーションの一覧が表示されます。
そのウィンドウの一番下にある「効果のプレビュー」というチェックボックスをオンにして、一覧のいずれかを選択するとスライド上でプレビューが再生されます。
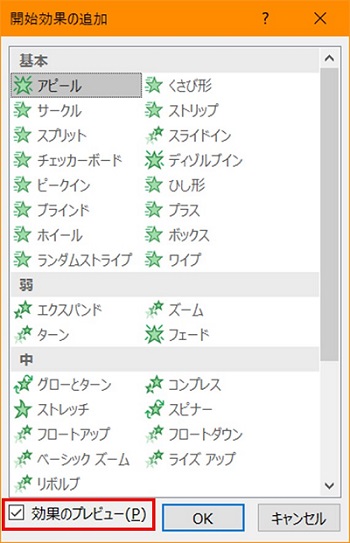
最後に「OK」を押すまではオブジェクトに設定はされませんので、いろいろ試してみてください。
2-2.効果のオプションを設定する
アニメーションは[効果のオプション]を設定することで、さらに自由にオブジェクトを動かすことができます。

[効果のオプション]はアニメーションに方向をつける機能です。
たとえばスライドインの場合、以下のようなオプションが選べます。
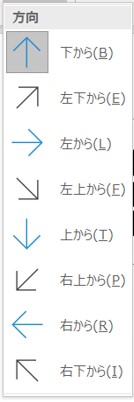
「右から」を選ぶと、通常スライドインは下からオブジェクトが現われるのですが、右から現れるようになります。
選ぶアニメーションによってはオプションが選択できなかったり、方向ではなく現れ方だったりします。
それぞれのアニメーション効果のオプションについては、作成しながら確認してみてください。
3.まとめ
アニメーションは難しいかなと思っていた方は、ボタン一つでアニメーションをつけられることに拍子抜けしたかもしれませんね。
パワーポイントのアニメーション機能はとてもよくできた機能で、今回紹介した使い方以外にも、「アニメーションの軌跡」を使用してもっと動きに変化を持たせることもできますし、サウンドをつけることもできます。
また様々な効果を組み合わせて、本当のアニメみたいなスライドを作ることもできるので、興味があればぜひ挑戦してみてくださいね!

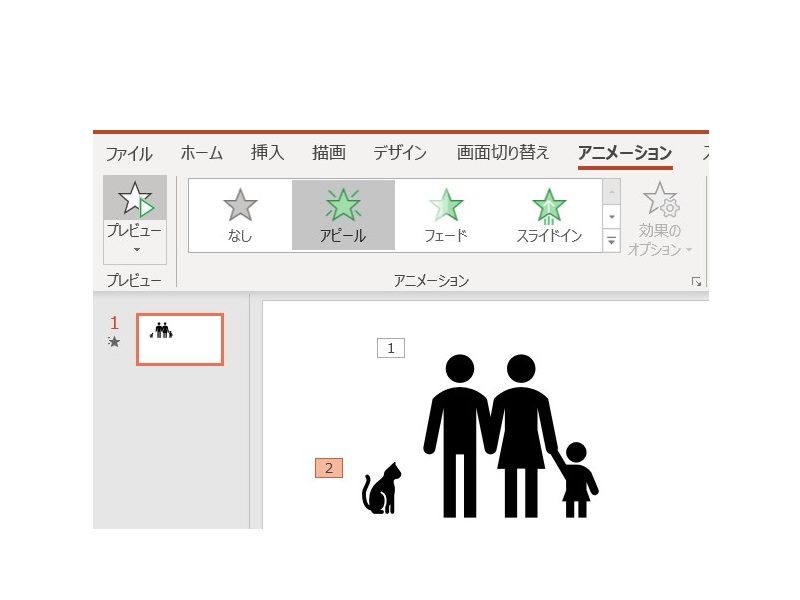


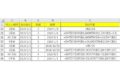
 【超簡単】WMVからMP4への変換方法4つ!おすすめ方法はコレ
【超簡単】WMVからMP4への変換方法4つ!おすすめ方法はコレ mp4への変換、方法4つとおすすめの変換ソフトを【簡単】にご紹介します
mp4への変換、方法4つとおすすめの変換ソフトを【簡単】にご紹介します MOVからMP4への変換、簡単な方法4選!初心者におすすめ【簡単】変換ソフトはどれ?
MOVからMP4への変換、簡単な方法4選!初心者におすすめ【簡単】変換ソフトはどれ?
コメント