「用意した画像や写真をスライドの背景に使いたい!」
「背景の編集や削除はどうするの?」
パワーポイントの背景設定で困っていませんか?
目を引く資料は、背景までしっかり設定されていますよね。
当記事ではパワーポイントの背景設定について詳しく説明しています。
色や画像、図を背景にしたいけど、どうすればいいか分からない人は必見です。
ぜひこの記事を読んで、素敵な資料を作成してくださいね!
1.パワーポイントの背景を変更する方法
パワーポイントで資料を作成していると、スライドの背景の色を変更したかったり、画像を背景にしたかったり、背景の編集がしたい場合がありますよね。
背景まで設定されていると、より魅力的なスライドになります。
まずパワーポイントの背景設定がどこから行うのか確認しましょう。
[デザイン]タブに[背景の書式設定]がありますので、ここを開きましょう。

スライドの右側に背景の書式設定が表示されます。
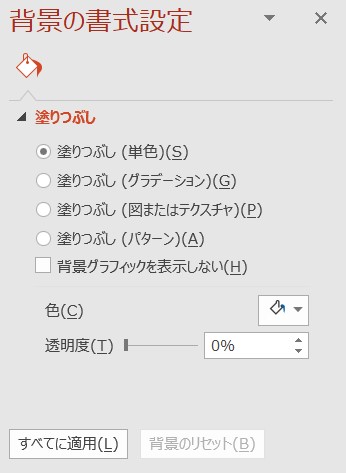
背景設定はここから行います。
まずは背景の色、画像の設定方法を覚えていきましょう。
1-1.背景の色を変える
背景の色は書式設定の「塗りつぶし(単色)」「塗りつぶし(グラデーション)」から行います。
まずは単色から見ていきましょう。
単色の場合は「塗りつぶし(単色)」を選択し、下部にある「色」を選びます。
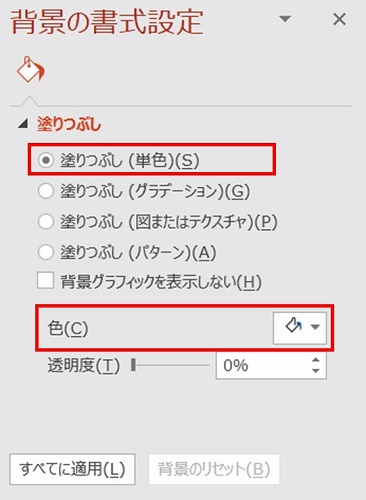
「色」で選択した色でスライドが塗りつぶされます。
ここで分かるのは、初期設定はこの「色」が白色ということです。
つまり「もともとスライドの背景は白く塗りつぶされている」んですね。
そのため色を初期化したいときは、白色や自動を選ぶと元通りになります。
次にグラデーションを見ていきましょう。
「塗りつぶし(グラデーション)」を選択すると、下部にグラデーション設定の項目が表示されます。
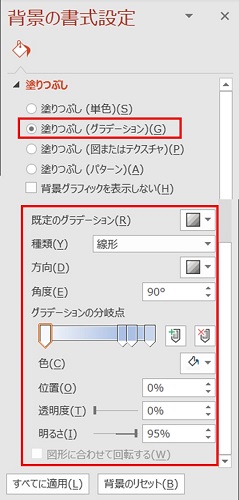
「種類」や「方向」はプルダウンで選択できるので戸惑わないでしょう。
グラデーションで手が止まるかもしれないのは、色の設定です。
グラデーションの色は、「グラデーションの分岐点」と「色」を設定します。
「グラデーションの分岐点」のメーターの色は実際のグラデーションの色を表しています。
たとえば下図ならば、白から青へのグラデーションです。
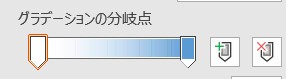
下が尖った長方形マークが分岐点です。
これはグラデーションの色の分岐を表し、メーター横のアイコンから追加や削除ができます。
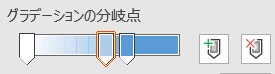
グラデーションの色はこの分岐点をクリックで選択し、下の「色」から好きな色に変更します。
分岐ごとに色選択でき、分岐と分岐の間は自動でグラデーションにしてくれます。
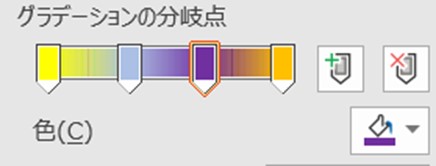
他にもグラデーションの項目はありますが、ほとんどプルダウンからの選択や%指定なので難しいものではありません。
うまく自分でグラデーションが設定できない場合は、「既定のグラデーション」から選択しましょう。
1-2.背景に画像・図を設定する
背景に画像や図を設定したい場合は、「塗りつぶし(図またはテクスチャ)」「塗りつぶし(パターン)」を選択します。
まず「塗りつぶし(図またはテクスチャ)」は背景に指定の画像を設定することができます。
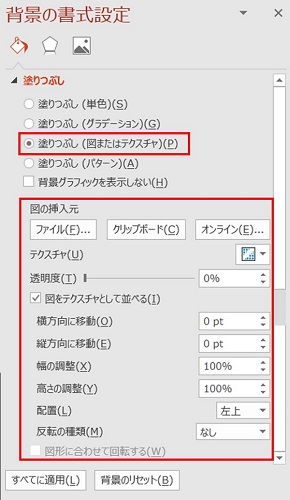
画像は「図の挿入元」から選択します。
[ファイル]ボタンを押すと、エクスプローラーが開き、パソコン内の画像を選択できます。
[クリップボード]ボタンを押すと、直前にコピーした画像が背景に設定されます。
[オンライン]ボタンを押すと、オンラインで画像を探すための画面が表示されます。
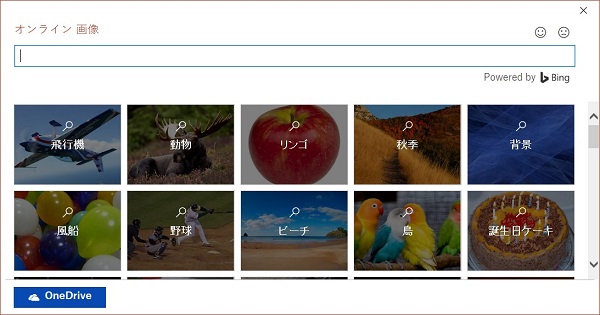
検索ボックスからキーワードを入力して画像を検索してもいいですし、下に並ぶ項目を選択しても検索できます。
「リンゴ」を検索してみると、リンゴの画像だけが表示されます。
そこから好きなリンゴを選び、[挿入]ボタンを押すと背景に設定されます。

画像の挿入ではスライドと画像のサイズや形が異なると、画像が間延びしてしまうことがあります。

その場合は画像を調整しなければなりません。
「図のテクスチャとして並べる」を選択すると画像が拡大されず、スライドに合わせて複数表示します。
図のサイズが変わっていいのならば、「オフセット」を調整します。
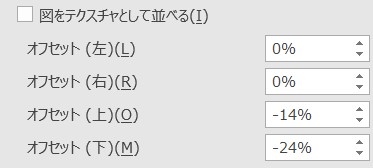
ただしスライドのサイズへのトリミングや調整はここからできません。
別のツールまたは「2-3.背景に複数の画像を設定する」で紹介する方法で調整した画像を背景に設定することをおすすめします。
また既存のテクスチャなら「テクスチャ」から設定可能です。
指定画像をテクスチャにしたいならば、画像を挿入してから「図をテクスチャとして並べる」をオンにしましょう。
「塗りつぶし(パターン)」の場合は、パターンと色を背景に設定します。

「パターン」は規定のものしか設定できません。
「前景」はパターンの色で、背景はパターンの後ろの色です。
たとえば「前景」にオレンジ色、「背景」に青色を選択すると以下のスライドのようになります。
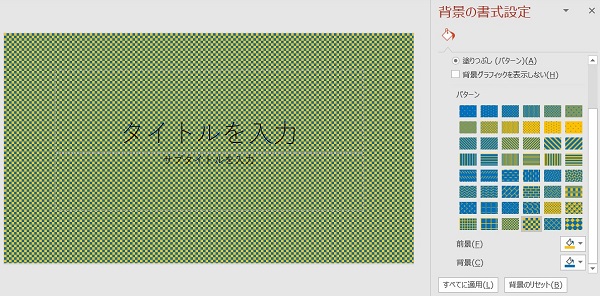
1-3.背景に透かしを追加する
パターン以外の塗りつぶしには「透かし」を設定することができます。
「透かし」はその名の通り、設定した色や画像を透けて見えるようにする設定で「透明度」と呼びます。
たとえば背景が濃すぎて文字が見えづらいときは、透明度を上げて調整します。
特に背景に画像を設定した場合はよく使う機能なので、ぜひ覚えましょう。
「透明度」はメーターをドラッグで調整するか、%の数値を指定できます。
![]()
たとえば下図のリンゴの背景の透明度を50%にしてみましょう。

0%から50%に変更すると、リンゴの色が薄くなりました。

さらに90%にすると、ほとんど見えませんね。

100%にすると透明度100%ということなので、完全に消えてしまいます。
1-4.背景を削除する
背景を削除したい場合は3通り方法があります。
①背景を設定したばかりなら、[ホーム]タブの[元に戻す]で削除できます。
②背景の書式設定の一番下にある[背景のリセット]ボタンを押すと、背景が初期化されます。

③「塗りつぶし(単色)」で背景に白色を選ぶと初期設定と同じ設定になります。
画像が設定されている場合でも、上記の方法で削除可能です。
2.パワーポイントの背景設定テクニック
パワーポイントの背景を設定する基本的な操作は「1.パワーポイントの背景を変更する方法」で解説しました。
これだけで背景設定はできますが、あと少しだけテクニックを覚えて背景設定で困ることはないようにしましょう。
2-1.特定のスライドだけ背景を変える
1枚のスライドだけ背景を変更したい場合、そのスライドを選択して背景を変更すれば、そのスライドだけに背景を設定できます。
では1枚目と3枚目といった全てのスライドではなく、一部のスライドだけ背景を変えたい場合はどうすればよいでしょうか。
たとえば下図のようなスライド構成で、2枚目と4枚目の背景を黄色にしたい場合、1枚ずつ設定するのは手間がかかります。
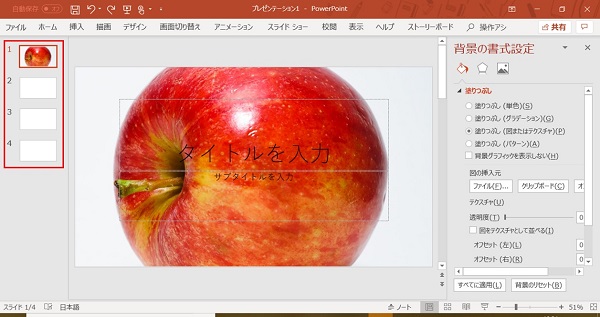
例のような2枚だけならまだしも、何十枚といった数になると同じ操作を何度も行わなければなりません。
このような場合は、「Ctrlキーを押したままスライドを選択」して複数を選択状態にしてから背景設定を行います。

2-2.全てのスライドの背景だけを変える
全てのスライドの背景を一括で変えたい場合の方法は2通りあります。
①背景の書式設定の一番下にある[すべてに適用]ボタンを押せば、開いているスライドの背景設定が全てのスライドに反映されます。

一部のスライドに同じ背景を適用する場合は、スライドを選択してから背景設定をすればいいですが、全て同じ背景にする場合はまず1枚背景を設定しなければなりません。
②全てのスライドを選択しておいてから背景設定すると、全ての背景の変更ができます。
どちらでも全てのスライドに背景を設定できます。
ただし一部のスライドを選択しておいてから[すべてに適用]ボタンを押すと、スライドの選択に関わらずスライド全てに背景が設定されます。
この点だけは覚えておいてください。
2-3.背景に複数の画像を設定する
背景に複数の画像を設定したい場合、直接背景を設定することはできません。
背景のあるスライドを作成して、そのスライドを使用するという手順を行います。
この手順は複数の画像だけでなく、1枚の画像でも背景の書式設定から背景に設定すると画像が伸びてしまう場合の画像調整にも有効です。
まずは[表示]タブの[スライドマスター]を選択します。
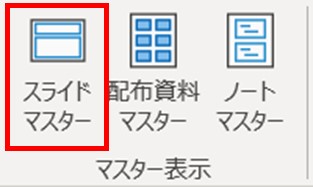
スライドマスターでは、スライドのタイトル位置など基本の構成のテンプレートを選択できます。
スライドマスターを表示すると、今までスライドが表示されていた左側にマスターが表示されます。
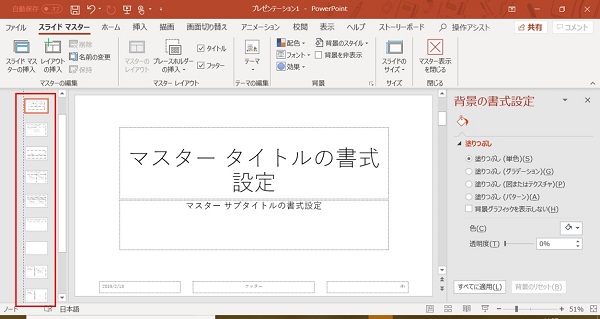
マスターの真ん中から少し下にフッター以外白紙のスライドがありますので、そのスライドを選択します。
ここに画像を挿入して背景を作成していきます。
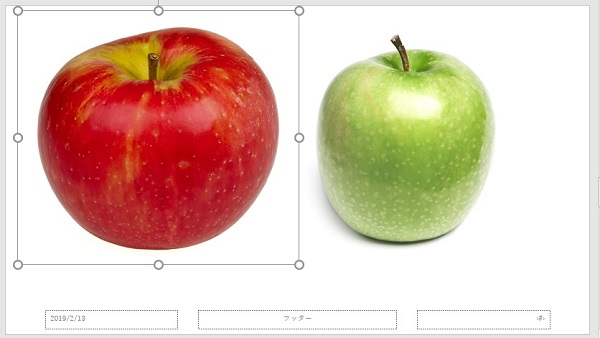
作成できれば[スライド マスター]タブの右側の[マスター表示を閉じる]でスライドマスターを閉じます。
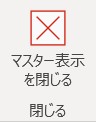
次に[挿入]タブの[新しいスライド]で表示されたスライドマスターから、作成したスライドを選択します。
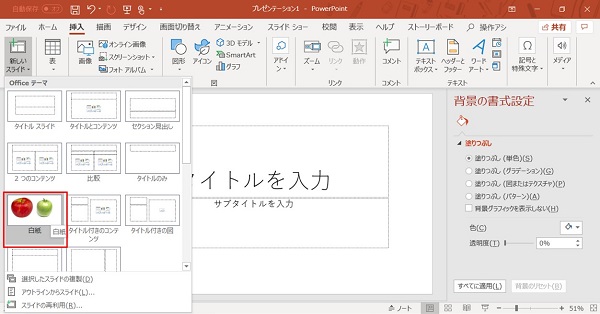
するとこの画像が挿入されたスライドが挿入されます。
スライドから画像の編集はできません。
この画像は「背景グラフィック」といい背景設定とは別物ですので、さらに背景を設定することができます。
また背景の書式設定では、この画像を消して背景設定することもできます。
背景グラフィックを消して背景の設定をしたい場合は、背景の書式設定の塗りつぶし選択の下にある「背景グラフィックを表示しない」をオンにします。
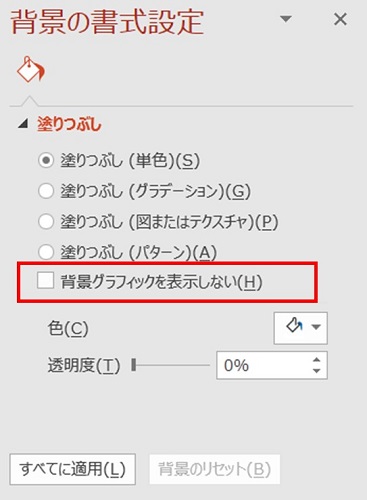
3.まとめ
背景に画像を挿入する場合、スライドのサイズに合わせなければならないので既存の画像だとなかなかぴったり合いません。
パワーポイントの背景を無料で提供しているサイトもたくさんあるので、そのようなサイトを利用してもいいですね。
ただ背景画像の使い過ぎは、スライドを見にくくするので注意してください。
パターンや色設定だけでも見やすいスライドを作ることができます。
この記事を参考に、素敵なスライドを作ってください。

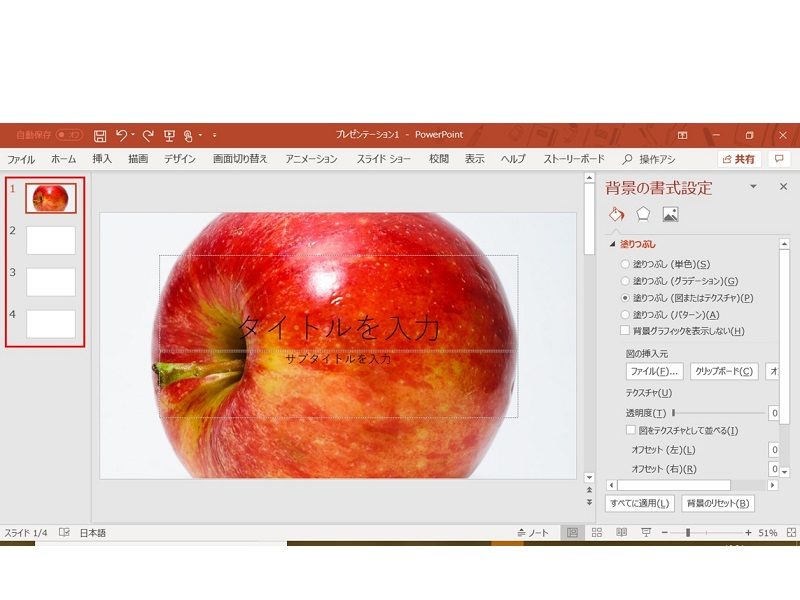


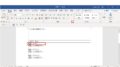
 【超簡単】WMVからMP4への変換方法4つ!おすすめ方法はコレ
【超簡単】WMVからMP4への変換方法4つ!おすすめ方法はコレ mp4への変換、方法4つとおすすめの変換ソフトを【簡単】にご紹介します
mp4への変換、方法4つとおすすめの変換ソフトを【簡単】にご紹介します MOVからMP4への変換、簡単な方法4選!初心者におすすめ【簡単】変換ソフトはどれ?
MOVからMP4への変換、簡単な方法4選!初心者におすすめ【簡単】変換ソフトはどれ?
コメント