エクセルで、意外とできそうでできないのが「チェックマークを入れる」ことです。
この記事では、エクセルでチェックマークを入れる基本的な方法と、知っていると便利な5つの活用法について、画像付きでわかりやすく解説しています。
そして、マクロを使用して「全てにチェックをする」の項目を作る方法とは?
1.エクセルでチェックマークを付けるには?

では始めにチェックマークの基本的な付け方を説明します。
チェックマークの付け方は2種類ありますので、それぞれ確認してみましょう。
1-1.特殊文字でチェックマークを付ける
まずは「特殊文字でチェックマークを付ける」方法で、手順は次の通りです。
(1)チェックマークを付けるセルを選択する

(2)「挿入」タブの「特殊文字」ボタンをクリックする
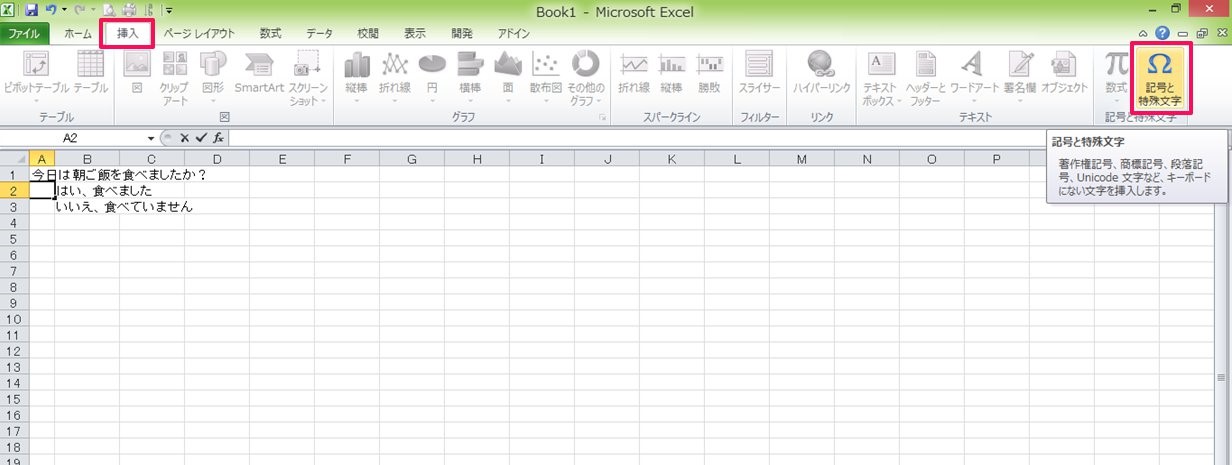
(3)「文字コード」に「254」と入力し、Enterキーを押す
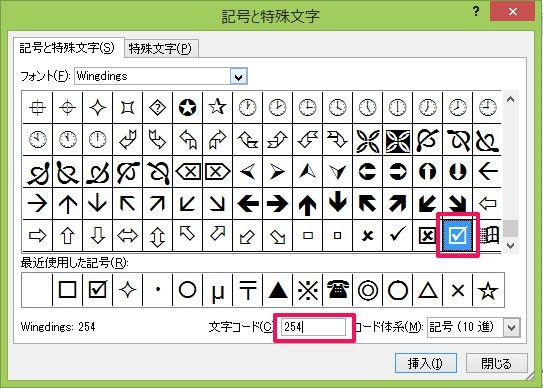
(4)「記号と特殊文字」ウィンドウを閉じれば完了
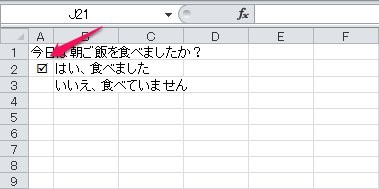
この入力方法のメリットは、「シンプルにチェックマークが付けられること」ですが、デメリットは、「その都度文字入力しなければならず時間が掛かること」で、次に紹介する方法と比べると入力に手間が掛かってしまいます。
1-2.チェックボックスでチェックマークを付ける
では次に、「チェックボックスでチェックマークを付ける」方法を見てみましょう。
(1)「ファイル」タブにある「オプション」をクリックする
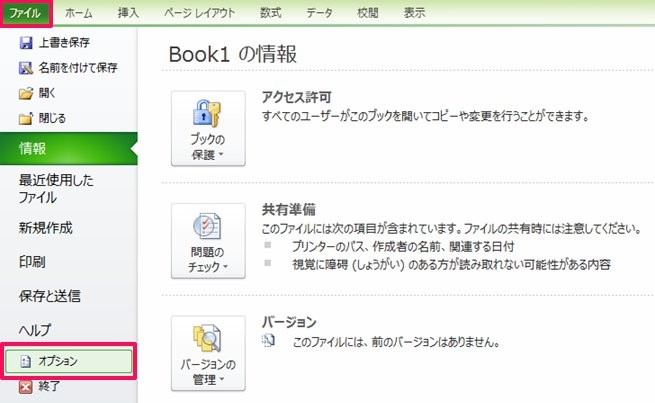
(2)「リボンのユーザー設定」をクリックし、「開発」にチェックマークを付けてOKを押す
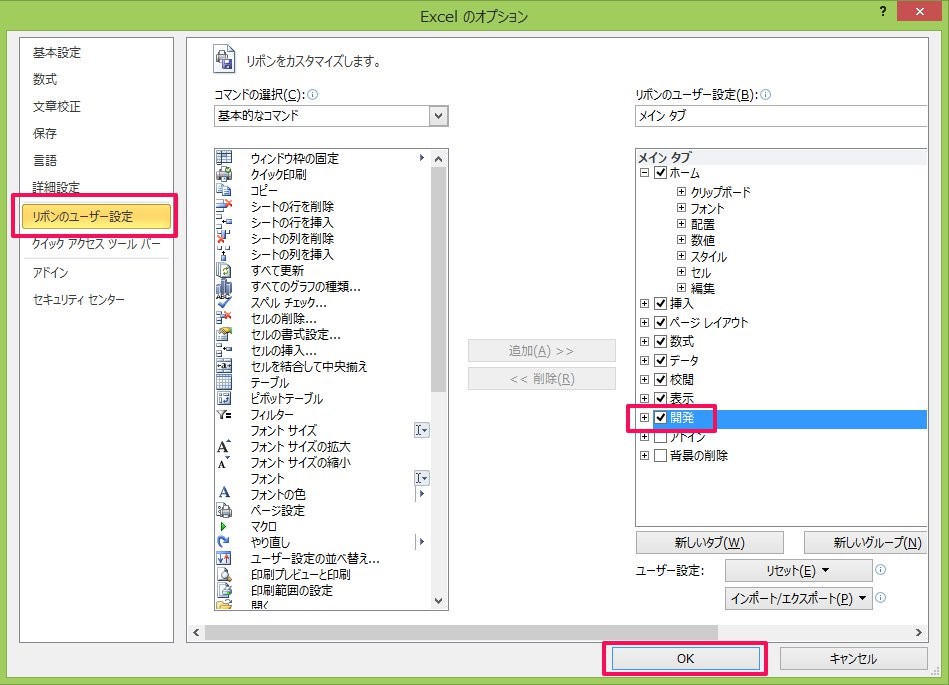
※手順(1)~(2)は次回以降不要
(3)「開発」タブにある「挿入」ボタンを押し、「チェックボックス」をクリックする
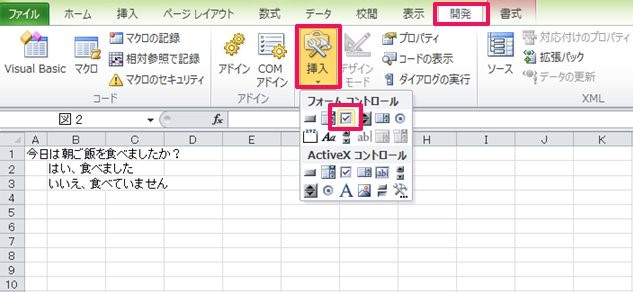
(4)「+」になったポインタを、チェックボックスを設置したい所へ持っていき、右下へドラッグして離す
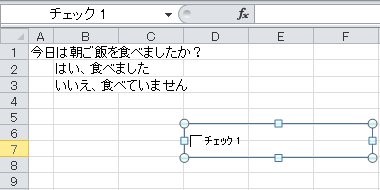
(5)「チェック1」と書かれている所をクリックし、Deleteキーなどで文字を消す
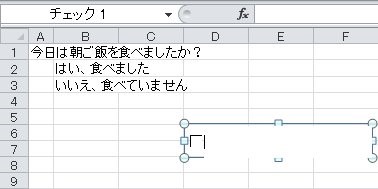
(6)チェックボックスの範囲を調整する(この範囲がクリックでチェックマークを付けられる範囲になる)
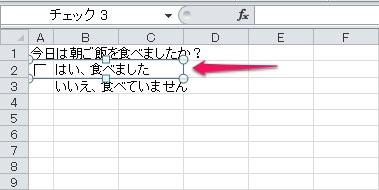
(7)完了
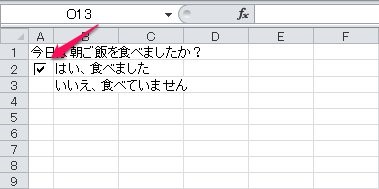
この方法の主なメリットは、「クリック一つでチェックマークを付けることができる」ことですが、デメリットは「チェックボックスの設置に多少の手間と知識が必要」なことです。
チェックを入れたり外したりする頻度や見た目などで、その都度適した方を使いましょう。
2.知っていると便利な「チェックボックス」活用法
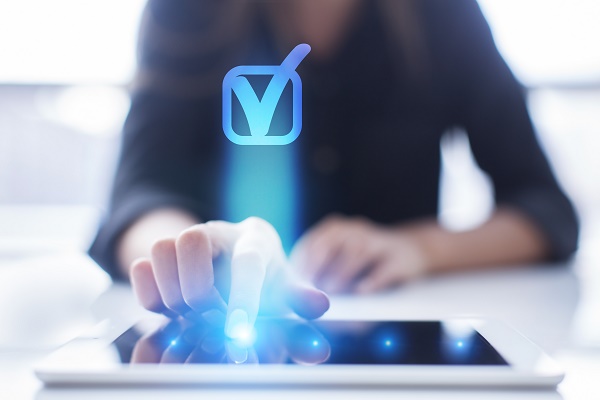
チェックボックスは覚えるまでにちょっと大変ですが、使いこなせるようになるととても活用の幅が広く便利です。
ここではそんなチェックボックスの、便利な使い方を解説します。
2-1.チェックの数を数えるには?
まずは「チェックの数を数える方法」です。
この方法は、複数あるチェックボックスの中でいくつチェックが付けられているのか、数を知りたい時に便利です。
(1)チェックボックスを右クリックし、「コントロールの書式設定」をクリックする
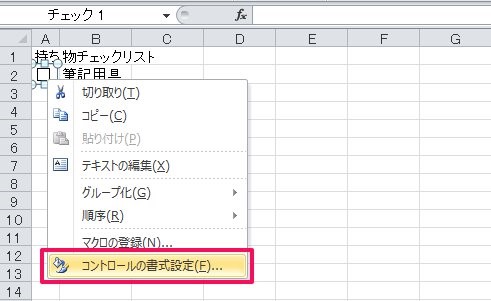
(2)「オン」を選択し、「リンクするセル」に選択結果を表示するセルを選択する

(3)他のチェックボックスも同様に設定する
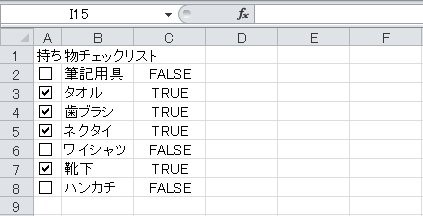
(4)チェックの数を表示したいセルに「=COUNTIF(C2:C8,TRUE)」と入力し完了
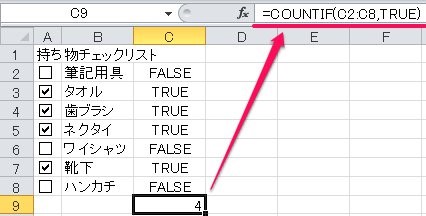
※数式内「C2:C8」の所はTRUE/FALSEの結果が表示される範囲を選択
TRUE/FALSEの結果を表示させるセルは必要ですが、これでチェックの数を表示させることができます。
2-2.チェックとセルの塗りつぶしを連動させる
次に「チェックとセルの塗りつぶしを連動させる」方法です。
例えばチェックマークだけでは目立たない場合、この方法を使うとより分かりやすくなります。
(1)塗りつぶしたいセルをクリック、「ホーム」タブにある「条件付き書式」をクリックし、「新しいルール」を選択する
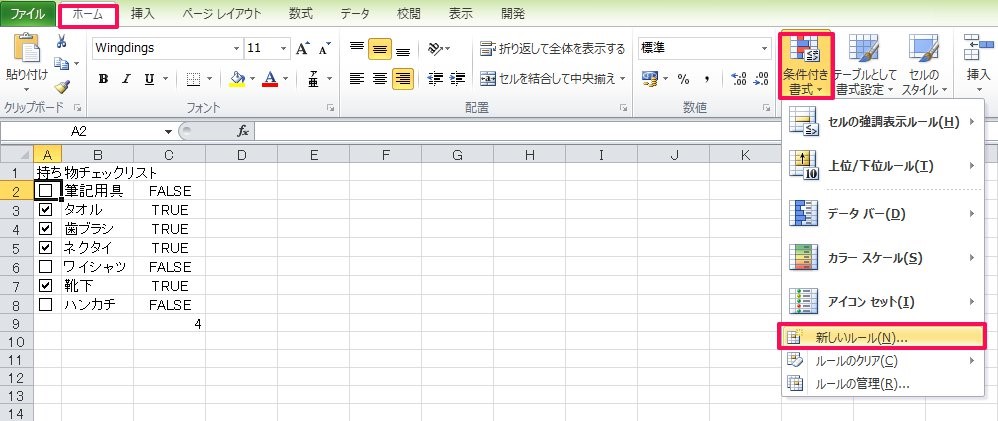
(2)「数式を使用して、書式設定するセルを決定」を選択し、「次の数式を満たす場合に値を書式設定」に「=$C$2=TRUE」と入力(セルA2にあるチェックボックスの場合)し、任意の書式を設定する
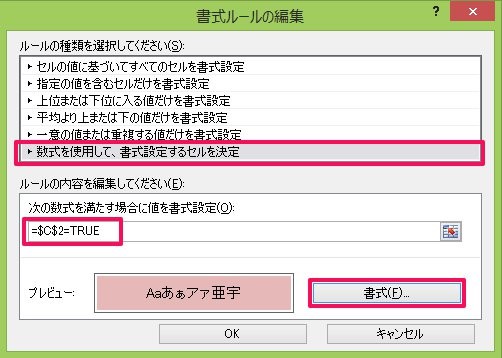
(3)完了
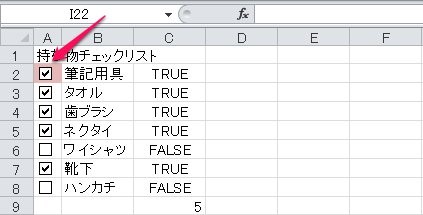
先ほどのセルとのリンクを使うことで、条件付き書式も設定することができます。
2-3.チェックボックスをセル枠に合わせる方法
そして「チェックボックスをセル枠に合わせる方法」です。
チェックボックスは配置の自由度が高い分、セル枠に合わせるのに一苦労します。ここではそんなチェックボックスを、きっちりとセル枠に合わせる方法を紹介します。
(1)チェックボックスを挿入する
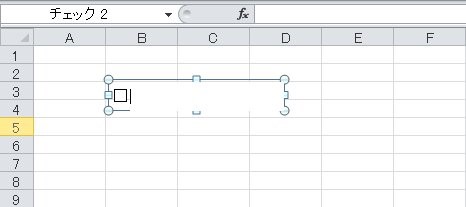
(2)チェックボックスを選択した状態で「書式」タブにある「配置」ボタンを押し、「枠線に合わせる」をクリックする
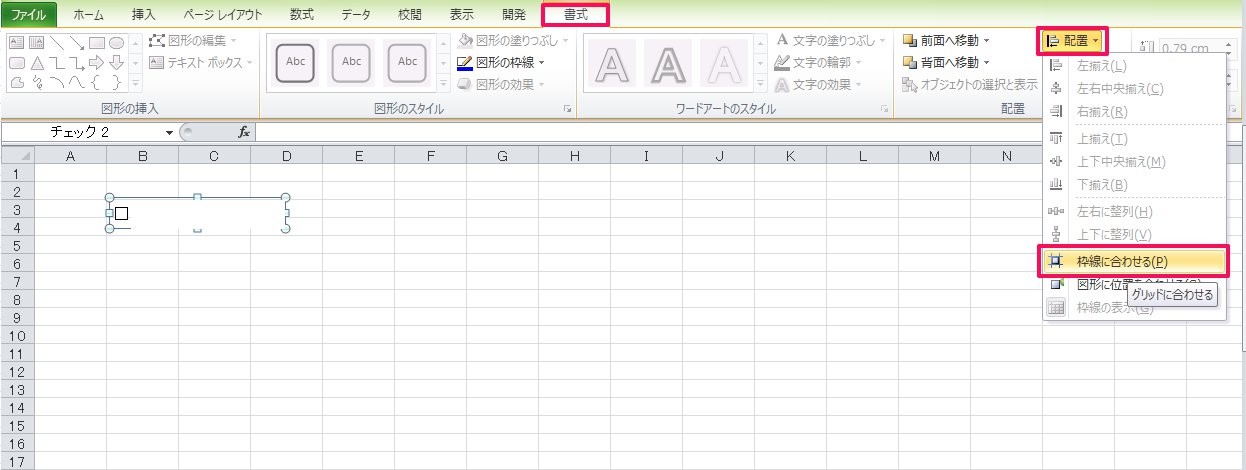
(3)チェックボックスの範囲を調整する
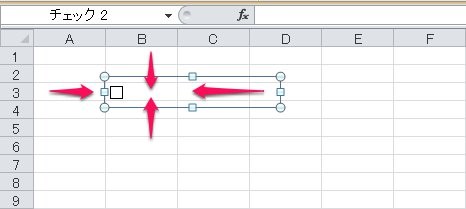
(4)完了
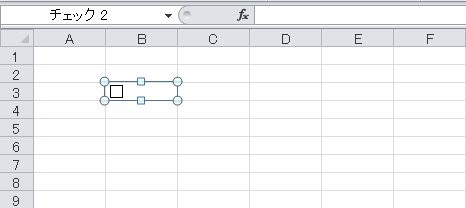
このようにすれば、チェックボックスの範囲を簡単にセル枠に合わせることができます。
2-4.チェックボックスを簡単にコピーする
さらに「チェックボックスを簡単にコピーする」方法です。複数チェックボックスを作りたい時にとても便利です。
(1)チェックボックスのあるセルを選択する
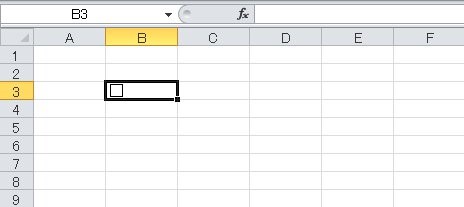
(2)セルの右下にポインタを合わせて「+」マークになったら、ドラッグして下に引っ張る
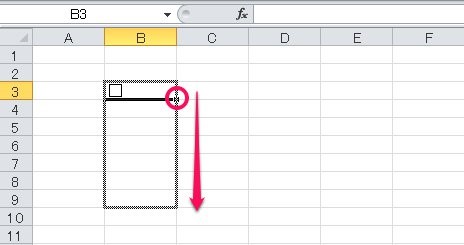
(3)完了
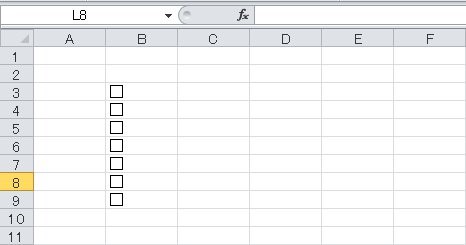
このようにすれば、簡単にチェックボックスをコピーすることができ、手間が省けます。
2-5.チェックボックスを連動させる方法
最後に「チェックボックスを連動させる方法」です。
例えば「全てチェックできるチェックボックス」を設置したい時に便利です。
例として使うシートの状態
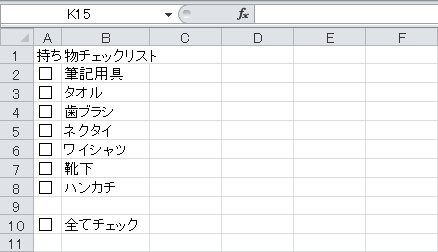
(1)チェックボックスのコントロールの書式設定の「リンクするセル」に、選択結果を表示するセルを選択する
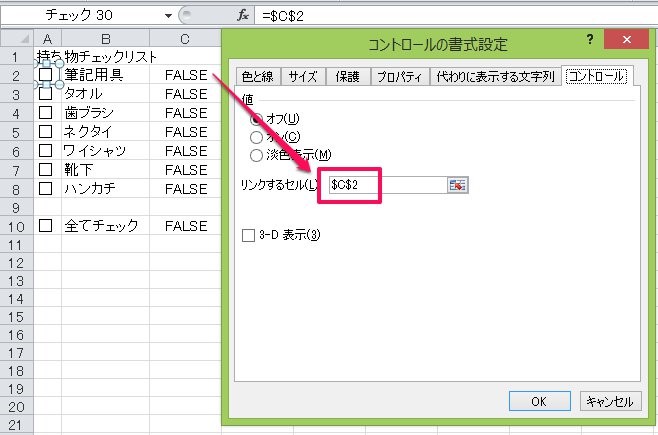
(2)他のチェックボックスのコントロールの書式設定も同様にする
(3)全てチェック用のチェックボックスを右クリックし、「マクロを登録」を選択する
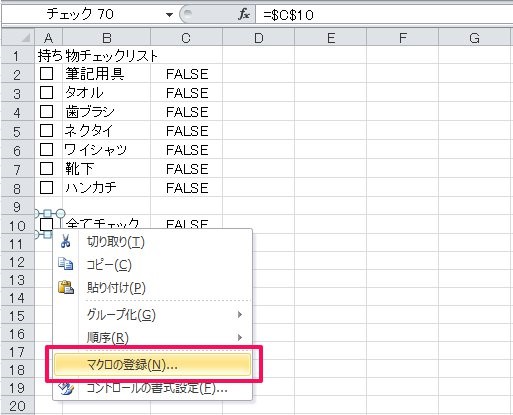
(4)任意のマクロ名を指定して、「新規作成」をクリックする
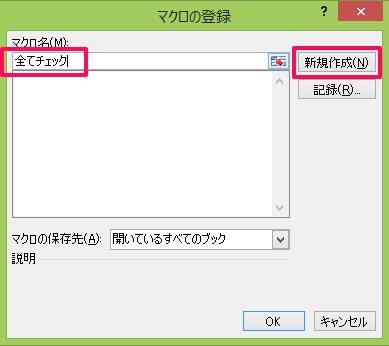
(5)コードウィンドウ(赤枠内)に以下のように入力して閉じる
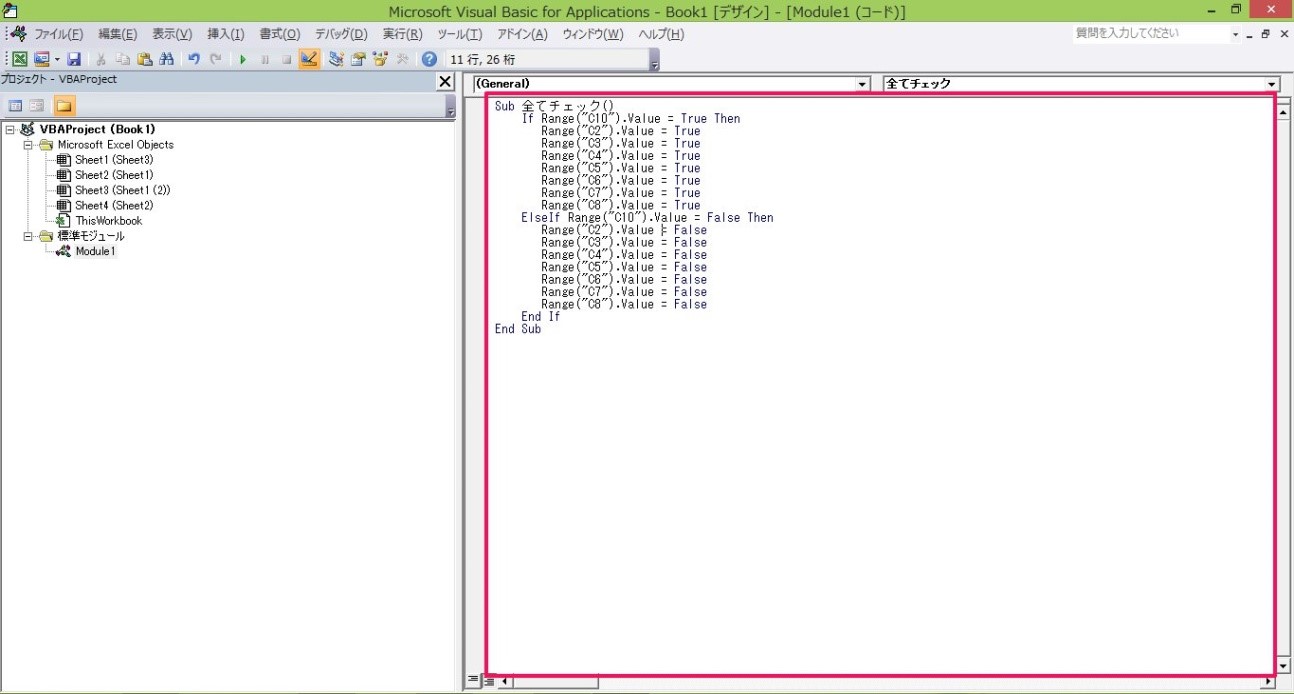
コード
If Range("C10").Value = True Then
Range("C2").Value = True
Range("C3").Value = True
Range("C4").Value = True
Range("C5").Value = True
Range("C6").Value = True
Range("C7").Value = True
Range("C8").Value = True
ElseIf Range("C10").Value = False Then
Range("C2").Value = False
Range("C3").Value = False
Range("C4").Value = False
Range("C5").Value = False
Range("C6").Value = False
Range("C7").Value = False
Range("C8").Value = False
End If
End Sub
(6)完了

このようにすることで、簡単に全てにチェックする、しないを切り替えることができます。
ちなみにコード内の「C2…C10」は結果を表示させるセル番号を指定し、チェックボックスの数に合わせて増減させてください。
3.チェックボックスを消すには?

そして最後に「いらなくなったチェックボックスを消す方法」を紹介します。
手順は簡単ですが、知っておかないとチェックボックスが使えないので、しっかり覚えましょう。
(1)消したいチェックボックスを右クリックで選択する
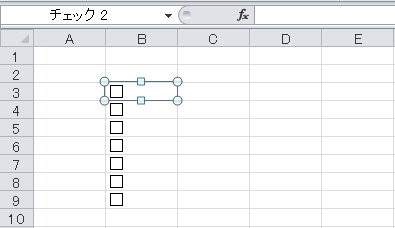
(2)Deleteキーを押して完了
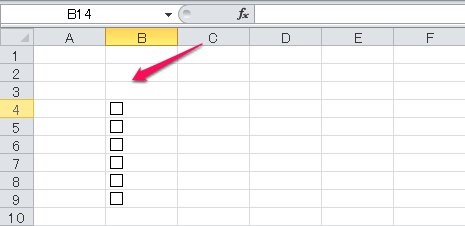
これで簡単にチェックボックスを消すことができます。
なお、まとめて消したい場合には、Ctrlキーを押しながら消したいチェックボックスをクリックしていけば複数選択することができます。
その後Deleteキーを押せば、一気に消すことができるので試してみてください。
4.まとめ
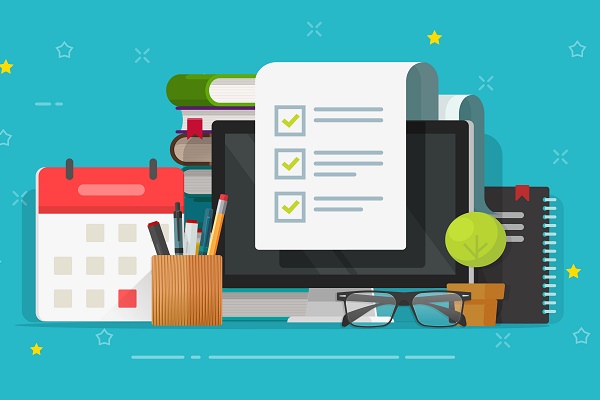
以上、エクセルでチェックマークを付ける方法を解説しました。
チェックマークは、エクセルを使いこんでいくと必ず使いたくなるものです。
特に、チェックボックスを使いこなせれば、より便利に簡単にチェックマークを付けることができ、作業効率が上がります。
この記事を何度も確認してチェックマークの付け方を覚え、他の人に差をつけましょう!

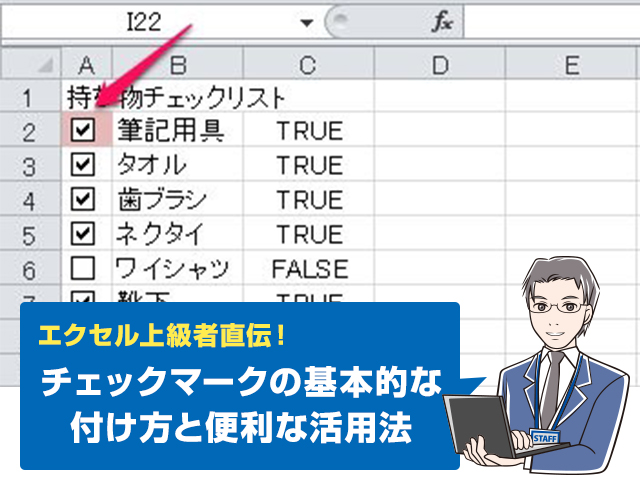



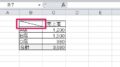

 【超簡単】WMVからMP4への変換方法4つ!おすすめ方法はコレ
【超簡単】WMVからMP4への変換方法4つ!おすすめ方法はコレ mp4への変換、方法4つとおすすめの変換ソフトを【簡単】にご紹介します
mp4への変換、方法4つとおすすめの変換ソフトを【簡単】にご紹介します MOVからMP4への変換、簡単な方法4選!初心者におすすめ【簡単】変換ソフトはどれ?
MOVからMP4への変換、簡単な方法4選!初心者におすすめ【簡単】変換ソフトはどれ?
コメント