「エクセルで条件付き書式を使ってみたい」
「条件付き書式を複数条件指定するにはどうすればいいの?」
セルの値によって文字の色を変えたり色付けなどができる「条件付き書式」はとても便利な機能です。
しかし使い方に特徴があって慣れてないと分かりずらい点も…。
ここでは、条件付き書式の基本的な使い方といろいろな条件の指定方法、そして、複数条件の指定や行全体への指定といった応用テクニックまで詳しく紹介します。
これで条件付き書式が使いこなせるようになりますよ!
条件付き書式の基本
始めに、条件付き書式の基本的な使い方や、いろいろな条件設定の方法をみてみましょう。
条件付き書式の基本的使い方
まずは、条件付き書式の基本的な使い方からです。
ここでは下のように、エラー個所を塗りつぶしてみましょう。
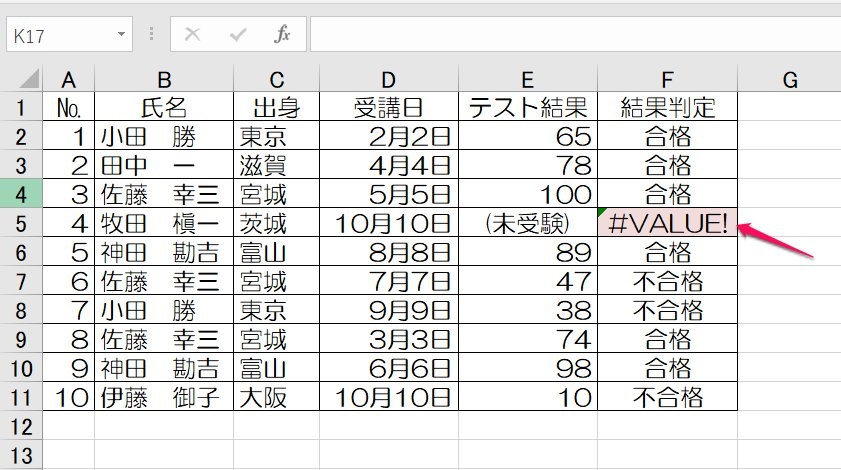
(1)条件付き書式を設定したいセルを選択する
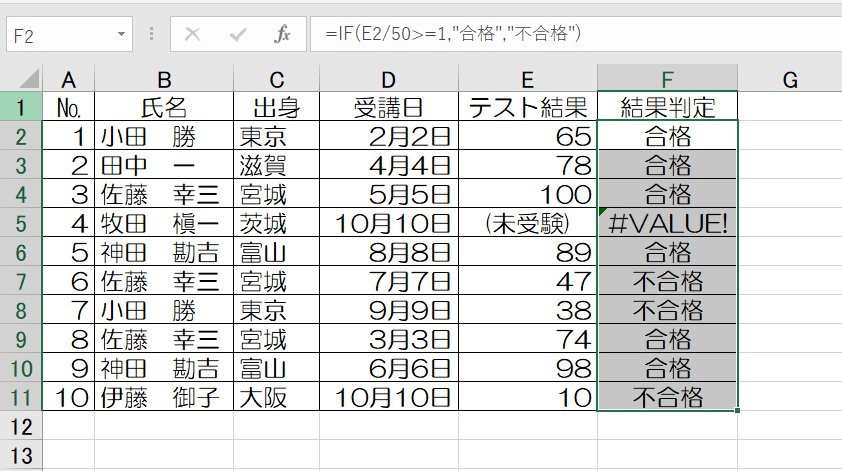
(2)「ホーム」タブにある「条件付き書式」をクリックし、「新しいルール」を選択する

(3)「指定の値を含むセルだけを書式設定」を選択する
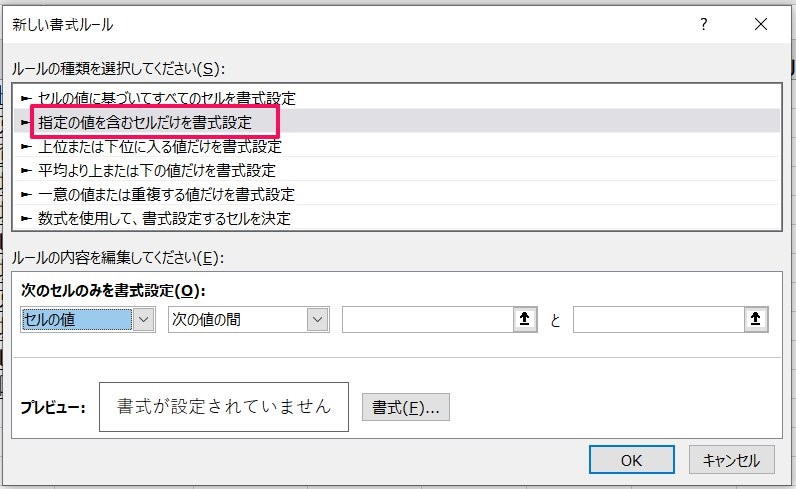
(4)「セルの値」を「エラー」に変更後、「書式」をクリックする
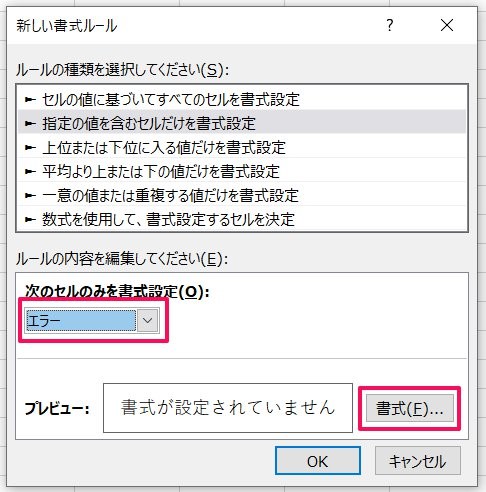
(5)「塗りつぶし」タブをクリックし、任意の色を選択する
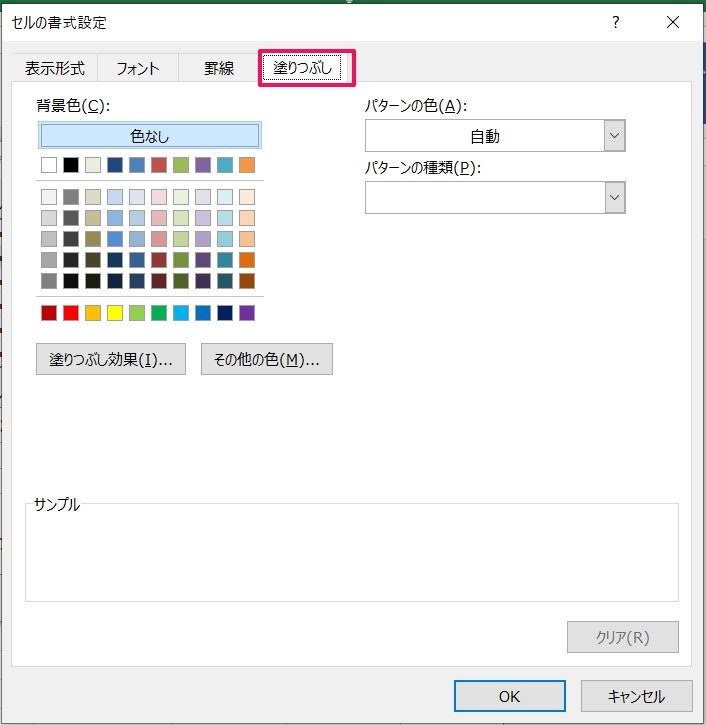
(6)完了

このようにすれば、エラーの箇所だけを自動的に塗りつぶすことができます。
いろいろな条件指定の方法を知ろう
条件付き書式では様々な条件設定ができます。
ここでは、代表的な条件の設定のやり方を見てみましょう。
文字列
まずは、文字列を条件とする場合です。
ここでは「出身」が東京の人のみ文字を赤くしてみましょう。
(1)条件付き書式を設定したいセルを選択する
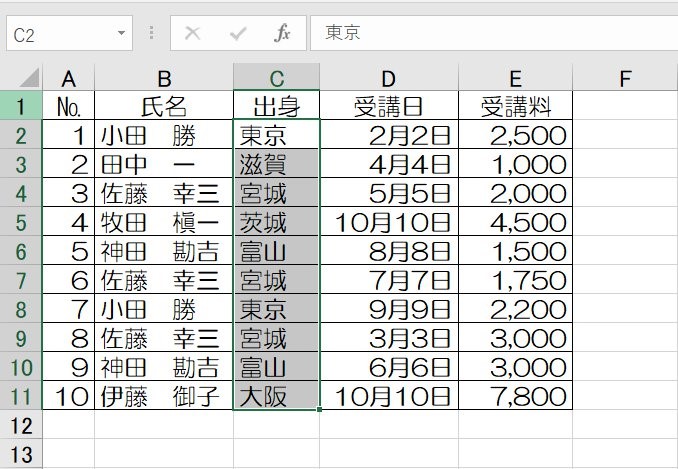
(2)「ホーム」タブにある「条件付き書式」をクリックし、「新しいルール」を選択する
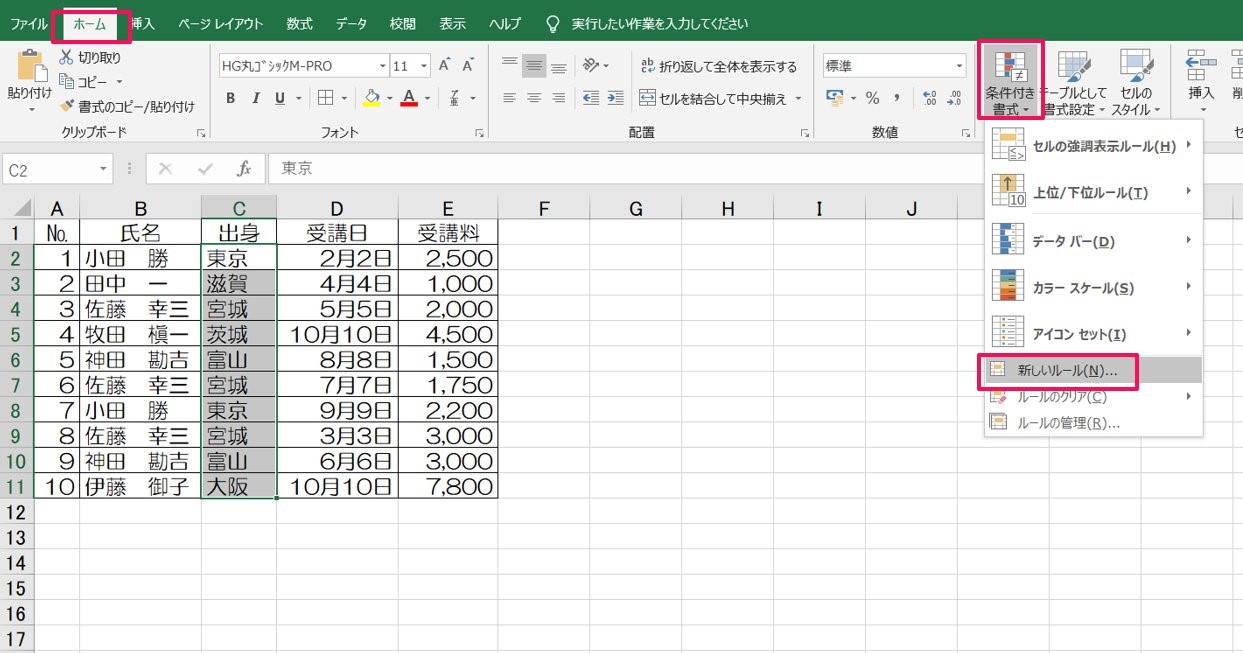
(3)「指定の値を含むセルだけを書式設定」を選択する
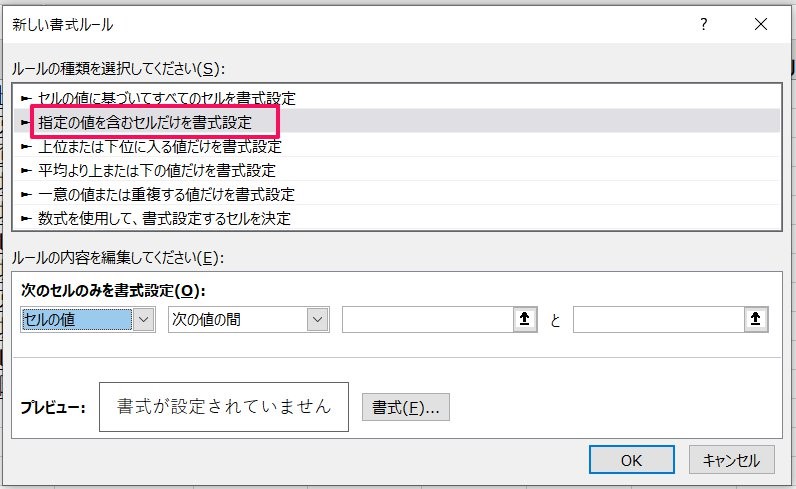
(4)「セルの値」を「特定の文字列」と「次の値を含む」とし「東京」と入力後、「書式」をクリックする
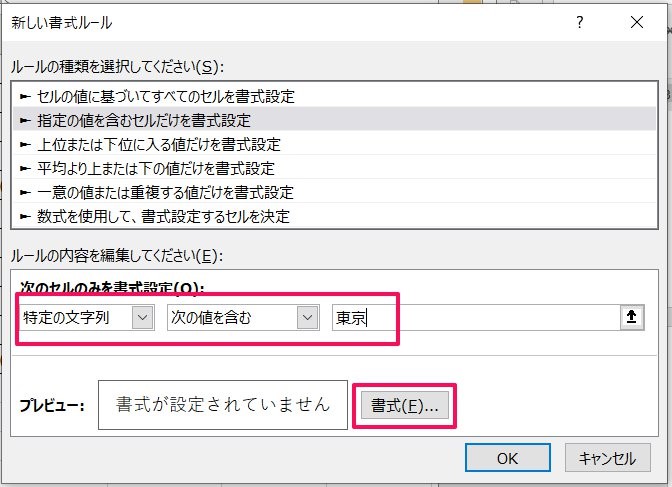
(5)「フォント」タブをクリックし、任意の色を選択する
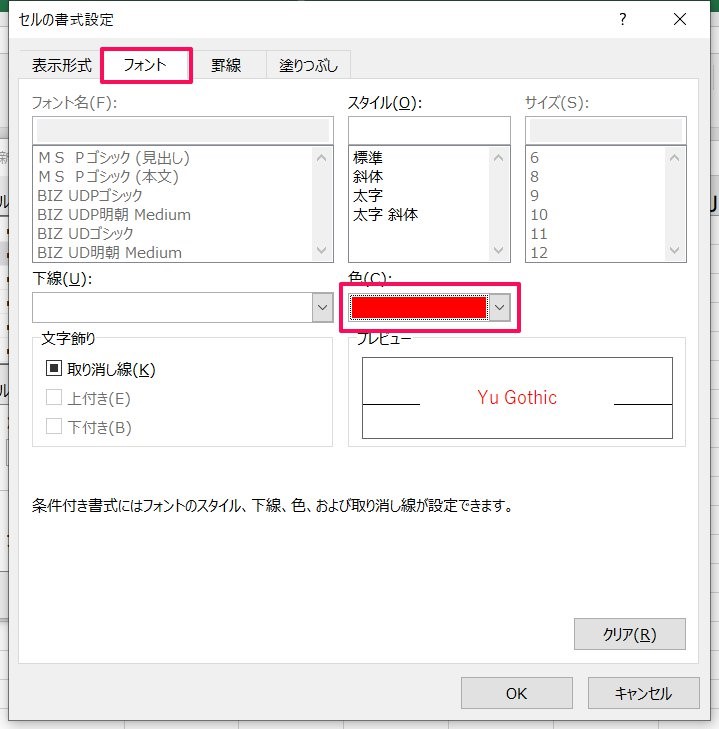
(6)完了
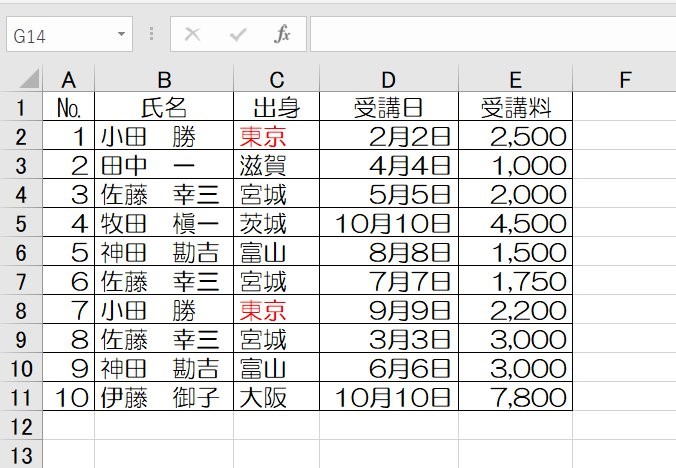
このようにすれば、特定の文字列が入ったセルのみ書式を変えることができます。
日付
次は、日付を条件とする場合です。
ここでは「受講日」が今月のセルを青く塗りつぶしてみます。
(1)条件付き書式を設定したいセルを選択する
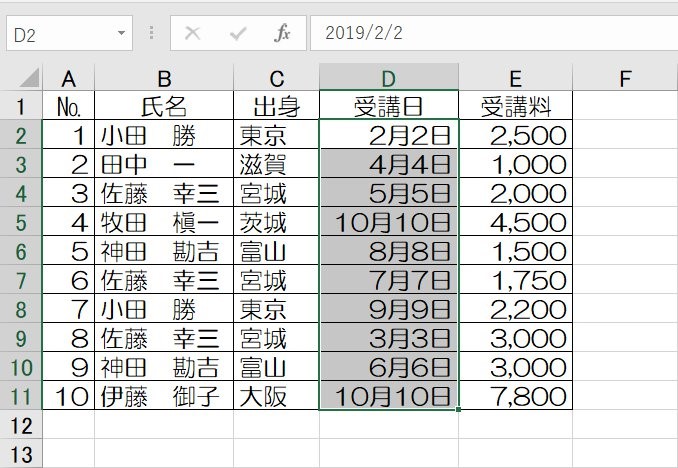
(2)「ホーム」タブにある「条件付き書式」をクリックし、「新しいルール」を選択する
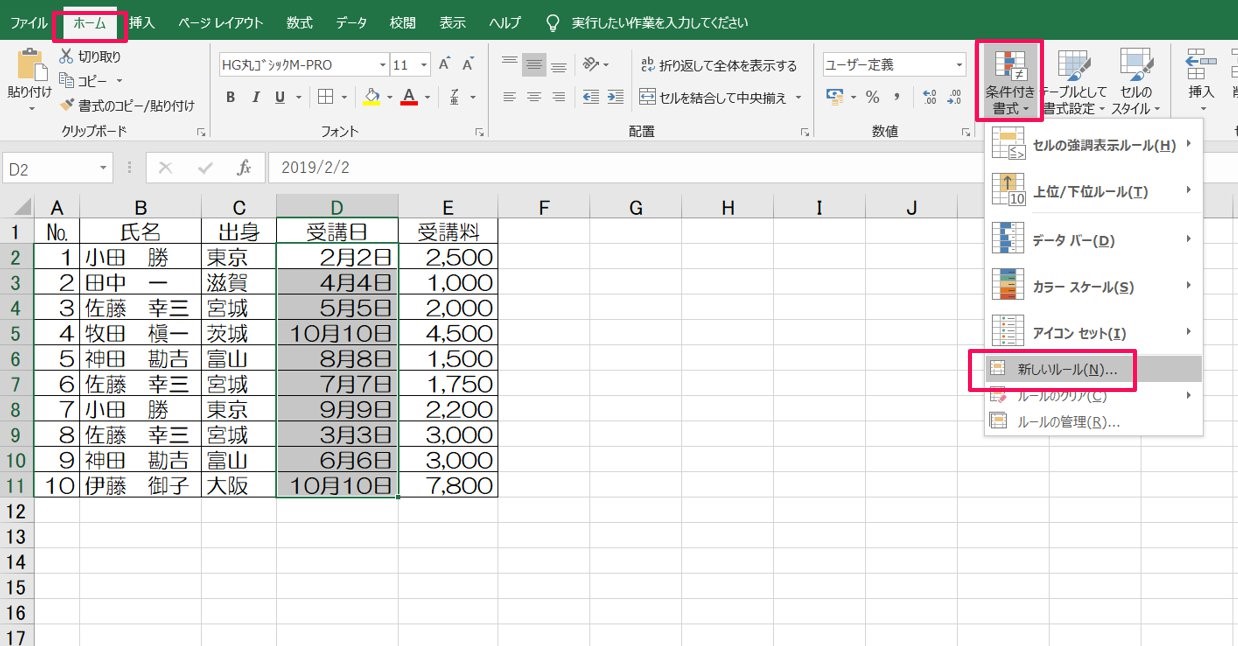
(3)「指定の値を含むセルだけを書式設定」を選択する

(4)「セルの値」を「日付」、「今月」に変更後、「書式」をクリックする
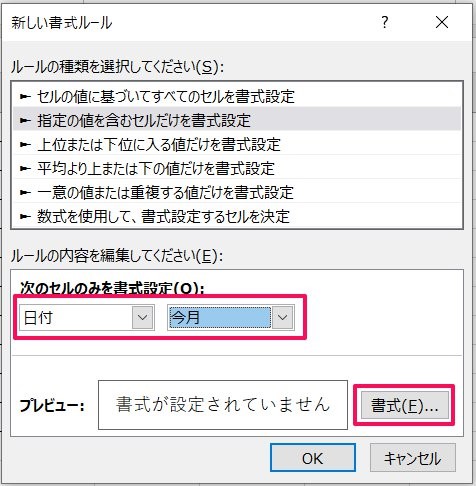
(5)「塗りつぶし」タブをクリックし、任意の色を選択する
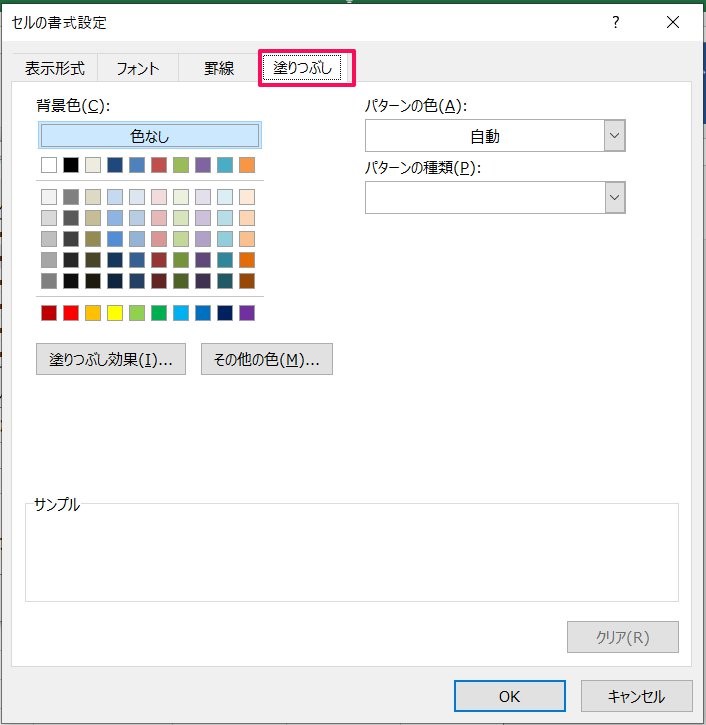
(6)完了
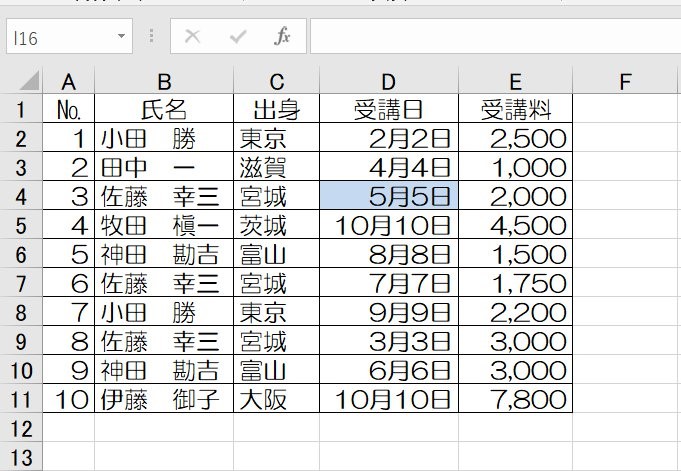
このようにすれば、今月の日付だけを自動的に塗りつぶすことができます。
空白
続いて「空白」条件の場合です。
ここでは「支払い状況」の欄に〇が入っていない場合に赤く塗りつぶしてみましょう。
(1)条件付き書式を設定したいセルを選択する
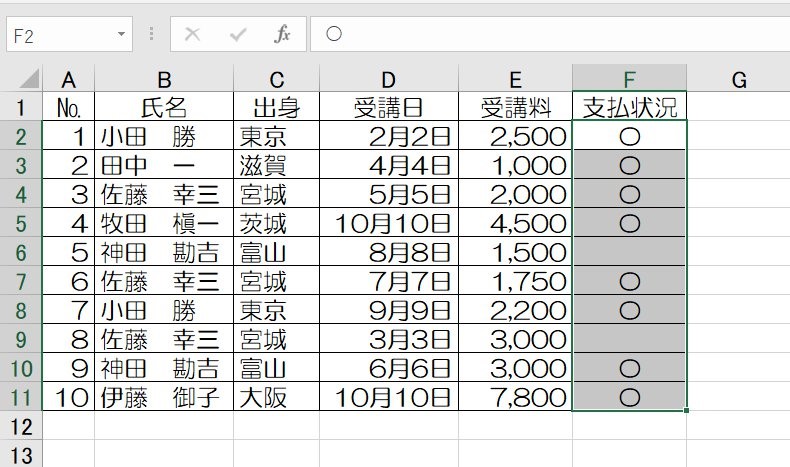
(2)「ホーム」タブにある「条件付き書式」をクリックし、「新しいルール」を選択する
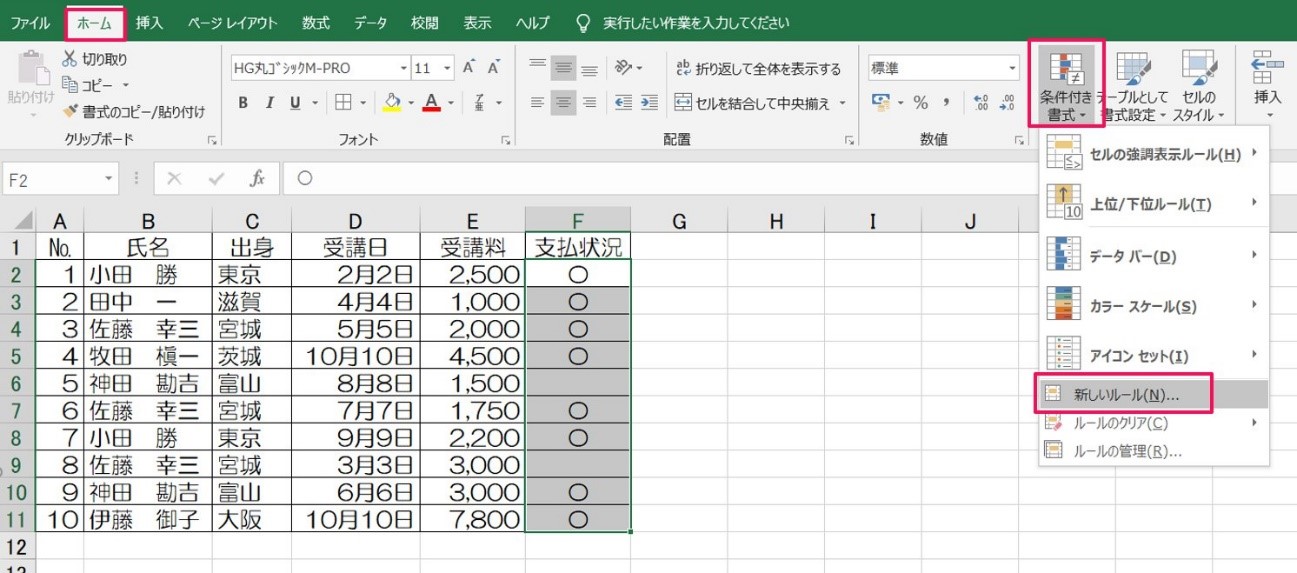
(3)「指定の値を含むセルだけを書式設定」を選択する
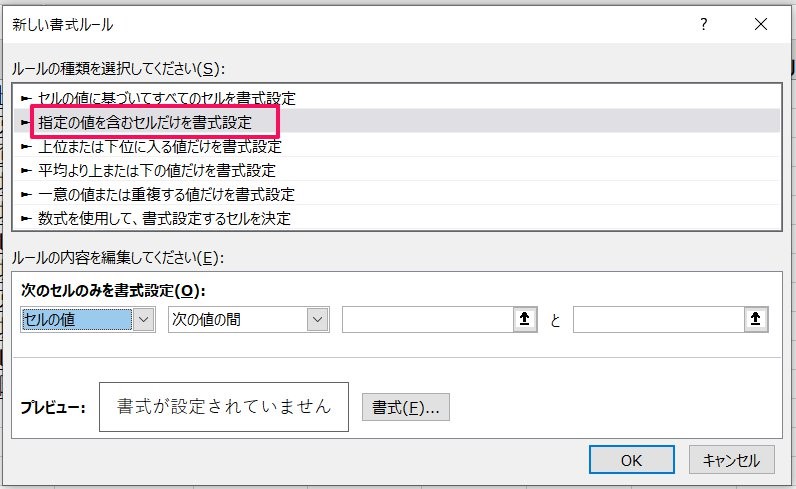
(4)「セルの値」を「空白」に変更後、「書式」をクリックする
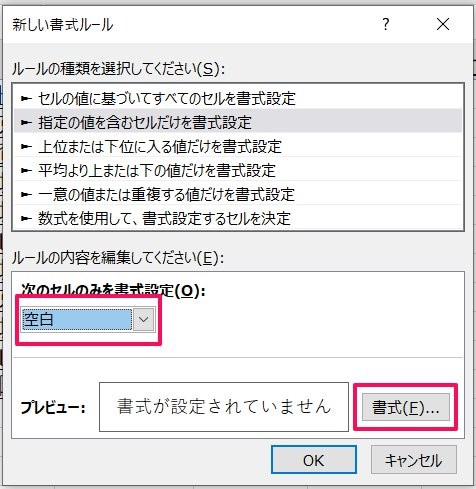
(5)「塗りつぶし」タブをクリックし、任意の色を選択する

(6)完了

このようにすれば、空白のセルだけを自動的に赤く塗りつぶすことができます。
数式
最後に「数式で細かく条件を指定」する場合です。
ここでは「テスト結果」が50点以上のセルを青く塗りつぶしてみましょう。
(1)条件付き書式を設定したいセルを選択する
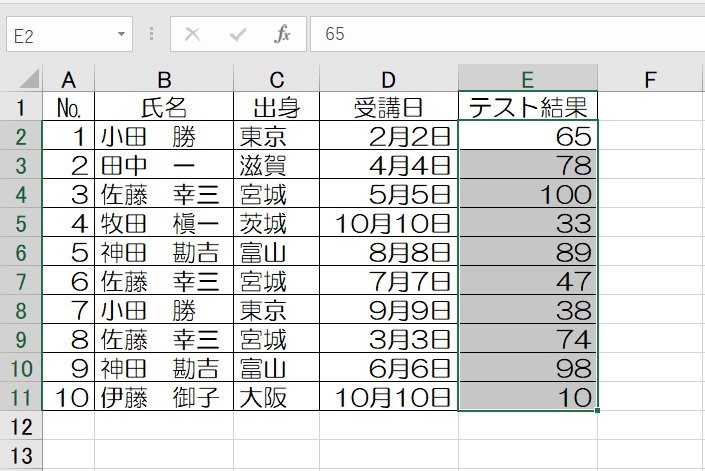
(2)「ホーム」タブにある「条件付き書式」をクリックし、「新しいルール」を選択する
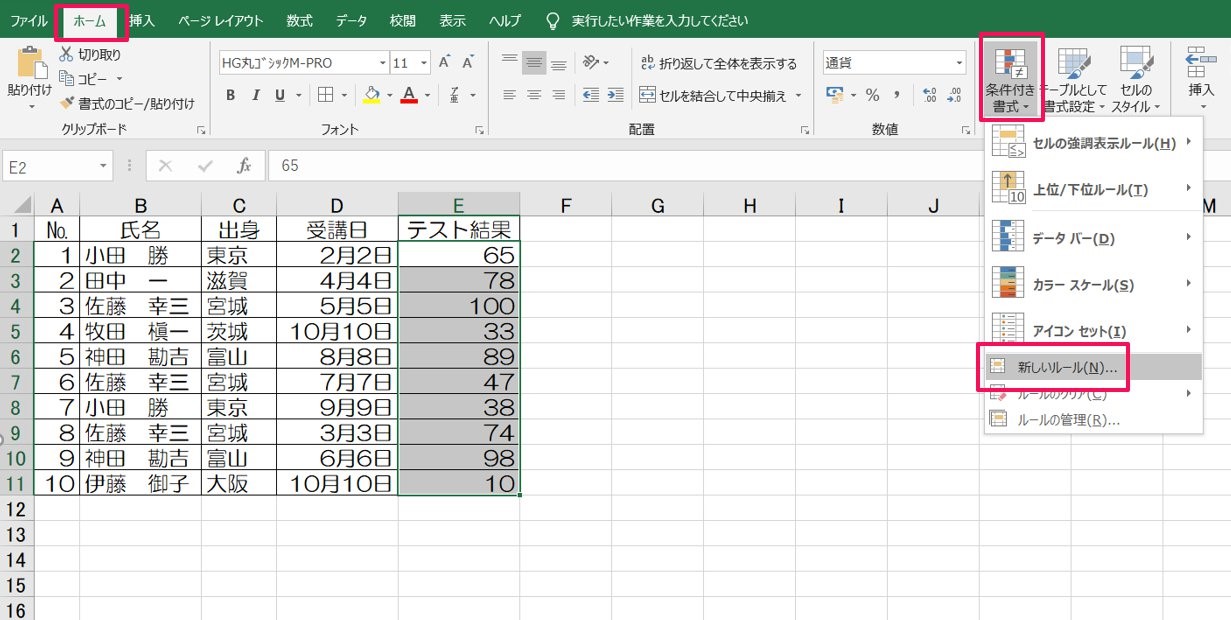
(3)「数式を使用して、書式設定するセルを決定」を選択する
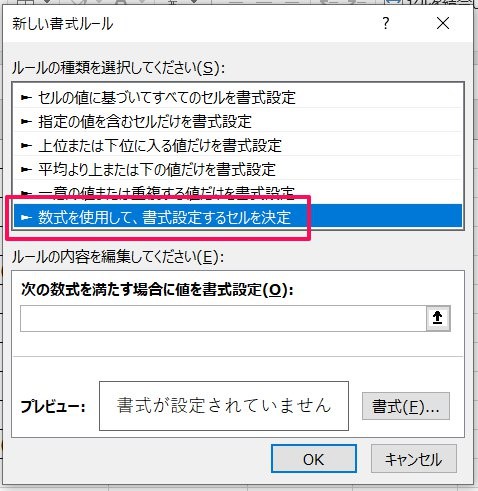
(4)「=$E2>=50」と入力後、「書式」をクリックする
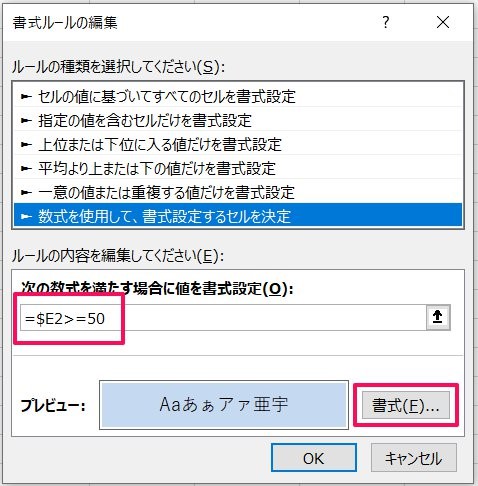
(5)「塗りつぶし」タブをクリックし、任意の色を選択する
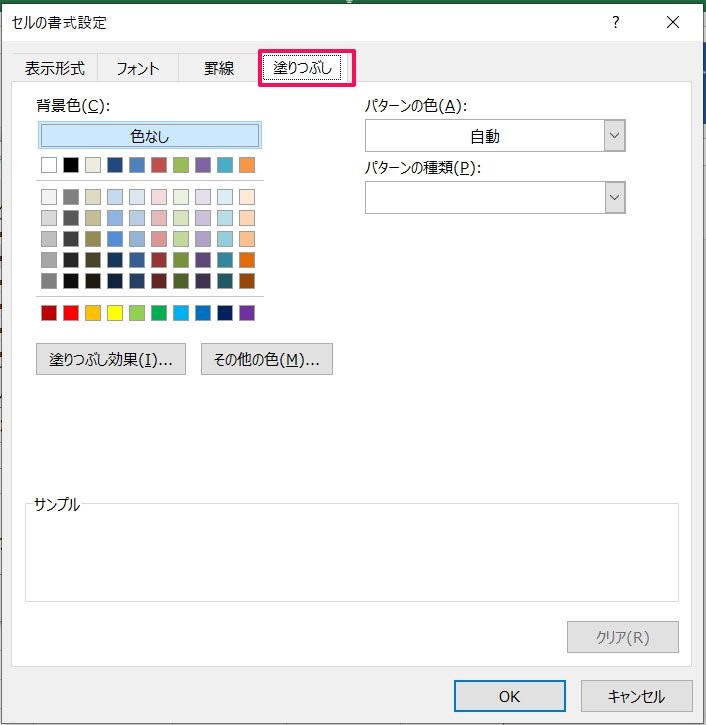
(6)完了

このようにすれば、数式を用いて条件付き書式を設定することができます。
なお、数式を「=$E2>=50」としましたが、なぜそうするのかが分かりづらいかもしれません。
ポイントは「指定した範囲の一番左上のセル番号を指定する」ことと「状況によって$マークの付け方を変える」ことですが、この解説は次章「行全体に条件付き書式を指定する方法」で行います。
もっと便利に使える条件付き書式の応用テクニック紹介!
ここまでは、条件付き書式の基本的なテクニックを紹介してきましたが、ここからは応用テクニックとして「行全体に条件付き書式を指定する方法」と「複数条件の指定のやり方」を見てみましょう。
行全体に条件付き書式を指定する
まずは「行全体に条件付き書式を指定する方法」です。
ここでは「支払い状況」が空白の場合に行全体を赤く塗りつぶしてみます。
(1)条件付き書式を設定したいセルを選択する
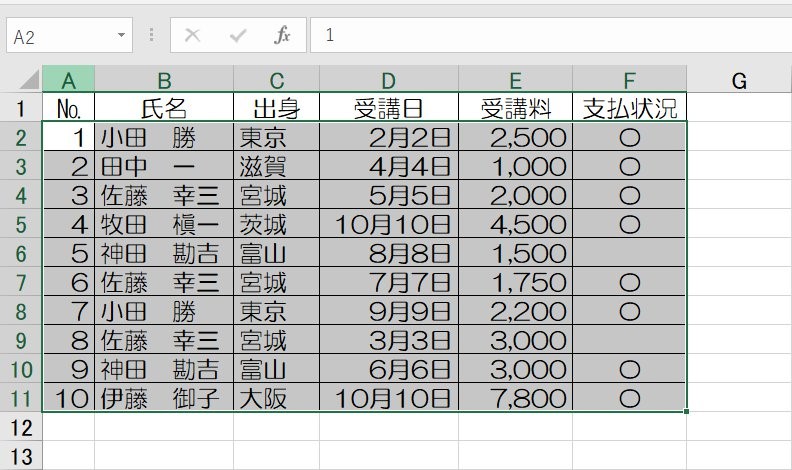
(2)「ホーム」タブにある「条件付き書式」をクリックし、「新しいルール」を選択する
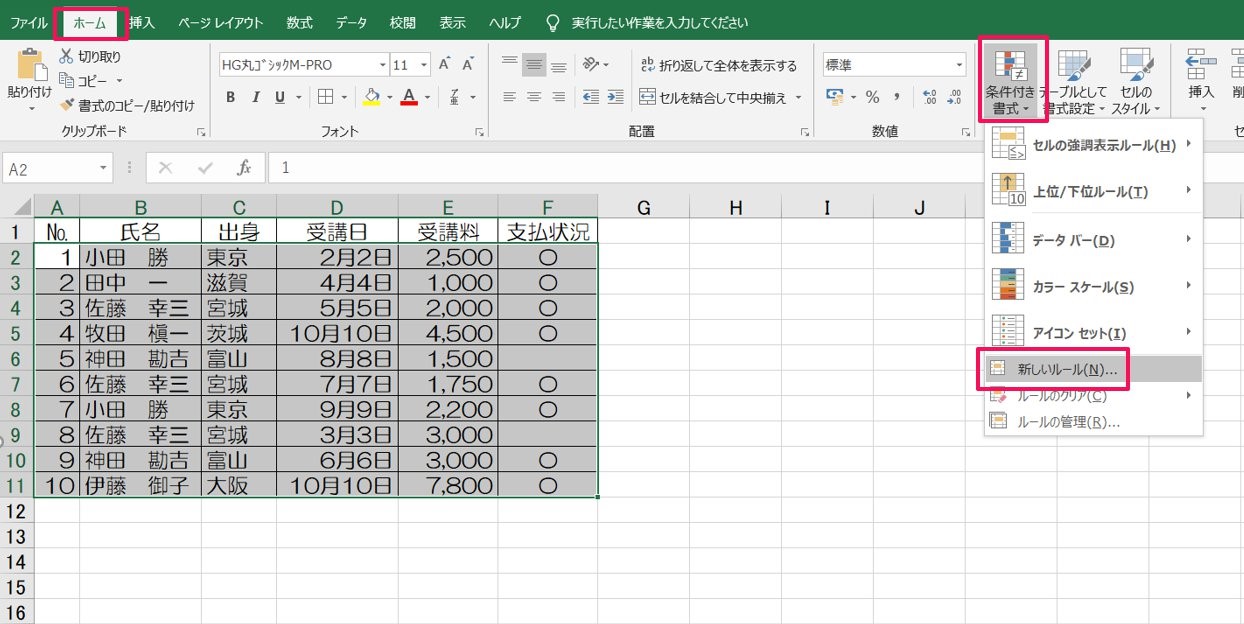
(3)「数式を使用して、書式設定するセルを決定」を選択する

(4)「=$F2=""」と入力後、「書式」をクリックする

(5)「塗りつぶし」タブをクリックし、任意の色を選択する
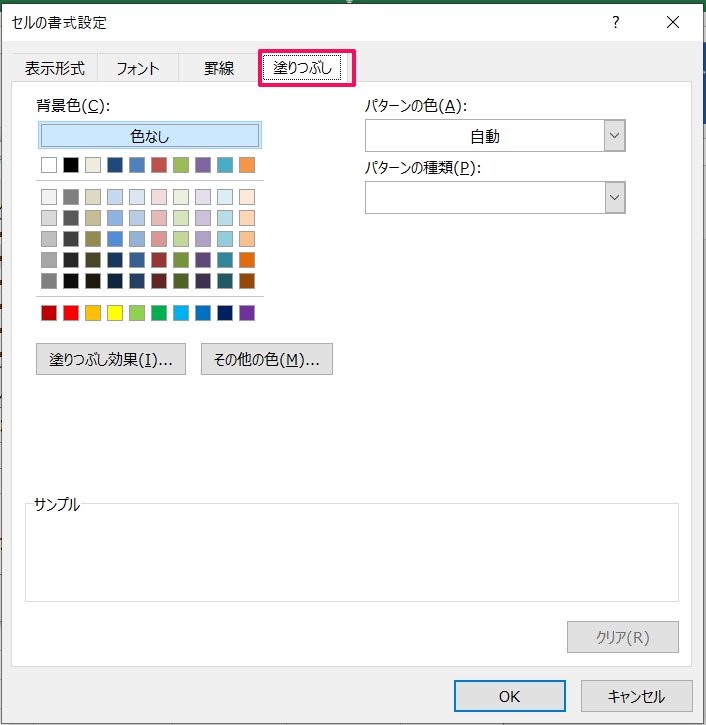
(6)完了
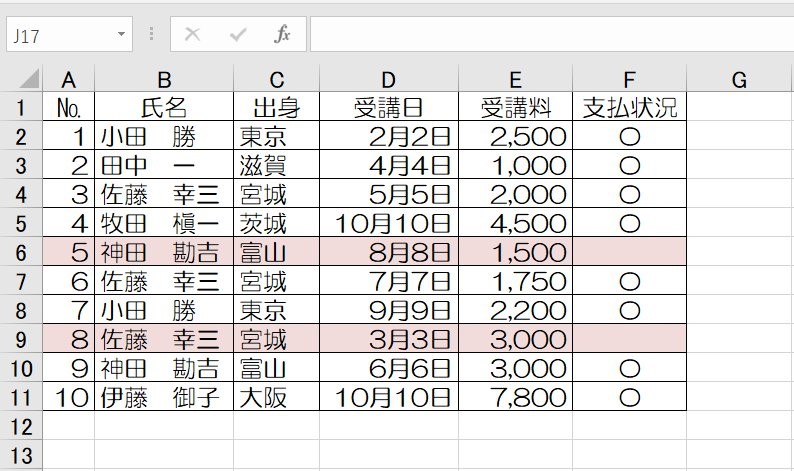
このようにすれば、行全体に条件付き書式を適用することができます。
ここで先ほど触れた「数式の指定のやり方」について解説します。
数式指定のポイントは「指定した範囲の一番左上のセル番号を指定する」ことと、「状況によって$マークの付け方を変える」ことの2つでした。
始めの「指定した範囲の一番左上のセル番号を使う」は、そういうものだと覚えてください。
例えば、先ほどの例で数式を「$F2」ではなく「$F3」とすると、下のように誤った形で塗りつぶされてしまいます。
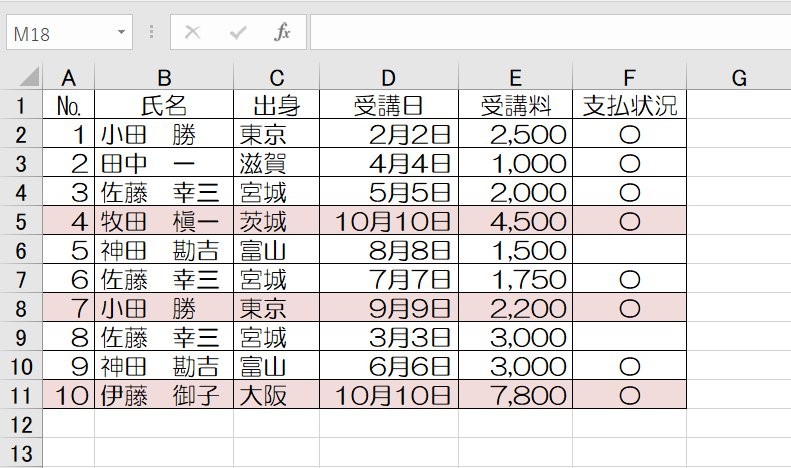
また、二つ目の「状況によって$マークの付け方を変える」は、「行のラインに条件を適用したい場合」には「$F2」のように左端にだけ$マークを付け、「列のラインに条件を適用したい場合」には「F$2」のように真ん中にだけ$マークを付けます。
&マークは付けた右隣を固定してくれるので、「$E2」の場合には右にある列番号だけが固定され、「E$2」の場合には右にある行番号だけが固定されるのです。
ちなみに「$F$2」のように両方付けると、どのセルもF2を参照します。
ちょっと難しいですが、慣れるととても便利なので覚えましょう。
複数条件の指定のやり方
次に「複数条件の指定のやり方」です。
ここでは「支払い状況」が〇で「判定結果」が合格の人の行全体を青で塗りつぶしてみましょう。
(1)条件付き書式を設定したいセルを選択する
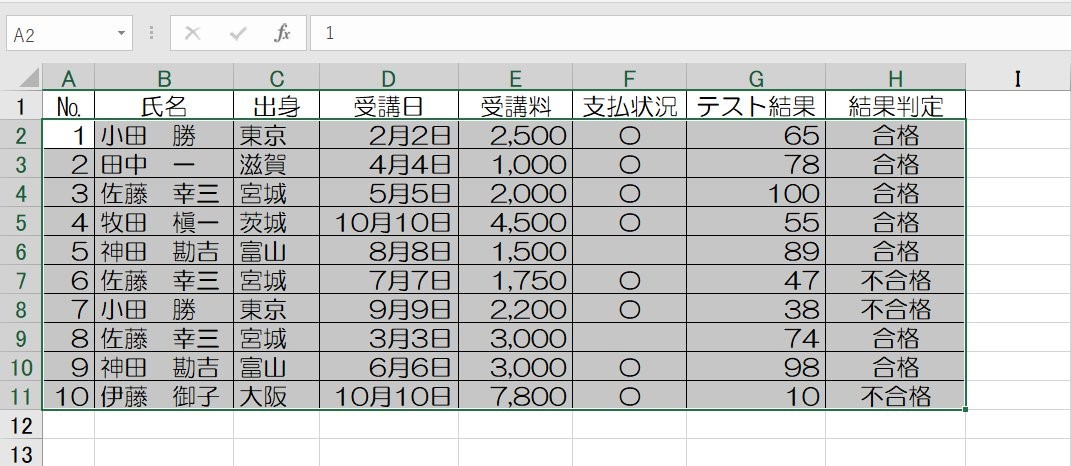
(2)「ホーム」タブにある「条件付き書式」をクリックし、「新しいルール」を選択する

(3)「数式を使用して、書式設定するセルを決定」を選択する
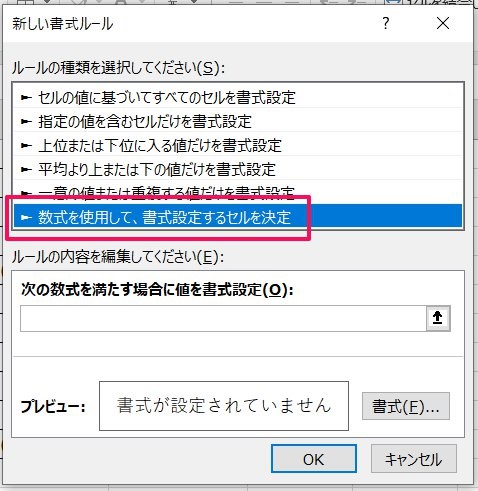
(4)「=AND($F2="〇",$H2="合格")」と入力後、「書式」をクリックする

(5)「塗りつぶし」タブをクリックし、任意の色を選択する
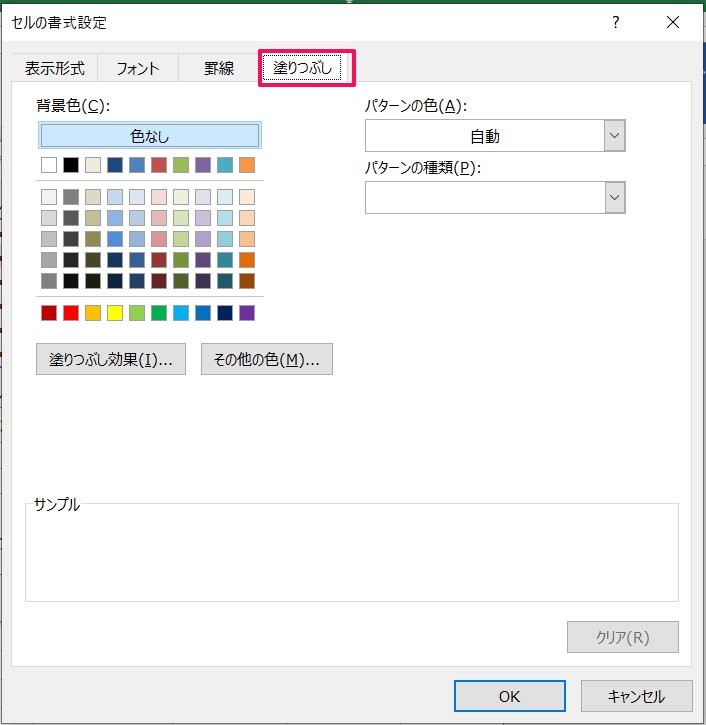
(6)完了
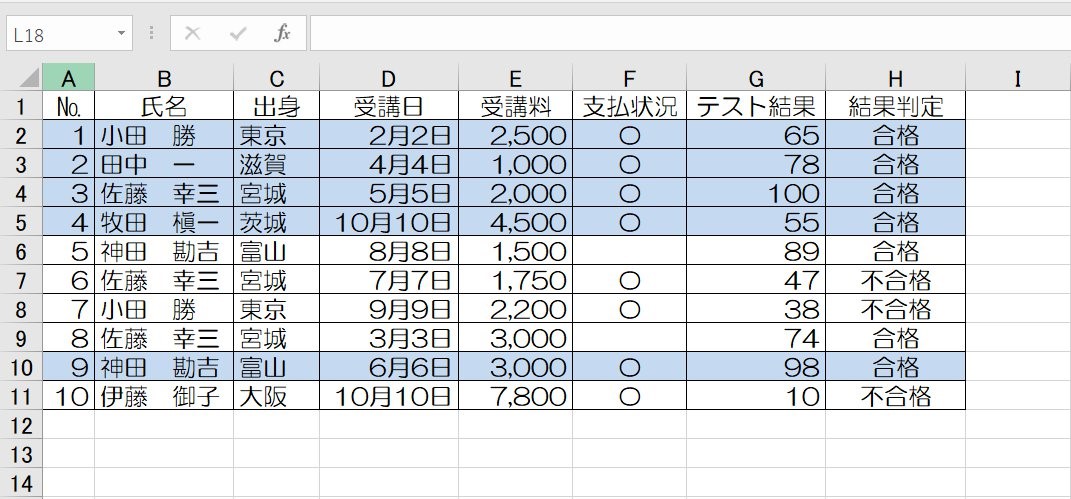
このように、複数条件の時にはAND関数を使うとできます。
まとめ
以上、エクセルの条件付き書式についての基本的な使い方から、行全体に条件付き書式を設定する方法や複数条件の設定のやり方といった応用テクニックまで詳しく解説しました。
あらかじめ条件を指定しておけば書式を変えてくれる「条件付き書式」。
使いこなせれば見落としやミスが少なくできますので、ぜひ使い方を覚えてください。

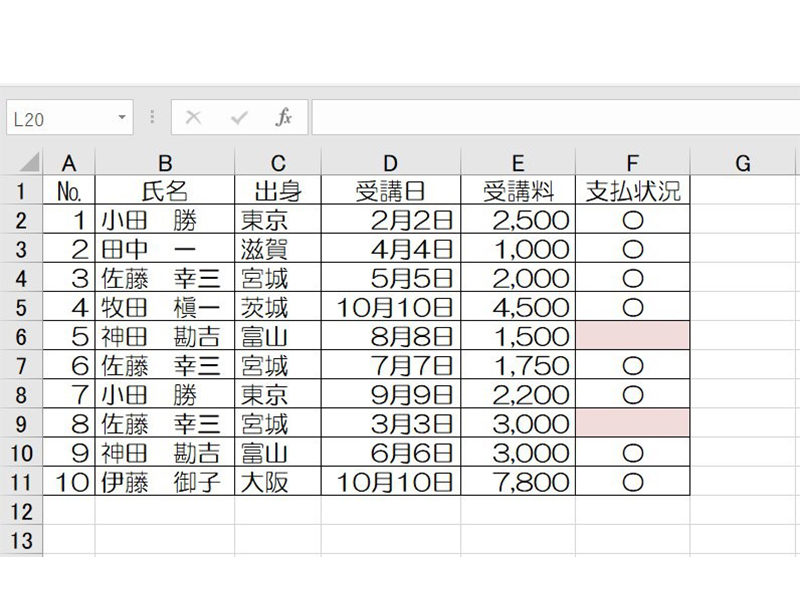



 【超簡単】WMVからMP4への変換方法4つ!おすすめ方法はコレ
【超簡単】WMVからMP4への変換方法4つ!おすすめ方法はコレ mp4への変換、方法4つとおすすめの変換ソフトを【簡単】にご紹介します
mp4への変換、方法4つとおすすめの変換ソフトを【簡単】にご紹介します MOVからMP4への変換、簡単な方法4選!初心者におすすめ【簡単】変換ソフトはどれ?
MOVからMP4への変換、簡単な方法4選!初心者におすすめ【簡単】変換ソフトはどれ?
コメント