1.列の固定とは?
エクセルの表には通常、それぞれの列がなんのデータなのか見出しをつけるのが一般的です。
しかし、データが増えた状態でスクロールすると見出しが見えなくなってしまいます。
そんな時に、見出しのついている列を固定すれば、スクロールしても見出しが画面に表示されるようになるのです。
このテクニックを使えば、データが増えても見やすい表の作成が可能になります!
2.列を固定する方法
それでは早速、列を固定する方法を解説していきます。
2-1.先頭行を固定
まずは行の固定から。
リボンの「表示」から「ウインドウ」の欄に「ウインドウの固定」があるのでクリック。
出てきたリストの中の「先頭行を固定」をクリックしましょう。
すると先頭行と2行目の間に線が入りますね?
この状態でスクロールすれば、先頭行が固定で表示されるようになります。
2-2.先頭列を固定
列に関しても、先ほどの方法と同様です。
リボンの「表示」から「ウインドウ」の欄に「ウインドウの固定」があるのでクリック。
リストの中に「先頭列の固定」があるのでクリック。
行の時と同じように、先頭列と2列目に線が入ります。
これで列の固定も完了です。
2-3.先頭列と先頭行を同時に固定
列と行を同時に固定することも可能です。
Aの列と1行目を同時に固定したい場合、B2のセルをクリックしてから「ウインドウの固定」の中の「ウインドウ枠の固定」を選びましょう。
どういうことかというと、「ウインドウ枠の固定」は選択されているセルより上の行および左の列を固定してくれます。
なので、B2のセルを選択しておけば、B列より左の先頭A列、2行目より上の先頭1行目の固定が可能になるというわけです。
3.複数の行や列を固定したい場合
ここからは先ほどの方法を応用し、複数の行を固定する方法も解説していきます。
3-1.複数の行を固定
複数の行を固定することも可能です。
ここでは例として1〜5行目までを固定してみます。
固定したい行の一つ下、6行目の行番号部分(6というところ)をクリック。
6行目全てが選択されます。
この状態のまま、リボンの「表示」から「ウインドウ」の欄に「ウインドウの固定」があるのでクリック。
出てきたリストの中に「ウインドウ枠の固定」があるのでクリック。
これで、選択していた6行目の一つ上、5行目までが固定されます!
「固定したい行の一つ下を選択しておく」と覚えておきましょう。
3-2.複数の列を固定
こちらも行を固定した方法と同様です。
先ほどは「固定したい行の一つ上」を選択しましたが、列の場合は「固定したい列の一つ右」を選択します。
例としてA~E列を固定して見ましょう。
固定したいE列の一つ右、F列の列記号部分(Fというところ)をクリック。
F列が全て選択されます。
この状態のまま、リボンの「表示」から「ウインドウ」の欄に「ウインドウの固定」があるのでクリック。
出てきたリストの中に「ウインドウ枠の固定」があるのでクリック。
これで、選択されていたF列の一つ左、E列までが固定されます!
3-3.複数の行と列を同時に固定
複数の行と列を同時に固定することも可能です。
先ほど解説した複数の行の固定と、複数の列の固定を同時に行うイメージです。
例として1〜5行目、A〜E列を同時に固定して見ましょう。
「固定したい行の一つ下」、「固定したい列の一つ右」を選択します。
この場合はそれを同時に満たすセルを選択することになります。
5行目の下の6行目、E列の一つ右のF列。つまり今回はF6のセルを選択すれば良いのです。
この状態のまま、リボンの「表示」から「ウインドウ」の欄の「ウインドウの固定」をクリック。
出てきたリストの中に「ウインドウ枠の固定」があるのでクリック。
これで1〜5行目、A〜E列を同時に固定することができます!
セルをよく見て確認してから選択しましょう。
4.列の固定を解除したい時は?
列の固定を解除することも可能です。
固定する列などを変更したい時も、一旦解除してからの再設定となりますので覚えておきましょう。
解除の方法は簡単です。
列および行を固定した状態で、リボンの「表示」から「ウインドウ」の欄の「ウインドウの固定」をクリック。
固定する時はリストの中の「ウインドウ枠の固定」を選択しましたが、すでに固定されているときはここが「ウインドウ枠固定の解除」というボタンに変わります。
ここをクリックすれば、固定の解除ができますよ。
5.便利!行・列を固定して印刷する方法
行や列を固定した状態で印刷することも可能です。
リボンの「ページレイアウト」から「ページ設定」の中の「印刷タイトル」をクリック。
出てきたウインドウの中の「シート」タブを選択すると、「印刷タイトル」の欄があります。
固定したい行は「タイトル行」、固定したい列は「タイトル列」に入力します。
右側の小さいアイコンをクリックすれば、行や列をクリックして選択できます。
もう一度右のアイコンを押せば先ほどのウインドウに戻ります。
選択ができたら、「OK」でウインドウを閉じましょう。
印刷プレビューを使用して、うまくできているか確認しておくと良いですね。
6.固定がうまくいかない!代表的な原因と対処法
「列を固定しようとしたけどうまくいかない!」
「思ったように固定ができない!」
こんな時は落ち着いて、原因を探しましょう。
代表的な原因と、その対処法を解説していきます。
正しい行・列・セルが選択されていない
ありがちな原因ですね。
もう一度選択したところが正しいか見直してみましょう。
複数の行と列を固定する時は、
「固定したい行の一つ下」
「固定したい列の一つ右」
を選択することを忘れずに!
「分割」を選択している
固定しようと思ったらなぜか表が分割されてしまった!
おそらく、「分割」を選択してしまっているのが原因です。
リボンの「表示」、「ウインドウ」の欄に「ウインドウ枠の固定」がありますが、その右に「分割」というボタンも並んでいます。
紛らわしいので間違えてしまう方もいるのではないでしょうか。
固定したい時は、「ウインドウ枠の固定」を選択しましょう。
シートが「保護」の状態になっている
シートが保護状態になっていると、「ウインドウの固定」が選択できません。
一旦「校閲」のタブから保護を解除してください。
どうしても保護状態にしたい時は、行や列の固定をしてからシートの保護をしましょう。
7.まとめ
列の固定は使いこなせるようになったでしょうか?
このテクニックにより、今までよりさらに見やすいデータの作成が可能になったと思います。
もしつまづいてしまったら、この解説をじっくりと読み返してもう一度トライしてみてくださいね。
今後もエクセルをどんどんマスターしていきましょう!
お疲れ様でした。



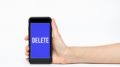

 【超簡単】WMVからMP4への変換方法4つ!おすすめ方法はコレ
【超簡単】WMVからMP4への変換方法4つ!おすすめ方法はコレ mp4への変換、方法4つとおすすめの変換ソフトを【簡単】にご紹介します
mp4への変換、方法4つとおすすめの変換ソフトを【簡単】にご紹介します MOVからMP4への変換、簡単な方法4選!初心者におすすめ【簡単】変換ソフトはどれ?
MOVからMP4への変換、簡単な方法4選!初心者におすすめ【簡単】変換ソフトはどれ?
コメント