「エクセルで図面を書きたいんだけど…」
「エクセル方眼紙」をご存知ですか?
エクセル方眼紙とは、行列を正方形にして方眼紙のような形にし、記録様式や図面などを作りやすくする方法です。
一部では邪道と言われて批判される方法ですが、使い慣れておくとエクセル活用の幅が広がることは間違いありません。
ここでは、そんなエクセル方眼紙の基本的な作り方から使い方・応用テクニックまでを詳しく解説します。
きっと新しい発見がありますよ!
1.エクセル方眼紙の作り方
まずはエクセル方眼紙について、基本作成手順と5mm方眼の作り方を見てみましょう。
※5mmは方眼紙のマス目として一般的なサイズです。
1-1.基本的な手順
エクセル方眼紙を作る基本手順は、次の通りです。
(1)エクセル画面の左上をクリックし、全体を選択する

(2)矢印のラインにカーソルを持っていき、左クリックを押して行の「ピクセル数」を確認する
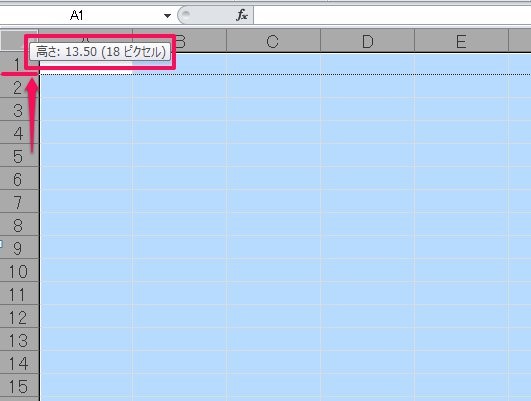
(3)矢印のラインにカーソルを持っていき、左クリックを押しながら列の「ピクセル数」を行に合わせる
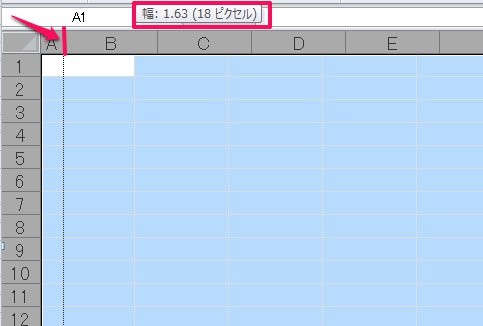
(4)完了
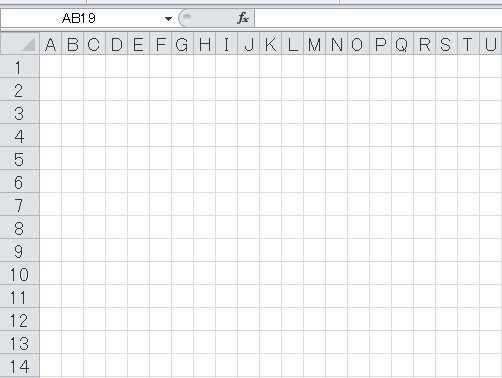
以上で、各セルの縦と横の幅が等しいエクセル方眼紙が出来上がりました。
1-2.5mm方眼の作り方
次に5mm方眼の作り方を見てみましょう。
(1)エクセル右下の「ページレイアウト」をクリックする
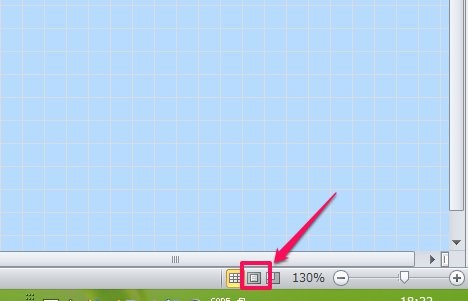
(2)エクセル画面の左上をクリックし、全体を選択する
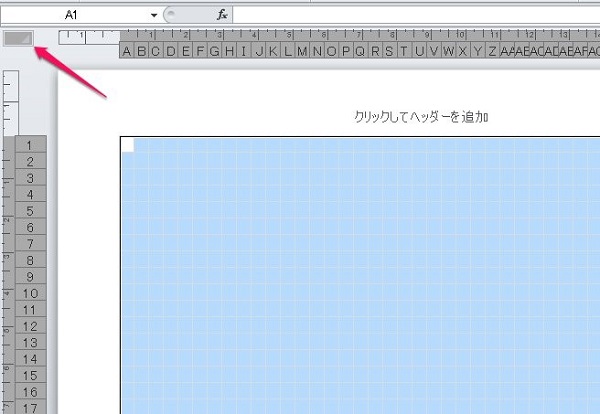
(3)行番号の所で右クリックし、「行の高さ」を選択する
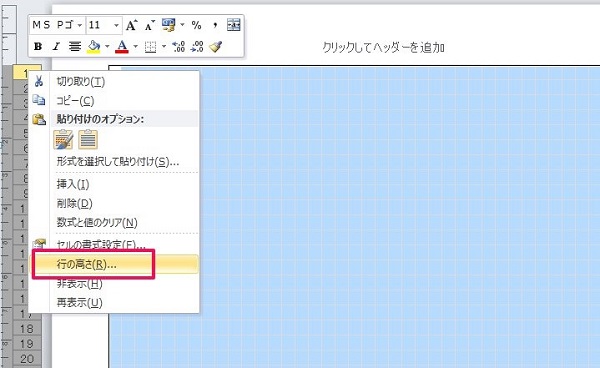
(4)「行の高さ」に「5mm」と入力する

(5)列番号の所で右クリックし、「列の幅」を選択する

(6)「列の幅」に「5mm」と入力する
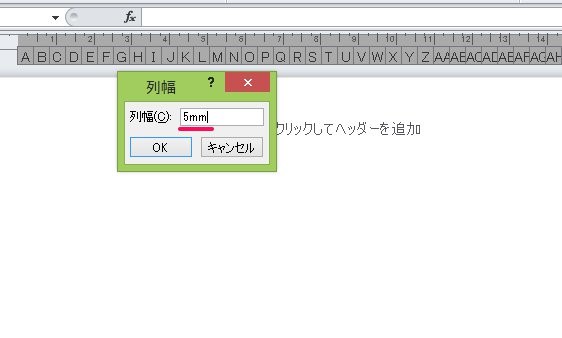
(7)エクセル右下の「標準」をクリックする
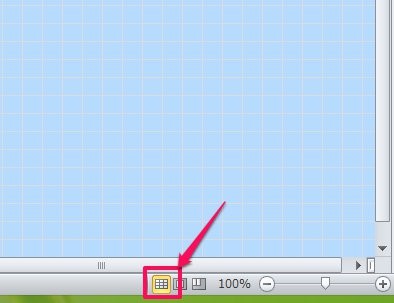
(8)完了

これで5mm方眼になりました。
同じ手順で1mm方眼や10mm方眼を作ることもできますよ。
2.作るのが面倒だったらダウンロード!おすすめのダウンロード先
続いては、方眼紙をダウンロードできるサイトをご紹介します。
「エクセルでいちいち方眼紙を作るのが面倒くさい!」という方はこちらのサイトからダウンロードしましょう。
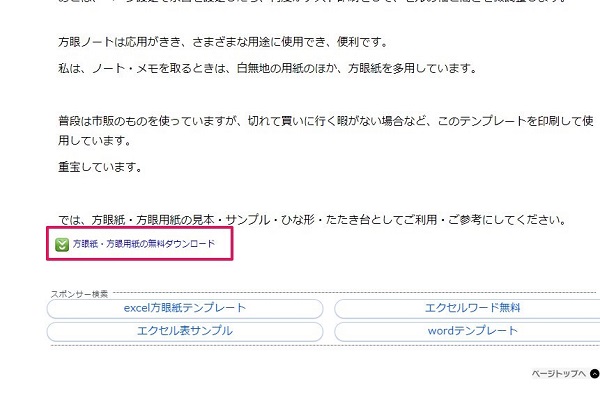
上記サイトの赤枠部分をクリックすれば、5mm方眼の様式をダウンロードできます。
1度ダウンロードしたデータを原本として保存しておくと、いつでもコピーして使えるので便利です。
3.エクセル方眼紙の応用術と印刷の仕方
最後に、エクセル方眼紙の応用術や印刷の仕方をご紹介します。
3-1.図面の作り方
まずはエクセル方眼紙で図面を書く方法です。
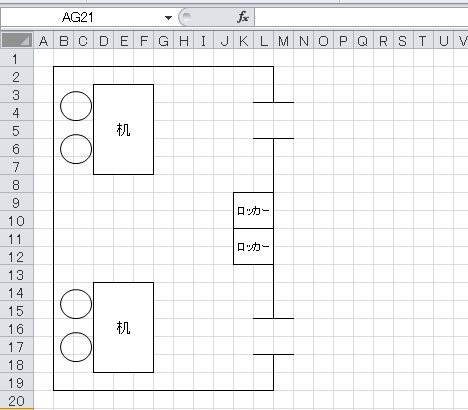
上の図のように、エクセル方眼紙で図面を書くことができます。
通常、図面を書くにはCADなどの専用のソフトを使いますが、CADを使えない場合や簡単なレイアウトを作成したい時は、エクセル方眼紙が便利です。
エクセル方眼紙で図面を書くには「罫線」と「オートシェイプ」を使いましょう。
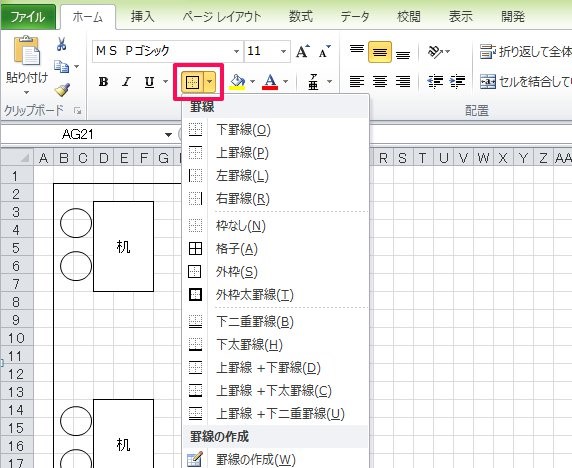
その中で、セルに沿った直線を書くには上のように「ホーム」タブにある罫線をクリックして書きます。
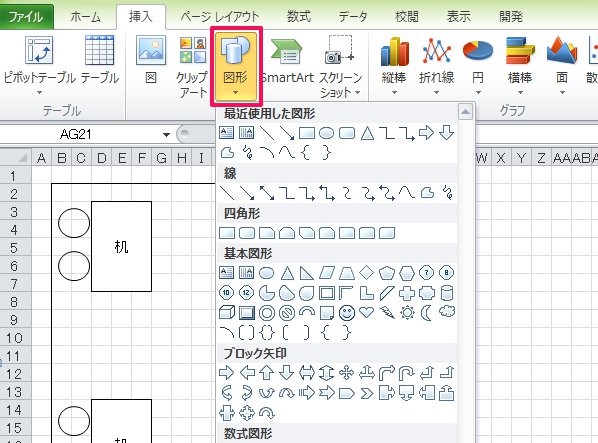
円や矢印などを入力する場合には、上のように「挿入」タブにある図形をクリックして書いてください。
なお、オートシェイプは大きさを調整して挿入できます。
セルに合わせた大きさの図形を挿入したい時は、下のように1度図を選んで「書式」タブにある配置から「枠線に合わせる」を選択しましょう。
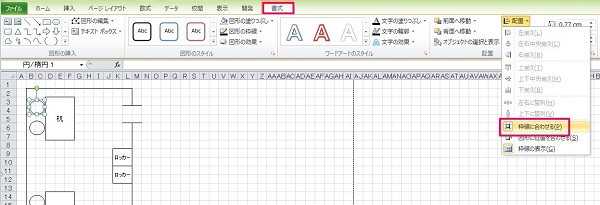
3-2.グラフの作り方
図面と同じように、グラフを作ることもできます。

エクセルにはグラフを作る機能があるので、基本的にはグラフ機能を使った方が応用がきいて便利です。
しかし、エクセル方眼紙のグラフは作成者の目的に合わせた形にできるので、本来のグラフ機能より使いやすいと感じる方もいらっしゃいます。
具体的な手順としては、オートシェイプの直線を使い、「枠線に合わせる」を選択して挿入します。
同様に直線を挿入して、線と線を繋いでいくと、簡単にグラフを作成できますよ。
なお、以下の点に注意するとグラフらしくなるのでおすすめです。
- エクセル方眼紙のセルの幅は2ピクセルなど小さめにする
- 上の図のように青線(または緑線)のらせんを全てのセルに引く
3-3.印刷範囲の設定
最後に印刷範囲の設定方法について解説します。
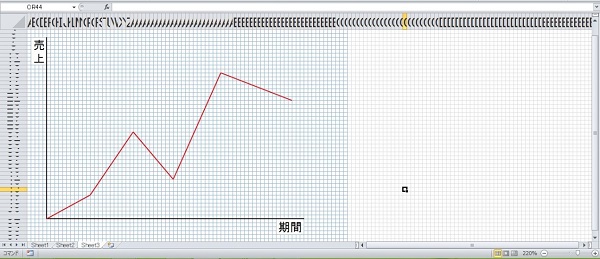
先ほどの例のようにシートの一部にグラフを書いた場合、グラフでない右側の部分は印刷不要です。
そんな時には、以下の手順で「改ページプレビュー」を設定し、印刷範囲を指定しましょう。
(1)「表示」タブにある「改ページプレビュー」をクリックする
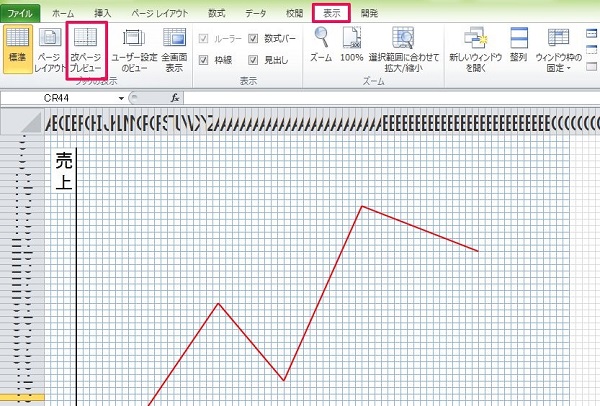
(2)青枠にカーソルを合わせ、「⇔」になったら左クリックを押しながら青枠を移動させて、印刷範囲を調整する
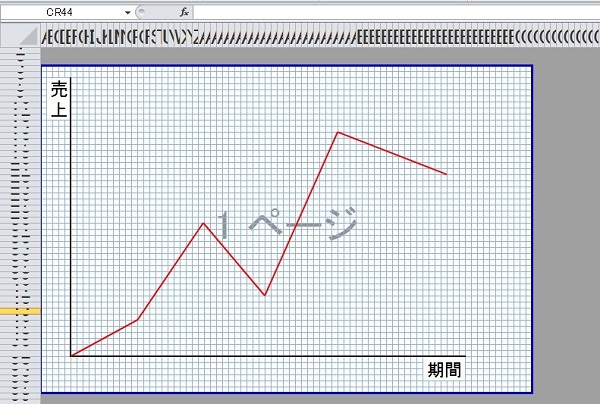
これで印刷範囲を簡単に調整できます。
上の例のように「この範囲は1ページ目ですよ」という表示も出ますので、全体で計何ページになるかも分かって便利です。
4.まとめ
エクセル方眼紙について、基本的な作り方と応用テクニックをご紹介しました。
エクセルの主な機能である「表計算」はエクセル方眼紙では使用しないため、邪道と見られる筋があります。
しかし、エクセルは表計算だけにしか使えないソフトではなく、エクセル方眼紙のようにアイディア1つで様々なことに利用できます。
そう考えると、エクセル方眼紙も「あり」なのではないでしょうか?
ぜひ柔軟な発想でエクセルを使ってみてください!

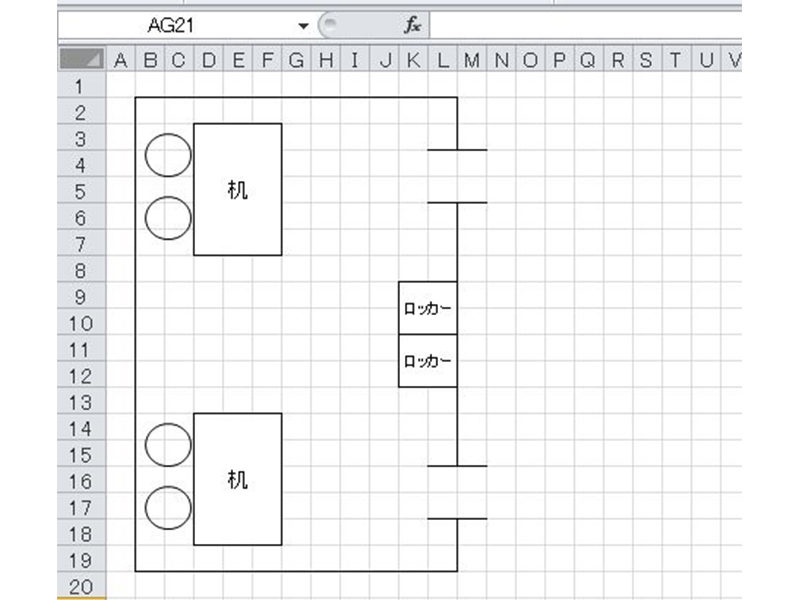

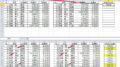
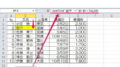
 【超簡単】WMVからMP4への変換方法4つ!おすすめ方法はコレ
【超簡単】WMVからMP4への変換方法4つ!おすすめ方法はコレ mp4への変換、方法4つとおすすめの変換ソフトを【簡単】にご紹介します
mp4への変換、方法4つとおすすめの変換ソフトを【簡単】にご紹介します MOVからMP4への変換、簡単な方法4選!初心者におすすめ【簡単】変換ソフトはどれ?
MOVからMP4への変換、簡単な方法4選!初心者におすすめ【簡単】変換ソフトはどれ?
コメント