「グループ化しているデータを解除したい」
「グループ化の便利な使い方が知りたい」
グループ化とは文字通りデータを「まとめる」ことができる機能で、図形をグループ化することで、データをまとめて移動させたり削除したりすることができます。
また、行のグループ化もでき、まとめた範囲を簡単に折りたたんだり、展開したりすることもできます。
ここではそんなエクセルの「グループ化」について、基本的な手順と応用テクニックを紹介します。
この記事を読めば、エクセルのグループ化機能を上手に使いこなせるようになりますよ!
1.図形のグループ化基本手順の紹介
ではまず、図形のグループ化の基本手順を確認します。
(1)グループ化したい図形を、Shiftキーを押しながらすべて選択する
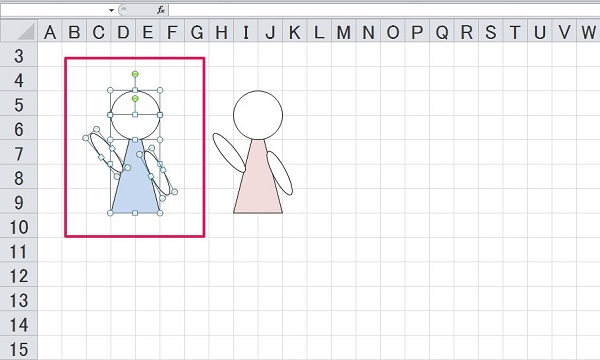
(2)選択した図形上で右クリックを押し、「グループ化」→「グループ化」を選択する
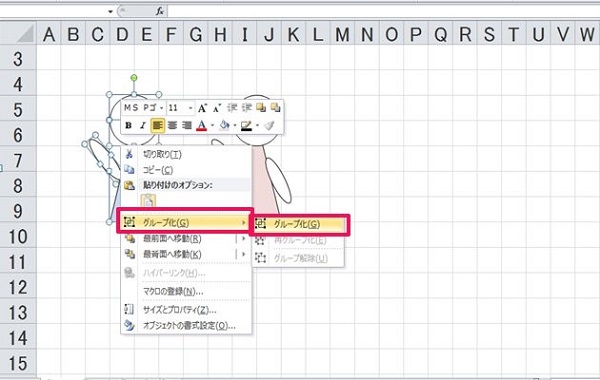
(3)完了
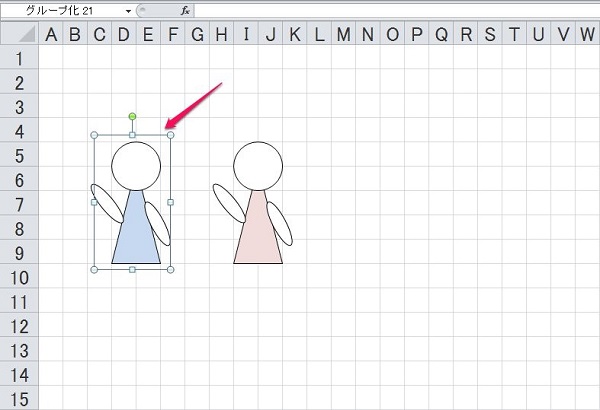
このようにすれば簡単に、図形をグループ化することができます。
グループ化すればまとめて移動させたい時、削除したい時に、ワンクリックで全ての図形を選択することができるのでとても便利ですよ。
2.図形グループ化応用編!
次に図形グループ化の応用編として、知っていて得するテクニックを紹介します。
2-1.グループ化の解除方法
まずはグループ化したものの解除方法からです。一度はまとめたけれども、やっぱり別々の図形として使いたい時に行います。
(1)グループ化された図形をクリックする
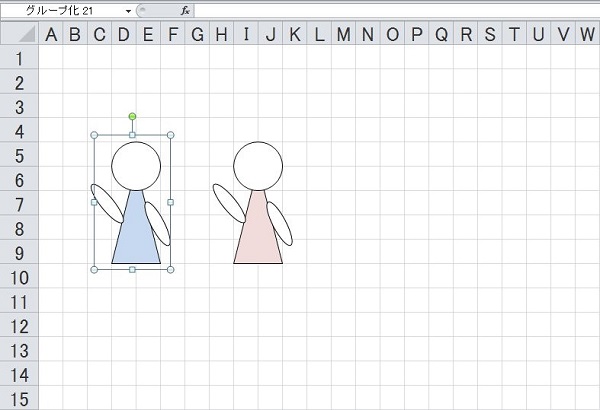
(2)選択した図形上で右クリックし、「グループ化」→「グループ解除」を選択する
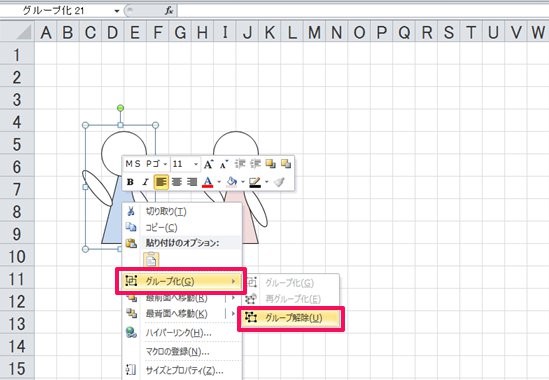
(3)完了
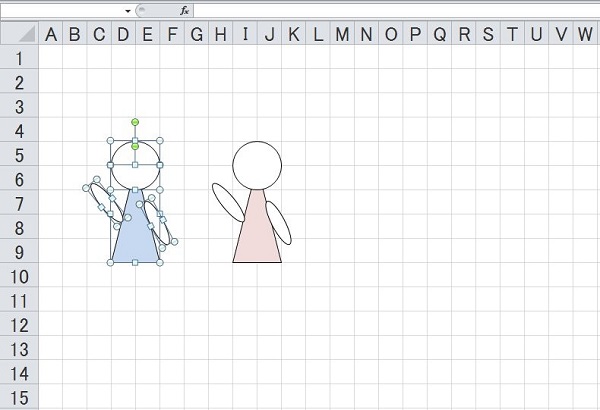
このようにすれば、一度行ったグループ化が解除されます。
まずはこの解除の仕方を覚えましょう。
2-2.解除したグループを再グループ化
次に解除したグループ化をもう一度グループ化(再グループ化)する方法です。
例えば「いったん解除したけどやっぱりグループ化したい!」という時は、この方法で簡単に再度グループ化をすることができます。
(1)再グループ化したい図形のうち、どれかをクリックする
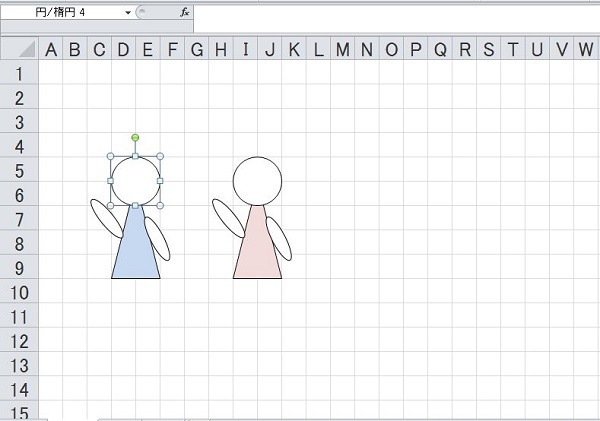
(2)選択した図形上で右クリックし、「グループ化」→「再グループ化」を選択する
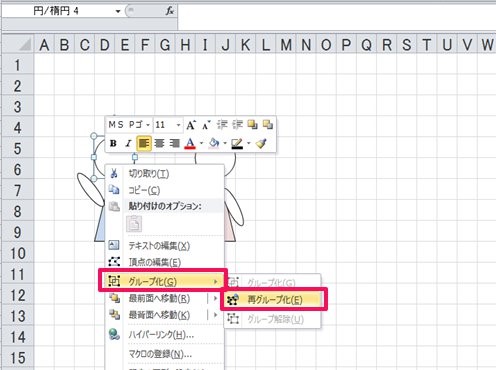
(3)完了
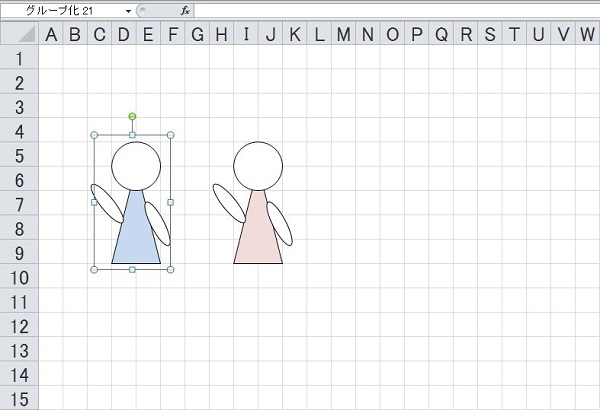
このようにすれば簡単に、再度グループ化することができます。
図形をすべて選択する手間が省けるのでとても便利ですよ。
2-2.グループ化した図形のうち一つの色や位置を変更
そして、グループ化した図形の内一つの色や位置を変更する方法についてです。
グループ化を解除しなくても簡単にできるので覚えましょう。
(1)変更したい図形を一度クリックした後、2~3秒待ってもう一度クリックする
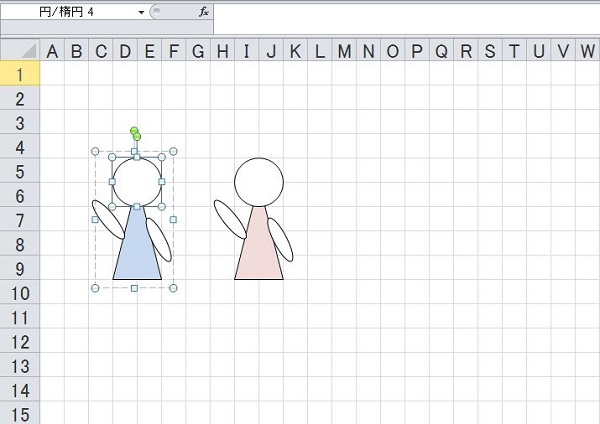
(2)色や位置などを変更すれば完了
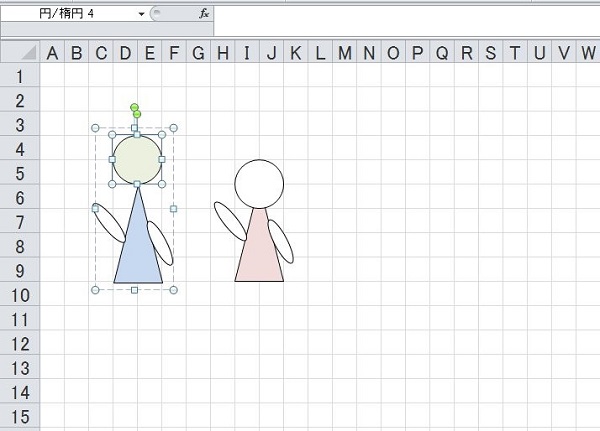
ポイントは(1)の「一度クリックした後少し待って再度クリックする」所で、こうすることでグループ化した図形の中の一つを選択することができます。
試して見てください。
3.行のグループ化基本手順
次に行のグループ化について基本手順を解説します。行のグループ化は「表示」、「非表示」と違って折りたたんでいるか開いているかが一目で分かり、とても便利な機能です。
(1)グループ化したい(場合によって畳んで非表示にしたい)行を選択する
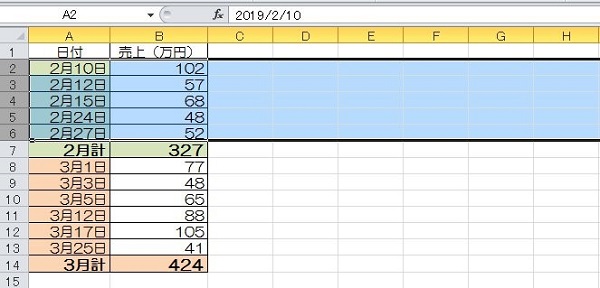
(2)「データ」タブにある「グループ化」をクリックする

(3)完了
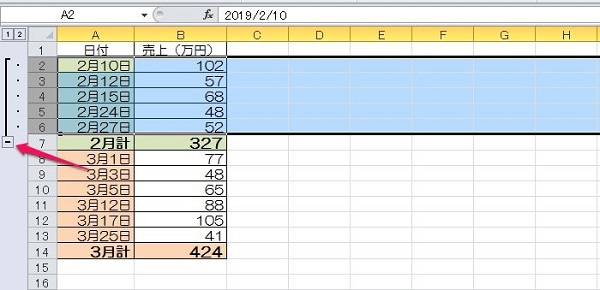
行をグループ化するとこのように左端に「-」ボタンができ、これをクリックするとグループ化した行を非表示にすることができます。
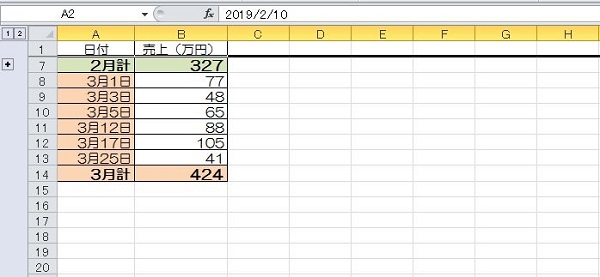
ちなみに「+」ボタンを押せば、折りたたんだ行を開くことができます。
4.行のグループ化応用編!
行のグループ化も応用テクニックがあります。
これを覚えてより便利に行のグループ化を使いこなしましょう。
4-1.階層の作り方
まずは階層の作り方です。
ここでは「1~15日までのグループ」と「16~末日までのグループ」、そして「月のグループ」という階層にしてみます。
(1)2行目から4行目までを選択してグループ化する(1~15日までをグループ化)

(2)6行目から7行目までを選択してグループ化する(16~末日までをグループ化)
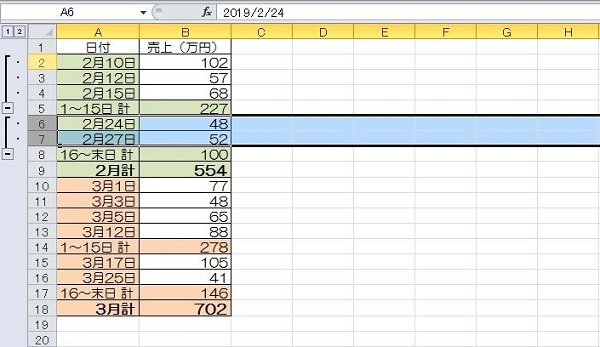
(3)2行目から8行目までを選択してグループ化する(2月全体をグループ化)
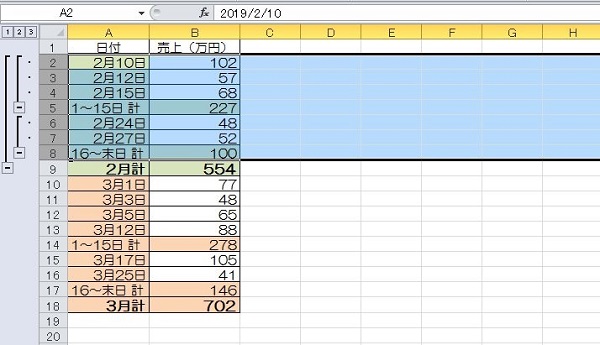
(4)完了
このようにすれば、まずは下のように小計単位で折りたためます。
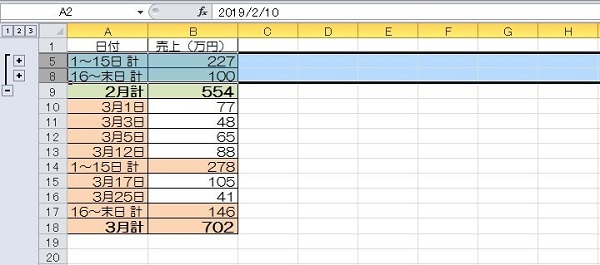
そして下のように、月単位でも折りたたむことができます。
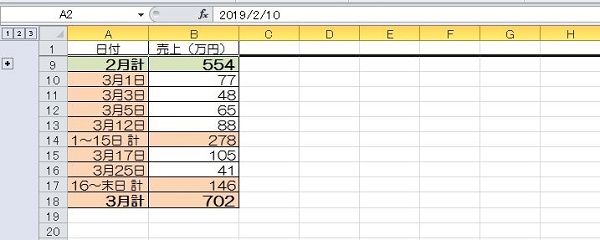
ワンクリックで好みに応じて簡単に折りたためるので、とても便利ですよ。
4-2.集計行を上にするには?
次に集計行を上にしたい場合のやり方についてです。
集計行が下にある場合には先ほど紹介したように、「範囲指定」→「グループ化」で簡単にグループ化できたのですが、集計行が上にある場合にはひと手間必要になります。
(1)「データ」タブにある「アウトライン」の右下をクリックする
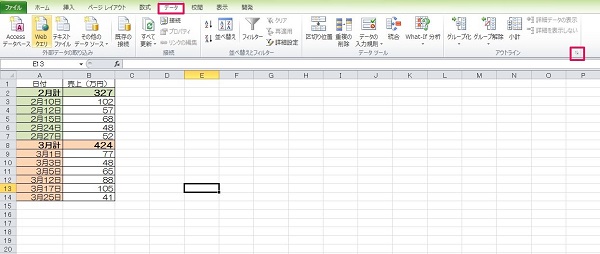
(2)「設定」にある「集計行または列の位置」で、「詳細データの下」のチェックを外す
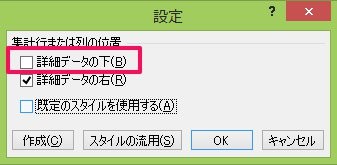
(3)3行目から7行目までを選択してグループ化する
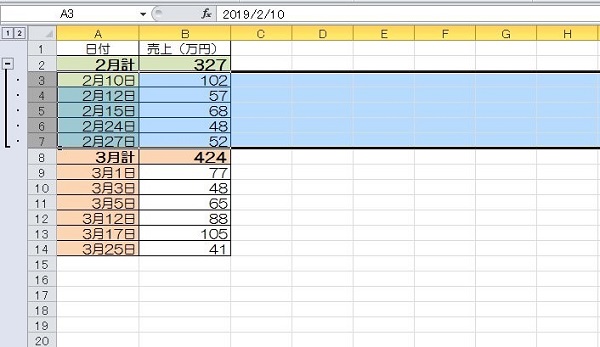
(4)完了
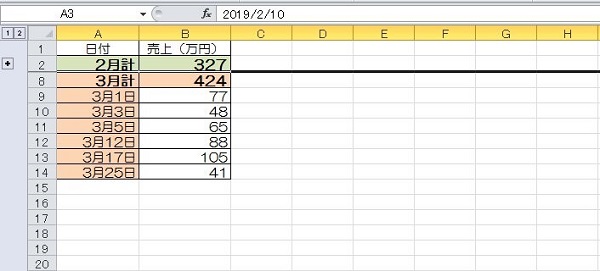
このようにすれば集計行が上にあってもしっかりと2月分のデータとしてグループ化できます。
4-3.グループ化の解除手順
最後にグループ化の解除手順です。
これもしっかりと覚えておきましょう。
(1)解除したい範囲を選択する
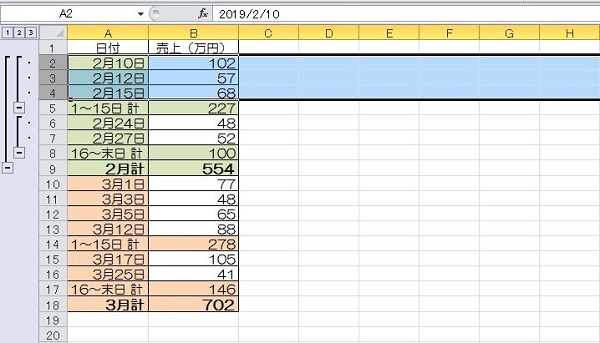
(2)「データ」タブにある「グループ解除」をクリックする
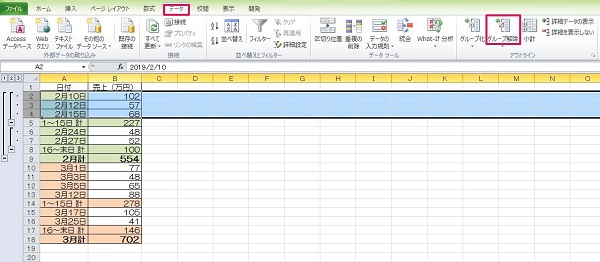
(3)完了
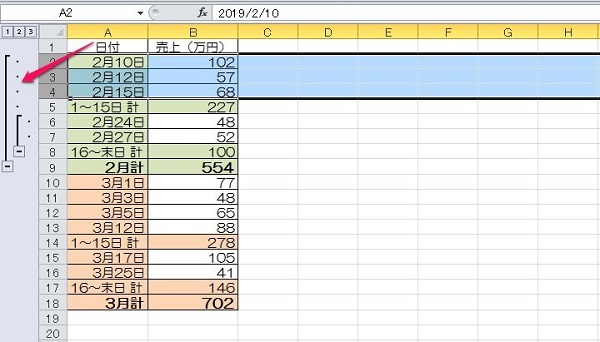
これでグループ化を解除することができます。
なお、例えば6行目だけ選択してグループ解除をすると、6~8行目のグループが7~8行目のグループに変わります。
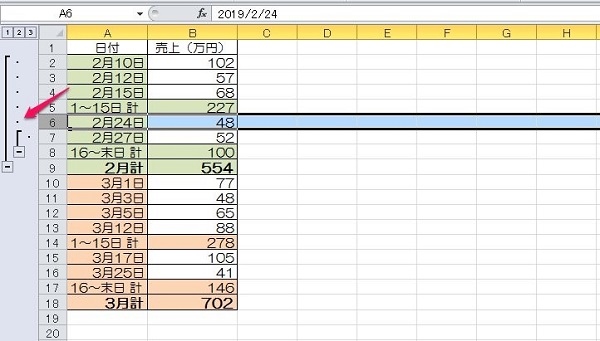
このように、一部分だけをグループから外すこともできるので場面に応じて活用してください。
5.まとめ
以上、図形グループ化の基本手順と応用編、そして行グループ化の基本手順と応用編を解説しました。
どちらの「グループ化」も、まとめて移動する、折りたたむなど一括して操作ができるのでとても便利な機能で、この機能を知らないで一つ一つ操作していると場面によってはとてつもなく時間が掛かってしまいます。
この記事を繰り返し読んでエクセルのグループ化をしっかりと身に付け、仕事の時短化に励みましょう。

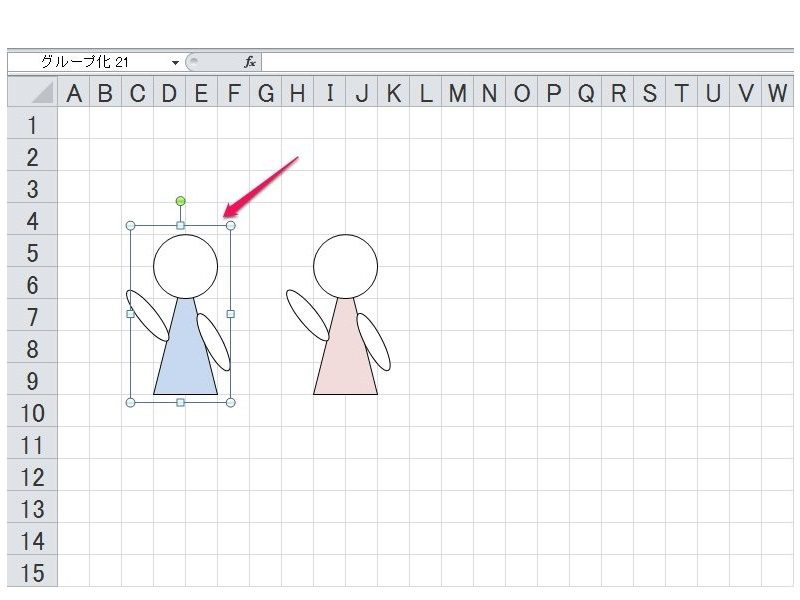



 【超簡単】WMVからMP4への変換方法4つ!おすすめ方法はコレ
【超簡単】WMVからMP4への変換方法4つ!おすすめ方法はコレ mp4への変換、方法4つとおすすめの変換ソフトを【簡単】にご紹介します
mp4への変換、方法4つとおすすめの変換ソフトを【簡単】にご紹介します MOVからMP4への変換、簡単な方法4選!初心者におすすめ【簡単】変換ソフトはどれ?
MOVからMP4への変換、簡単な方法4選!初心者におすすめ【簡単】変換ソフトはどれ?
コメント