「ヘッダーに日付を入れたい」各ページに共通で表示させることができる機能「ヘッダー」。使いこなせれば一つ一つのページに手入力することがなくなりとても便利です。
しかしヘッダーの操作は一見分かりづらく、戸惑ってしまうことも多いでしょう。
ここではエクセルのヘッダー操作の基本から機能紹介、応用テクニックまで詳しく解説します。
ヘッダーを使いこなしてもっと効率的に作業をしましょう!!
1.エクセルのヘッダー操作基本手順
では始めにヘッダー操作の基本手順を見ていきましょう。
「挿入」、「編集」、「削除」についてみていきますよ。
1-1.ヘッダーへの挿入の仕方
まずはヘッダーへの挿入のやり方からです。
ここでは「ページ番号」を挿入してみましょう。
(1)「挿入」タブにある「ヘッダーとフッター」をクリックする

(2)「ページ番号」をクリックする
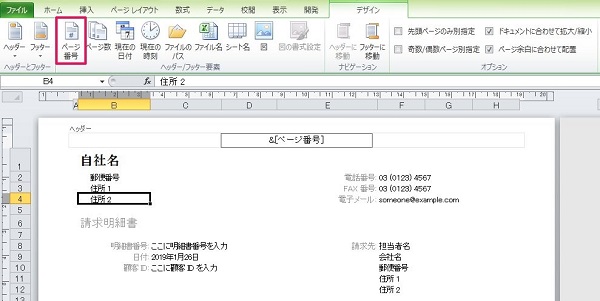
(3)セルをクリックすれば完了(ヘッダー・フッター編集が解除される)
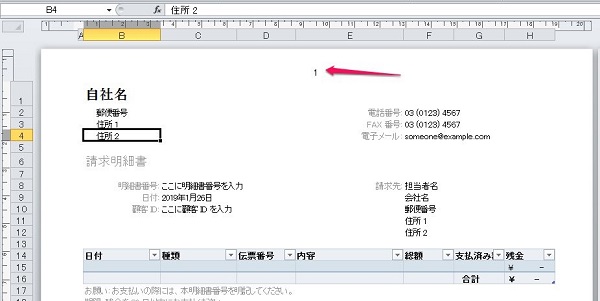
このようにすればヘッダーにページ番号が挿入できます。最初ヘッダーの編集画面からの抜け方に悩むかもしれませんが、セルのどこかをクリックすれば抜けることができますよ。
ちなみにヘッダー編集後の画面は「ページレイアウト」画面と呼ばれ、初期状態と異なります。
元に戻したい場合には、画面右下の「標準」をクリックしましょう。
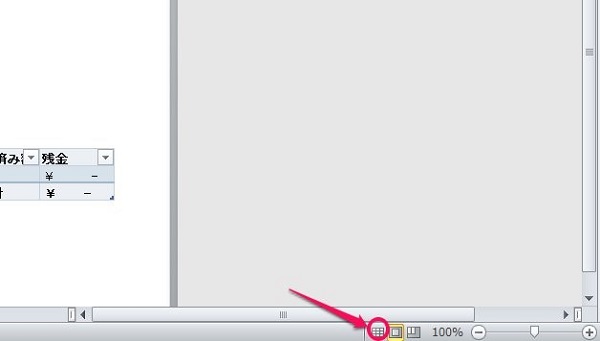
1-2.ヘッダーの編集の仕方
次にヘッダーの編集の仕方についてです。
ここではページ番号の表示から、現在の時刻へと変えてみます。
(1)「挿入」タブにある「ヘッダーとフッター」をクリックする
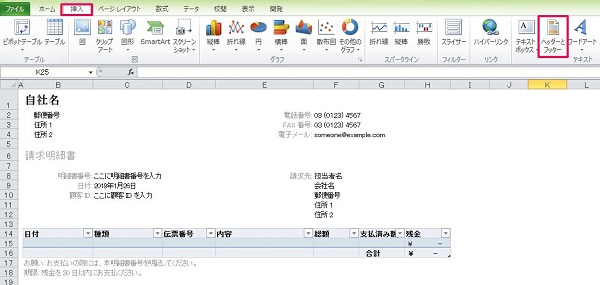
(2)「&ページ番号」をDeleteキーで削除後、「現在の時刻」をクリックする
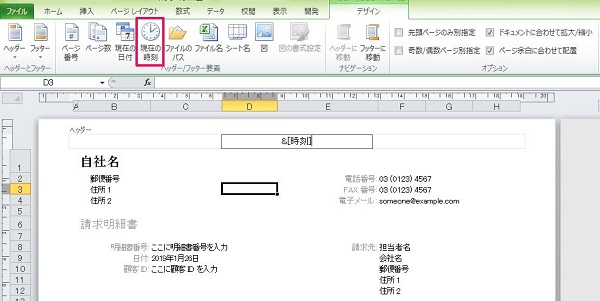
(3)セルをクリックすれば完了
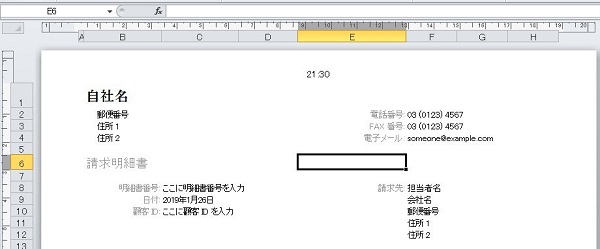
このようにすればヘッダーの編集ができます。
自分以外の人が設定したヘッダーもこの手順で簡単に変えられますよ。
1-3.ヘッダーを削除するには?
最後にヘッダーの削除の仕方です。ここでは時刻の表示を消してみましょう。
(1)「挿入」タブにある「ヘッダーとフッター」をクリックする

(2)ヘッダーで表示されている所をクリックする
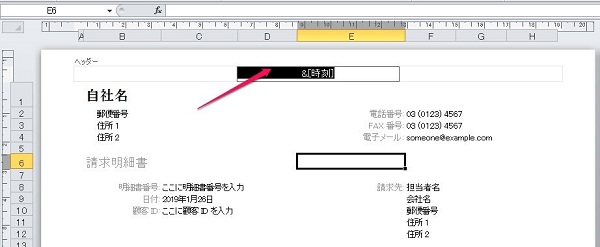
(3)Deleteキーを押す
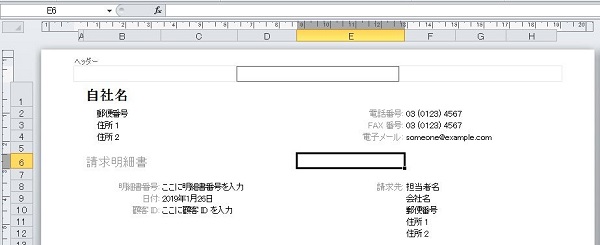
(4)セルをクリックすれば完了
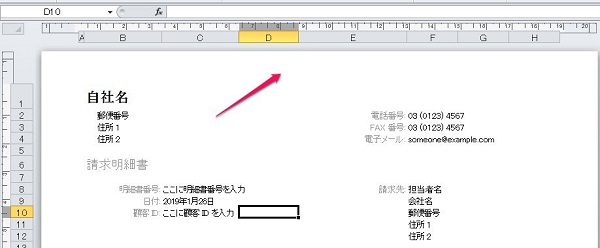
これでヘッダーを削除できました。
不要になったらこの手順でヘッダーを削除してしまいましょう。
2.色々できるヘッダーへの表示!機能の紹介
次にヘッダーに簡単に表示できるあれこれを見てみます。
全部で5つ紹介しますよ。
2-1.ページ数とページ番号を入れる
まずはページ数とページ番号を入れてみます。
「1/3」といった形ですね。
(1)「挿入」タブにある「ヘッダーとフッター」をクリックする
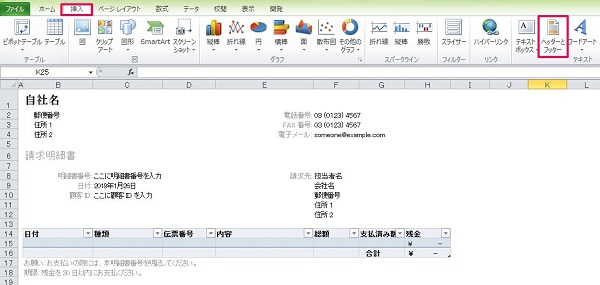
(2)「ページ数」クリック後に「/」を入力し、その後「ページ番号」をクリックする
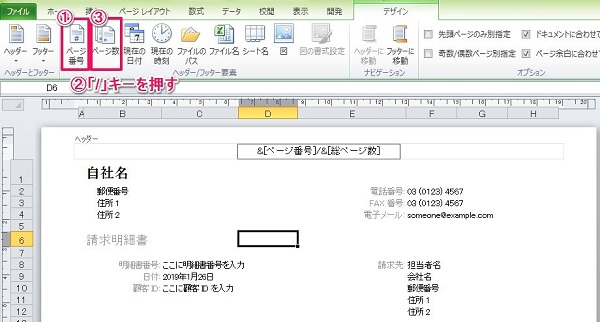
(3)セルをクリックすれば完了
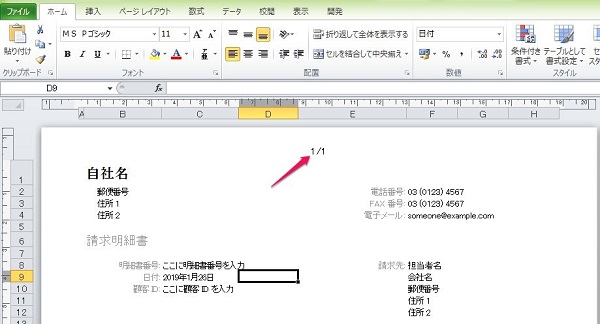
2-2.日付と時刻を入れる
次に日付と時刻を入れてみます。
(1)「挿入」タブにある「ヘッダーとフッター」をクリックする
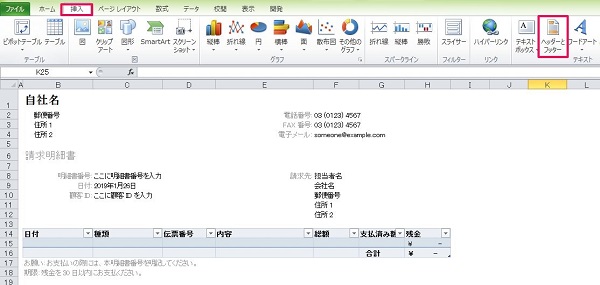
(2)「現在の時刻」クリック後に「スペース」を入力し、「現在の時刻」をクリックする
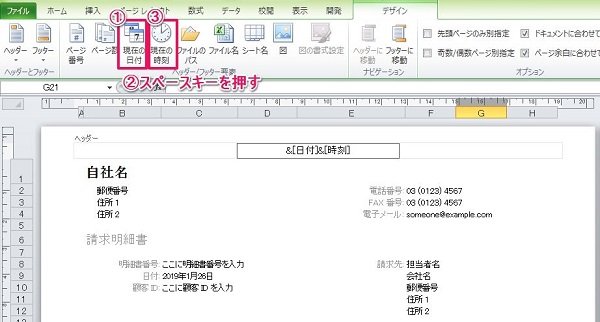
(3)セルをクリックすれば完了
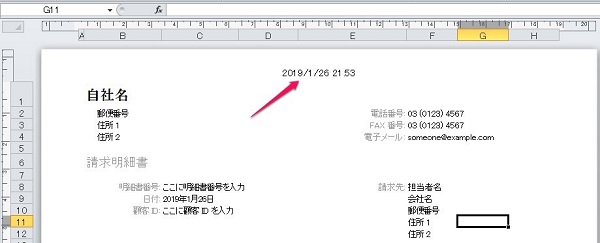
2-3.ファイルパスを入れる
続いてファイルパスを入れてみます。
ファイルパスとはエクセルのファイルがどこにあるのかを示したものです。
(1)「挿入」タブにある「ヘッダーとフッター」をクリックする
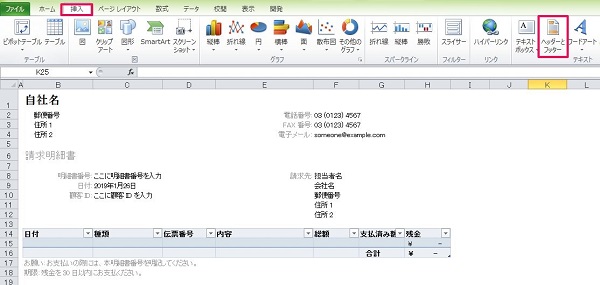
(2)「ファイルパス」をクリックする
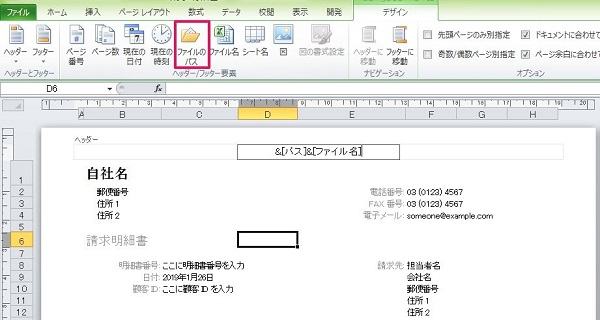
(3)セルをクリックすれば完了
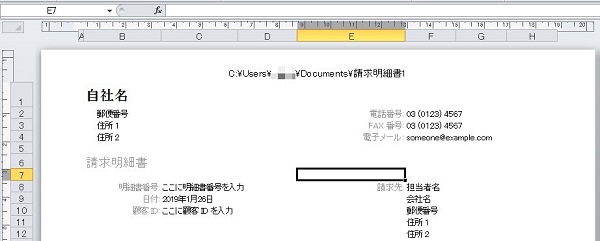
2-4.ファイル名やシート名を入れる
そして次にファイル名やシート名を入れてみます。
(1)「挿入」タブにある「ヘッダーとフッター」をクリックする
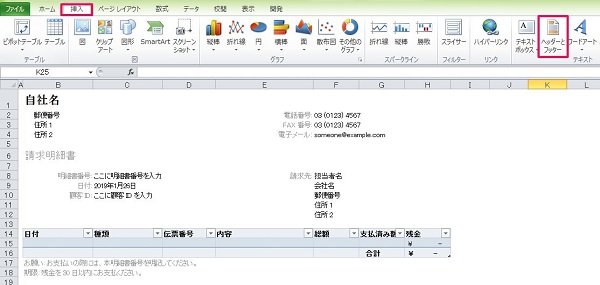
(2)「ファイル名」クリック後に「スペース」を入力し、「シート名」をクリックする
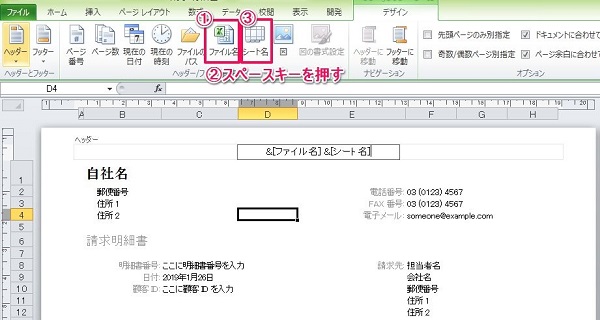
(3)セルをクリックすれば完了
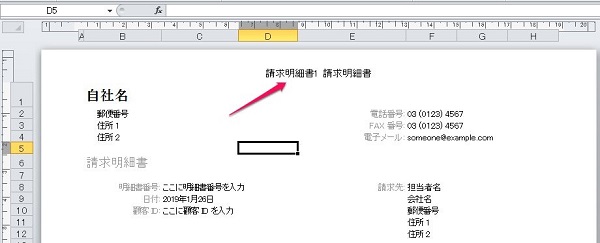
2-5.図を挿入する
最後に図を挿入してみます。
ロゴなんかを入れるイメージですね。
(1)「挿入」タブにある「ヘッダーとフッター」をクリックする
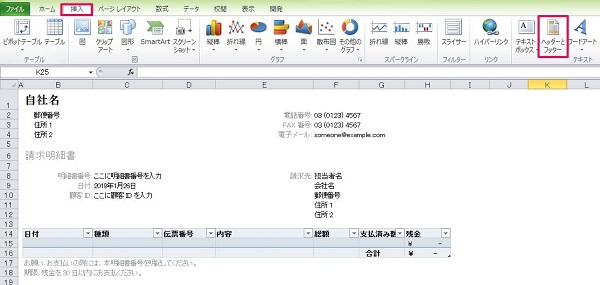
(2)「図」をクリックする
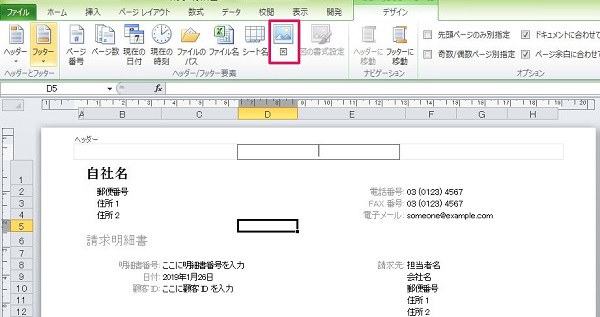
(3)図のデータファイルを指定する
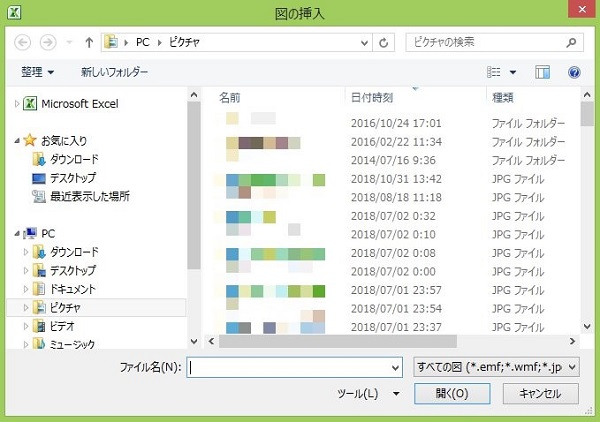
(4)セルをクリックすれば完了
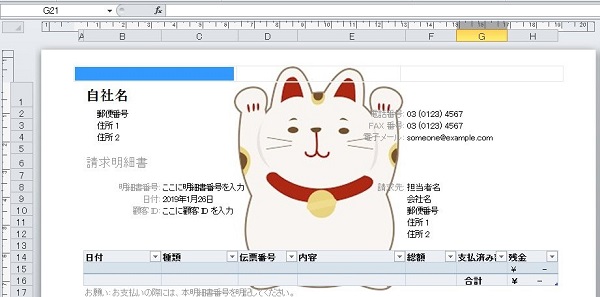
ネコのイラストがヘッダーに貼り付けられました。
なお、このイラストの削除は「ヘッダーの削除」からでないと消せませんので注意してください。
3.ヘッダーのワンランクアップ応用テクニック
最後にヘッダーの応用テクニックを2つ紹介します。
3-1.ページごとにヘッダーを変える方法
まずはページごとにヘッダーを変更する方法についてです。
本来はページを通して同じ表示をすることに意義があるヘッダーですが、応用としてヘッダーに各月の表示をそれぞれしてみましょう。
2-4.ファイル名やシート名を入れる
そして次にファイル名やシート名を入れてみます。
(1)「挿入」タブにある「ヘッダーとフッター」をクリックする
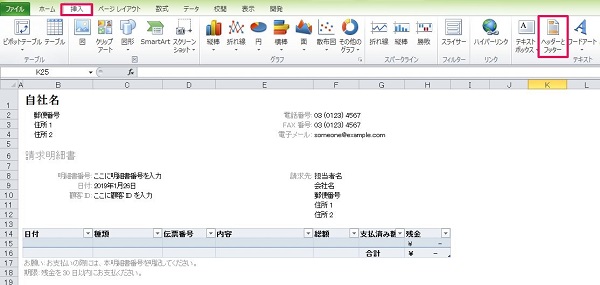
(2)「シート名」をクリックする
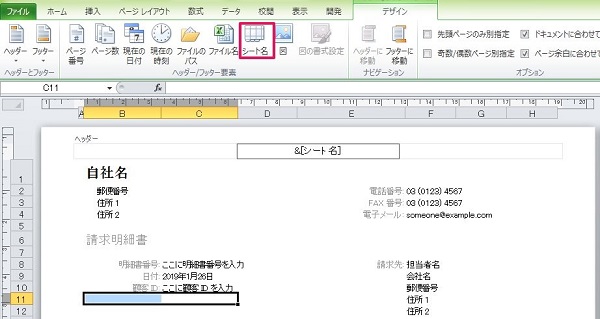
(3)セルをクリックする
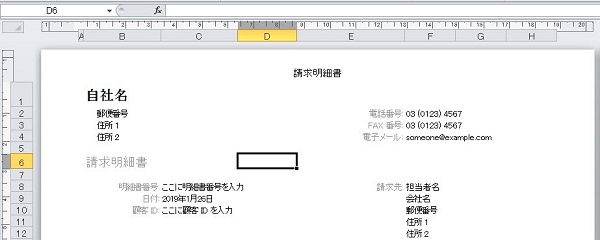
(4)シート名の上で右クリックし、「移動またはコピー」を選択する
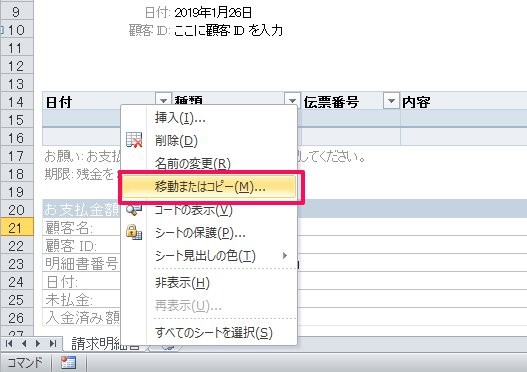
(5)「コピーを作成する」にチェックを入れOKボタンを押す
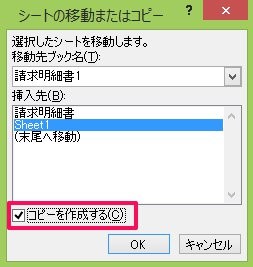
(6)1~2の作業を必要なシートの数だけ繰り返す
(7)シート名をダブルクリックして変更する
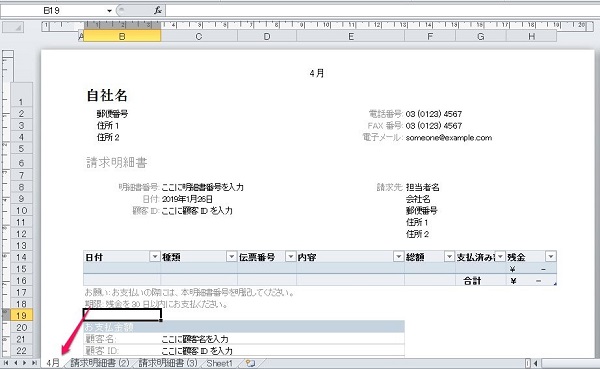
(8)完了
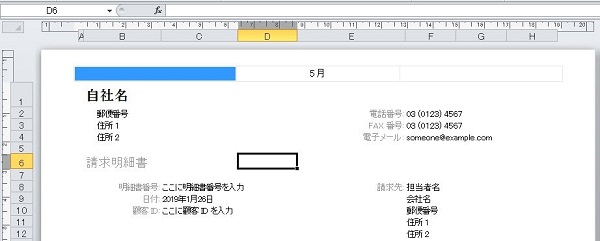
これでページごとにヘッダーを自在に変えることができます。
3-2.ヘッダー(見出し)を固定する方法
次にヘッダーを固定する方法についてです。
一見「?」と思うかもしれませんが、これはこれまで紹介した「印刷用のヘッダー」ではなく「作業用にタイトルセルを固定する方法」です。

上の表を用いて説明すると…
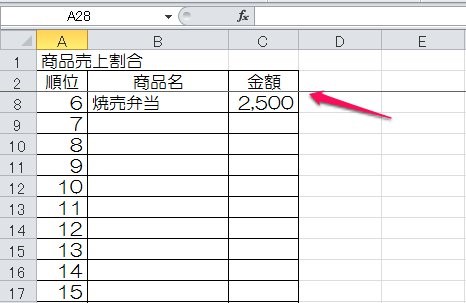
このように、タイトル行を固定して下の行を見ることができるということです。
では見てみましょう。
(1)タイトル行の1つ下のセルを選択する
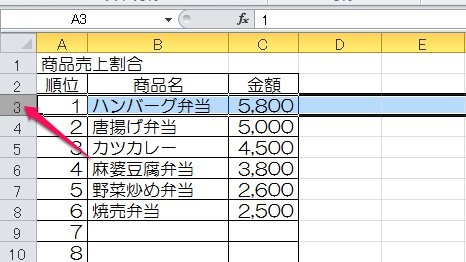
(2)「表示」タブにある「ウィンドウ枠の固定」をクリックし、「ウィンドウ枠の固定」を選択する
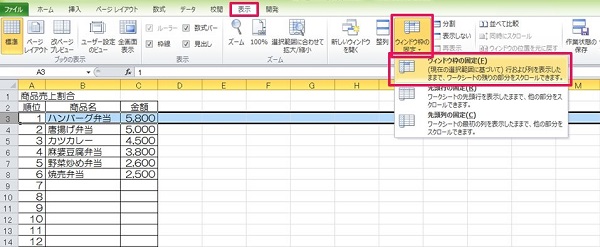
(3)完了
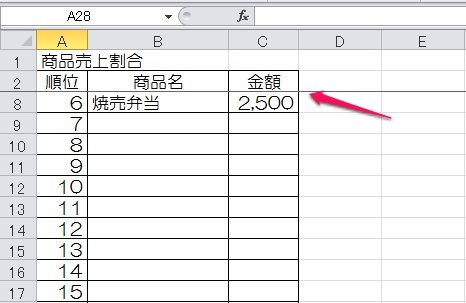
これでタイトル行(見出し)が固定され、作業しやすくなりました。
ヘッダー(見出し)絡みで載せてみましたがとても便利ですよ。
4.まとめ
以上エクセルのヘッダーについて、基本手順から表示機能の紹介、そして応用テクニックまで解説しました。
ヘッダー機能は全てのページにいっぺんに表示することができる、とても便利な機能です。
そして、表示できる内容もページ数や日付など多彩です。
習得すればとても役立つので、何度も読み返して是非マスターしてくださいね。

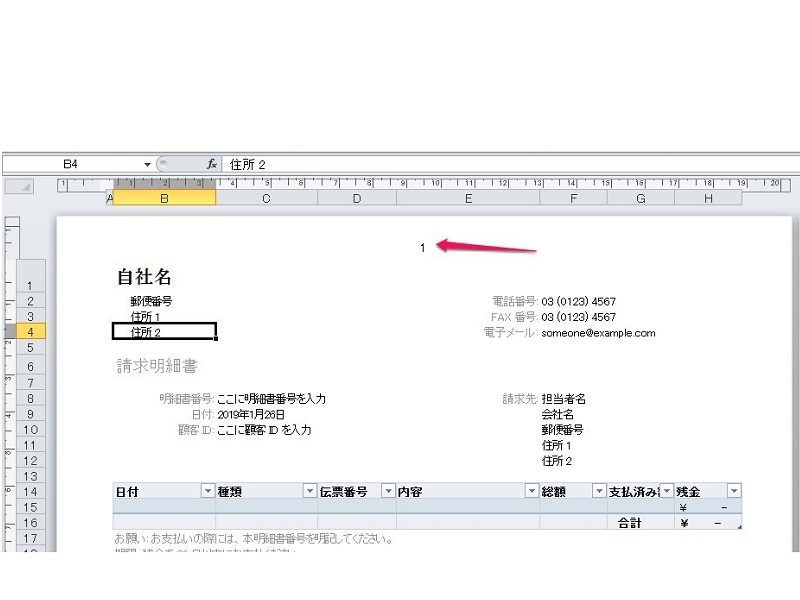

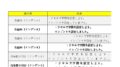

 【超簡単】WMVからMP4への変換方法4つ!おすすめ方法はコレ
【超簡単】WMVからMP4への変換方法4つ!おすすめ方法はコレ mp4への変換、方法4つとおすすめの変換ソフトを【簡単】にご紹介します
mp4への変換、方法4つとおすすめの変換ソフトを【簡単】にご紹介します MOVからMP4への変換、簡単な方法4選!初心者におすすめ【簡単】変換ソフトはどれ?
MOVからMP4への変換、簡単な方法4選!初心者におすすめ【簡単】変換ソフトはどれ?
コメント