エクセルの動作が少し重くなるだけで、作業効率が大きく落ちてイライラしますよね。
この記事では、エクセルの動作が重くなる3つの原因と、それぞれの対処法について画像付きで解説しています。
また、エクセル以外にも幅広く使える「原因の特定方法」もご紹介しているので、ぜひ参考にしてください!
「エクセルの動画が重い時の対処法」まとめ動画
以下の動画では、この記事の内容をまとめています。
記事を読むのが面倒という方は、ぜひ動画でエクセルが重い時の対処法をご覧ください。
エクセルが重い原因は?原因を特定して効率よく対処しよう
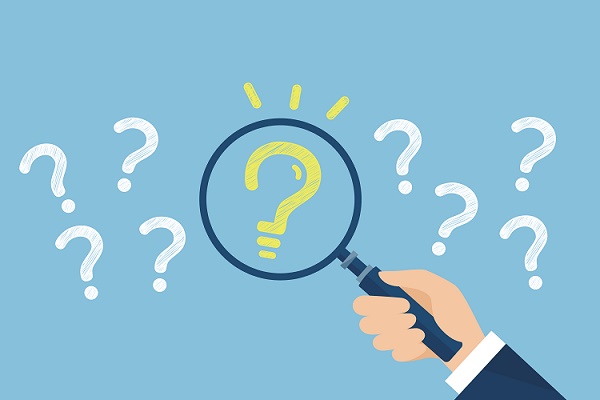
エクセルの動作が重い原因は、いくつか考えられます。
むやみに原因を探る前に、まずはエクセルで開いているファイルに原因があるのか、それともエクセルのソフトや仕様しているデバイス(パソコン)自体に原因があるのか調べましょう。
原因の調べ方:別のエクセルファイルを開く
原因を調べる方法は簡単です。
重いファイルとは別のエクセルファイルを開いてみてください。
もし、スムーズにファイルが開ける場合、対象のエクセルファイルに問題があります。
そして、別のファイルでも開けなかったり動作が重い場合、インストールされているエクセル、またはパソコン自体に問題があります。
これで、重い原因がエクセルファイルにあるのか、デバイスまたはエクセルにあるのかが確認できます。
では、エクセルファイルに問題がある場合は「ファイル内容が原因の場合の解決法」に進んでください。
エクセルのアプリかパソコン自体かの切り分け方は、以下の点を確認してみましょう。
エクセル以外の動作は早い?
エクセル以外の動作はどうでしょうか?
起動が遅い、アプリケーションを開くのが遅い、など一つ一つの動作が遅い場合は、パソコン自体に問題がある可能性が高いです。
メモリや容量不足、アプリの開きすぎなどにより、パソコンのパフォーマンスが落ちているといった原因が考えられます。
そして、エクセルのファイル自体が開けなかったり、操作中に落ちたりなど、エクセルの動作にだけ問題がある場合は、アプリケーションの不具合でしょう。
それぞれ当てはまる解決方法に進んでください。
エクセルのファイル内容が原因の場合の解決法

エクセルファイルの内容が原因の場合、ファイル内容の修正を行なえば軽くすることが可能です。
まず、ファイルサイズを確認してください。
ファイルサイズの基準は500KBで、それ以上になるとサイズが大きくなるにつれ動作が遅くなります。
ファイルサイズは対象ファイルの格納されているフォルダで確認できます。
▼フォルダの項目の「サイズ」がファイルサイズです。
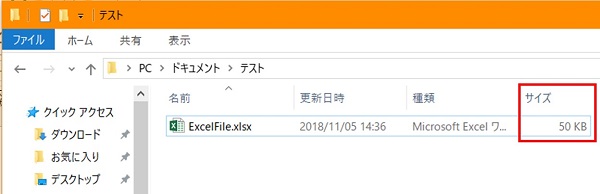
もし「サイズ」が項目にない場合は、「名前」の部分にカーソルを当てて右クリックすると表示する項目が選択できます。
ファイルサイズが原因の場合
ファイルサイズが大きい場合、そもそもファイルが開くことが難しいかもしれません。
その原因は次の「2-2.ファイル内容が原因の場合」で紹介している内容でファイルが作成されていると思われます。
【ファイルの開き方】
ファイルの修正が不可避のため、次の手順で開けるかを試してみましょう。
①新規でエクセルを立ち上げます。
②[ファイル]タブから[開く]を選択し、[参照]をします。
③以下の図のようにファイルを選んで、ただ開くのではなく、横の「▼」を押して[開いて修復する]を選択します。
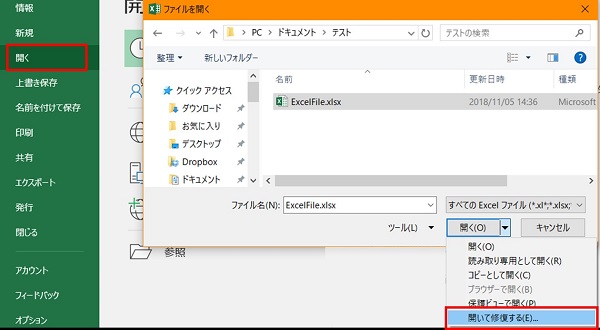
④[修復]を押してファイルを開きます。
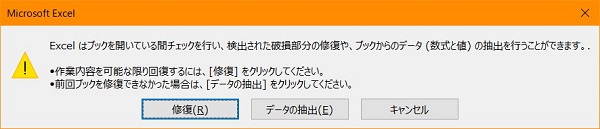
もしそれでも開けない場合は、上記の手順の最後④で[データ抽出]を行いデータだけ抽出しましょう。
画像などは抽出できませんが、数値や数式は抽出できる可能性があります。
上記の手順でも開かない、抽出できない場合は以下のことを試してください。
- ファイルパスを確認し、記号などが入ったフォルダ名が入っていないか確認し、入っている場合は浅い階層のフォルダにファイルを移動させて開いてみる。
- クラウドなどネット上にファイルを置いている場合はローカルに移して開いてみる。
- セーフモードで開いてみる。
【セーフ―モードでのファイルの開き方】
セーフモードでエクセルを実行したい場合は以下の手順で行ってください。
①「Ctrl」を押しながらエクセルを開きます。②のポップアップが表示されるまで押し続けてください。
②以下の図のポップアップが表示されるので、「はい」を押して起動してください。
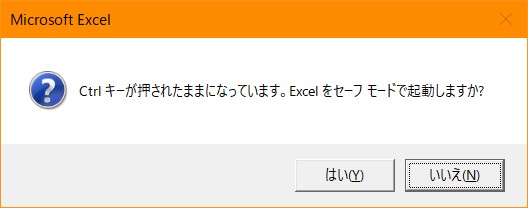
③起動したファイルは上部に表示されているのファイル名の横に「セーフモード」と表示されます。
![]()
ファイル内容が原因の場合
では実際にファイル内容を確認し、ファイルが軽くなるよう修正します。
ファイルが重くなる原因は複数の要因が重なっているかもしれません。
上から順に確認してみてください。
行数、列数が多い
単純にデータが多い場合、行数、列数が多くなるほどファイルは重くなります。
その場合はデータ量を減らすか、別のブックへ移動しファイルを分割しましょう。
見たところ行数も列数も少ない場合、非表示行、非表示列がないか確認してください。
非表示があればファイルは重くなります。不要な行列は削除してください。
シート数が多い
シートが増えるとファイルサイズはその分大きくなります。
不要なシートは削除するか、別のブックへ移しましょう。
シートも行列と同じく非表示シートが含まれている可能性があります。削除すればファイルは軽くなります。
▼シートタブの上で右クリックし「再表示」を選択すると、非表示シートのリストが表示されます。
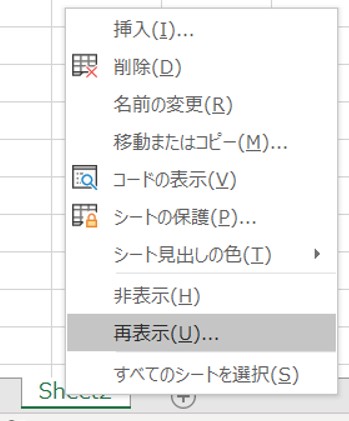
図形やグラフが多い
図形やグラフなどのオブジェクトが多い場合、不要なものは削除しましょう。
[挿入]タブにある機能についてはどれでも多く使用するとどんどん重くなっていきます。
画像が多い
画像の挿入はファイルを重くします。
もちろん不要な画像は削除すべきですが、画像は必要だからいれていることが多いと思います。
画像の挿入の仕方と編集の仕方を工夫してなるべくファイルサイズを大きくしないようにしましょう。
【画像の挿入方法の工夫】
画像はコピペで挿入するとサイズが大きくなります。
画像を挿入する場合は、[挿入]タブの[図]にある[画像]から挿入すればサイズが軽くなります。

【トリミング方法の工夫】
トリミングしたあとそのままにしていませんか?
トリミングは不要な部分が残りますので、見えている部分が小さくても画像サイズが大きい場合があります。
トリミング後は不要な部分を以下の手順で削除しましょう。
①画像を選んで[書式]タブの[図の圧縮]を選択します。

②以下の図のようなポップアップが表示されます。オプションを変更して「OK」を押下するとトリミングして見えなくなった部分がきれいに削除されます。
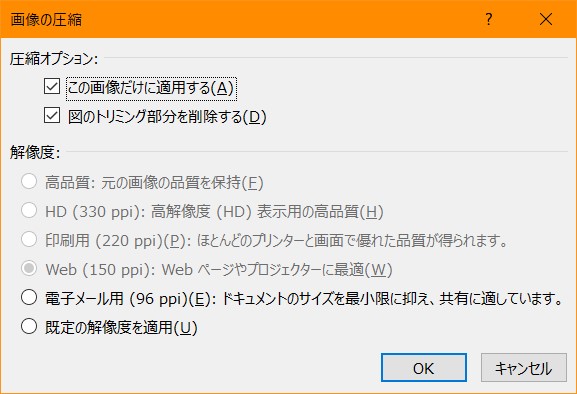
※「圧縮オプション」の「この画像だけに適用する」を外すとブック内の全画像に適用されます。
リンクが多い
リンクが多いとファイルは重くなります。
なるべくリンクは減らすか、リンクにしないで保存しましょう。
大きい数値、または数式の結果をグラフにしている
グラフのもととなる数値が大きかったり、数式の結果を直接グラフにしていたりするとファイルサイズが大きくなります。
数値を小さくするよう工夫し、数式の結果は数値として別のセルに貼りつけて使用しましょう。
参照関数を使用したセルが多い
VLOOKUP関数など参照する関数はファイルを開くたびに再計算されます。
いくつかのセルで使用している場合は問題ありませんが、数百、数千行で使用している場合はファイルを開くと固まって動かなくなってしまう可能性があります。
またファイルが開けて動かしている場合でも、一つのセルを修正すると全てのシートで再計算されるため動作が鈍くなります。
【自動計算の停止】
再計算を停止する場合は、計算方法の設定を以下の手順で変更しましょう。
①[数式]タブにある[計算方法の設定]を「自動」から「手動」に変更します。
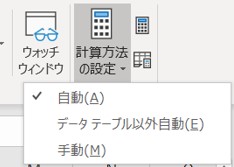
②ファイルの修正が済み、計算したい場合は[計算方法の設定]の横にある[再計算の実行]を押します。
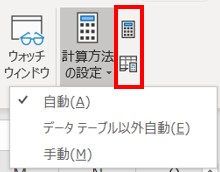
上段が[再計算実行(F9)]で、実行するとブック全体の数式が再計算されます。
下段は[シート再計算(Shift+F9)]で、作業しているシート内の数式が再計算されます。
書式設定が多い
書式設定や条件付き書式のパターンが多いと重くなります。
たとえばカラフルに細かく色やフォント(サイズやスタイル)を使い分けていたり、条件付き書式をたくさん組み込んでいたりしませんか?
色や条件付き書式を減らし、フォントやセルの設定を統一しましょう。
▼条件付き書式は[ホーム]タブの[条件付き書式]の[ルール管理]から確認し、数を減らすようにしましょう
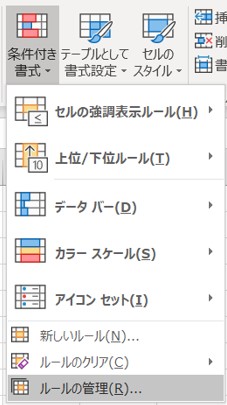
VBAを動かす時に画面更新を停止していない
VBAを動かしている場合、画面更新を停止していないと動作が遅く、時には止まってしまいます。
画面更新とはVBAが処理した結果をセルやシートに反映することです。
これを停止せずVBAで大量のデータを処理すると、結果が終わった順に更新されていくためファイル内容がどんどん書き変わります。
画面の処理速度が追いつけずに固まってしまったり、エラーを起こしたりする原因となります。
そのためプログラムを組む際には、「Application.ScreenUpdating = False(True)」を処理の前後に書きましょう。
Sub Sample()
~宣言など画面処理以外の記述~
Application.ScreenUpdating = False
~処理内容~
Application.ScreenUpdating = True
End Sub
VBAについては他にもWith句を使い何度もシートやセルを指定しないことや配列を使用するなど対策がとれるため、一度プログラムを見直してみましょう。
自動保存が頻繁に行われる
ファイルをつい消してしまったときに、自動的に保存される自動保存機能は便利ですよね。
でも自動保存の間隔を狭く設定している場合、動作を遅くしている原因になっているかもしれません。
自動保存が原因の場合、場合一定時間ごとに動作が止まるため分かりやすいと思います。
自動保存が頻繁に行われる場合は、保存間隔を今より長くすることをおすすめします。
▼[ファイル]タブの[オプション]から[保存]を押して赤枠を確認してください。自動保存の間隔は1~120分の間で設定できます。

共有ファイルである
共有ファイルである場合、他の人が修正しているときは動作が重くなります。
共有でなくてもよい場合は共有設定をやめ、共有でなければならない場合は他の人と修正時間がかぶらないよう調整しましょう。
エクセルが原因の場合の解決法
ファイルに問題がない場合は、エクセルのアプリケーションの問題が考えられます。
次に紹介する点を確認してみましょう。
ハードウェアグラフィックアクセラレータを無効にする
初期設定でオンになっているハードウェアグラフィックアクセラレータを無効にすることで、エクセルの動作が早くなる可能性があります。
設定の後に説明しますので、まずは以下の手順で切り替えを行いましょう。
1. エクセルの[ファイル]から[オプション]を選択します。
2. Excelのオプションが開いたら[詳細設定]を表示し、表示の中にある項目[ハードウェア グラフィック アクセラレータを無効にする]にチェックを入れます。
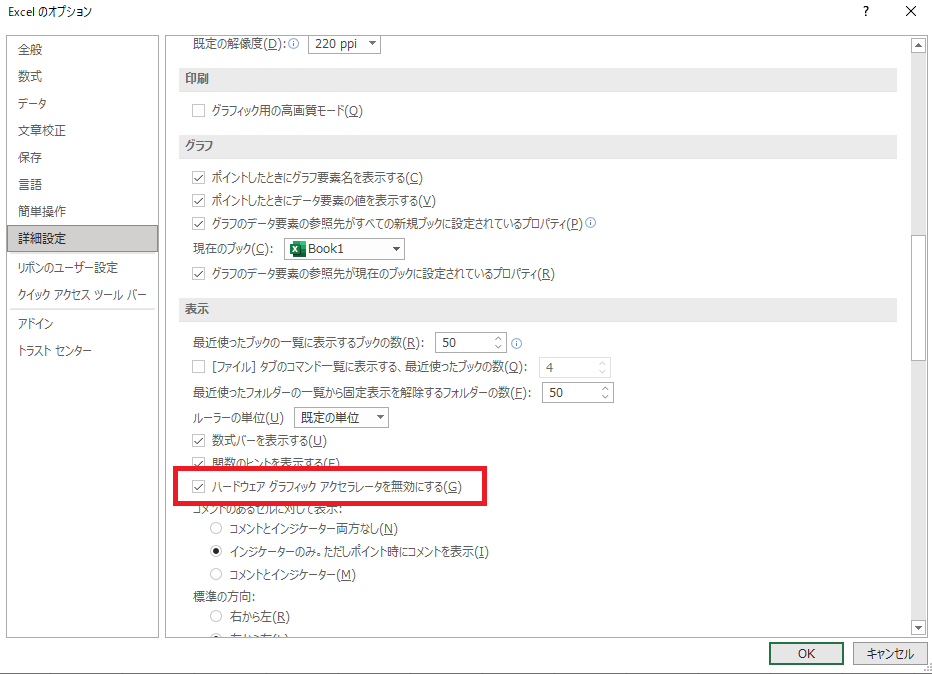
3. [OK]を押して、エクセルを再起動します。
ハードウェアグラフィックアクセラレータを無効にすると解消する理由
通常、パソコンの処理はCPU(パソコン全体の動作を処理する部分)を使いますが、エクセルは初期設定でGPU(グラフィックの処理を行う部分)を使って動作するようになっています。
これは、エクセルの設定で「ハードウェアグラフィックアクセラレータが有効」になっているためです。
この設定が有効だと、CPUの負荷を減らしてパソコン全体の動作を安定せられるというメリットがあるのですが、エクセルは逆に重くなりやすい状態になります。
というのも、GPUは画像や動画などのグラフィック処理を担う部分なので、エクセルを動かすことを得意としていません。
そのGPUにエクセルの処理をさせることで、負荷がかかり動きが重くなってしまっているのです。
その設定を無効にすることで、エクセルはCPUを使って動くようになるので、時間がかかっていた処理もサクサク動くようになるというわけです。
もし、まだ改善されない場合は、次の「不要なアドイン削除」をお試しください。
インストールしているエクセルに不要なアドインがある
エクセルに不要なアドインが存在する場合は削除しましょう。
▼[ファイル]タブの[オプション]から[アドイン]を確認できます。
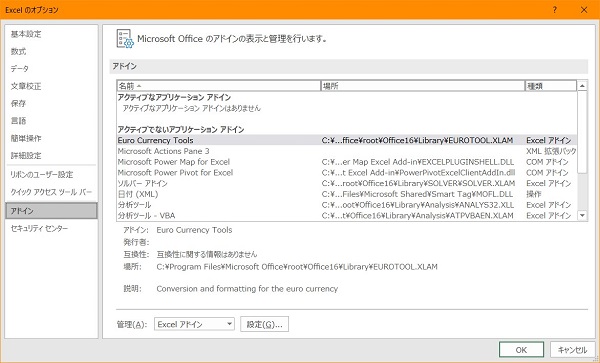
ただし、アドインを特別にインストールした覚えがない場合は触らないことがおすすめです。
動作が正しく行われなくなったり、不具合が起こる可能性もあるので、削除する際は十分に注意してください。
インストールしているエクセルが壊れている
上記の何をやってもエクセルが起動しない、または動作の重さが改善されない場合、エクセル自体が破損している可能性があります。
破損する原因はケースバイケースで不明なことも多々あります。
そんなときは以下の3つの対処法を試してみてください。
エクセルの設定の初期化と再作成
次の手順でエクセルの設定を初期化しましょう。
初期化するとエクセルが起動する可能性があります。
①エクセルを全て終了します。
②フォルダオプションを開き、[表示]タブの「ファイルとフォルダ―の表示」にある隠しファイル設定を「表示する」に変更します。※フォルダオプションの開き方はOSのバージョンにより異なります。こちらはWindows10の場合です。
▼設定を変更して「適用」を押下後、「OK」を押してフォルダオプションを閉じます。
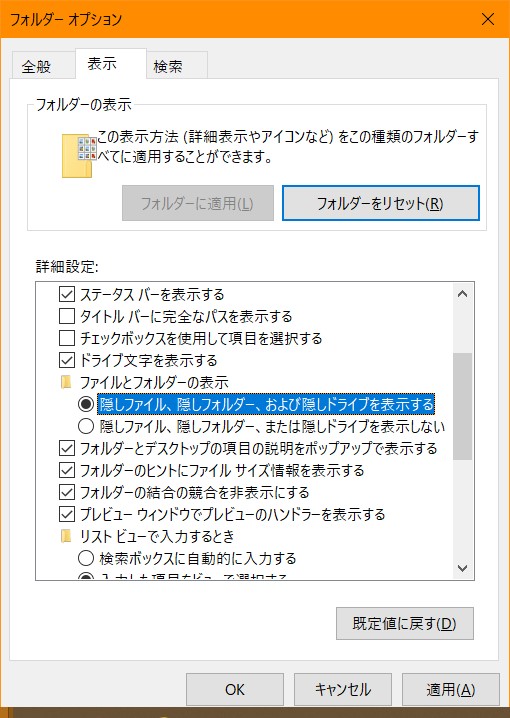
③設定ファイルが格納されているフォルダを開き、設定ファイル名を変更します。
設定ファイル:C:\Users\(ユーザ名)\AppData\Roaming\Microsoft\Excel\ExcelXX.xlb ※XXの数字はそれぞれ異なる
この「ExcelXX.xlb」を適当な名前に変更します。後で削除するためなんでもかまいません。
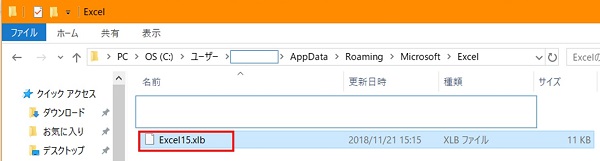
④エクセルを再起動すると設定ファイルが再作成されたこと、動作が軽くなったことを確認し、名前を変えたファイルを削除します。
プログラムの修復
プログラムの修復は以下の手順で行います。
①エクセルは全て終了します。
②コントロールパネルから[プログラムと機能]を開き、Officeプログラムを右クリックして「変更」を選択します。
③以下の図のようなポップアップから修復をします。
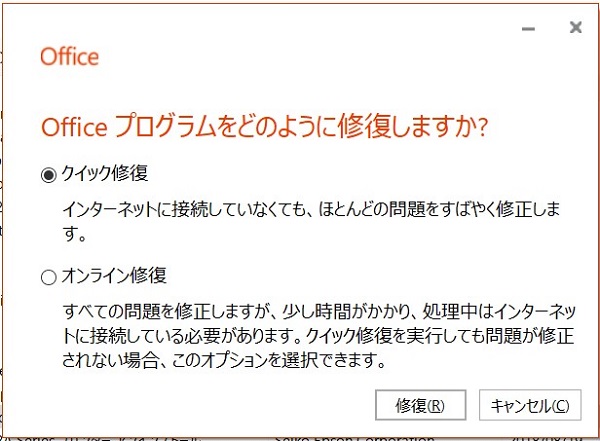
エクセルの再インストール
上記でも修復されない場合は、一度エクセルをアンインストールし、再度インストールすることも問題を解決する手段です。
最初にインストールした時の方法と同様に、エクセルをインストールしましょう。
PC購入時にインストールされていた場合は、Officeインストール用のドライブが同梱されていることが多いです。
ダウンロード版をご利用の場合は、購入のメールを遡ることで、インストール用のファイルを探してみましょう。
また、これを機にエクセルを最新版やサブスクリプション版に変更することもおすすめです。
一か月無料で利用できるので、すぐに必要なのにインストール用のファイルが見つからないという場合はお試しください。
Microsoft 365の1ヶ月無料体験版を利用する
デバイスが原因の場合の解決法

エクセルを使用しているデバイス自体に原因があると、エクセルの動作にも影響が出ます。
この場合いくらファイルやアプリケーションを修正しても動作は軽くなりません。
デバイスに原因がある場合は、次の解決策を試してみましょう。
PCを再起動する
まずは、パソコンを再起動してみましょう。
再起動することで実行中の処理が整理され、端末をリフレッシュすることができます。
再起動は、動作が重いだけでなく、機器の様々な不具合に効果的な対処法です。
複数のファイルやアプリを実行している
エクセルはもちろんですが、ワードやテキストファイル、インターネットブラウザなどを同時に複数開いている場合、他のファイルの動作もエクセルファイルの動作も重くなり、メモリ不足の原因ともなります。
当てはまる場合は、開いているファイルの数を減らすことが効果的です。
また画面上見えない不必要なアプリが起動している場合があります。タスクマネージャーを開いて確認し、必要なければ停止しましょう。
▼タスクマネージャーはタスクバーを右クリックすると開くことができます。
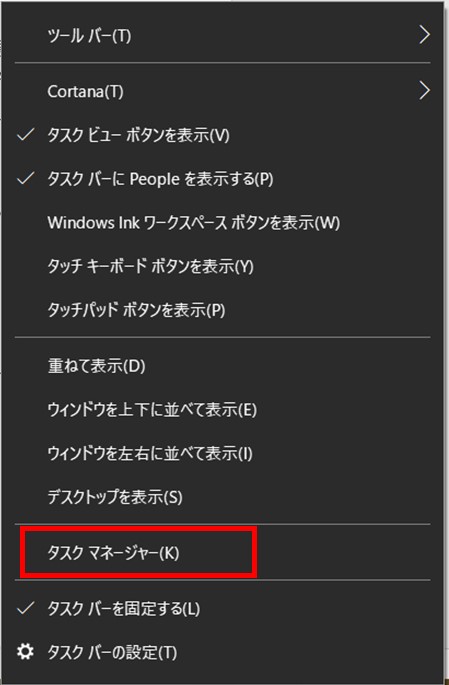
タスクマネージャーが開くと、現在実行中のタスクが表示されるので、必要ないタスクをクリックして「タスクの終了」を押せば、該当のタスクを終了できます。
デバイス、OSが古い
古い型のパソコンや旧バージョンのOSでも動くかもしれませんが、デバイスが古いほど蓄積されたデータによって動きは鈍くなるものです。
古い端末の場合は、メモリの増設やハードディスクの交換、またはPCを新しく買い替えることで改善が期待できます。
そして新しいバージョンのエクセルの場合、使用しているOSのバージョンがサポートされていない可能性もあります。
その場合は、エクセルが起動できても、正常に動作することが保証されていません。
OSは、初期化して再インストールやアップグレードも可能です。
しかし、使用しているPCの性能が悪い(古い)場合は、OSをアップデートしても処理が追い付かず、重いままということもありえます。
もし購入から5年以上たっているPCをご利用で動作が重いことにお悩みなら、買い替えることも検討してみましょう。

【初心者必読】初心者のためのパソコン選び方とおすすめノート-どのスペックが必要か? 購入したパソコンが自分に合っておらず、無駄に高い買い物になってしまうのは、初心者の方のパソコン選びでよくある失敗です。 パソコンを購入する際には、自分の必要スペックを理解した上で、製品を選ぶ必要...
briarpatch.co.jp2023.10.18
エクセルが重い時の原因と対処法まとめ

エクセルを日常的に使う方は多いと思います。
突然止まったり動作が重くなったりすると慌ててしまうかもしれませんが、落ち着いて原因を確認し、当記事で解説した点をチェックしてください。
エクセルは作業効率を上げるツールです。
ツールの修復に時間を割いては本末転倒なので、素早く重い原因を解決し、快適に作業を行ってくださいね。

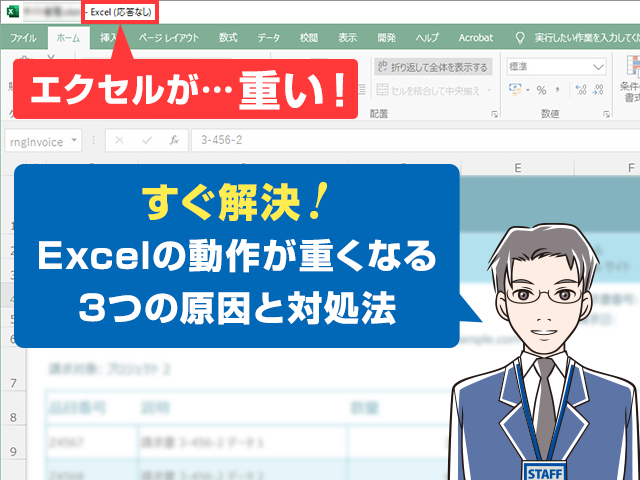



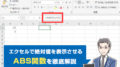

 【超簡単】WMVからMP4への変換方法4つ!おすすめ方法はコレ
【超簡単】WMVからMP4への変換方法4つ!おすすめ方法はコレ mp4への変換、方法4つとおすすめの変換ソフトを【簡単】にご紹介します
mp4への変換、方法4つとおすすめの変換ソフトを【簡単】にご紹介します MOVからMP4への変換、簡単な方法4選!初心者におすすめ【簡単】変換ソフトはどれ?
MOVからMP4への変換、簡単な方法4選!初心者におすすめ【簡単】変換ソフトはどれ?
コメント