「マクロボタンが押せなくなったんだけど…」
エクセルが使えるようになってくると活躍するのがマクロで、これをボタン一つで動かせるようになるととても便利です。
でもマクロ実行ボタンをどうやって作成・編集すればいいか分からない…。
ここではマクロボタンの作成・編集・削除などの基本手順やマクロボタンに係るトラブル対処法、そして保護したシートでもマクロが使える方法を詳しく解説します。
これでマクロボタンを完璧に使いこなせるようになりますよ!
1.マクロボタン作成・編集・削除の基本手順
では始めにマクロボタン作成・編集・削除の基本手順をみてみましょう。
また、ボタンの色の変え方も確認します。
なお、マクロボタンの作り方には「図形にマクロを登録する方法」と「ボタン(フォームコントロール)を追加する方法」、「コマンドボタン(ActiveXコントロール)を追加する方法」の3つがあるのですが、一番すんなり使えて見栄えがボタンっぽい「ボタン(フォームコントロール)を追加する方法」で解説します。
1-1.マクロボタンの作成方法
まずはマクロボタンの作成方法からです。
(1)「ファイル」タブにある「オプション」を押す
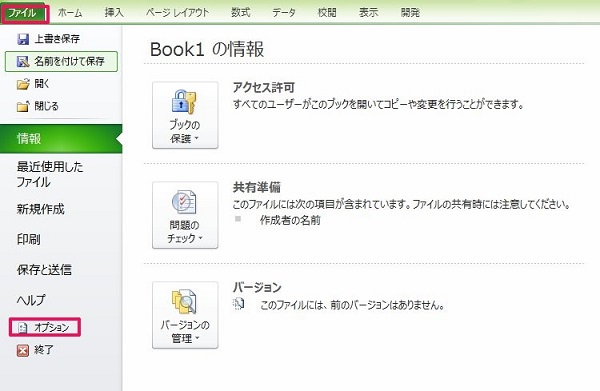
(2)「リボンのユーザー設定」にある「開発」にチェックを入れる
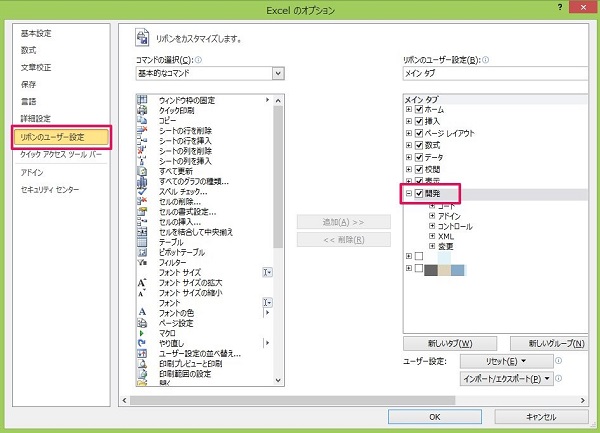
(3)「開発」タブにある「挿入」をクリックし、「ボタン」を選択する
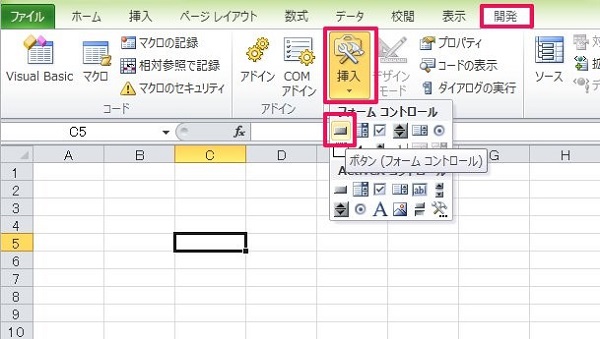
(4)ボタンを配置したい所を選び、ドラッグで広げながら大きさを決める
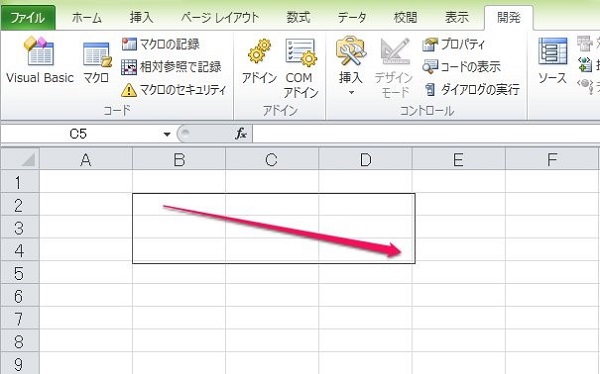
(5)登録したいマクロを選択し、「OK」ボタンを押す

(6)完了
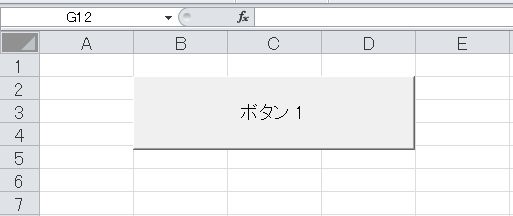
このようにすればマクロボタンが作れます。
なお、一度「開発」タブを表示させてしまえば(1)~(2)の手順は不要となります。
また、マクロは後からでも登録・変更できますが、手間が掛からないようボタンを作る前にマクロを作るようにしましょう。
1-2.マクロボタンの編集方法
次にマクロボタンの編集方法です。
一口に編集といってもボタン名の変更や登録しているマクロの変更、大きさの変更などがありますので、順にみていきます。
1-2-1.ボタン名の変更
始めにボタン名の変更です。
初期設定では「ボタン1」となっているボタン名を変えてみましょう。
(1)マクロボタンの上で右クリックし、「テキストの編集」を選択する
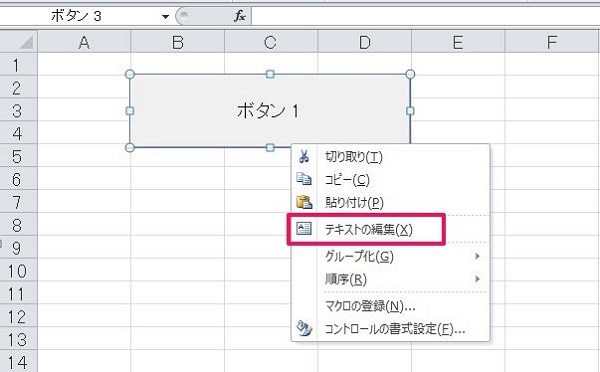
(2)ボタンの名前を修正後、他のセルをクリックすれば完了
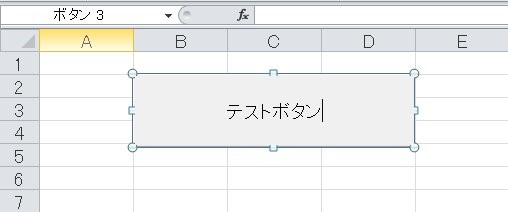
1-2-2.登録しているマクロの変更
次に別のマクロを登録したい時の変更方法です。
(1)マクロボタンの上で右クリックし、「マクロの登録」を選択する
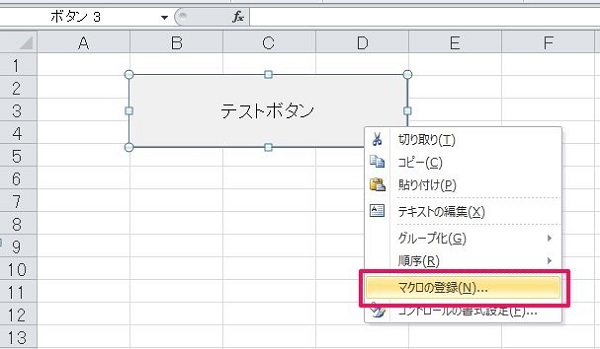
(2)変えたいマクロを選択して「OK」ボタンを押せば完了

1-2-3.ボタンの大きさの変更
そしてボタンの大きさの変更です。
(1)マクロボタンの上で右クリックし、ボタンの角にカーソルを合わせる
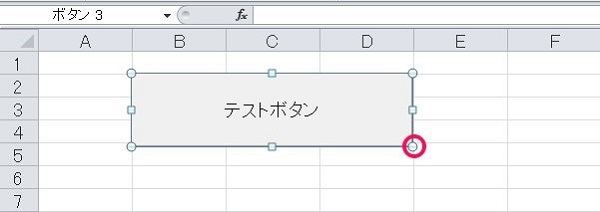
(2)左クリックを押しながら任意の大きさにし、その後離せば完了
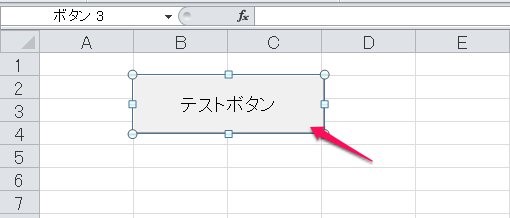
1-3.マクロボタンの削除方法
そしてマクロボタンの削除方法です。こちらも簡単ですよ。
(1)マクロボタンの上で右クリックする
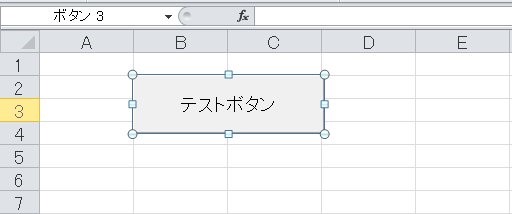
(2)Deleteキーを押せば完了
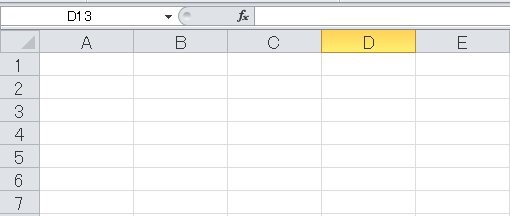
1-4.ボタンの文字の色を変えるには?
最後にボタンの文字の色の変え方です。
(1)マクロボタンの上で右クリックし、「コントロールの書式設定」を選択する
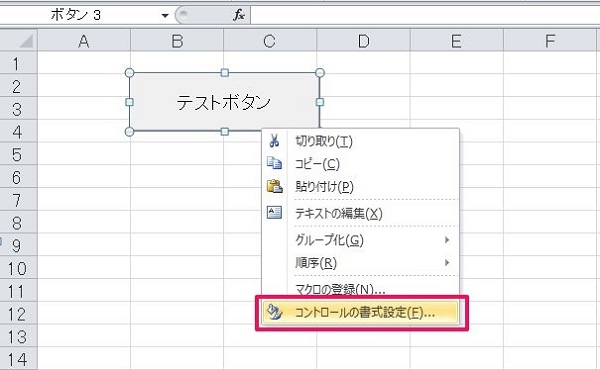
(2)「フォント」タブにある「色」を変える

(3)完了
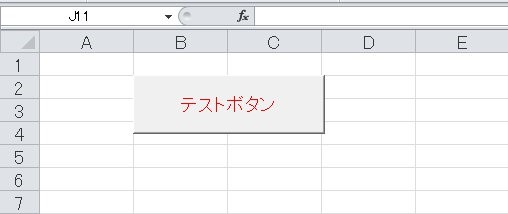
このように文字の色も簡単に変えられます。
2.マクロボタンを巡るトラブルをスッキリ解決!
次にマクロボタンをめぐるトラブルの原因と解決方法を紹介します。
「マクロボタンがずれる」、「マクロボタンが押せない」といった時に参考にしてください。
2-1.マクロボタンがずれる原因と対処法は?
まずはマクロボタンがずれる原因と対処法についてです。
使っていると、時に配置していたマクロボタンの位置やサイズが変わってしまうことがありますが、その原因は「列や行の挿入」です。
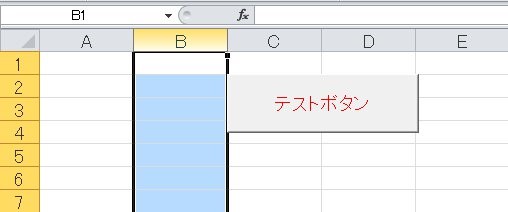
ボタンの前で挿入すると位置が変わり、間で挿入すると大きさが変わってしまうのです。
そして、位置や大きさを変えないようにするには次のように行います。
(1)マクロボタンの上で右クリックし、「コントロールの書式設定」を選択する
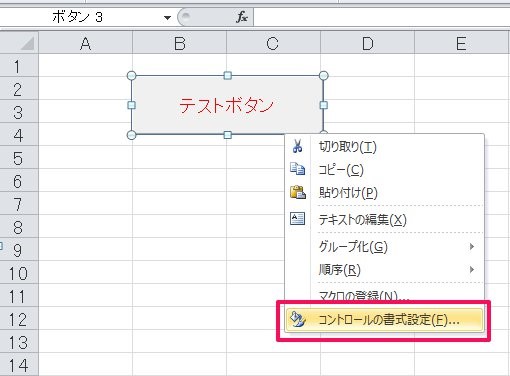
(2)「プロパティ」タブにある「セルに合わせて移動やサイズ変更をしない」にチェックをすれば完了

これでどこに列や行を挿入しても、位置が変わったりサイズが変更されたりすることはなくなります。
2-2.マクロボタンが押せない原因と対処法は?
次にマクロボタンが押せない(押しても反応しない)原因と対処法についてです。
ボタンはへこむのにマクロが動かない。原因は「マクロ登録の不備」が考えられます。
そんな時には次の手順で登録状況を確認しましょう。
(1)マクロボタンの上で右クリックし、「マクロの登録」を選択する
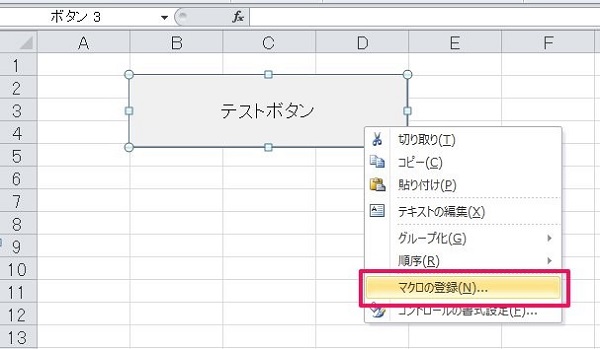
(2)動かしたいマクロが選択されているかを確認する
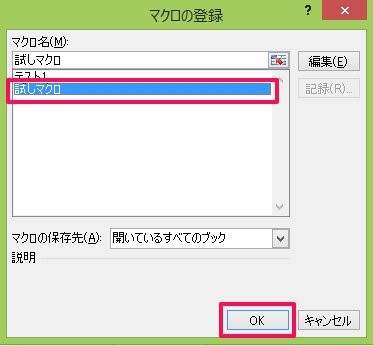
この手順を行った後、再度ボタンを押して見てください。
3.マクロ応用テクニック!保護したシートでマクロを動かす方法
最後に応用テクニックとして保護したシートでマクロを動かす方法を紹介します。
保護されているシートでマクロを動かそうとすると、次のようなメッセージが出てマクロが動かせません。
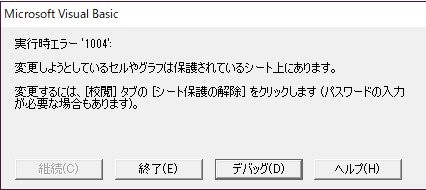
そんな時には次のマクロコードを追加することで解消します。
このコードをSub内の最初に入れてください。
この「ProtectメソッドのUserinterfaceOnlyオプション」をTrueにすると「シートの保護は有効にするが、VBAの操作は可能にする」状態となります。
試して見てください。
4.まとめ
以上エクセルのマクロボタンについて、ボタンの作成・編集・削除手順やトラブルの原因と対処方法、応用テクニックとして保護されたシートでマクロを動かす手順を紹介しました。
マクロボタンが配置できるようになると、クリック一つでマクロが動かせるようになるのでとても便利です。
是非マスターしてください。



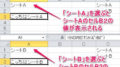

 【超簡単】WMVからMP4への変換方法4つ!おすすめ方法はコレ
【超簡単】WMVからMP4への変換方法4つ!おすすめ方法はコレ mp4への変換、方法4つとおすすめの変換ソフトを【簡単】にご紹介します
mp4への変換、方法4つとおすすめの変換ソフトを【簡単】にご紹介します MOVからMP4への変換、簡単な方法4選!初心者におすすめ【簡単】変換ソフトはどれ?
MOVからMP4への変換、簡単な方法4選!初心者におすすめ【簡単】変換ソフトはどれ?
コメント