「エクセルオンラインってどんなもの?」
「エクセルオンラインの使い方を知りたい!」
「エクセルオンラインを使うにはお金がかかるの?」
Microsoft Officeを購入していなくても使える「エクセルオンライン」。
一部機能に制限はありますが、それでもとても便利なものです。
しかし、ダウンロード版のエクセルとは違うところがありますので、利用前に抑えておきたいところ。
ここでは、エクセルオンラインの特徴や基本的な使い方と、よく使う操作について詳しく解説します。
これでエクセルオンラインが使いこなせるようになりますよ!
エクセルオンラインって何?特徴と基本的な使い方
始めにエクセルオンラインについて、その特徴と基本的な使い方をみてみましょう。
エクセルオンラインとは?
エクセルオンラインとは、Microsoftが提供するアプリの一つで、Microsoftアカウントを持っていれば(持っていなければアカウントを作れば)、無料で利用できます。
エクセルオンラインは、Microsoft Officeがインストールされていないパソコンでも利用でき、クラウド型のため複数人での共有がしやすいなどのメリットがあります。
反対にデメリットとしては「有償版に比べて使える機能が制限されている」点で、有償版で使えるマクロなどの機能がエクセルオンラインでは使えなくなっています。
しかし、無料で使えるというメリットはやはり大きく、有償版で作ったものを自宅で手直ししたり、Officeがインストールされていないパソコンでエクセルを開いてみたいときになど、活用できる場面は多々あります。
エクセルオンラインの基本的な使い方
では次に、エクセルオンラインの基本的な使い方をみてみましょう。
(1)Office Onlineのサイトにアクセスし、サインインをクリックする

(2)マイクロソフトアカウントに登録してあるメール、電話、またはSkypeを入力後、パスワードを入力する(アカウントがない場合には「作成」を押してアカウントを作成する)
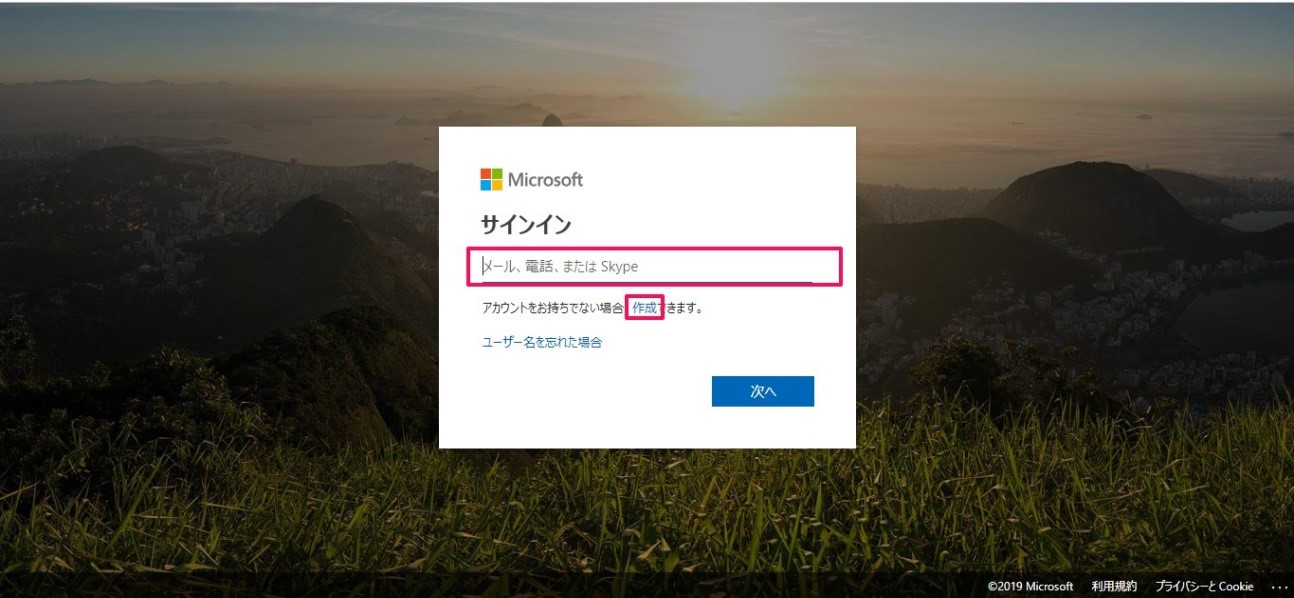
(3)サイト中ほどにある「Excel」をクリックする
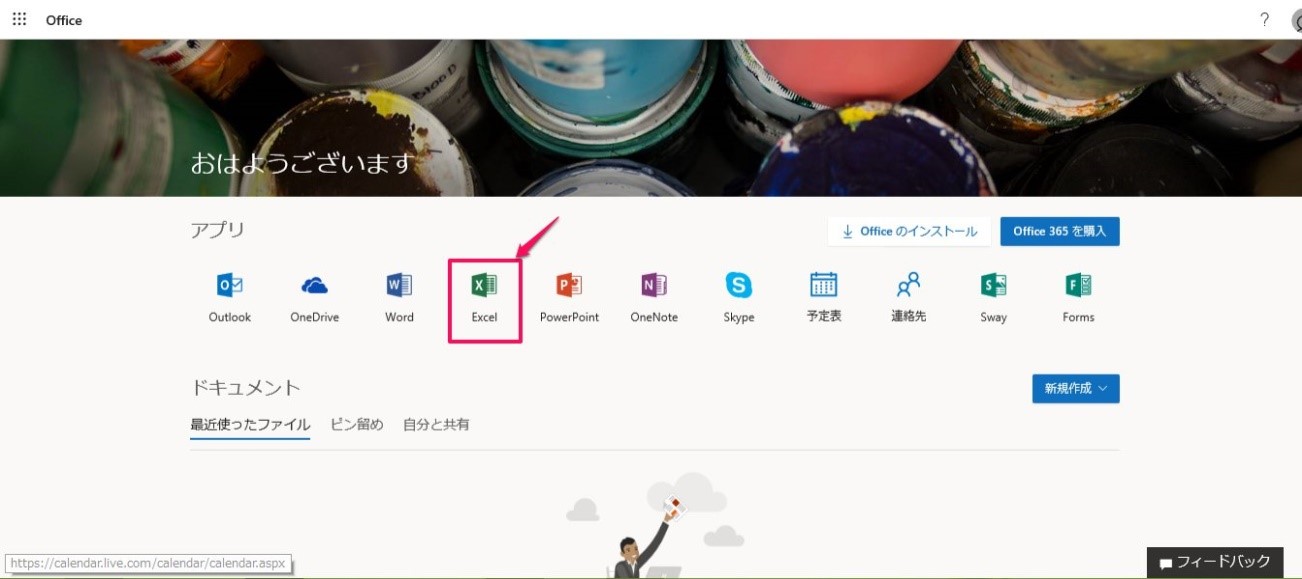
(4)完了
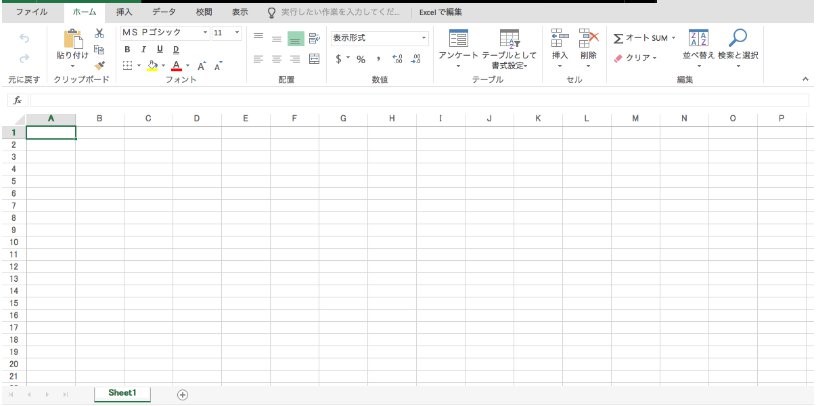
これで、エクセルオンラインが使えるようになります。
エクセルオンラインを頻繁に利用する場合には、(1)のURLをブラウザの「お気に入りに登録」するなどしておくとよいでしょう。
エクセルオンラインでは使えない機能
続いて、エクセルオンラインでは利用できない機能について確認します。
先ほど述べたように、エクセルオンラインでは有償版に比べて利用できない機能があります。
そのため、あらかじめ「何ができないか?」を押さえておきましょう。
エクセルオンラインで「できないこと」は次の通りです。
① マクロの編集・実行
② 一部図形が表示されない
③ 条件付き書式が追加できない
④ ピポットテーブルが新規追加できない
⑤ 利用できるグラフが少ない
⑥ 自動保存のため「保存せずに閉じる」ことができない
⑦ CSV形式のファイルが開けない
特に、条件付き書式の追加やマクロの編集・実行ができないのは痛いところです。
しかし、事前にできないことを分かっていれば、有償版との併用も可能だと思いますので、きっちりと押さえておきましょう。
エクセルオンラインでよく使う操作を紹介!
次に、エクセルオンラインでよく使う操作を4つ紹介します。
どれも基本的なものなので覚えましょう。
ブック共有
まずは、ブックの共有の仕方からです。
(1)OneDriveにアクセスし、サインインをクリックする
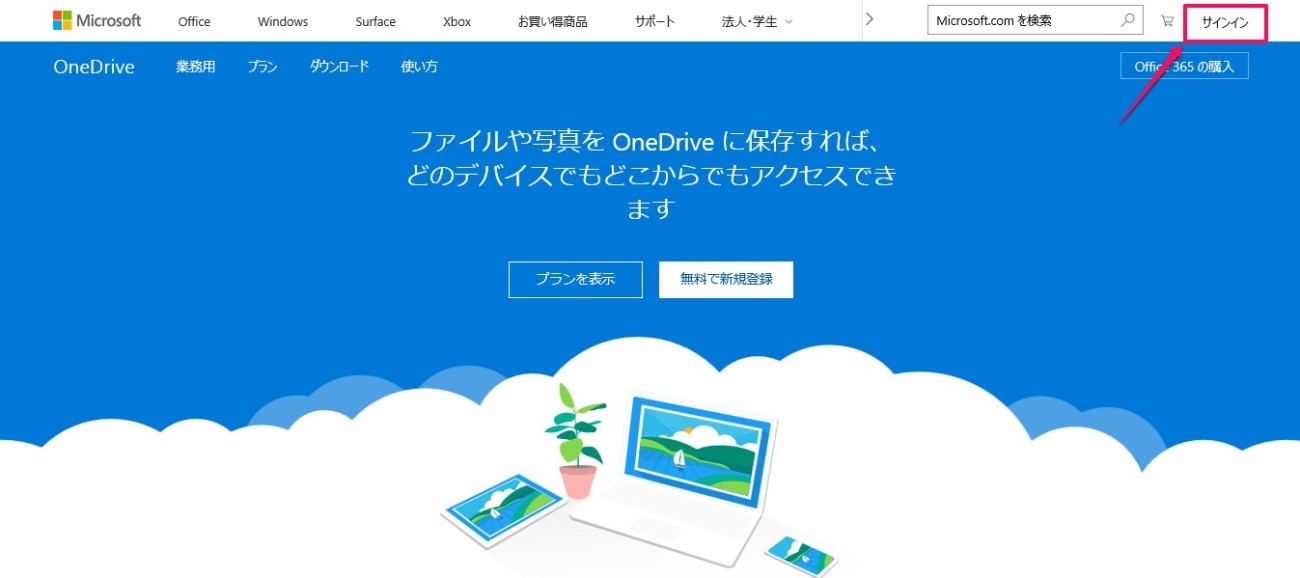
(2)マイクロソフトアカウントに登録してあるメール、電話、またはSkypeを入力後、パスワードを入力する
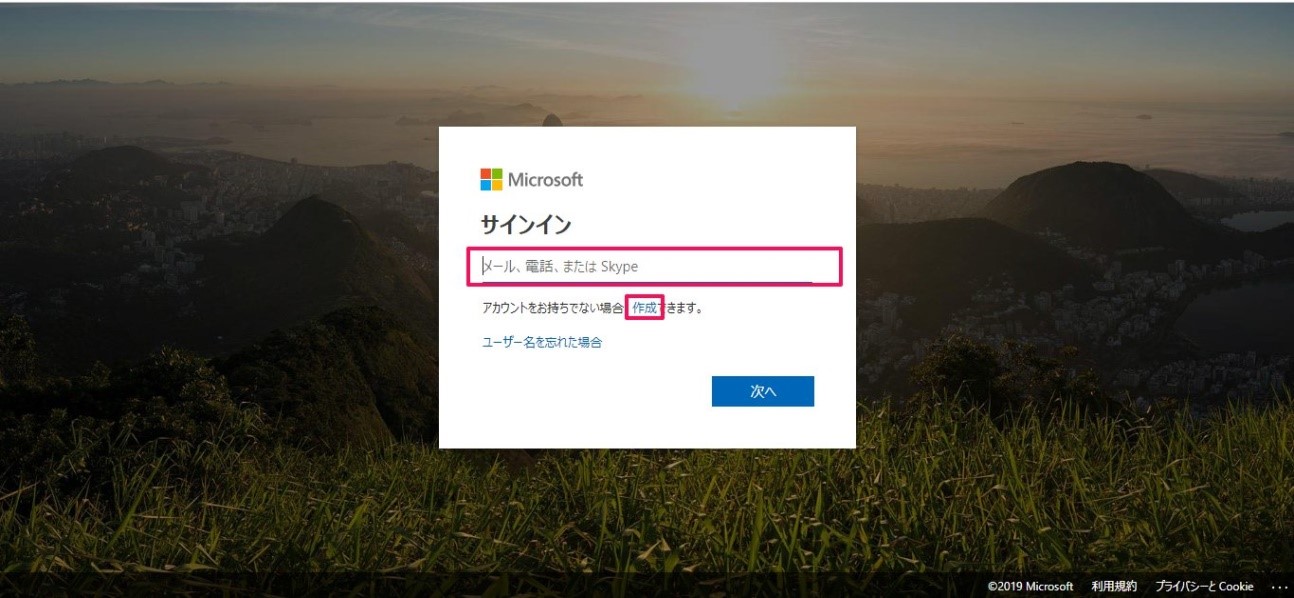
(3)「ドキュメント」にエクセルデータをアップロードする
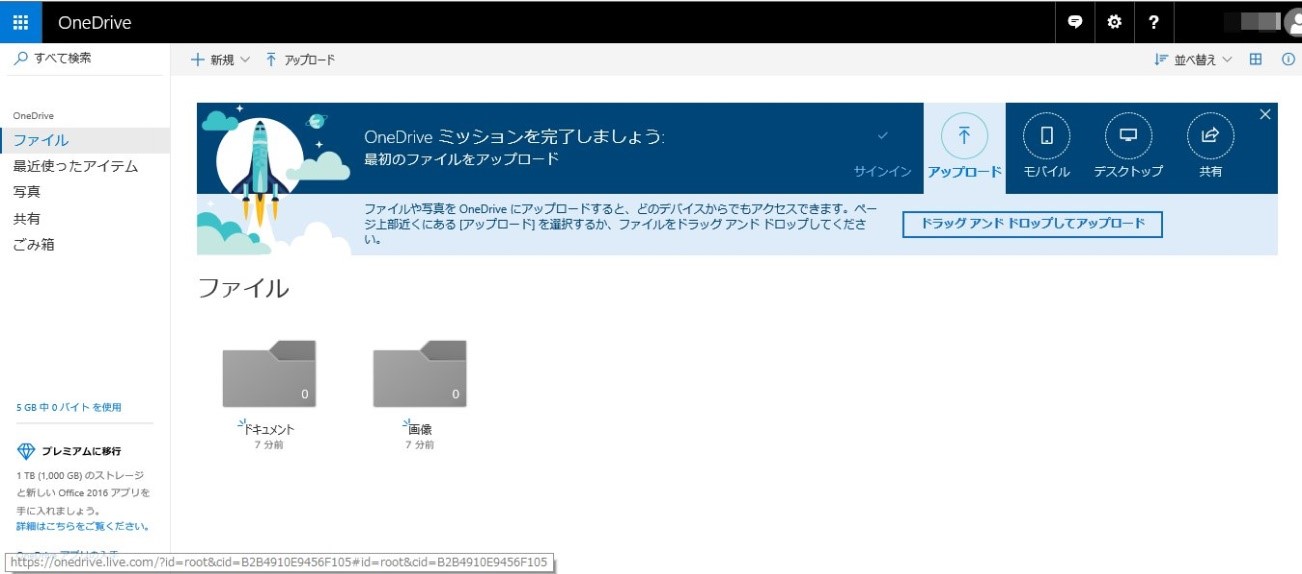
(4)エクセルオンラインを開き、「OneDriveから開く」で共有したいファイルを開く
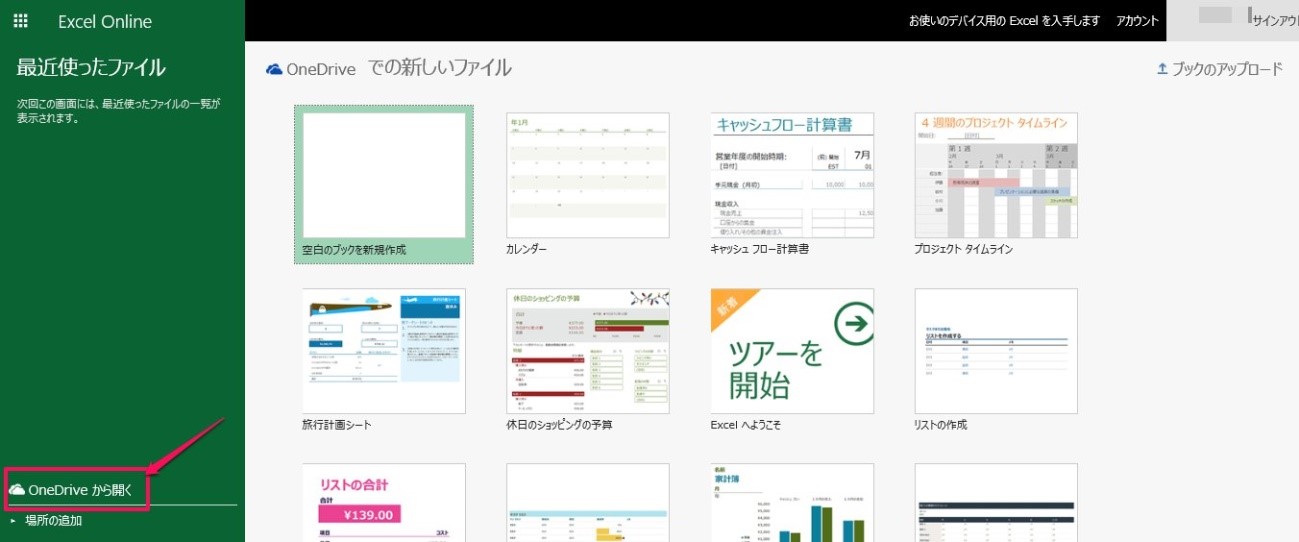
(5)画面右上の「共有」をクリックする
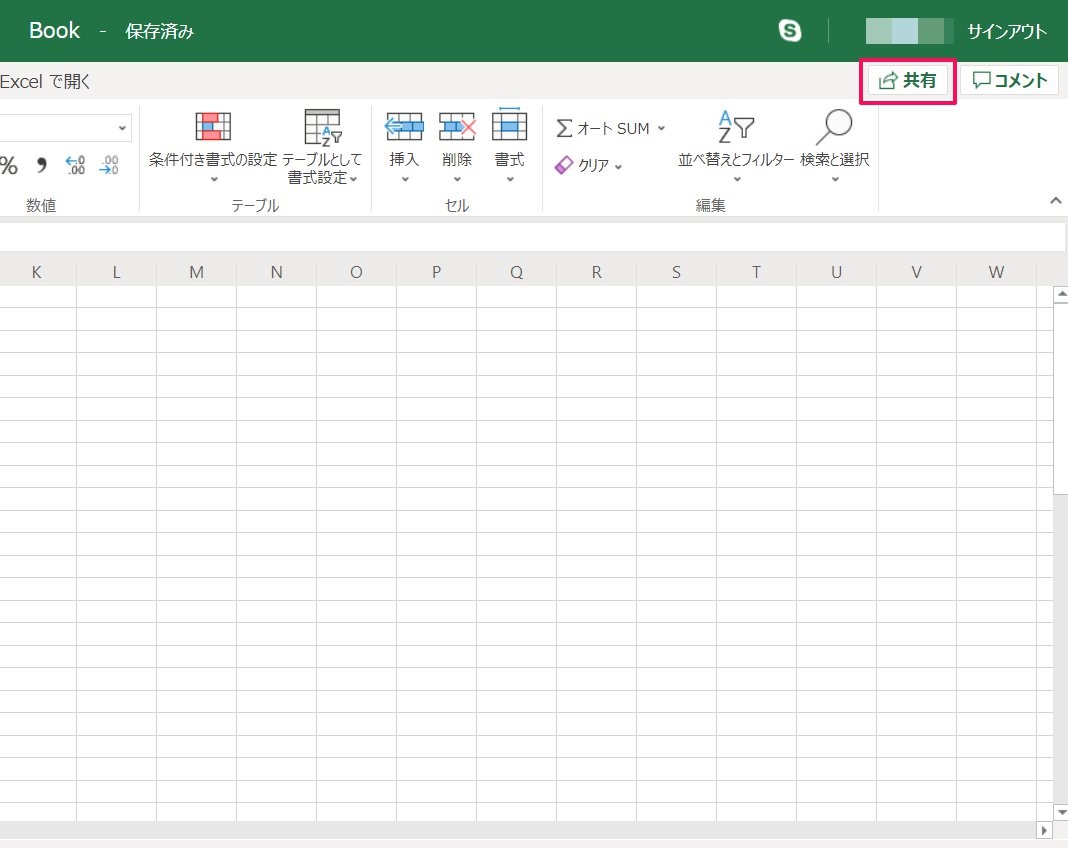
(6)共有したいユーザーのメールアドレスを「宛先」に入力し、「受信者に編集を許可するか?」、「受信者にMicrosoftアカウントが必要とするか?」を設定後、共有ボタンを押す
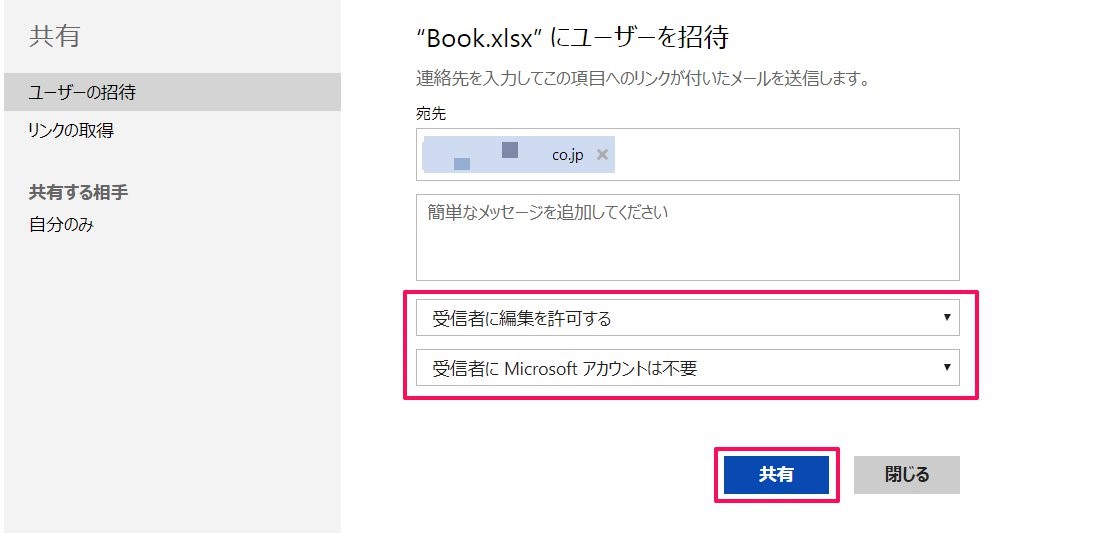
(7)受信者は送られてきたメールに載っているアイコンをクリックする
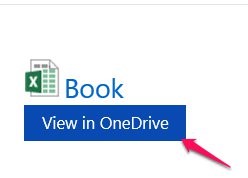
(8)受信者は画面右上の「ブラウザーで編集」をクリックする
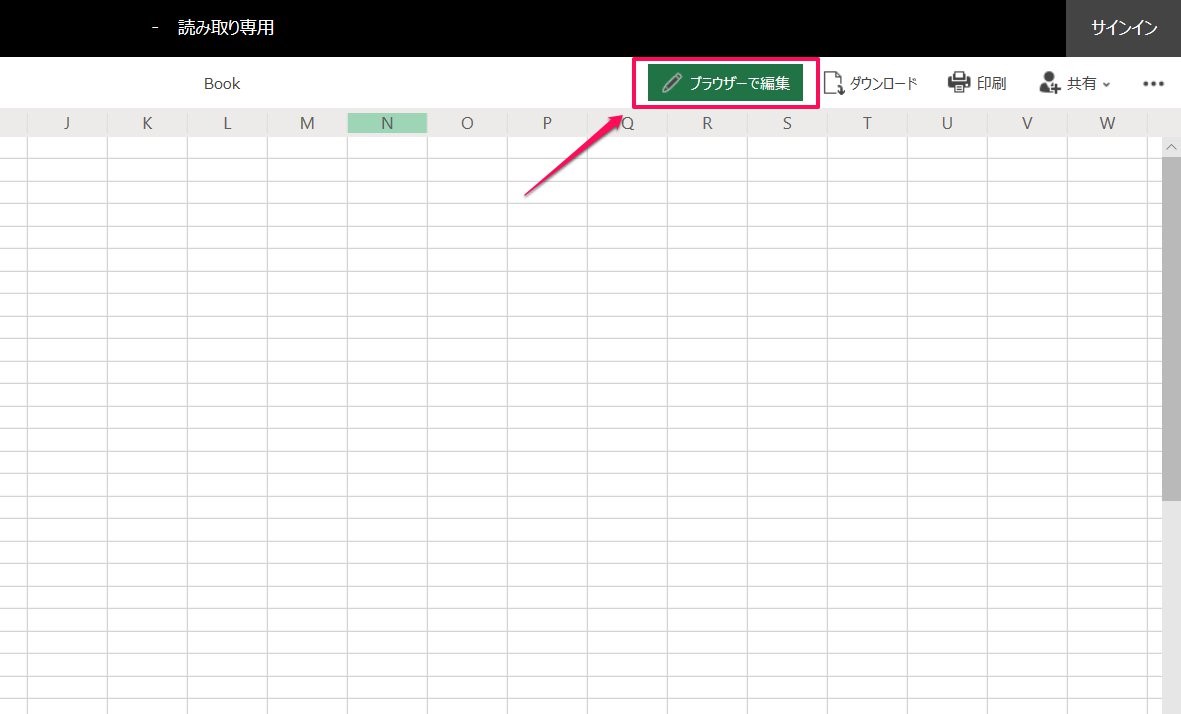
(9)完了

このようにすれば、ファイル(ブック)を共有して編集することができます。
なお、右上にはもし他のユーザーが同時編集している場合にそのユーザー名が表示されます。
ローカルへの保存
次に、ローカルへの保存方法です。
(1)「ファイル」タブをクリックする
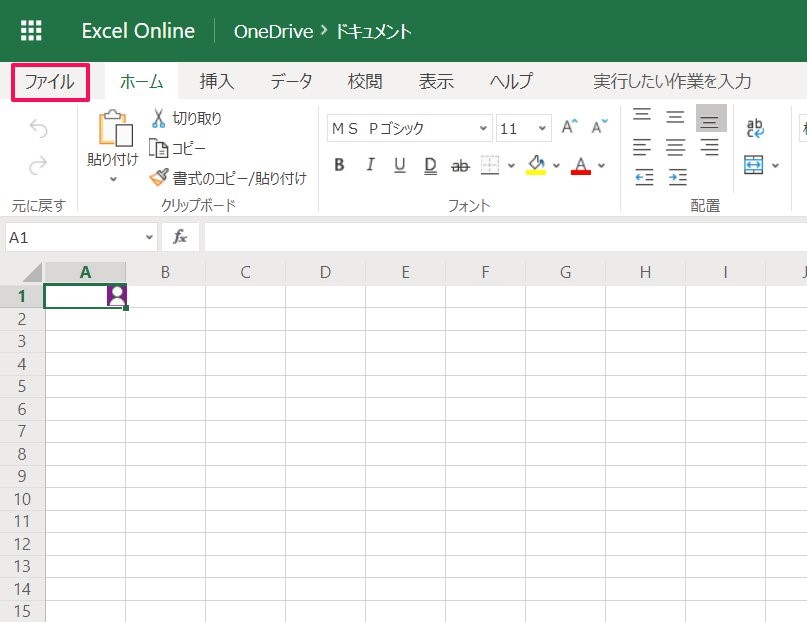
(2)「名前を付けて保存」をクリックし、「コピーのダウンロード」を選択する
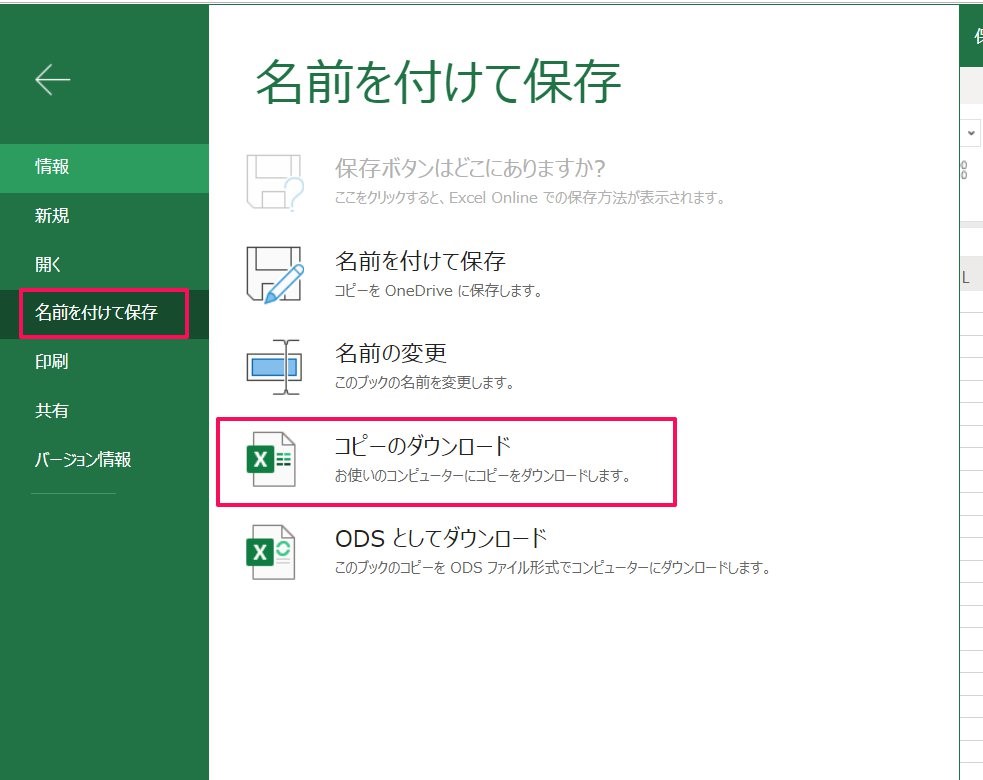
(3)画面左下に現れるダウンロード完了のデータをクリックする
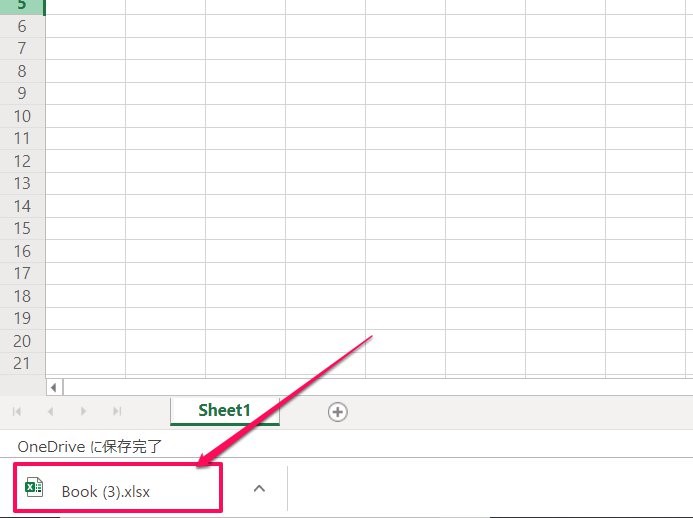
(4)開かれたエクセルファイルを任意の場所に保存すれば完了
このようにすればローカルに保存することができます。
しかし、一つ注意しなければならないのは、「ローカルに保存するPCで有償版のエクセルが使えなければならない」ことで、使えないとローカルには保存できないことを覚えておきましょう。
pdf出力
続いて、データのPDF出力の仕方です。
(1)「ファイル」タブをクリックする

(2)「印刷」→「印刷」をクリックする
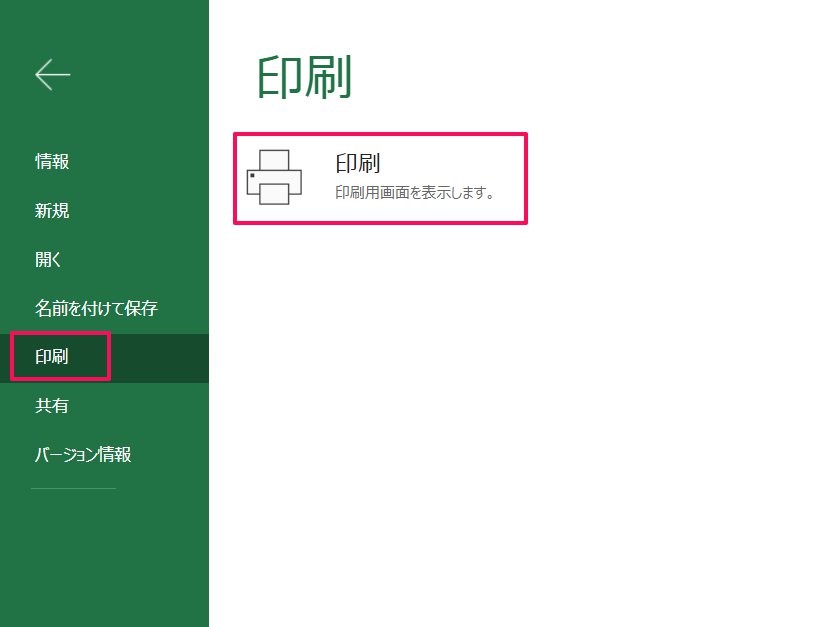
(3)各設定を任意に選んだ後「印刷」をクリックする
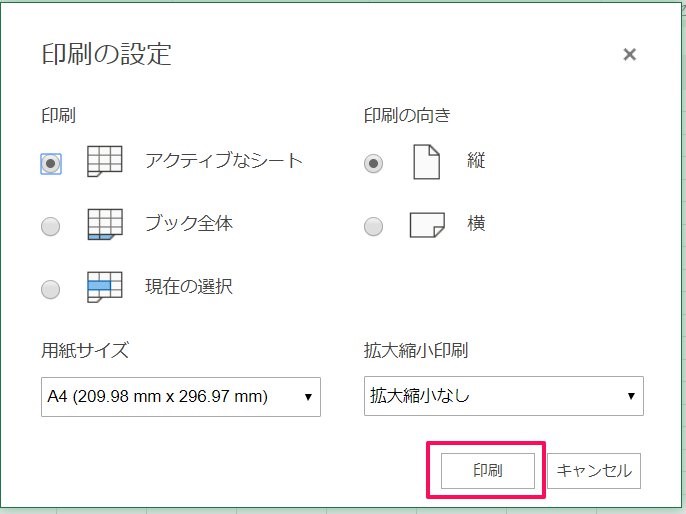
(4)「ドキュメントの印刷可能なPDFを開きます」をクリックする
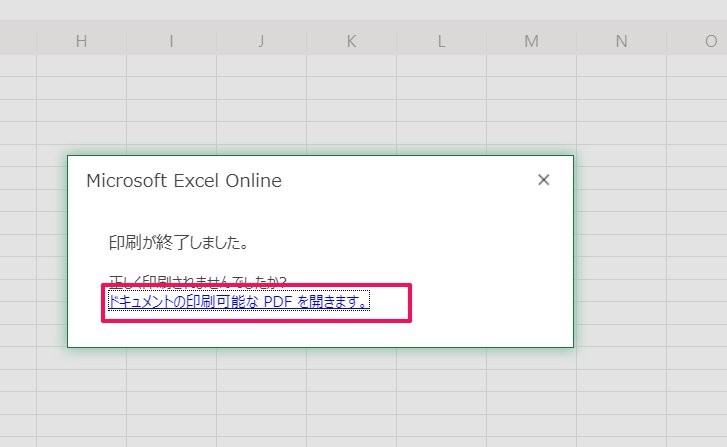
(5)「送信先」で「PDFに保存」選択後、「保存」をクリックする
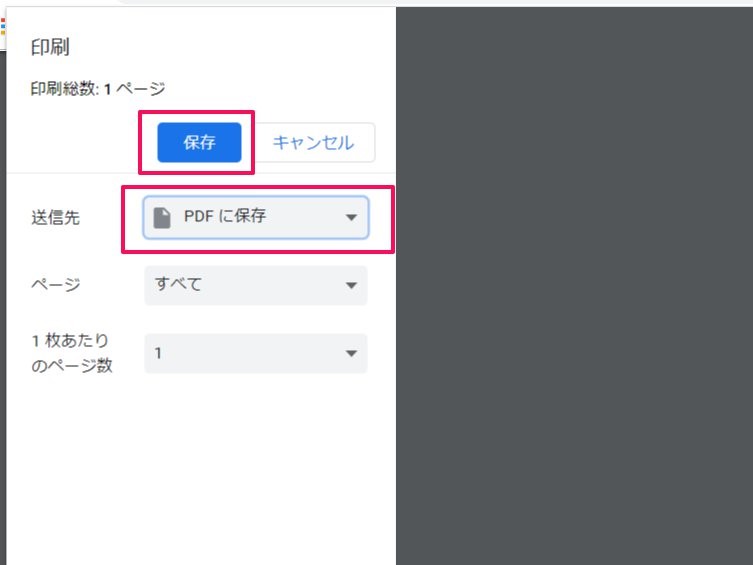
(6)ローカルの任意の場所を選択し保存すれば完了
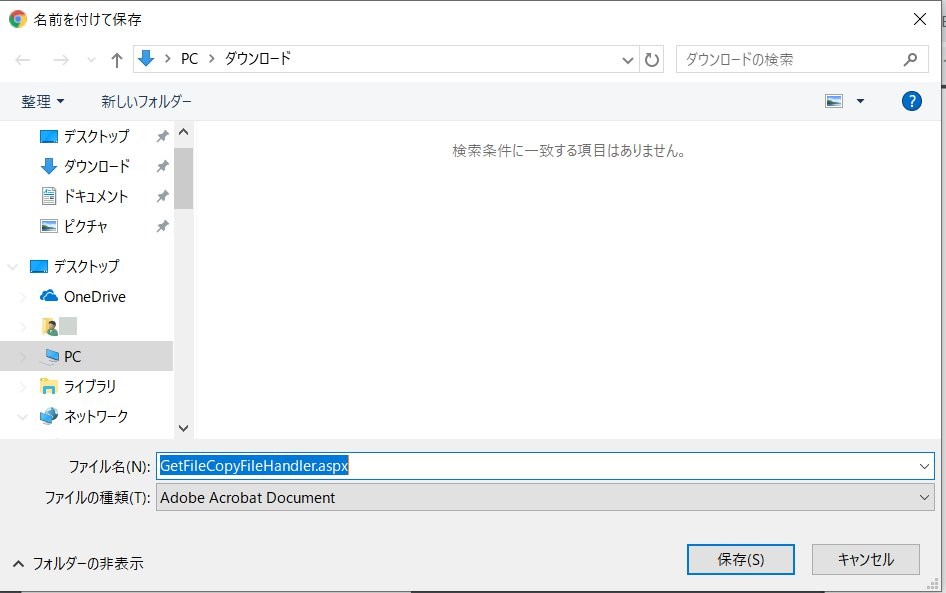
こうすればローカルエリアにPDF形式で保存することができます。
印刷範囲の変え方
最後に、印刷範囲の変え方です。
(1)印刷したい範囲を選択後、「ファイル」タブを押す
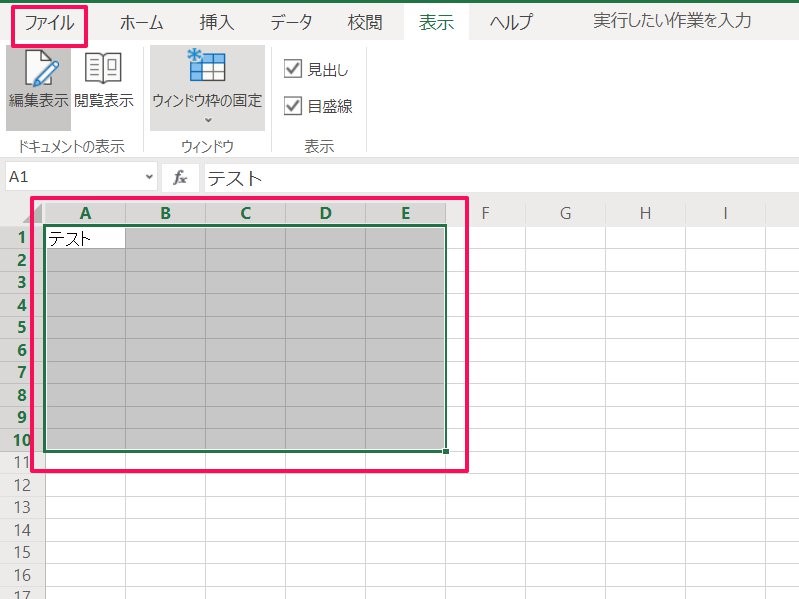
(2)「印刷」→「印刷」をクリックする
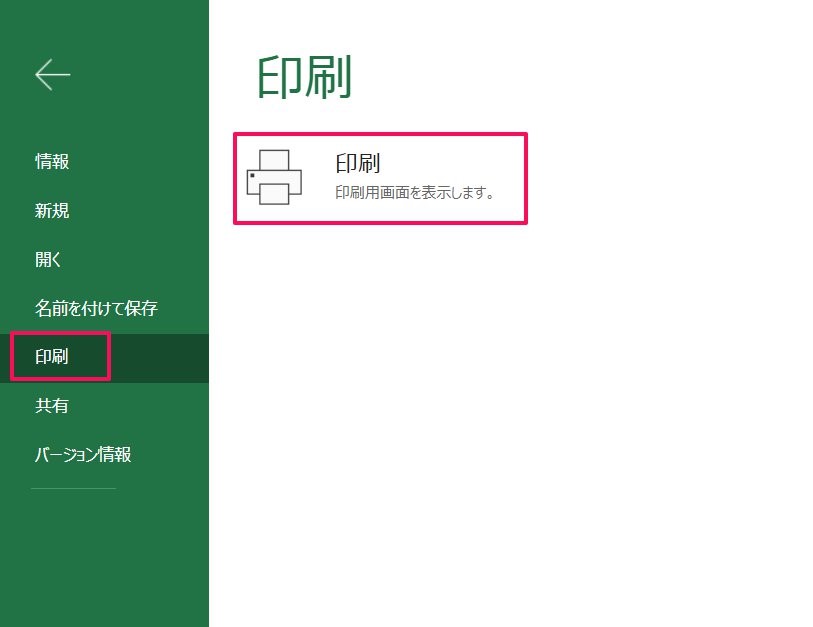
(3)「印刷」で「現在の選択」を選択後、「印刷」をクリックすれば完了
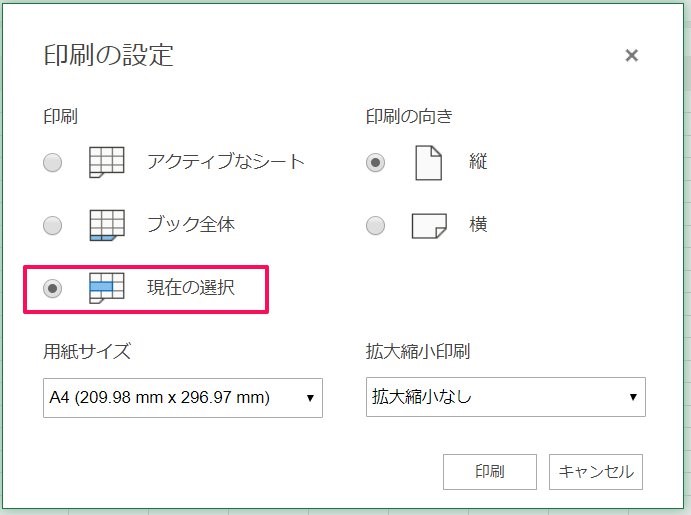
これで印刷範囲を変更することができます。
難しくありませんね。
まとめ
以上、エクセルオンラインについて、特徴と基本的使い方、エクセルオンラインではできないことと、よく使われる操作4つを紹介しました。
有償版のエクセルがない環境ではとても重宝される「エクセルオンライン」。
できることやできないことを理解し使い方に慣れておけば、いざというときにきっと役に立つはずです。
少なくとも「エクセルオンラインってこういうもの」というだけでも、覚えておいて損はないと思いますよ。

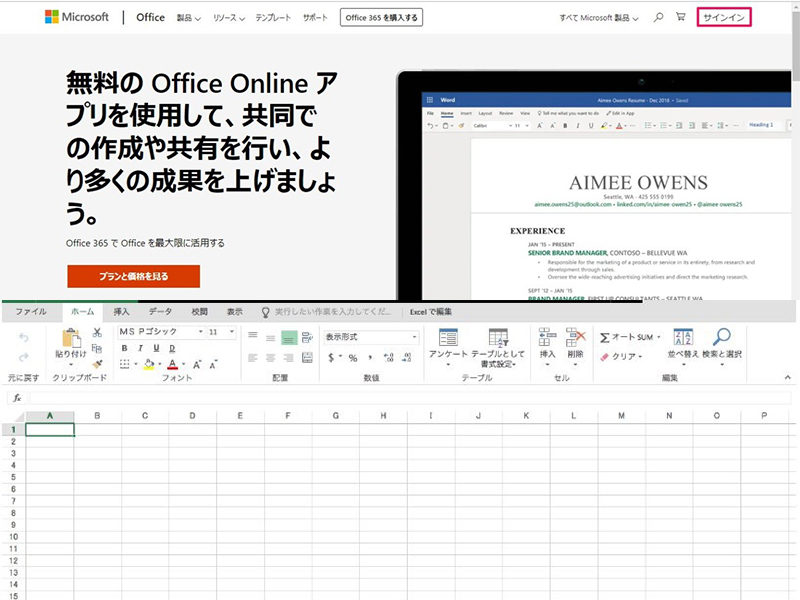


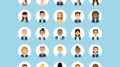
 【超簡単】WMVからMP4への変換方法4つ!おすすめ方法はコレ
【超簡単】WMVからMP4への変換方法4つ!おすすめ方法はコレ mp4への変換、方法4つとおすすめの変換ソフトを【簡単】にご紹介します
mp4への変換、方法4つとおすすめの変換ソフトを【簡単】にご紹介します MOVからMP4への変換、簡単な方法4選!初心者におすすめ【簡単】変換ソフトはどれ?
MOVからMP4への変換、簡単な方法4選!初心者におすすめ【簡単】変換ソフトはどれ?
コメント