「円グラフを二重にしたいんだけどどうすればいいの?」
円グラフはデータを分析する上で棒グラフ・折れ線グラフと並んでよく使われる手法ですが、いざ作るとなると難しい所があって困ってしまいがちです。
しかし円グラフは使いこなせるようになると、分析はもちろんプレゼンテーションの場でも相手に好印象を与えることができます。
ここでは円グラフの基本的な作り方やワンランク上の円グラフの作り方、見栄えをよくする色の使い方まで詳しく解説します。
円グラフの作り方をマスターして他の人に差をつけちゃいましょう!
1.エクセルでの円グラフの作り方基本編
では始めに円グラフの作り方の基本手順を見てみましょう。ここでは円グラフの挿入の仕方から内訳や割合の表示の仕方、分割・展開の仕方を確認します。
1-1.円グラフの挿入の仕方
まずは円グラフの挿入の仕方からです。
gooランキングにあった「漢字が難しい都道府県ランキング」の1位~5位までを得票数を、基に円グラフにしてみます。
(1)基になる表を作成する

(2)「挿入」タブにある「円グラフ」をクリックし、「円」を選択する
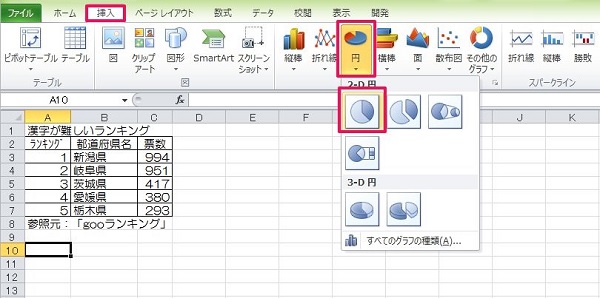
(3)「データの選択」をクリックする
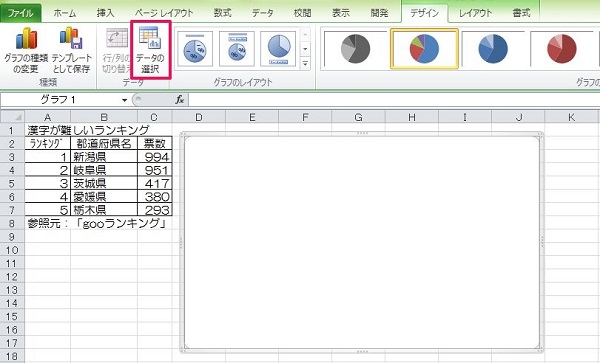
(4)「グラフデータの範囲」で表を選択する
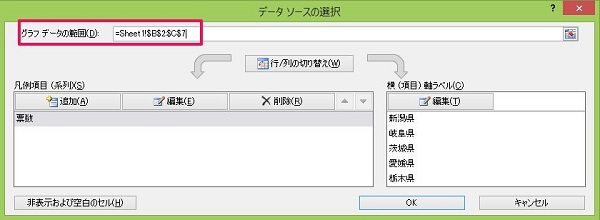
(5)完了
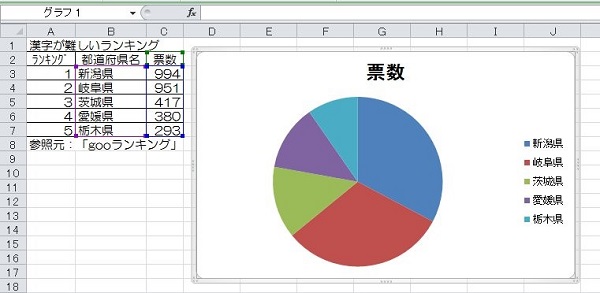
まずは円グラフを挿入することができました。
ちなみに下のようになったら、
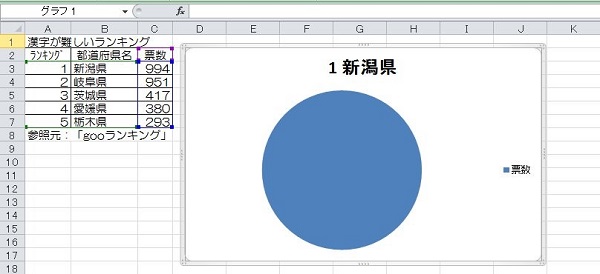
もう一度「データの選択」をクリックして、
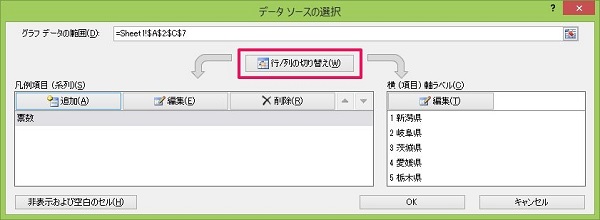
「行/列の入れ替え」をクリックしましょう。
そうすればさきほどのような円グラフができます。
ちなみにグラフのタイトルはダブルクリックで簡単に直すことができます。
やってみましょう。
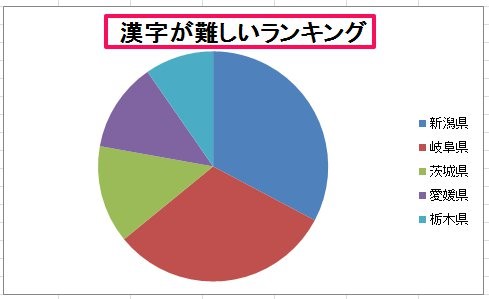
1-2.内訳の表示
次に内訳の表の仕方です。
内訳とは「項目名や項目ごとの値」などを指しますが、次のように行います。
(1)「レイアウト」タブにある「データラベル」をクリックし、「その他のデータラベル オプション」を選択する
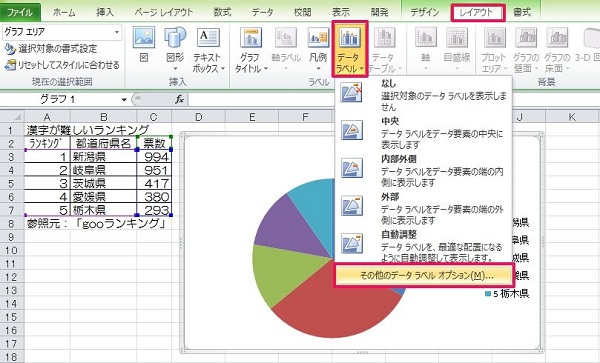
(2)「ラベルの内容」で「分類名」と「値」を選択し、「ラベルの位置」で表示位置を調整する
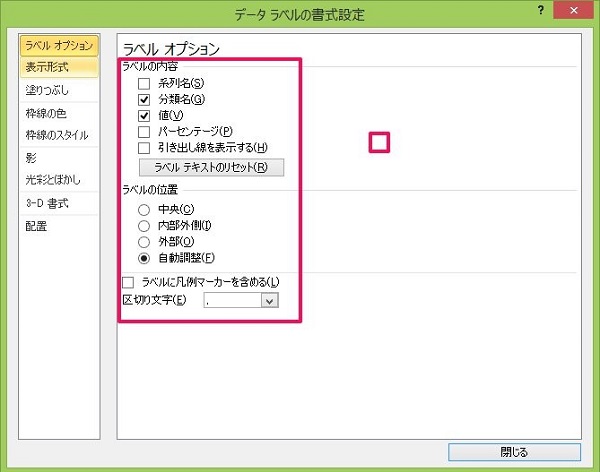
(3)完了
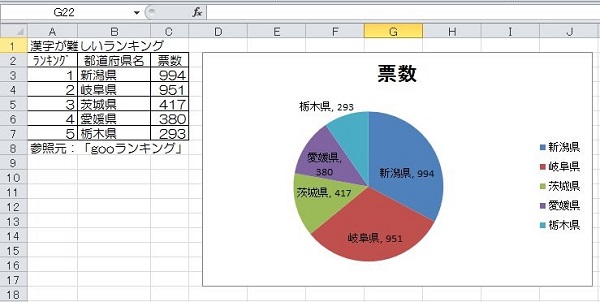
これで内訳が表示できました。
ただこのままだと文字が見づらかったりしますね。
色の調整の仕方は後程紹介します。
1-3.割合の表示
次に割合の表示の仕方です。
割合も先ほどの内訳の表示と同じような手順で行います。
(1)「レイアウト」タブにある「データラベル」をクリックし、「その他のデータラベル オプション」を選択する
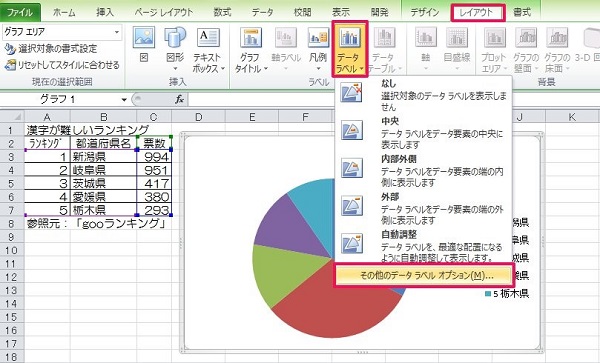
(2)「ラベルの内容」で「パーセント」を選択する
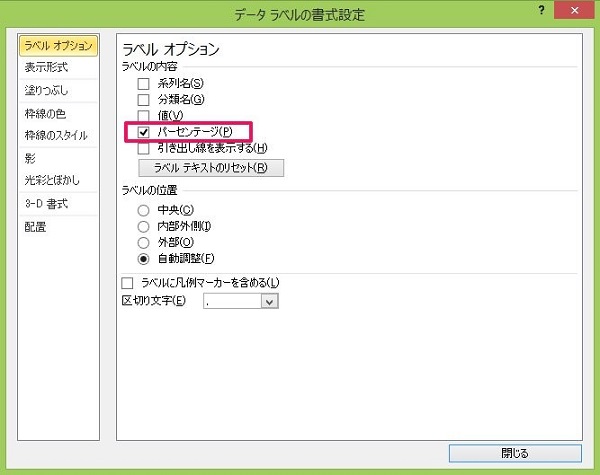
(3)完了
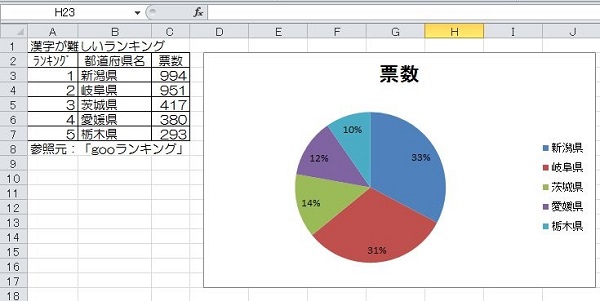
これで割合の表記ができました。
ただし一つ注意してほしいのは、「何でもかんでも表示させない」ことです。例えばできるものすべてを表示させると、
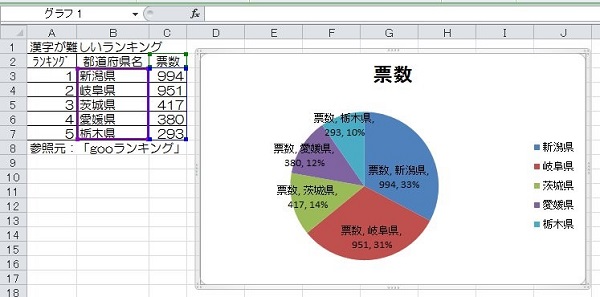
このようにごちゃごちゃになってしまいます。
ですから必要なものだけを表示させ、見やすい円グラフにしましょう。
1-4.分割の仕方
最後に円グラフを分割させる方法で、出来上がりのイメージは次の通りです。
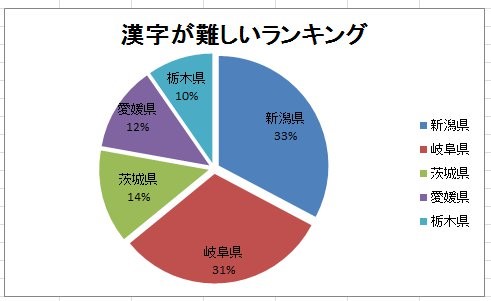
では実際にやってみましょう。
(1)円グラフの上で右クリックし、「データ系列の書式設定」を選択する
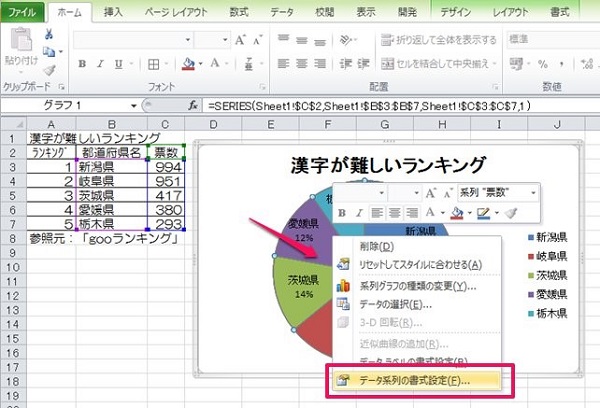
(2)「円グラフの切り離し」を調整する
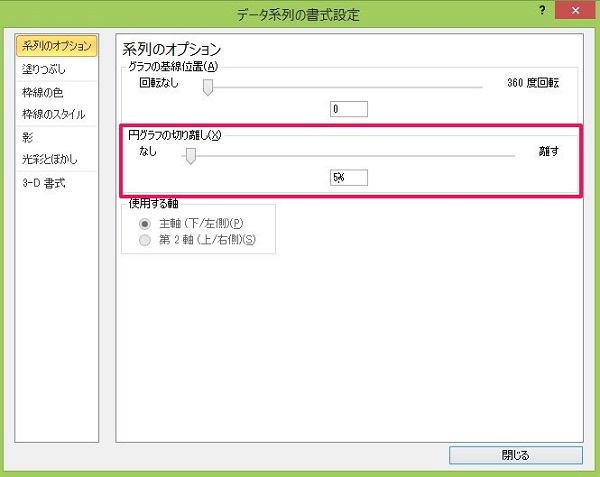
(3)完了
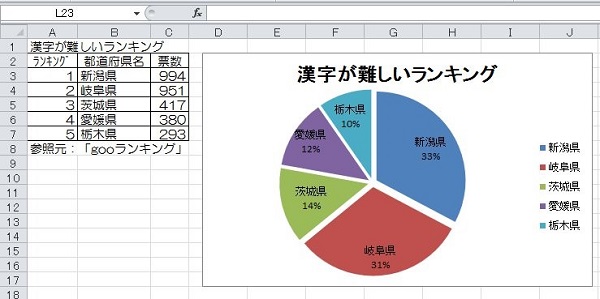
これも簡単にできました。
ここでも一つ注意したいのは、「あまり切り離しのパーセントを上げない」ことです。
これはやってみると分かりますが、最大にすると円グラフ自体がすごく小さくなってしまいます。
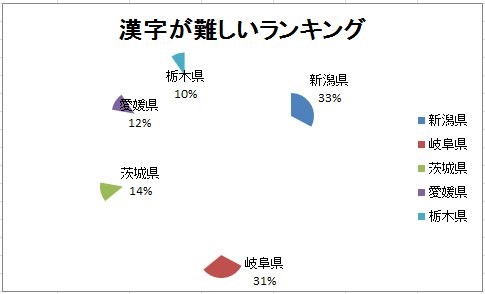
ほどほどにしましょう。
2.もっと分かりやすく!ワンランク上の円グラフの作り方は?
次にもっと分かりやすい円グラフにするためのテクニック2つを紹介します。
2-1.補助円を作って分かりやすくする
まずは補助円の作り方についてです。
補助円とは、指定した項目の内訳を別の円グラフに表示する方法で、例えば次のようなものになります。
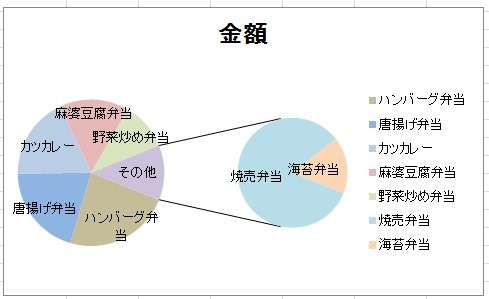
例では「その他」の内訳を補助円に表示しています。
このようなテクニックが身に付けば、よりよい円グラフが書けるでしょう。
ではさっそく作り方を見てみましょう。
(1)「挿入」タブにある「円」をクリックし、「補助円グラフ付き円グラフ」を選択する
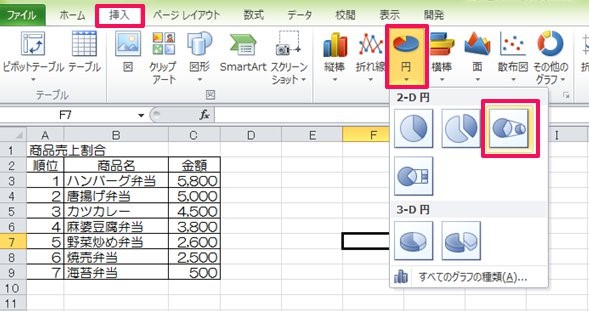
(2)「データの選択」をクリックする
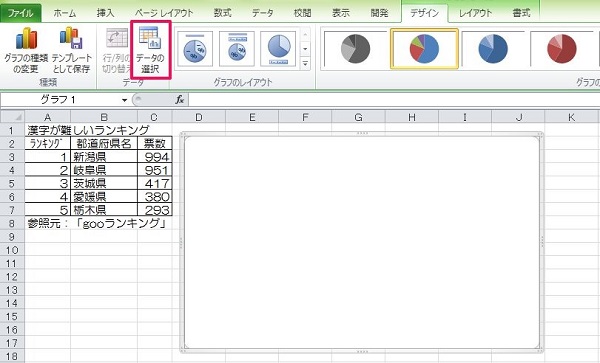
(3)「グラフデータの範囲」で表を指定する
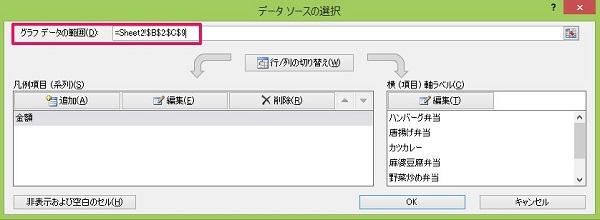
(4)補助円付きの円グラフができる
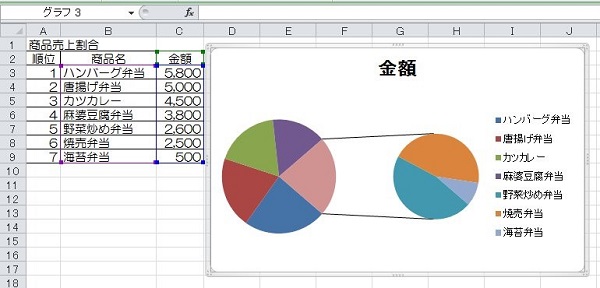
これで補助円付きの円グラフができました。
ただこれで完成ではありません。
それは「補助円にどの項目を表示させるか?」を設定していないからです。
先ほどの手順で円グラフを挿入した場合、初期設定で「下から3つ」の項目が自動で補助円に表示されます。
このままでよければいいのですが、変更したい場合にはmだ次のことを行わなければなりません。
(5)円グラフの上で右クリックし、「データ系列の書式設定」をクリックする
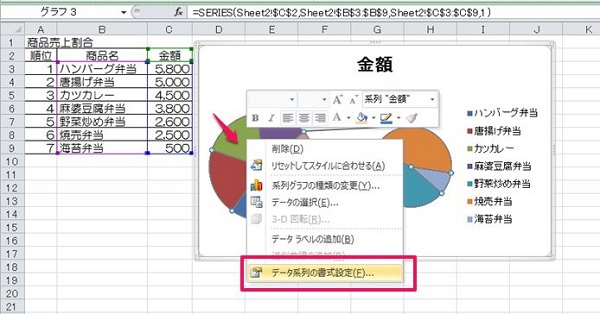
(6)「系列のオプション」にある「系列の分割」の設定を「位置」、「値」、「パーセント」、「ユーザ設定」の中から選ぶ
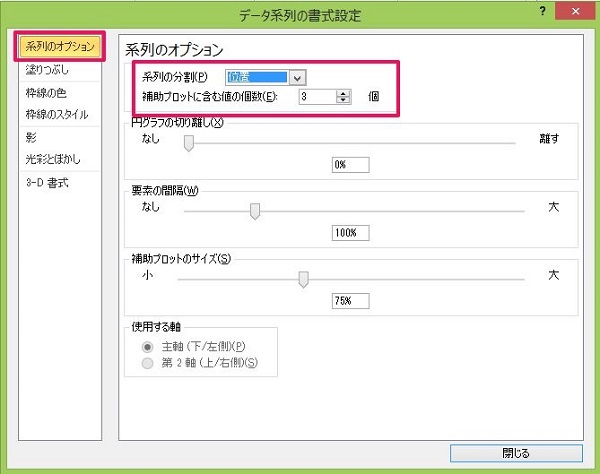
※位置:下から〇番目までの項目が補助円
値:指定した値未満の項目が補助円
パーセント:指定したパーセント未満の項目が補助円
ユーザ設定:項目ごとに主要円か補助円を選べる
(ここでは下位2項目を補助円にします)
(7)データラベルの表示や色などを整えて完了
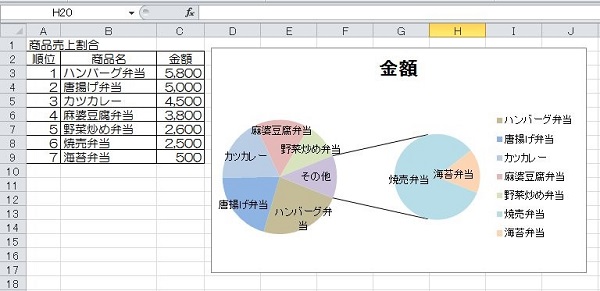
このようにすれば好きな項目を補助円に移すこともできます。
特定の項目グループを特に目立たせたい場合に便利ですね。
2-2.二重円にして分かりやすくする
次に二重円を作る方法です。
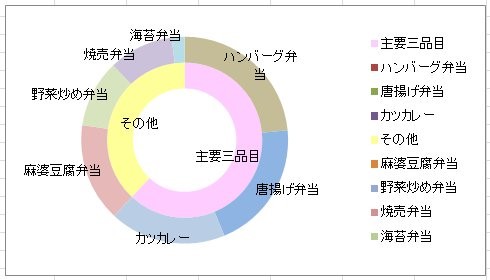
二重円を使えばこのように、個別の項目の割合の他にグループごとの割合もまとめて表示させることができます。
では手順を確認してみましょう。
(1)グラフの基になる表を次のように作成する

※個別の金額とグループの金額計を別の列に表示すること
(2)「挿入」タブにある「その他のグラフ」をクリックし、「ドーナツ」を選択する
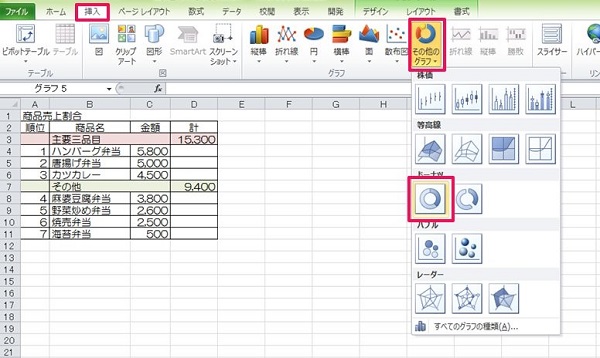
(3)「データの選択」をクリックする
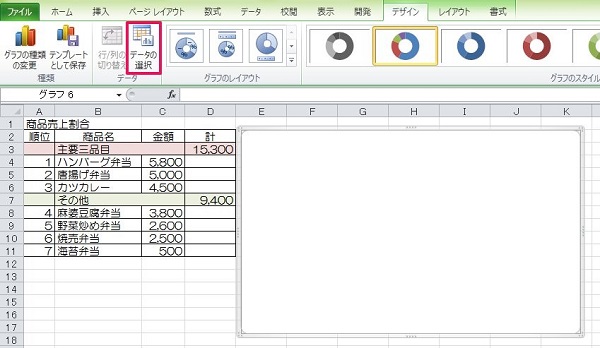
(4)「グラフデータの範囲」で表を選択する
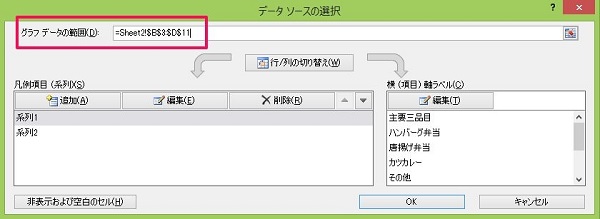
(5)グループの割合を内円に表示したい場合には、「凡例項目」の「系列1」と「系列2」の順番を、▲▼を使って入れ替える
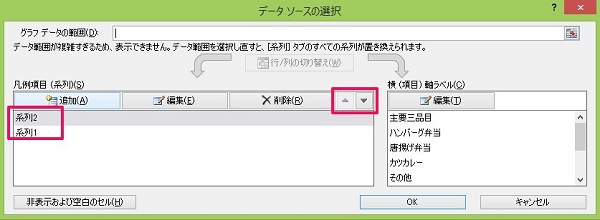
(6)二重円が出来上がる
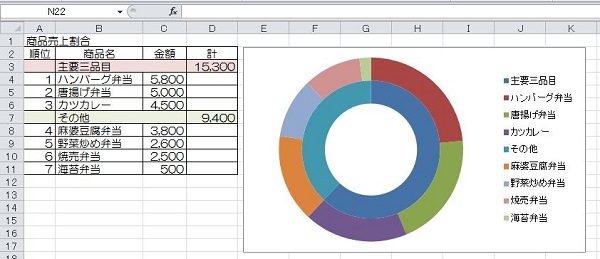
(7)ラベルの表示や色の調整をすれば完了
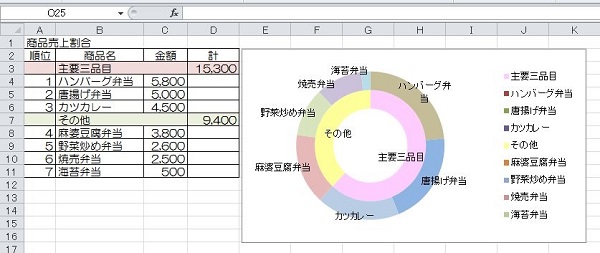
これで二重円ができました。
これはデータの基になる表の作り方に気を付けさえすれば、後は簡単です。試してみましょう。
3.色も気にして見栄えよく!センスの良い円グラフの作り方
最後にセンスの良い円グラフの作り方についてです。
配色やレイアウトを簡単に変更する方法を確認します。
3-1.配色を簡単に変更する
まずは配色からです。
例として、先ほどの二重円を挿入した時点での配色を見てみましょう。
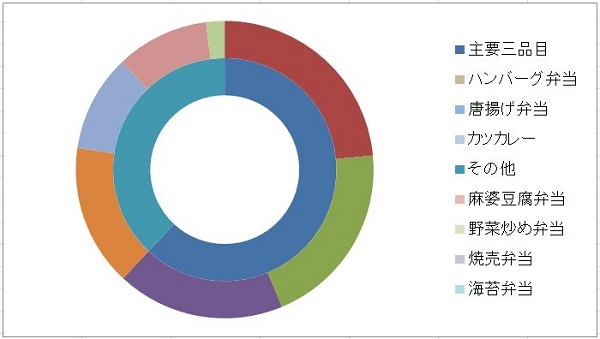
今一つパッとしませんね。
配色に統一感がないことが原因なので、エクセルで登録されている配色パターンを使って統一感を出してみましょう。
(1)グラフを選択する
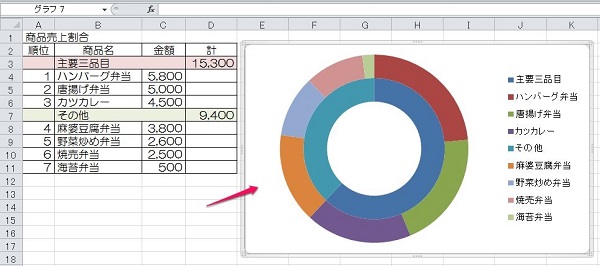
(2)「ページレイアウト」タブにある「配色」をクリックし、出てきたパターンから好みのものを選択する

(3)ラベルの表示を設定して完了
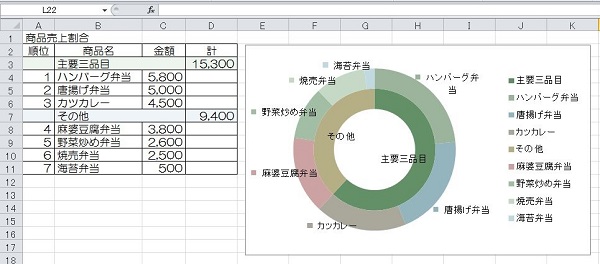
※例は「エコロジー」を選択したもの
このようにすれば簡単に配色を変更することができます。
例えば「ウェーブ」だと、

「コンポジット」だと、
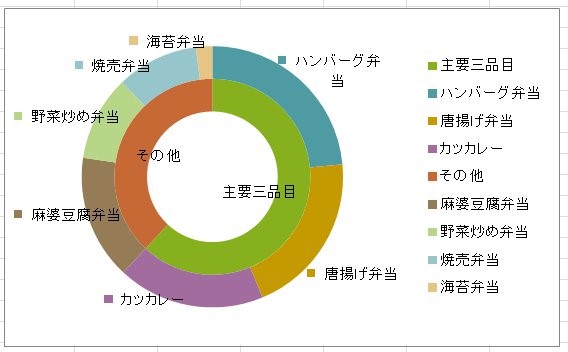
といった具合です。
お好みのものがきっと見つかると思いますよ!
3-2.枠線を白くする
次にレイアウトも変えてみましょう。
まずは枠線を白くすると見やすくなりますよ。
(1)グラフを選択する

(2)「書式」タブにある「図形の枠線」をクリックし、「白」を選択する
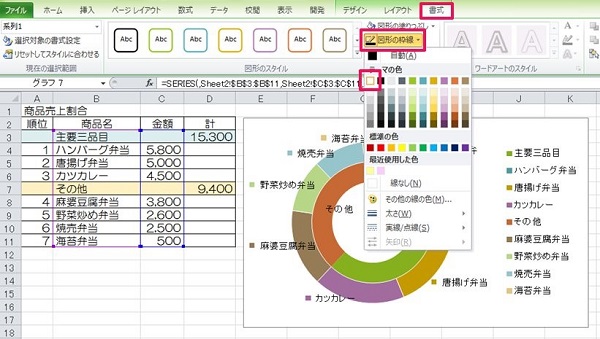
(3)完了
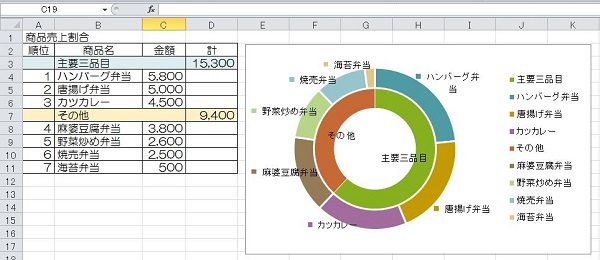
先ほどよりもすっきりとして見やすくなりましたね。
3-3.ラベルも大きく白くする
そして普通の円グラフの場合にはラベルの文字を大きく、色も白くすると見やすくなります。
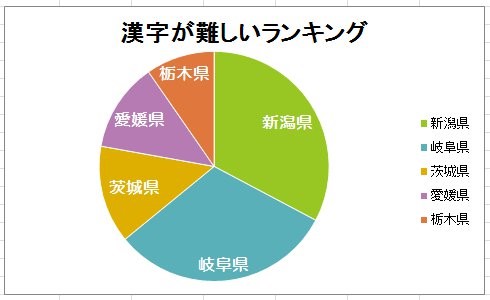
ではやってみましょう。
(1)ラベルを左クリックする
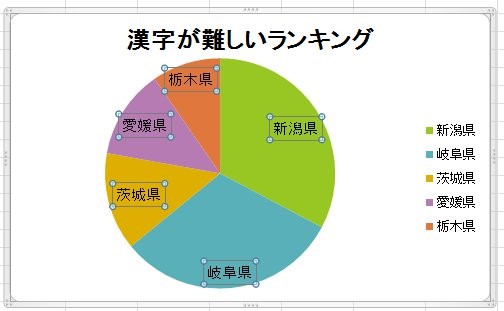
(2)「ホーム」タブにある「フォントサイズの拡大」をクリックし、文字を任意の大きさにする
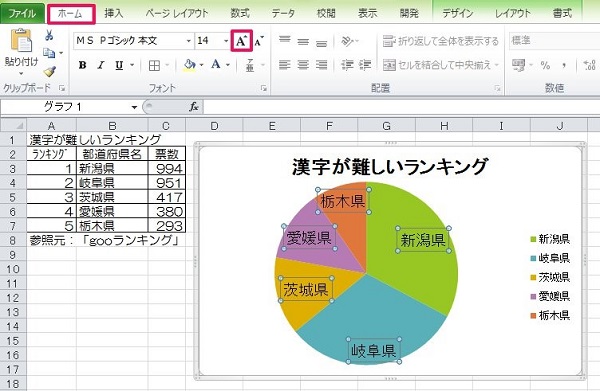
(3)「太字」ボタンを押す
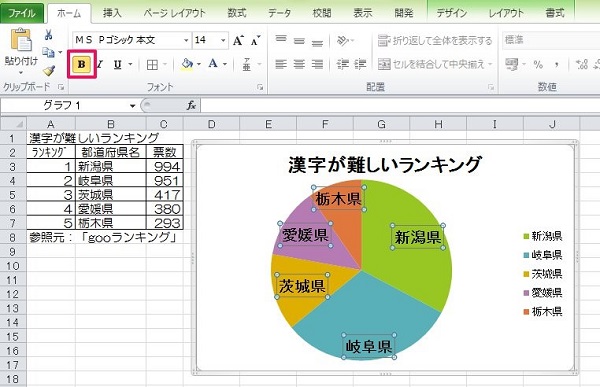
(4)「フォントの色」右わきにある▼ボタンを押し、「白」を選択する
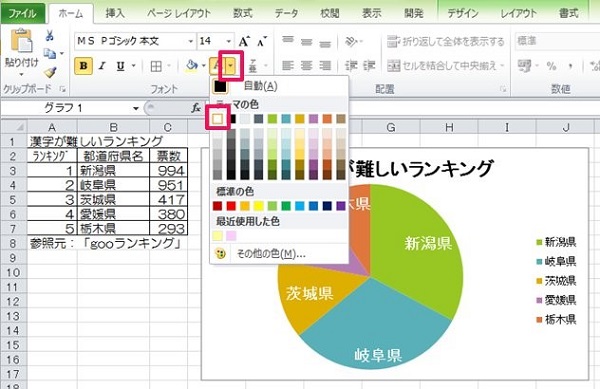
(5)完了
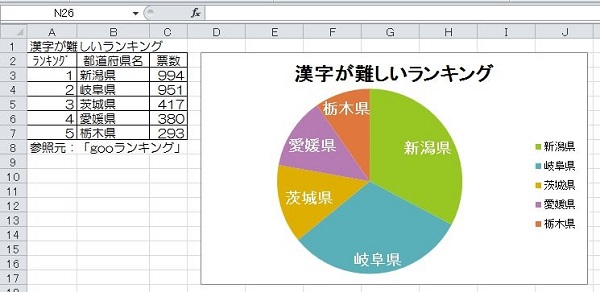
これでラベルも見やすくなりました。
是非参考にしてくださいね!
4.まとめ
以上エクセルにおける円グラフの、基本的な作り方から補助円や二重円の作り方、そして見た目をアップするマル秘テクニックについて解説しました。
特に補助円や二重円にしたり、色や見た目に気を付けたりするようになれば、他の人のものよりも見た目が良く分かりやすい円グラフが作れるようになります。
紹介したテクニックを身に付けてかっこいい円グラフを作ってくださいね!!

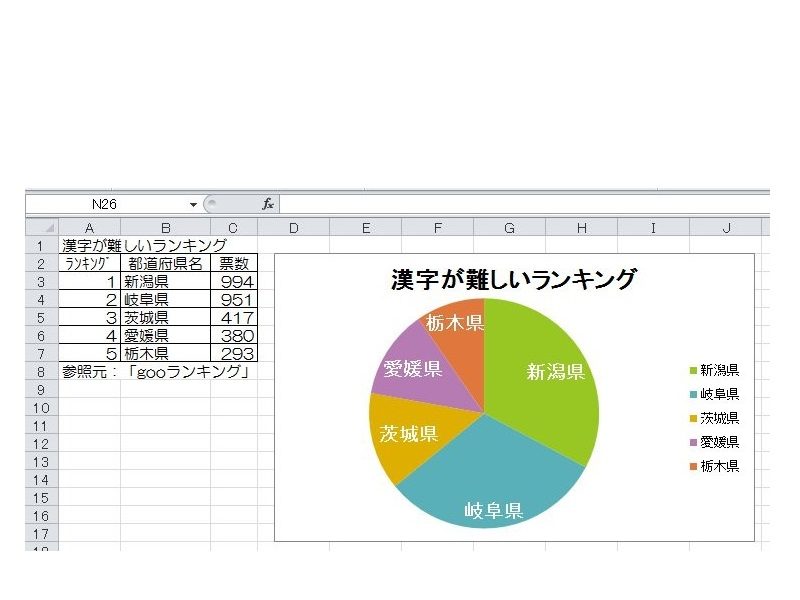

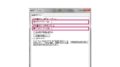

 【超簡単】WMVからMP4への変換方法4つ!おすすめ方法はコレ
【超簡単】WMVからMP4への変換方法4つ!おすすめ方法はコレ mp4への変換、方法4つとおすすめの変換ソフトを【簡単】にご紹介します
mp4への変換、方法4つとおすすめの変換ソフトを【簡単】にご紹介します MOVからMP4への変換、簡単な方法4選!初心者におすすめ【簡単】変換ソフトはどれ?
MOVからMP4への変換、簡単な方法4選!初心者におすすめ【簡単】変換ソフトはどれ?
コメント