「どうやって作るのかよく分からない」エクセルのピボットテーブルはデータの分析には、とても便利な機能です。
でも設定が多いし、手順も難しそうで尻込みしていませんか?ここではピボットテーブルの使い方を、初心者の方にも分かりやすく解説しています。
さらに作成だけでなく、分析しやすいようにフィルターやグループ化の手順やよくあるエラーの解決法といった応用方法も紹介しています。
この記事を読んで、ピボットテーブルを使いこなす第一歩を踏み出しましょう!
1.ピボットテーブルの作り方
様々なデータの集計に便利な「ピボットテーブル」は、「クロス集計」と呼ばれます。
クロス集計は行列が交わるところで計算できる集計方法で、この集計方法のメリットは「対象データを様々な切り口で集計、分析ができること」です。
この機能は大量のデータを扱うことができ、覚えるとどこでだって通用できるエクセルスキルになります。
まずは実際に作成しながら、基本を覚えることをおすすめします!
1-1.ピボットテーブルの作成手順
さっそくピボットテーブルを作成してみましょう。
集計するデータは量が多い方が練習になるため、自分で用意できない場合は厚生労働省の統計やサンプルデータを提供しているサイトがありますので、そこからダウンロードし、使いやすいように修正して使ってください。
それでは次の手順にしたがって、空のピボットテーブルを作成しましょう。
①表の中のセルをどこでもいいのでアクティブにし、[挿入]タブの[ピボットテーブル]をクリックします。
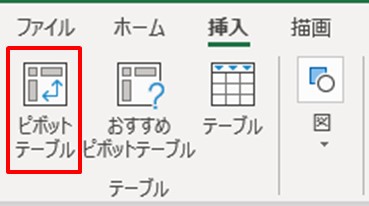
ちなみに隣の[おすすめピボットテーブル]を押すと、エクセルが自動的にいくつかの形式のピボットテーブルを提示してくれます。
自分で作れるようになったら、この機能も試してみてくださいね。
②「ピボットテーブルの作成」画面が開きますので、自動入力された範囲を確認し、よければ「OK」ボタンを押します。
範囲が間違っていれば、右横の上矢印マークをクリックし、範囲を指定します。
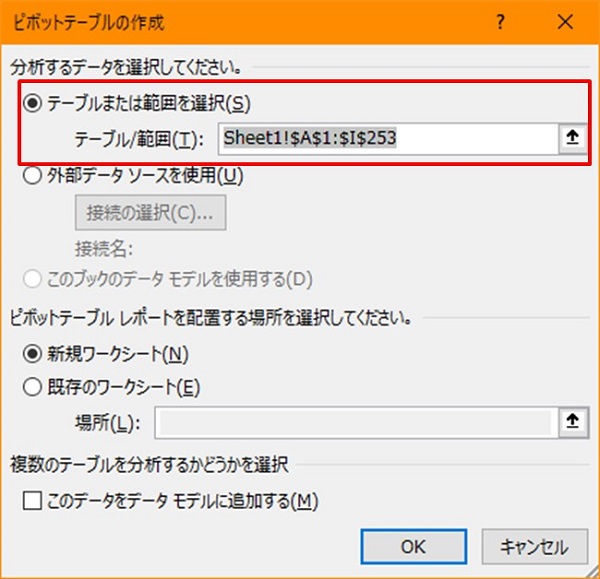
これで空のピボットテーブルが作成できました。
ピボットテーブルはここから、ピボットテーブルに表示する行や列の設定を行います。
1-2.表示したい項目を選ぶ
続いて空のピボットテーブルに表示したい項目を設定します。
現在ピボットテーブルは下図のように何も設定されていないはずです。
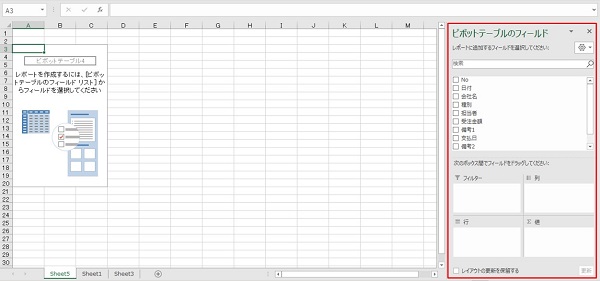
ピボットテーブルに項目を表示するには、右側に表示されている「ピボットテーブルのフィールド」を設定しなければいけません。
ピボットテーブルのフィールドは「フィルター」「列」「行」「値」の4つがあります。
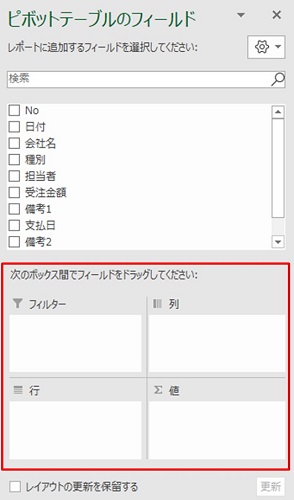
これら4つのフィールドのボックス(レイアウトセクション)に、上部(フィールドセクション)からフィールドをドラッグ&ドロップして設定します。
4つのボックスに必ずフィールドを設定しなければならないというわけではなく、列と値、行と値であればピボットテーブルは問題なく作成できます。
普通の表でも、列名あるいは行名と表の中の値だけで成立するのと同じです。
ボックスには複数フィールドを置くことができるため、用途に合わせて設定してくださいね。
では重要なボックスから順にみていきましょう。
1-2-1.[値]ボックス
右下の「値」ボックスは、ピボットテーブルでは一番重要です。
ここに設定されたフィールドを集計するため、必ず設定しなければなりません。
上部のフィールドを「値」ボックスまでドラッグして離すと、ドラッグしたフィールドが「合計/フィールド名」となりボックスに表示されます。
下図の場合では「合計/受注金額」となっています。
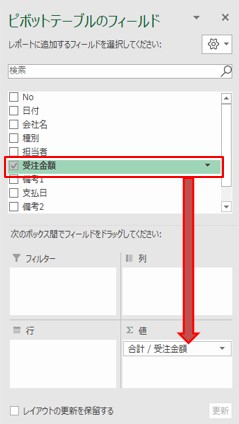
受注金額の合計がピボットテーブルに表示されました。
行や列がないため、ただ合計金額が表示されています。
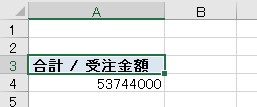
値は合計だけでなく、他の計算も可能です。
計算方法を変えるには、「値」ボックスに表示されている「合計/フィールド名」の横の「▼」をクリックし、「値フィールドの設定」を選択します。
すると「値フィールドの設定」画面が開きますので、[集計方法]タブから適当な計算方法を選択します。
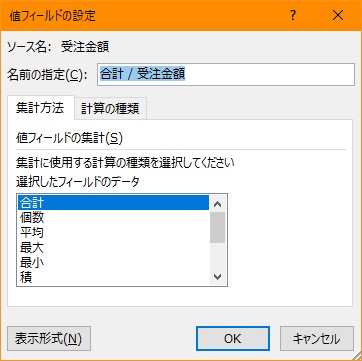
この「値フィールドの設定」では対象フィールドの様々な設定をすることができます。
「表示形式」ボタンから値の表示形式を変更したり、「名前の指定」からヘッダー名を変更したり、[計算の種類]タブから総計に対する比率や順位などを設定したりできます。
1-2-2.[行]ボックス
「行」ボックスは横軸のラベルを設定します。
たとえばここに「担当者」を表示したい場合、担当者フィールドをドラッグしてきます。
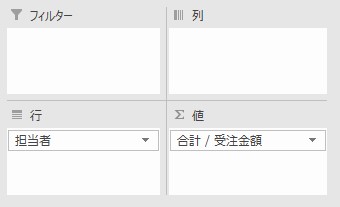
すると値は行のラベルに従って自動的に分かれます。
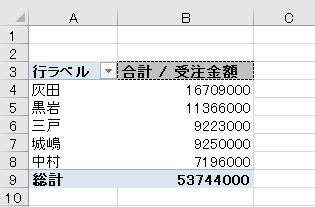
そして最後に「総計」が表示されるようになります。
「行」ボックスは、順番によってレイアウトが変更されます。
たとえば「担当者」と「会社名」があり、上から「担当者」「会社名」としていると「担当者に紐づく会社名ごとの受注金額の合計」が表示されます。
反対に上から「会社名」「担当者」としていると「会社名に紐づく担当者ごとの受注金額の合計」が表示されます。
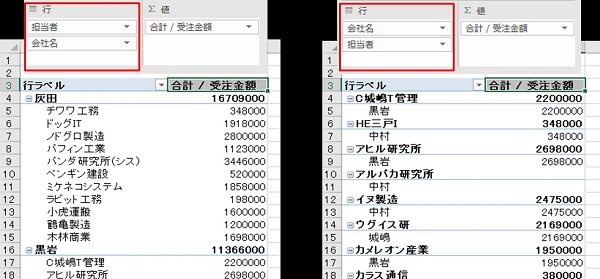
このようにフィールドの順番はとても大切なので、いろいろ試しながら最適な順番にしましょう。
1-2-3.[列]ボックス
「列」ボックスは縦軸にラベルを表示します。
そのため数が多いフィールドだと横長になります。

設定方法は「行」ボックスと同じく表示したい項目をドラッグするだけです。
こちらも順番が大切ですので、試しながら確認してください。
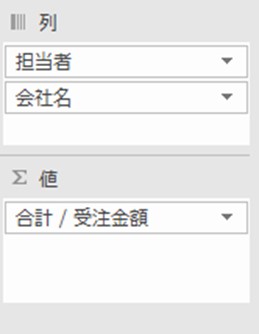
1-2-4.[フィルター]ボックス
最後の「フィルター」ボックスはピボットテーブルを自体にフィルターをかけるために、フィルターしたいフィールドを設定します。
たとえば「フィルター」ボックスに「種別」を入れると、ピボットテーブルの表の上にフィルターエリアが挿入されます。
このボックスも複数指定することができるため、必要な分だけフィルターをかけることができます。
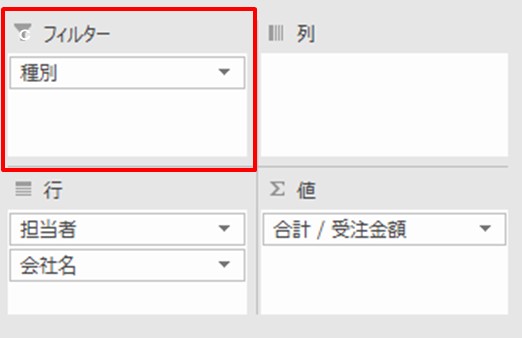
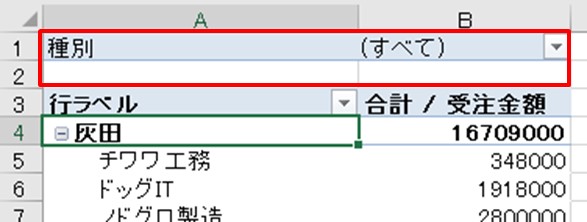
「(すべて)」と表示されている横の「▼」を押して、フィルターしたい種別を選択すると、ピボットテーブルがフィルターされます。
初期設定ではフィルターするアイテムは1つしか選べませんが、下部にある「複数のアイテムを選択」をオンにすると、複数のアイテムでフィルターをかけることが可能です。
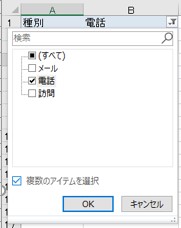
表のフィルターとは違い、行が非表示になっているのではなく、表自体が作り変えられます。
ただし元データが削除されたわけではないため、フィルターを変更すれば表示されていなかったデータが表示されるようになります。
1-3.データの更新
ピボットテーブルを作成した後、元となった表を修正した場合、そのままではピボットテーブルには反映されません。
ピボットテーブルの表の反映は、以下の手順で行います。
①ピボットテーブルをクリックする。するとタブに[分析]タブが表示されます。
②[分析]タブの[更新]を押す。

これで表の修正がピボットテーブルに反映されます。
表を修正した場合は忘れずに更新しましょう。
ちなみに1つの表から複数のピボットテーブルを作成した場合、表を修正し更新すると全てのピボットテーブルにその修正が反映されます。
もし反映させたくない場合は、別々の表を使ってピボットテーブルを作成しましょう。
2.ピボットテーブルの使い方
ピボットテーブルが作成できれば、次はピボットテーブルを使ってデータを比較、分析しましょう。
そのためにはフィルターやグループ化の必要があるかもしれません。
簡単にそれらの手順を解説します。
2-1.表示されているデータでフィルターや並び替えをする
「ピボットテーブルのフィールド」からのフィルターは、表全体を作り変えるようなものでした。
そうではなく表はそのままでフィルターや並び替えをしたい場合は、ラベル横の「▼」から行います。
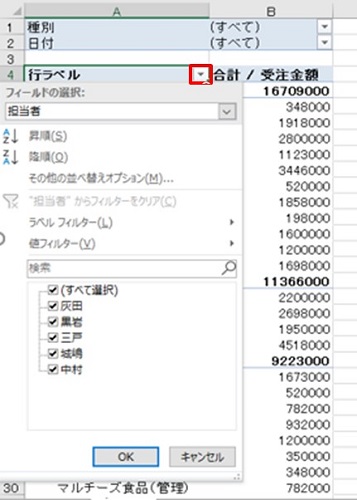
このフィルター方法はピボットテーブルでなくても、通常の表にフィルターをかけた場合でも同じですね。
2-2.グループ化で見やすい表にする
特に日付など扱いにくい値をグループ化することで、四半期ごとや年ごとなど表をより見やすいものにします。
グループ化は「ピボットテーブルのフィールド」からではなく、ピボットテーブルのラベルを右クリックし表示されるメニューから「グループ化」を選択すると行えます。
または[分析]タブの[フィールドのグループ化]からも同じ設定が可能です。
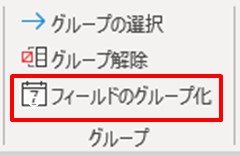
「グループ化」を選択するとグループ化画面が表示されます。
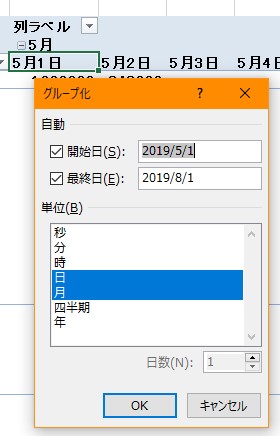
「開始日」や「最終日」は自動的に入力されていますが、指定することでその期間とその前、その後としてグループ化されます。
指定する場合はチェックボックスをオフにしてから入力します。
たとえば開始日を「2019/5/5」、最終日を「2019/5/10」にした場合、5/5より前と5/10より後は、それぞれまとめて計算されて表示されます。

「単位」は青くなっている行が初期値です。
これは表示する単位を意味しており、「四半期」を選択した場合は、自動で四半期ごとに計算されます。
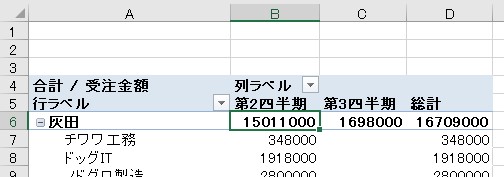
グループ化は日付だけでなく、数値もグループ化することで見やすくなりますので、もっとすっきりした表示にしたい場合はぜひグループ化を使ってみてください。
3.「データソースの参照が正しくありません」を解決しよう
ピボットテーブルを作成していると困るのが、「データソースの参照が正しくありません」のエラーです。
これはそのまま参照先の範囲やデータソースが、何らかの理由でずれてしまったことが考えられます。
このようなときはピボットテーブルをクリックして、[分析]タブの[データ ソースの変更]から参照先を確認しましょう。

もし範囲がずれていたり、データソースの接続が間違っていたりするならば、このまま修正を行います。
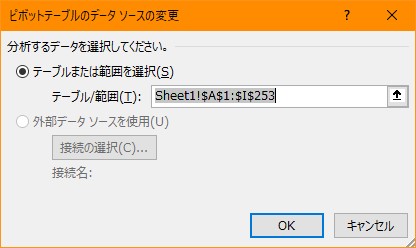
データソースを変更した場合は自動で更新されますが、更新されていないと思われる場合は更新作業を行いましょう。
4.まとめ
初めてだとどうすればいいか分からないピボットテーブルでしたが、うまくできましたか?
今回紹介したのはピボットテーブルの基本的な使い方に過ぎません。
他にもデータの抽出などが行え、大量のデータを扱う際にはとても重宝する機能です。
これを使いこなせれば事務作業も随分効率化できるでしょう。
まだ難しそうだと思える方は、まず一度少ないデータでもいいので作ってみると案外すんなり理解できるかもしれません。
ぜひここで覚えたこと、理解したことはすぐに実践してみてくださいね!

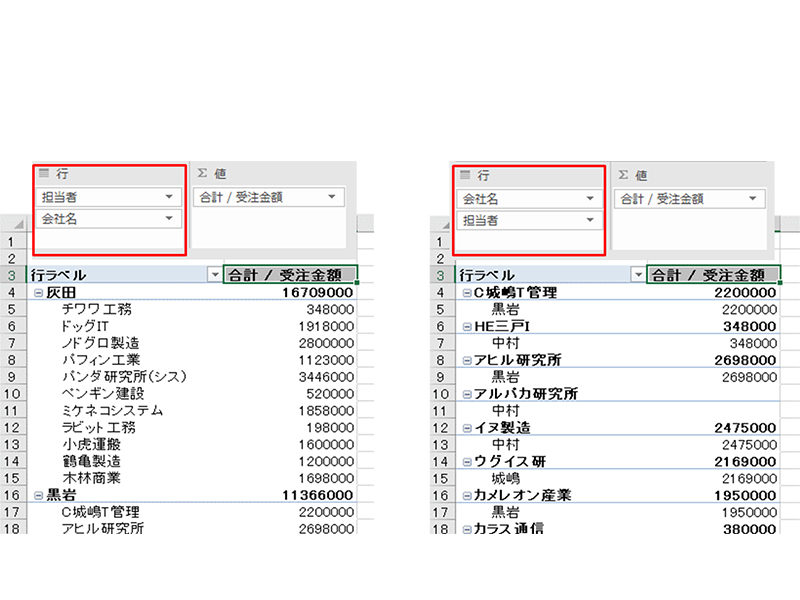


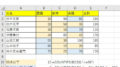
 【超簡単】WMVからMP4への変換方法4つ!おすすめ方法はコレ
【超簡単】WMVからMP4への変換方法4つ!おすすめ方法はコレ mp4への変換、方法4つとおすすめの変換ソフトを【簡単】にご紹介します
mp4への変換、方法4つとおすすめの変換ソフトを【簡単】にご紹介します MOVからMP4への変換、簡単な方法4選!初心者におすすめ【簡単】変換ソフトはどれ?
MOVからMP4への変換、簡単な方法4選!初心者におすすめ【簡単】変換ソフトはどれ?
コメント