「思い通りに並んでくれないんだけど…」
データを順番に並び替えたい時に使える機能「ソート(並び替え)」。
使いこなせればとても便利ですが、どうも上手くいかない。
そんなことってありませんか?
ここではエクセルでソートをする時の基本的な操作から、複数条件を設定する方法、関数を使った方法と、思い通りにソートできない時の原因と対処方法について詳しく解説します。
もっと便利にエクセルを使いたいと思っている人は必見ですよ!
1.エクセルでソート(並び替え)する基本手順
では始めにソートの基本手順を見てみましょう。
簡単ですからまとめて覚えてくださいね。
1-1.昇順での並び替え
まずは昇順での並び替えの方法です。
ちなみに昇順とは「小さいものから大きいものへ進む順序」のことで、例えば「1,2,3,4…」が昇順です。
(1)並び替えたい列のどこか一つのセルを選択する
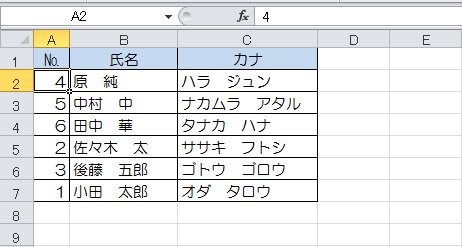
(2)「ホーム」タブにある「並び替えとフィルター」をクリックし、「昇順」を選択する
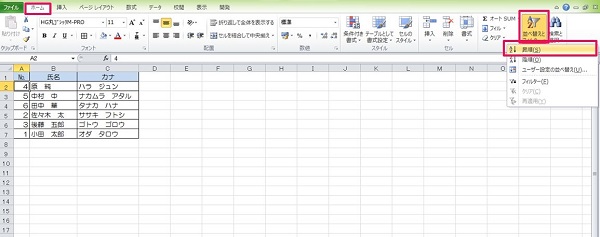
(3)完了
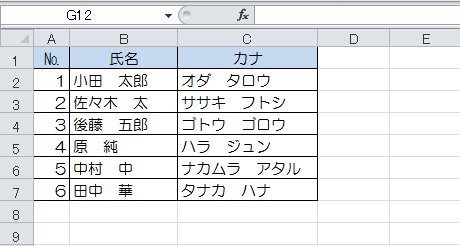
このようにすれば簡単に、昇順で並び替えることができます。
範囲は全部選択しなくてももいいというのがポイントですね。
1-2.降順での並び替え
次に降順での並び替えの方法についてです。
降順とは、昇順とは反対に「大きいものから小さいものへ進む順序」のことで、例えば「4,3,2,1」が降順です。
(1)並び替えたい列のどこか一つのセルを選択する
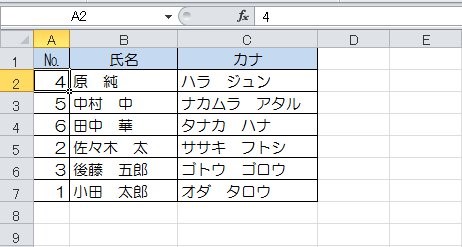
(2)「ホーム」タブにある「並び替えとフィルター」をクリックし、「降順」を選択する
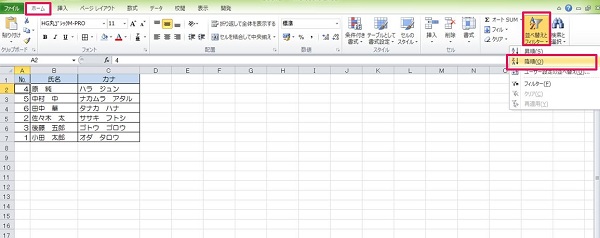
(3)完了
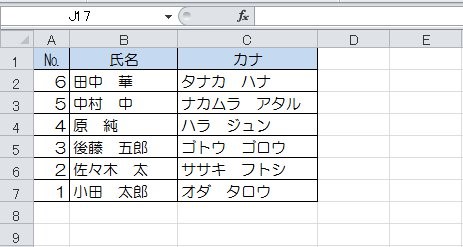
ほぼ昇順と同じ手順で降順に並び替えることができました。
簡単ですね。
1-3.複数条件で並び替えるには?
そして、複数条件で並び替える方法も見てみましょう。
ここでは以下の表を、第一条件として「営業所名」を昇順で、第二条件として「売上額」を降順で並び替えてみます。
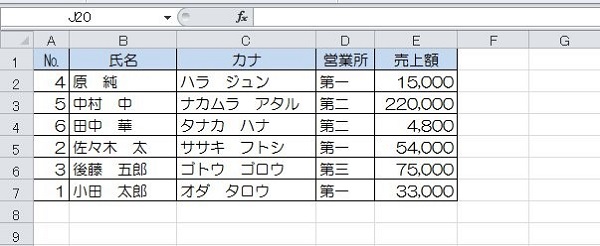
(1)見出しを含めて表全体を選択する
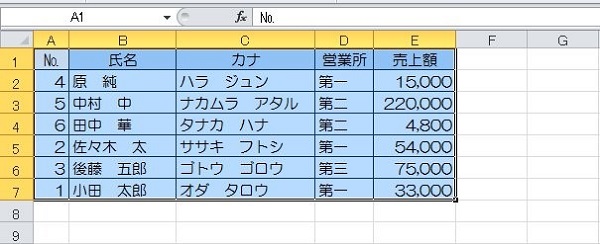
(2)「ホーム」タブにある「並び替えとフィルター」をクリックし、「ユーザー設定の並び替え」を選択する
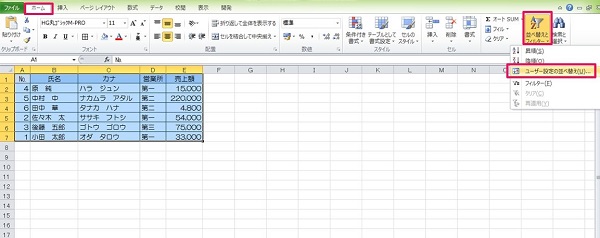
(3)「先頭行をデータの見出しとして使用する」にチェックが入っていることを確認後、「最優先されるキー」で「営業所」を選択、「順序」を「昇順」にする

(4)「レベルの追加」をクリックし、「次に優先されるキー」で「売上額」を選択、「順序」を「降順」にし、「OK」ボタンを押す
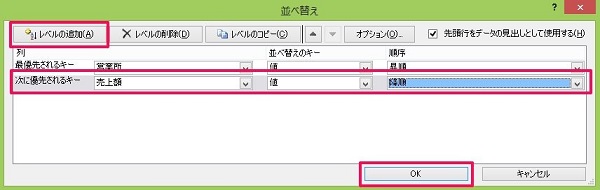
(5)完了
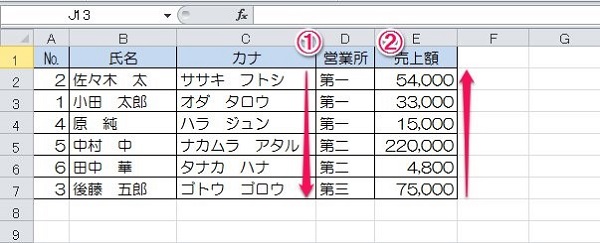
これで、営業所の順番を最優先にしつつ、その中で売上額が高い人順に並べることができました。
もちろん同じようにして第三条件、第四条件を設定することも可能です。試して見てください。
2.関数を使ってソートするには?
次に関数を使ってソートする方法についてです。
元の表はそのままにして並び替えた後の表を別に欲しい時などに有効で、関数は昇順であればSMALL関数とINDEX関数とMATCH関数とROW関数を、降順であればLARGE関数とINDEX関数とMATCH関数とROW関数を使います。
ここでは試しに先ほどの表の、売上額を降順で並び替えてみます。
(1)コピー先の表の、「売上額」欄の一番上のセルを選択する
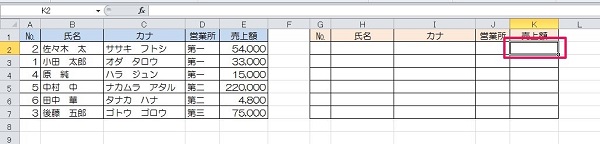
(2)数式バーに「=LARGE($E$2:$E$7,ROW(A1))」と入力する
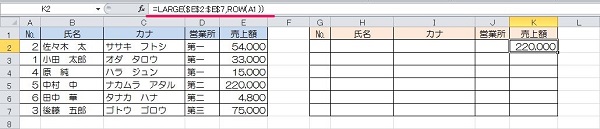
※ROW関数はLARGE関数の「順位」を指定しており、「ROW(A1)」は「1」を返すので、結果的にE列で一番大きい「220,000」が返ってくる
(3)赤丸の所へカーソルを持っていき、下へ引っ張って数式をコピーする
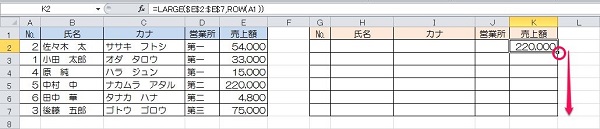
※数式のコピーによりROWのカッコ内は「B1→C1→D1…」と変わるため、結果的にセルK2は2番目に大きい売上額を、セルK3は3番目に大きい売上額を表示する
(4)コピー先の「№」欄の一番上のセルを選択する
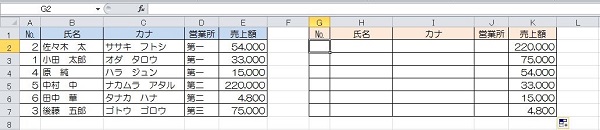
(5)数式バーに「=INDEX($A$2:$E$7,MATCH($K2,$E$2:$E$7,FALSE),COLUMN(A1))」と入力する

※INDEX関数で取り出すデータ範囲を指定し、MATCH関数で「売上額」が完全一致する行を求めてデータを取り出す。
なお、COLUMN関数はINDEX関数の「列数」を指定しており、「COLUMN(A1)」は「1」を返すので、結果的にINDEX関数で指定した範囲の一番左の列の値が返ってくる
(6)赤丸の所へカーソルを持っていき、下へ引っ張って数式をコピーする
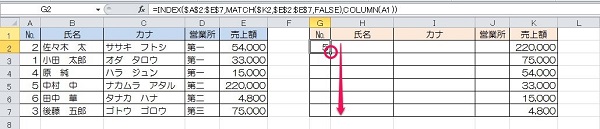
(7)赤丸の所へカーソルを持っていき、右へ引っ張って数式をコピーする
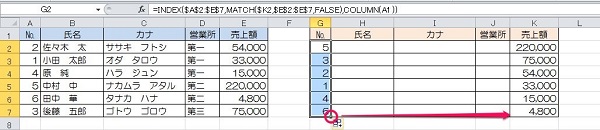
(8)完了

数式はちょっと複雑ですが、このようにすれば関数を使って降順に並び替えをすることができます。
なお、昇順で並び替えるには、LARGE関数をSMALL関数に変えるだけでOKです。
何度も使って慣れましょう!
3.思い通りソートできない!その原因と対処法
最後に思い通りソートできない時の原因と対処法を、要因別に解説します。
3-1.エラーが出てしまう
まずは「エラーが出てしまう」場合です。エラーが出てしまう原因は、「どこかの列で『セル結合』をしてしまっている」ことです。
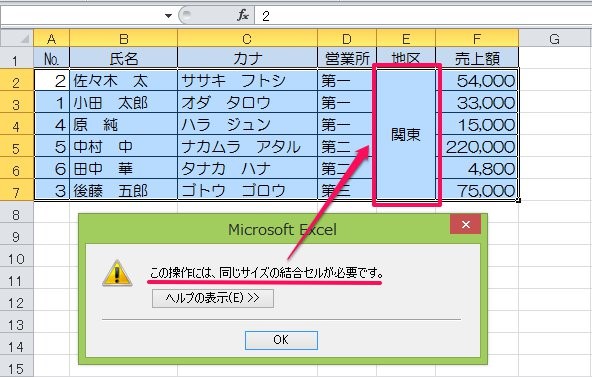
その場合にはセル結合を解除してから並び替えましょう。
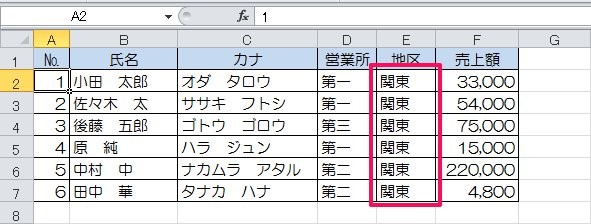
3-2.元の順番に戻せない
次に「元の順番に戻せない」場合ですが、直前の操作であれば「元に戻す」ボタンで可能です。
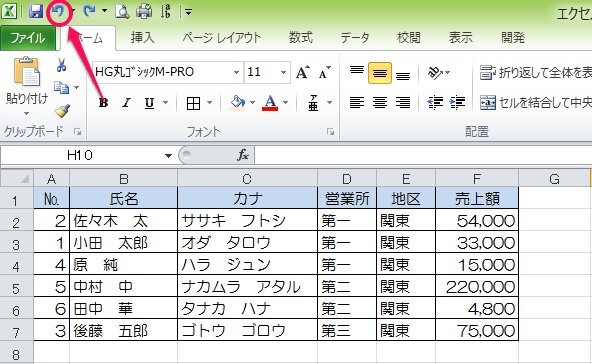
しかし戻せない場合には、あらかじめ順番を振っておいてそれを基準にソートすることが必要です。
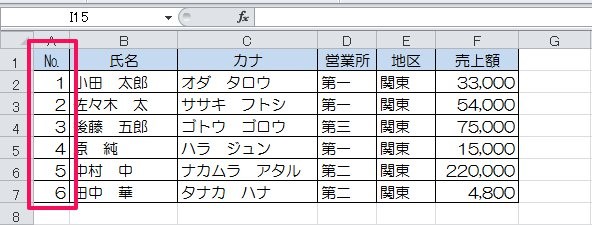
3-3.名前が上手く並ばない
続いて「名前が上手く並ばない」場合です。
原因は、「エクセルで認識しているふりがなが間違っている」ことで、次のように確認します。
(1)ふりがなを確認したい範囲を選択する
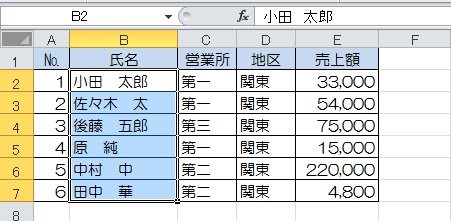
(2)「ホーム」タブにある「ふりがなの表示/非表示」をクリックする
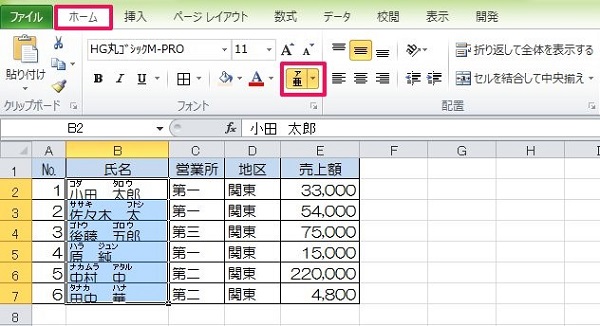
(3)行の幅を調整する
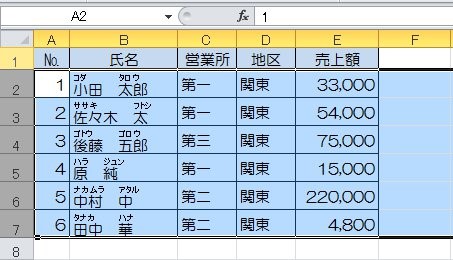
(4)修正したいセルをクリックし、「ホーム」タブにある「ふりがなの表示/非表示」の右隣▼をクリックして、「ふりがなの編集」を選択する

(5)ふりがなを修正する

(6)完了
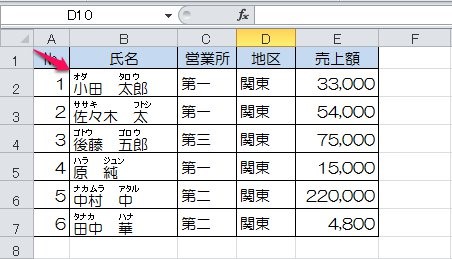
このようにすればふりがなを修正でき、思い通りにソートできるようになります。
3-4.見出し行まで含まれる
最後に「ソートが見出し行まで含まれてしまう」場合です。
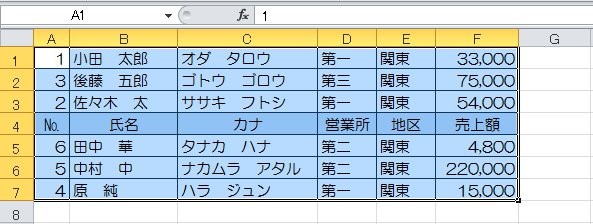
ここでは「売上額」を昇順で並び替えてみます。次のようにしましょう。
(1)「ホーム」タブにある「並び替えとフィルター」をクリックし、「ユーザー設定の並び替え」を選択する

(2)「先頭行をデータの見出しとして使用する」にチェックを入れてから並び替える

(3)完了
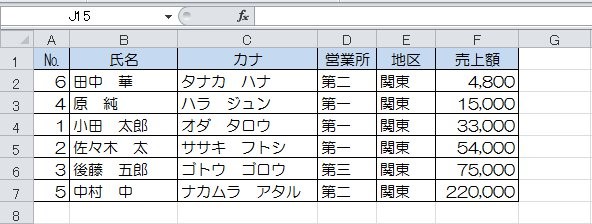
このように、「先頭行をデータの見出しとして使用する」にチェックしていないことが原因なので、チェックを入れれば解決します。
4.まとめ
以上でエクセルのソート(並び替え)について、基本的な手順から関数を使った並び替え、トラブル時の原因と対処法について解説しました。
エクセルは表計算ソフトなので、ソートをする機会は多いと思います。
当ページの手順を覚えることで、ソートをする時にスムーズに作業ができるようになりますので、ぜひ試してみてくださいね!

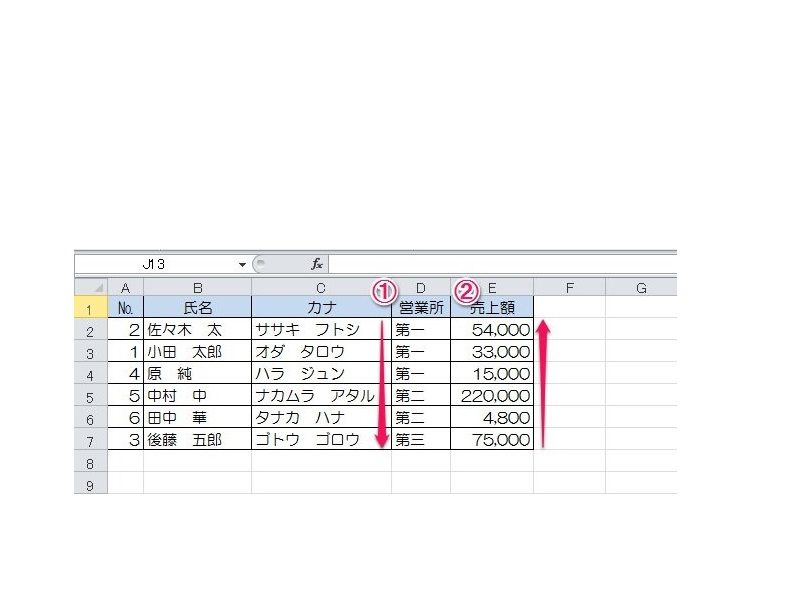


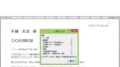
 【超簡単】WMVからMP4への変換方法4つ!おすすめ方法はコレ
【超簡単】WMVからMP4への変換方法4つ!おすすめ方法はコレ mp4への変換、方法4つとおすすめの変換ソフトを【簡単】にご紹介します
mp4への変換、方法4つとおすすめの変換ソフトを【簡単】にご紹介します MOVからMP4への変換、簡単な方法4選!初心者におすすめ【簡単】変換ソフトはどれ?
MOVからMP4への変換、簡単な方法4選!初心者におすすめ【簡単】変換ソフトはどれ?
コメント