iPhoneのミラーリングは、iPhoneの画面をテレビなどの大きな画面に映せる機能です。
YouTubeやNETFLIXなどの動画視聴やiPhoneの画面を見せて説明したい時などに活躍します。
初心者でも簡単にできるミラーリングのやり方とは?
「iPhoneのミラーリングって何?」
「どうやってiPhoneをミラーリングするの?」
こんな疑問をお持ちではありませんか?
当ページでは、iPhoneのミラーリング機能の解説や、実際の設定方法について解説します。
さらに、ミラーリングがうまくいかない時の原因や対処法も紹介!
これを読めば、ミラーリングを使いこなせること間違いなしですよ。
iPhoneのミラーリング機能とは?

iPhoneのミラーリング機能とは、一言で言えば「iPhoneの画面をテレビやPCなどの他のデバイスに映す」機能です。
ミラーリングは、専用のケーブルや端末を使ったり、アプリ(ソフト)を使えば無線でもできます。
そのため、ミラーリングは大きい画面にiPhoneの画面を複製したい方にとてもおすすめです。
iPhoneミラーリングのメリット
ミラーリングを使うメリットとしては、やはり大画面でiPhoneの画面を見ることができるという点です。
ゲーム、YouTube、Netflixなどをテレビなどの大きな画面で利用できるというのが、ミラーリングの醍醐味の一つとも言えるでしょう。
いつも小さい画面でプレイしているゲームアプリを大画面でプレイすると、違った面白さがありますよ。
また、ミラーリングすることにより、iPhoneの操作方法を他の人に説明したり、プレゼン資料を大画面に映して見たりといった使い方もできます。
iPhoneミラーリングのデメリット
iPhoneをミラーリングするデメリットとしては、機器やアプリ(ソフト)などを必要とすることです。
ミラーリングは、iPhoneの端末だけでは利用することができません。
そのため、ミラーリング用の機器やソフトを準備するために少し手間がかかります。
そして、iPhoneをミラーリングするためのケーブルや機器は、もちろん無料ではありません。
ミラーリング用のケーブルや機器は、家電量販店などの実店舗や、Amazonや楽天などの通販で購入する必要があります。
しかし、ミラーリングに必要な必要な機器は一度準備してしまえばずっと使えるので、初期費用こそ多少必要ですが、利用し続けるために追加で費用が必要になることはありません。
iPhoneをミラーリングする方法

iPhoneのミラーリング方法は、テレビに映すか、PCに映すかで方法が異なります。
ここからは、テレビ/PCに映すためのそれぞれ方法をご紹介するので、あなたに合った方法をご確認ください。
iPhoneの画面をテレビにミラーリングする
iPhoneの画面をテレビに映す方法は、
1. 有線で接続する方法
2. 無線で接続する方法
の2つがあります。
有線の場合はミラーリング専用のケーブルが必要となり、無線の場合はApple TVやChromecastなどのミラーリングに対応した機器をテレビに繋ぐことが必要です。
有線/無線接続に必要なものやそれぞれのメリット・デメリットは、以下の表をご覧ください。
| 有線接続 | 無線接続 | |
|---|---|---|
| 必要なもの | 専用ケーブル(2,000円程度~) | Apple TVやChromecastなどの専用機器 (2,500円~16,000円) |
| メリット | ・安価で環境が整う ・設定が簡単 ・ラグが少ない | ・ケーブルなしですっきり使える |
| デメリット | ・ケーブルの導線を確保しなくてはいけない | ・機器の価格が比較的高い |
ミラーリングするための初期費用をできるだけ安価に抑えたいなら、専用ケーブルでの優先接続がおすすめです。
しかし、現在はケーブルなしでミラーリングできる無線の機器も人気があります。
ミラーリングが可能な各無線機器の違いは以下の通りです。
| Apple TV | Chromecast | AnyCast | |
|---|---|---|---|
| 参考価格 | 16,000円 | 2,500円 | 2,890円 |
| メリット | ・itunesやApp Storeと連携しており、 映画レンタル購入やゲームプレイなども可能 ・接続が安定している | ・設定が簡単 ・キャスト中、スマホで別の操作が可能 ・価格が安い | ・スマホ画面をそのまま映せる ・価格が安い |
| デメリット | ・価格が高い | ・対応アプリのみで利用可能 | ・ミラーリング中は、スマホで別操作ができない |
| Amazon | 詳細を見る | 詳細を見る | 詳細を見る |
ChromecastやAnyCastは、無線機器の中でも比較的安く購入できます。
Apple TVやFire TV Stickは、上記の2つに比べて価格が高めですが、機能が多いのが特徴です。
その他にAirPlayに対応したテレビやモニターをお持ちであれば、iPhoneとテレビやモニターを接続してミラーリングをすることが可能なので、新たに機器を購入する必要がありません。
一度ミラーリング先のテレビやモニターの機能を確認してみましょう。
有線で接続する方法
有線でiPhoneをミラーリングするために必要なものは、以下の2つです。
①Apple Lightning

②HDMIケーブル

上記のApple Lightning - Digital AVアダプタとHDMIケーブルを利用してミラーリングする手順は以下の通りです。
②iPhoneに接続したApple LightningのHDMI側の端子にHDMIケーブルを接続します。
③HDMIケーブルをテレビに接続します。
④テレビで入力切り替えを行い、差し込んだケーブルのチャンネルに変えれば設定完了です。
これで、iPhoneの画面がテレビに映し出されます。
HDMIケーブルは、テレビの裏側や側面に「HDMI」と表示されている差し込み口があるので、ご利用のテレビをご確認ください。
無線で接続してミラーリングする方法
無線でiPhoneをミラーリングするために使用する機器はいくつか紹介しましたが、
今回はiPhoneと互換性の高いApple TVでミラーリングする方法を解説します。
Apple TVを使って無線でiPhone画面をミラーリングするために必要なものは、以下の「Apple TV」と「HDMIケーブル」の2つです。
Apple TV

②HDMIケーブル

上記2つのアイテムを使って、iPhoneをミラーリングする手順は以下の通りです。
②Apple TVをミラーリングするiPhoneと同じWiFiに接続します。
②iPhoneのコントロールセンターから「画面ミラーリング」をタップします。
③「Apple TV」を選択すれば、iPhoneの画面がテレビに映し出されて完了です。
Apple TVの諸々の初期設定(WiFi接続など)が終わった後に、ミラーリングができます。
しかし、Apple TV自体でNetflixなどの動画も楽しめるので、Apple TVにあるサービスをわざわざミラーリングをする必要はありません。
そのため、この方法はミラーリングだけのために利用するというよりは、Apple TV自体が欲しい方や既に持っているという方におすすめです。
AppleTVよりも安い!AnyCast・Chromecast・Fire TV StickもiPhoneのミラーリングにおすすめ
Apple TV以外にも、AnyCastやChromecast、Fire TV Stickを使って、iPhoneを無線でミラーリングすることが可能です。
他の機器の方がApple TVに比べて料金が安いので、AppleTVにこだわりがないのであれば検討してみましょう。
AnyCast-アプリ不要!簡単に無線ミラーリングができる

Fire TV Stick-Amazon Prime会員におすすめ

Google Chromecast-Google Homeとの連携が可能

PCにiPhoneをミラーリングする方法
PCにiPhoneの画面をミラーリングする場合は、専用のソフトを使います。
ミラーリングソフトのおすすめはApower Mirrorです。
Apower Mirrorには無料版と有料版がありますが、無料版で問題ありません。
Apower Mirrorを使って、iPhoneの画面をPCにミラーリングする手順は、以下の通りです。
②PC側でApower Mirrorをインストールし、起動します。
③iPhoneでコントロールセンターから「画面ミラーリング」をタップします。
④ミラーリングする機器の一覧から「Apowersoft」を選択します。
以上の手順で、PCのディスプレイにiPhoneの画面をミラーリングすることができます。
どうしてミラーリングができないの?原因と対処法
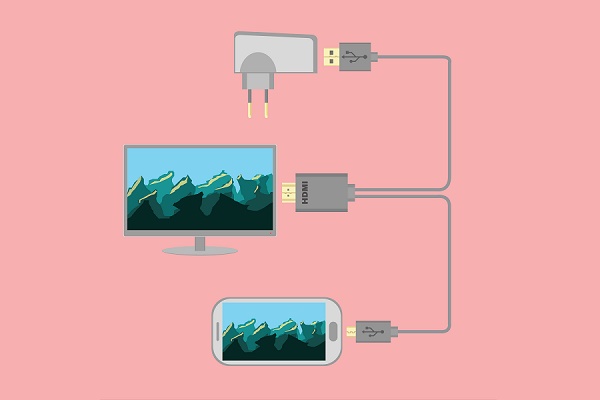
「紹介されている方法通りにやったけど、ミラーリングできない!」という方もいるのではないでしょうか?
ミラーリングができない原因は、以下の4つが考えられます。
②モニターの入力チャンネル間違い(有線)
③iPhoneと使用機器が同じWi-Fiに繋がっていない(無線)
④ミラーリング機能がオフになっている(無線)
では、それぞれの原因と対処法について見ていきましょう。
ケーブルの不備(有線)
ミラーリング用のApple Lightningのケーブルは、たくさんの種類が売られています。
そのため、非純正(純正では無い)ものを利用している方もいるでしょう。
非純正のケーブルは、Appleから発売されている純正ケーブルよりも安価なものが多いです。
しかし、非純正のケーブルだと、iPhoneとの互換性の問題で不具合を起こして、ミラーリングができていないことが考えられます。
この場合は、純正のケーブルに変えてみましょう。
ケーブルを純正に変えることで、ミラーリングがうまくいく可能性があります。
モニターの入力チャンネル間違い(有線)
単純ですが意外と多い原因で、モニターの入力チャンネル間違いも考えられます。
HDMIケーブルを挿した入力チャンネルをモニター(TV)側で選択して映しているか、一度ご確認ください。
もし、間違ったチャンネルを映していた場合は、HDMIを挿しているチャンネルに入力切替すれば映るでしょう。
iPhoneと使用機器が同じWi-Fiに繋がっていない(無線)
無線でミラーリングをする場合、iPhoneとミラーリング用の機器は同じWi-Fiに繋がっている必要があります。
iPhoneかミラーリング用の機器のどちらかがWi-Fiに繋がっていないか、それぞれが違うWiFiと繋がっていたら、ミラーリングはできません。
そのため、iPhoneと機器がWi-Fiに接続されているか、同じWiFiに繋がっているかご確認ください。
もし、WiFiの接続方法が間違っている場合は、iPhoneとミラーリング用の機器を同じWiFiに接続して、ミラーリングを試してみましょう。
ミラーリング機能がオフになっている(無線)
単純に、iPhoneのミラーリング機能がオフになっているため、モニターと接続できていないことも考えられます。
iPhoneのコントロールセンターを開いて、ミラーリング機能がオンになっているかご確認ください。
もしiPhoneのミラーリング機能がオフになっている場合は、オンに切り替えて再度ミラーリング試してみましょう。
iPhoneのミラーリングに関するよくある質問
ここからは、iPhoneのミラーリングに関するよくある質問と回答をまとめています。
iPhoneのミラーリングアプリにはどんなものがありますか?
iPhoneのミラーリングができるアプリには、先にご紹介したApower Mirrorの他に以下のものがあります。
・LonelyScreen
・LetsView
・Apowersoft iPad/iPhone録画究極
Wi-Fiがない環境でミラーリングはできますか?
Wi-Fiがない環境でのミラーリングは、有線接続をすればミラーリング可能です。
有線接続によるミラーリングでは、ミラーリング専用のLightningケーブルとHDMIケーブルが必要になります。
無料でミラーリングをする方法はありますか?
「iPhoneからiPad」「iPhoneからパソコン」「iPhoneからスマートテレビ」へのミラーリングなど、iPhoneの画面を映す側の端末にもミラーリング用アプリを入れられる場合のみ、無料でミラーリングが可能です。
実行するには、iPhoneと画面を映す端末の両方に、上記で紹介した無料アプリをダウンロードしてください。
音だけミラーリングして、テレビやパソコンから流すことはできますか?
Bluetooth(Air Play)に対応したスピーカーが付いた端末なら、簡単に音だけミラーリングをすることが可能です。
iPhoneでAir PlayをONにした後、「設定」→「Bluetooth」にてオーディオを出力する機器を選んでください。
iPhoneをミラーリングする方法まとめ
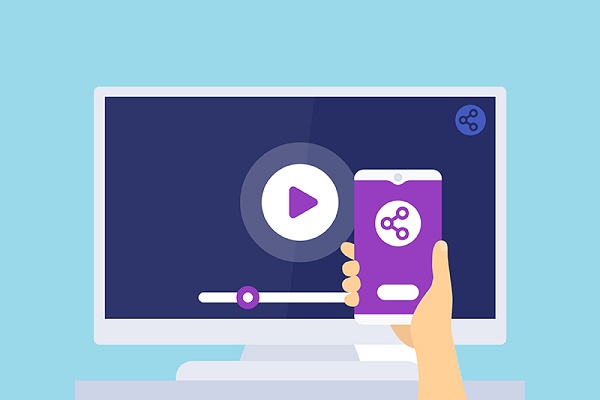
iPhoneのミラーリング機能とは、iPhoneの画面をテレビなどの他の画面に映し出す機能です。
テレビなどにiPhoneの画面を映すことで、複数人で画面共有できたり、動画を大画面で楽しむことができます。
専用のケーブルや機器、アプリを利用することで有線/無線でミラーリングすることが可能です。
iPhoneのミラーリングをしたいとお考えの方は、有線・無線からご希望の方法でミラーリングをお試しください。


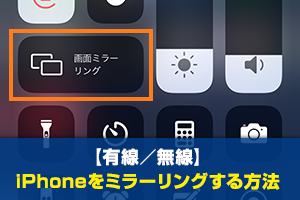





 【超簡単】WMVからMP4への変換方法4つ!おすすめ方法はコレ
【超簡単】WMVからMP4への変換方法4つ!おすすめ方法はコレ mp4への変換、方法4つとおすすめの変換ソフトを【簡単】にご紹介します
mp4への変換、方法4つとおすすめの変換ソフトを【簡単】にご紹介します MOVからMP4への変換、簡単な方法4選!初心者におすすめ【簡単】変換ソフトはどれ?
MOVからMP4への変換、簡単な方法4選!初心者におすすめ【簡単】変換ソフトはどれ?
コメント