「急にラインが送れなくなった!すぐに連絡を取りたい!」とお困りではありませんか?
当記事では、LINEが送れない原因に合わせたすぐにできる対処法を画像・動画で分かりやすくお伝えします。
この記事を読むことで、すぐに連絡が取れるようになることはもちろん、再度送信できないようになった時にも困らない対策が取れますよ。
皆さんがLINEが送れない不具合の解決のために時間を無駄にしない様、当記事がお役に立てれば幸いです。
1. LINEが送れない時は原因に合った対処をしないと時間のムダ!

LINEが送れない時は、その原因に合った対処をしないと対処にかけた時間がムダになります。
例えば、LINEアプリの障害中に端末の再起動やソフトウェアアップデートを行っても、意味がありませんし、解決できません。
今現在LINEが送れず困っている方は、まず「なぜLINEが送れないのか」の原因を把握した上で、それに合った対処法を試しましょう。
まずは、LINEが送れない問題の中でも発生頻度が高い「矢印マークが出て送れない」場合の原因と対処法をご紹介します。
LINEが送れない原因と対処法をすぐ見る
その他のケースで送れずにお困りの方は『LINEが送れない現象に関するよくある質問』をご確認ください。
また、LINEが落ちる、起動できずに送れない場合の対処法は、以下のページで解説しています。

【画像で解説】落ちる理由と対処方法8選!LINEアプリがどうして落ちるのか?直ぐに試せますこのページでは、急にLINEが落ちる原因について詳しく解説しています。具体的な対処法も徹底的にご紹介しているので、困っている方はぜひこのページを参考にしてみてくださいね。
![]()
2. 矢印が出てLINEが送れない状態とは?
LINEのメッセージが送れていない場合、以下の2種類の矢印どちらかが表示されます。
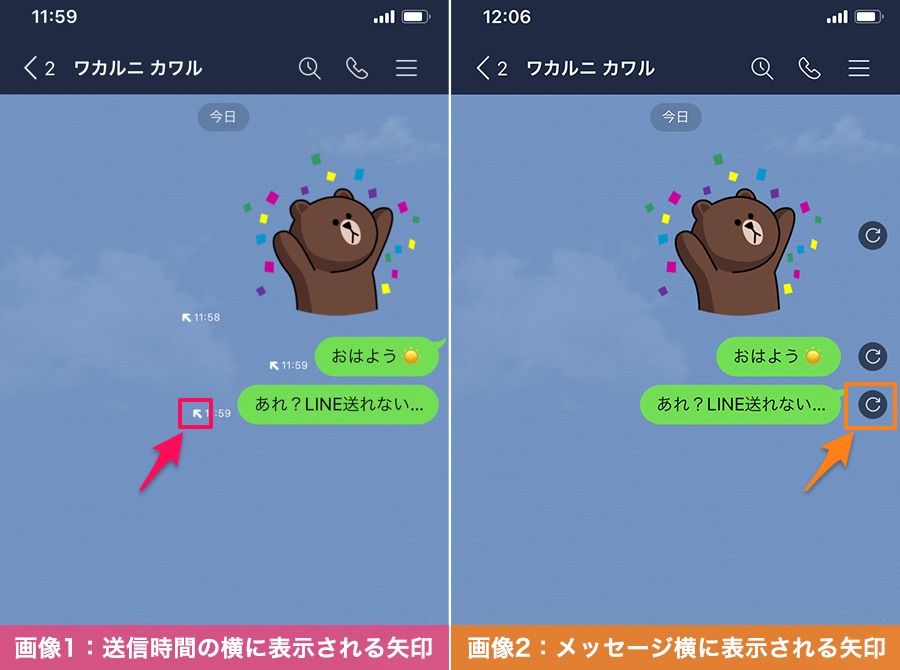
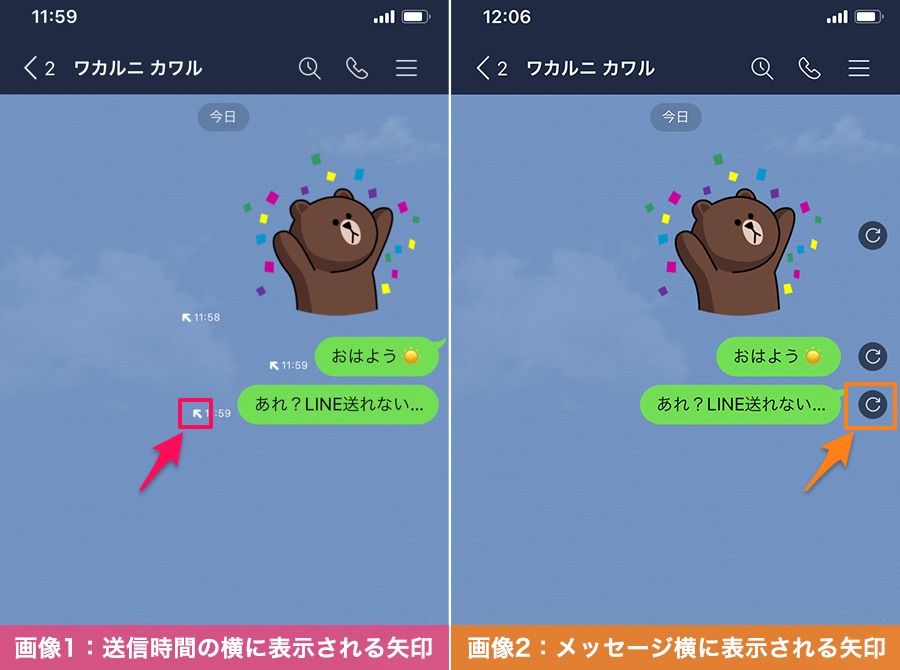
1. 送信時間の横に表示される斜め上を指す矢印:送信中アイコン(画像1)
2. メッセージの横に表示される丸矢印:再送アイコン(画像2)
1の斜め矢印「↖」が表示されている時は、メッセージを送信中の状態です。
2の矢印は、1がしばらく続いた後に切り替わって表示される再送アイコンで、送信が失敗している状態を意味しています。
通常だとどちらの矢印も付かずに瞬時にメッセージが送られる事がほとんどです。
また、一時的な通信の問題で1の斜め矢印マークが付いている場合は、自動再送をオンにしていれば、通信が改善された際に自動的にメッセージが送られて、矢印マークが消えます。
LINEの自動再送は、設定→トーク→自動再送をオンにすることで、設定できます。
※2の再送マークが付いた場合は自動再送の対象外で、自身で再送・削除などのアクションを取る必要があります。
その他の何かしらの原因で、何度トライしても丸矢印の再送マークが出てしまう場合は、原因に合わせた対処を取りましょう。
LINEが送れない原因と対処法一覧
以下のリストは、LINEが送れない時の主な原因(LINEアプリ、端末、通信回線)に合った対処法の一覧です。
今、あなたがLINEが送れない状況に当てはまる原因に合わせた対処法をお試しください。
- ▼LINEアプリが原因の場合の対処法
- LINEアプリをアップデートする
- 他の連絡手段を使う
- ▼通信回線が原因の場合の対処法
- 回線を繋ぎ直す
- 別の回線に切り替える
- ルーターを再起動する
- ▼端末が原因の場合&対処法
- LINEアプリを再起動する
- 他のアプリを終了する
- 端末を再起動する
- LINEのキャッシュを削除する
- ソフトウェアのアップデートをする
それでは、ここからそれぞれの原因・対処法について詳しく解説していきます。
3.「LINEアプリ」が原因の場合の見分け方と対処法


LINEアプリが原因でメッセージが送れない場合は、さらに以下の2つに原因分かれ、対処法が異なります。
各シチュエーション別の原因の見分け方と対処法は以下の通りです。
3-1. LINEをアップデートする(LINEのバージョンが古い時)
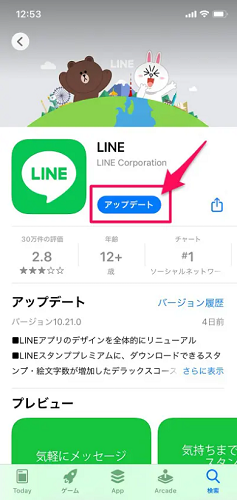
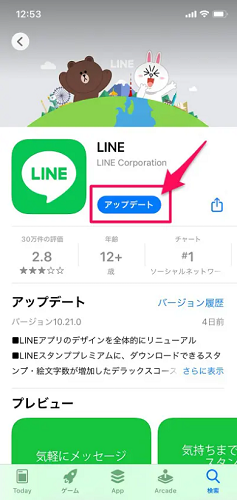
LINEをアップデートしておらず、以前のバージョンのアプリを使っていると、急にLINEが送れなくなることがあります。
その場合は、LINEを最新バージョンにアップデートしましょう。
まず、現在利用しているLINEのバージョンが最新かどうか、、App Store、GooglePlayストアからのLINEページで確認してください。
古いバージョンのアプリを使い続けていると、最新版がリリースされたことにより、仕様が変更されてLINEが送れなくなることがあります。
また、LINEが送れないバグがあった場合は、その修正版がリリースされているかもしれません。
現在利用しているLINEアプリが最新版ではない場合は、App Store、GooglePlayストアからLINEをアップデートしましょう。
LINEのアップデートについて詳しくは以下の記事で解説しています。
https://briarpatch.co.jp/wakaruni/line-update/
3-2. 別の連絡手段を使う(LINE障害発生時)


LINEが送れない時は、LINEアプリ側で障害が起きている可能性があります。
その場合は障害の復旧を待つしかなく、どうしても連絡を取る必要がある場合は、別の連絡手段を利用するしかありません。
まず、障害が起きているか確認するために、LINEの公式Twitterや公式サイトの最新情報をチェックしてみてください。
特にTwitterでは、LINEのアプリ上で障害や不具合が起きた時に、いち早く状況をチェックできます。
【お知らせ】
昨日 4/12(月) 15:09〜16:01の約50分間、「LINE」アプリにおいて、メッセージを送受信できない等の障害が発生しました。
障害の詳細と対応状況について、以下よりご確認ください。https://t.co/3sEE2gkfBdご利用の皆さまにご迷惑・ご不便をおかけしましたことを、お詫び申し上げます。
— LINE (@LINEjp_official) April 13, 2021
また、不具合が起きている場合は、トレンド一覧で話題に上がっていることも多いのでそちらもチェックしてみましょう。
もし、既に障害の解決策や応急処置がある場合は、対処法が書かれたツイートも見つかりますよ!
さらに、Twitterで「LINE 送れない」で検索すると、他の人にも起こっているのか、自分だけに発生している問題なのかがわかります。
※当サイトでも、LINE障害情報が入り次第なるべく早くアナウンスし、対処法を調査して公開しています。
なお、LINEアプリで障害が起きている場合は、ユーザー側ではどうしようもないので、残念ながら復旧を待つしかありません。
復旧には早くて数時間、遅ければ1日かかることもあります。
そのため、どうしても連絡を取らないといけない時は、別の連絡手段を使って連絡を取ることをおすすめします。
▼LINEの代用になるツール/アプリ/SNS例
- 電話/SMS
- メール
- InstagramのDM
- TwitterのDM
- Facebookのメッセンジャー
- スカイプ
- Zoom
- チャットワーク
4. 「通信状況」が原因の場合の見分け方と対処法


大前提として、LINEはインターネット環境が無ければメッセージを送ることができません。
LINEのアプリが原因でない場合は、次に通信状況の不具合を疑いましょう。
通信状況の確認には、ブラウザを開いて適当に検索してみてください。


正常にWEBページが表示されれば、通信状況に問題はないと考えられます。
また、「LINEが送れない!」となってからインターネット検索でこちらのページに来た場合も、回線の不具合ではないでしょう。
上記のことから、通信回線に不具合がない場合は「2-3. 端末が原因の場合-見分け方と対処法」をご覧ください。
通信に問題がある場合は、次に紹介するの方法をLINEを利用するスマホで試してみましょう。
4-1. 回線を繋ぎ直す
通信状況の不具合が考えられる場合は、一度通信回線(インターネット)から切断してみてください。
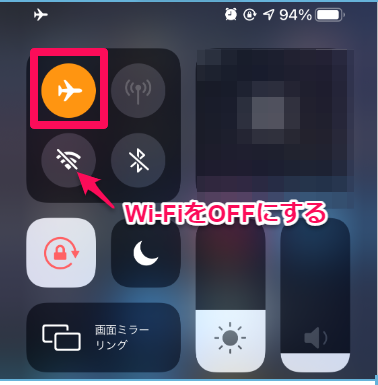
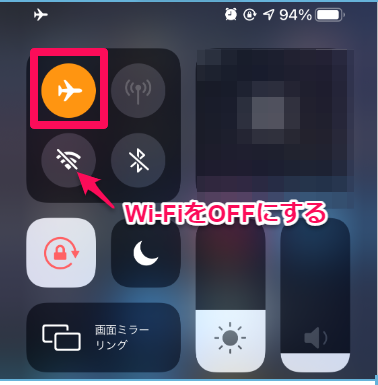
やり方は、機内モードのオンオフ切り替えが簡単です。
その際、Wi-Fiに接続していると機内モードでも通信が続いているので、Wi-Fiも一緒に切ることを忘れてはいけません。
PCで有線接続している場合は、インターネットケーブルをパソコンから抜きます。
回線をつなぎ直すことで、通信がリフレッシュされて安定する場合があります。
4-2. 別の回線に切り替える(LTE⇔Wi-Fi)
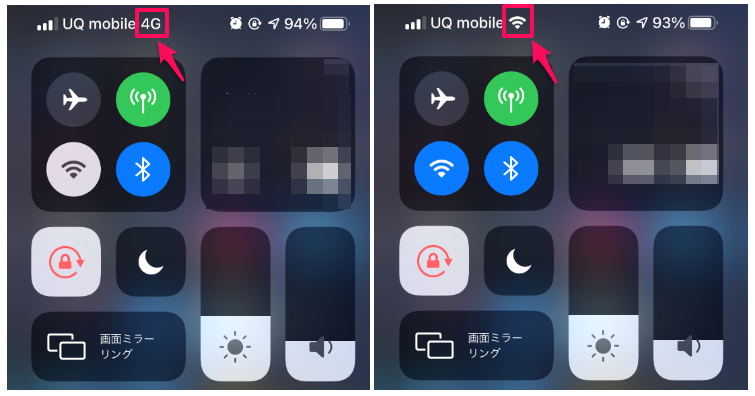
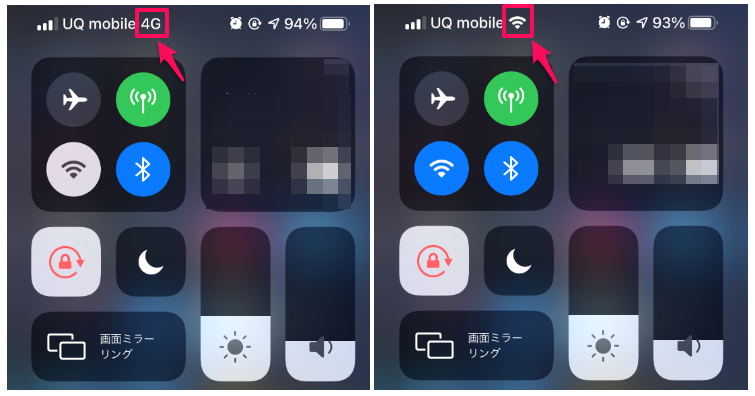
現在接続している回線に問題がある場合は、別の回線に接続してみましょう。
Wi-Fiを利用している場合は、他のWi-Fi回線やキャリアの通信回線(LTE)に変更します。
キャリア回線を利用している場合は、Wi-Fi回線に接続してみてください。
これによりWi-Fiの通信環境が改善され、インターネットが使えるようになれば、LINEの送受信も可能になります。
4-3. ルーターを再起動する(Wi-Fi回線に接続している場合)
端末をWi-Fiに接続している場合は、一度ルーターの電源を切って再起動してみてください。
端末(ルーター)の通信が一度リセットされることで、インターネットに接続できるようになり、安定する可能性があります。
やり方はお使いのルーターによって異なります。


画像のように、電源スイッチや再起動ボタンがある場合は、それを使って再起動しましょう。
電源スイッチがない場合は、電源ケーブルを抜き差しすることで再起動が可能です。
5. 「端末」が原因の場合の見分け方と対処法


LINEアプリ、通信状況に問題がない場合は、端末の動作が原因であることが考えられます。
アプリ・通信状況の不具合状況に当てはまらなかったり、端末の動きが重かったりする場合は、以下の方法をお試しください。
では、それぞれの方法について、詳しく解説していきます。
5-1. LINEを再起動する
まずは、簡単に出来るLINEアプリの再起動を試してみましょう。
LINEの再起動方法は、一度LINEアプリを終了した後に再度アプリを起動するだけです。
LINEを起動した時にLINEのロゴが表示されれば、正常に再起動されています。
iPhoneでLINEアプリを終了する時は、マルチタスク画面を表示させてLINEのサムネイル画像を上にスライドしてください。
その後、もう一度LINEアプリを起ち上げましょう。
Androidでは、端末の[設定]→[アプリと通知]→[LINE]から「強制終了」ボタンを押してアプリを終了させます。
その後、LINEを立ち上げれば再起動完了です。
5-2. LINE以外のアプリを終了する
端末全体の動作が遅い場合は、他のアプリを閉じることで端末のパフォーマンスを上げることができます。
先程のLINEの再起動と同様に、アプリのマルチタスク画面を開き、現在開いているアプリをスワイプアップして閉じていきましょう。
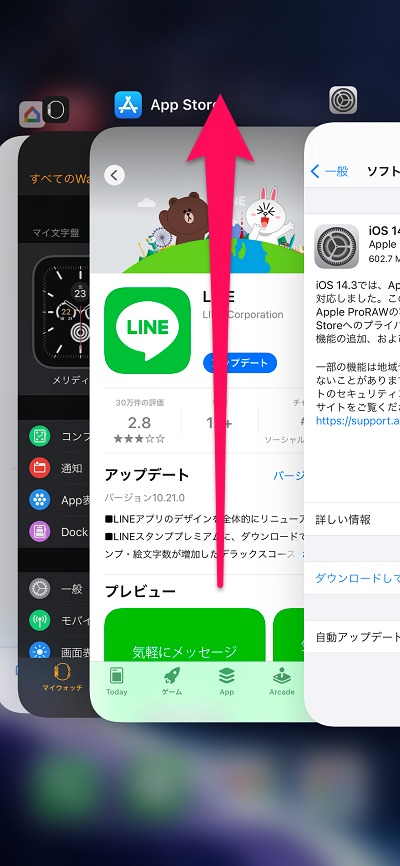
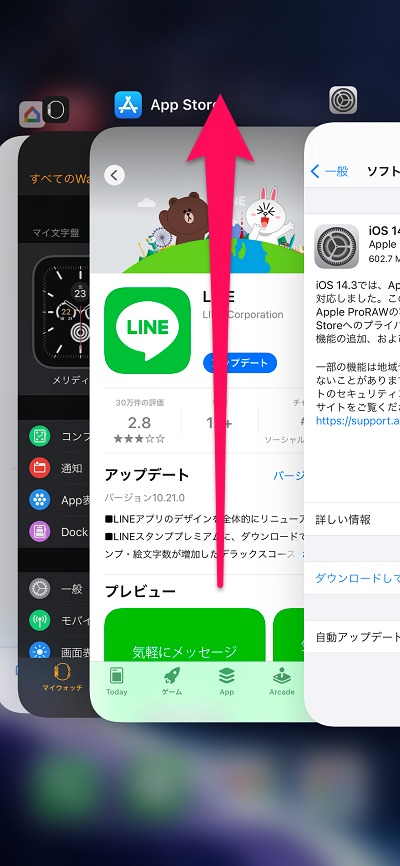
5-3. 端末を再起動する
端末に何か不具合があった時は、再起動することで不具合が解消される場合があります。
特にスマホは一度電源を入れると、何日も電源を入れっぱなしにすることが多いです。
長い期間電源を入れておくと、スマホの動作メモリに無駄が出来て動きが遅くなってしまいます。
そのメモリの無駄を開放するために、再起動は簡単にできて効果的な対処法です。
再起動の方法は、端末ごとに以下の手順をご確認ください。
iPhone端末の再起動方法
- スリープ/スリープ解除ボタンを長押しします。(またはスリープ/スリープ解除ボタンといずれかの音量調節ボタンを、スライダが表示されるまで長押しします。)
- 「スライドで電源オフ」が表示されますので、右にスライドします。
- 画面が真っ黒になったら、再度電源を入れます。


Android端末の再起動方法
- 電源ボタンを長押しします。
- 「電源を切る」を選びます。
- 画面が真っ黒になったら、再度電源を入れます。
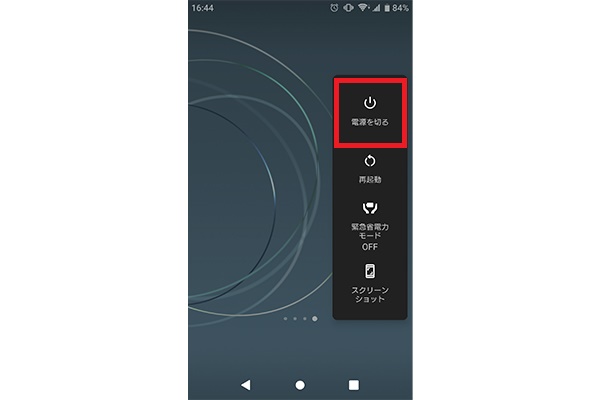
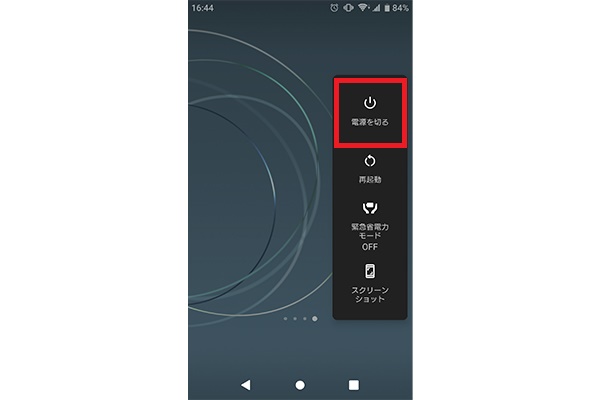
5-4. LINEのキャッシュを削除する
LINEは、読み込みを早くするために「キャッシュ」というデータを端末に貯めています。
キャッシュが増えることにより容量を圧迫し、端末やアプリの動作に影響を及ぼしている可能性があるのです。
やり方は、iPhone版・Android版でやり方が異なるので、お使いの端末に合った以下のやり方で進めてください。
iPhone版LINEでキャッシュを削除する方法
- 「ホーム」画面を表示します。
- 画面右上の歯車マークから設定画面を開き、トーク > データ削除を選択します。
- 各項目のデータ量が計算されるので、しばらく待ちます。 計算が終わると、各項目横に「〇GB」という形で表示されます。
- 「キャッシュデータ」にチェックをした状態で、画面下「選択したデータを削除」ボタンを押すと、キャッシュが削除されます。
Android版LINEでキャッシュを削除する方法
- 「ホーム」画面を表示します。
- 画面右上の歯車マークから設定画面を開き「トーク・通話」 > 「トークルーム内の一時ファイルを削除」を選択します。
5-5. ソフトウェアのアップデートをする(最新版にする)
端末のソフトウェアが最新でない場合は、最新のバージョンにアップデートしましょう。
端末の設定(歯車マーク)の中からソフトウェアアップデートという項目を選択し、画面に表示される手順に沿って操作してください。
iPhoneのソフトウェアアップデート方法
- 「設定」をタップします。
- 「一般」をタップします。
- 「情報」をタップします。
- 「バージョン」から最新版にアップデートしてください。
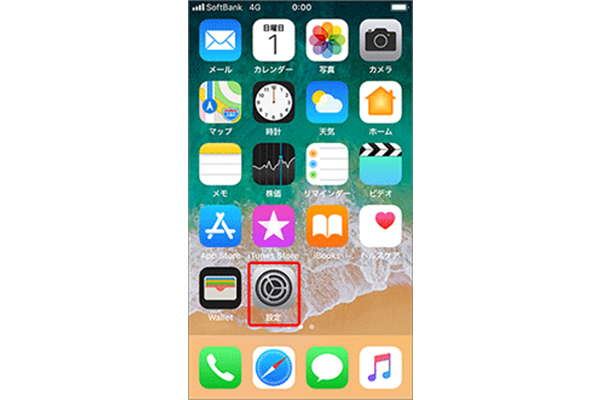
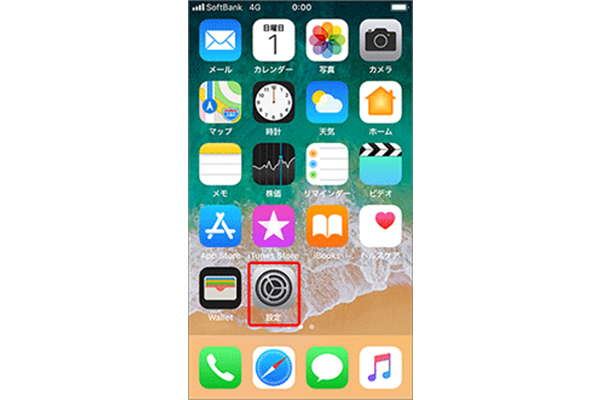
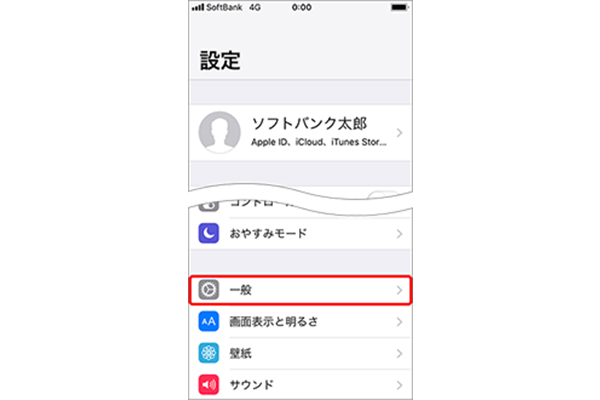
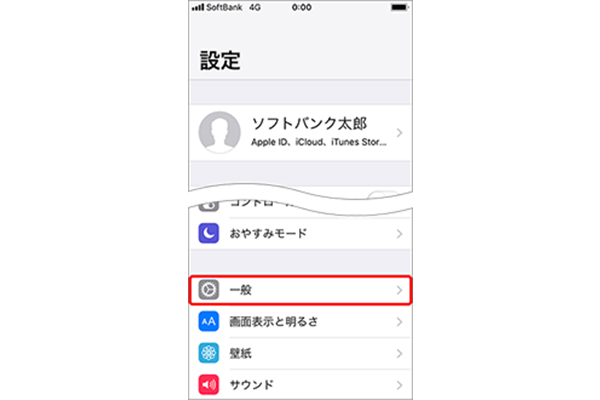
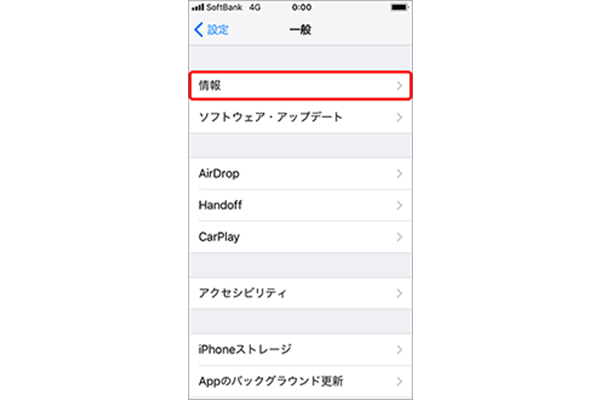
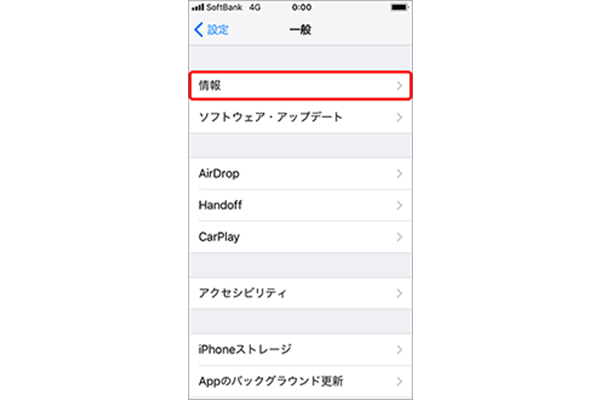
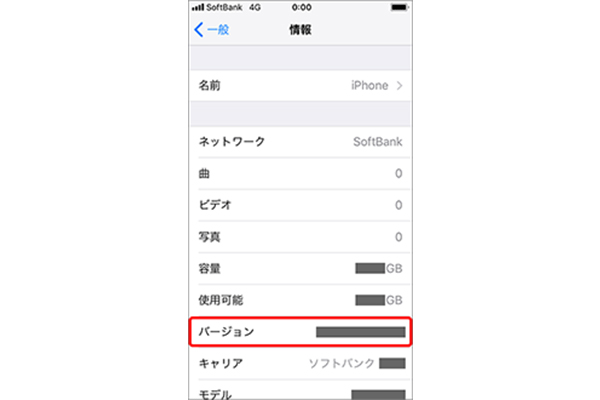
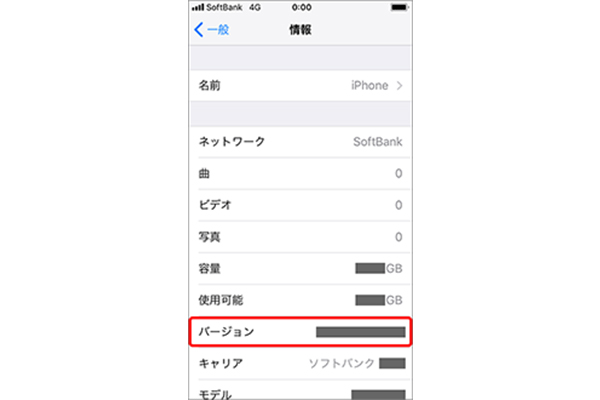
Androidのソフトウェアアップデート方法
- 「設定アプリ」をタップします。
- 「システム」をタップします。
- 「詳細設定」をタップします。
- 「システム アップデート」をタップします。
- 「ダウンロードとインストール」をタップして最新版にアップデートしてください。※バージョンが最新の場合、最新であることを示すメッセージが表示されます。
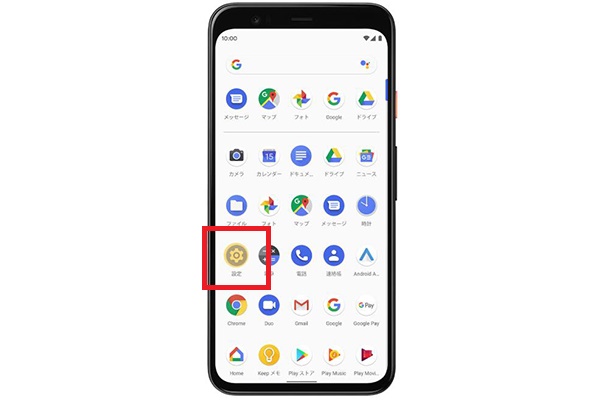
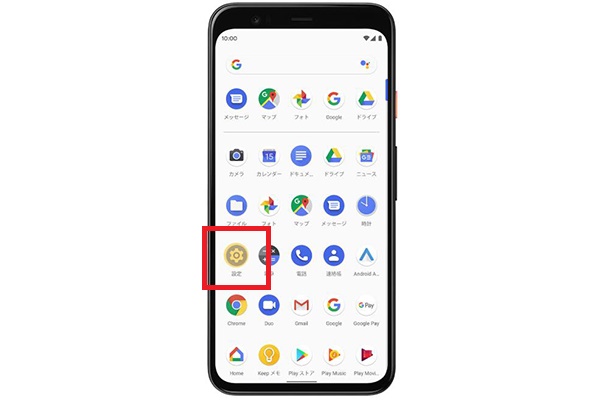
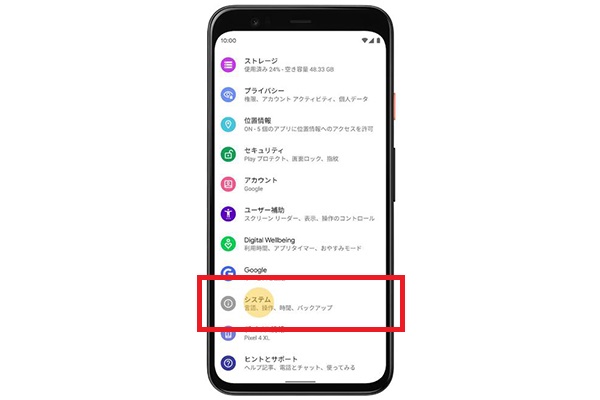
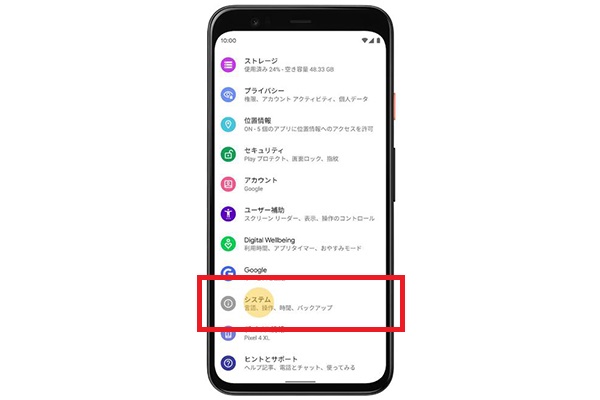
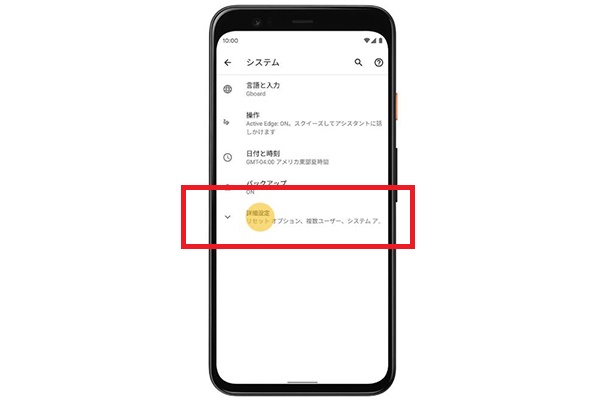
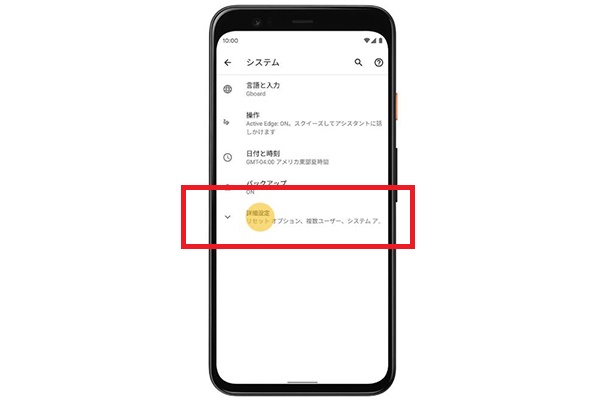


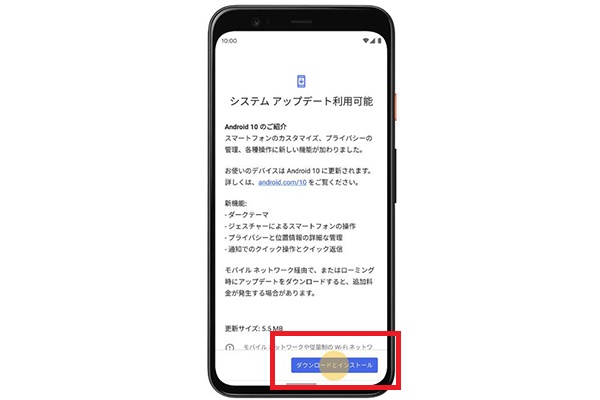
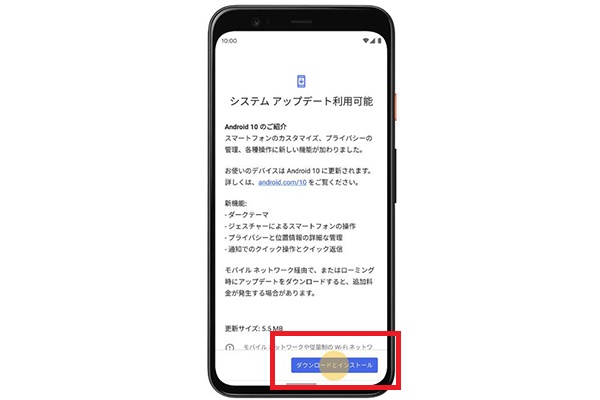
5-6. エラーメッセージが出る場合は容量を確保
LINEの送信ボタンを押した際に、端末容量不足のエラーメッセージが出て送れない場合は、端末の容量を確保しましょう。
端末の残り容量が少ない場合、LINEの送信ができない事があります。
その場合は、送信ボタンを押した時に、ポップアップで容量不足のメッセージが出ます。
容量不足の対処法としては、不要なアプリや動画など特にサイズが大きいデータを整理して、端末の残容量を増やすことが有効です。
ご自身のPCやハードドライブ、iCroudやGoogleフォト/ドライブなどの外部ストレージにデータを移せば、データ自体を完全に消す必要はありません。
6. LINEが送れない問題に関するよくある質問
LINEが送れない問題について、よくある質問に回答しています。
6-1. アカBAN(凍結)されて送れないことはある?
LINEの規約違反など、アカウントを使って悪質な行為を行うと、アカウントがBAN(凍結)されて利用できなくなります。(通称:アカBAN)
LINEの主な利用規約違反としては、次の3つが挙げられます。
- 不特定多数の人へ短期間で同じ内容のメッセージを送信した
- 一度に複数の人に通報された
- LINE IDを不特定多数の人が見られるように提示した
アカBANされるとLINEからログアウトされた状態となるので、メッセージが送れないというよりは、そもそもLINEのアプリが利用できません。
矢印マークやエラーメッセージが表示される原因でLINEが送れない時は「アカBAN」はないので、安心してください。
6-2. 相手がブロックや受信拒否しているとLINEが送れないの?
相手があなたをブロックしていたり、友だちに追加していない相手からのLINEを受信拒否する設定をしていたりした場合でも、あなたからメッセージ自体を送ることは可能です。
厳密に言うと、送ったメッセージは実際に相手に届いていませんが、送った側の画面ではメッセージが正常に送れた時と同じ状態の画面になります。
そのため、LINEのトーク画面だけでは、ブロックや受信拒否されているかどうかは判断できません。
なお、メッセージが相手に読まれることが無いので、ずっと既読はつきません。
6-3. 文字数制限で送れないことはある?
LINEには一回のメッセージで送れる文字数が1万文字までという制限があります。
※以前まで、文字数制限は500文字までとなっていましたが、現在は大幅に拡張されました。
入力欄に入力できる文字数が1万文字で、1万1文字目以降は入力ができない仕組みになっています。
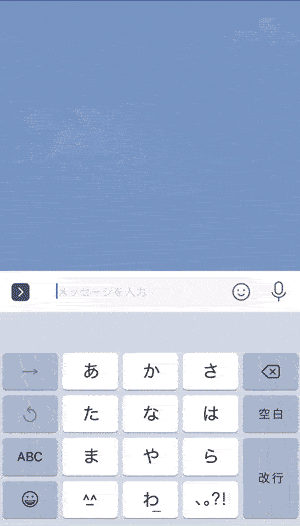
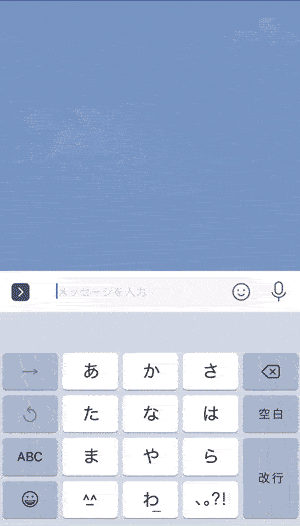
※LINEで文字数制限以上入力しようとした場合の動画です。
1万文字を超えるとなると相当なボリュームなので、そもそも送ることは少ないとは思いますが、もし送ることがあればメッセージを分割して送りましょう。
6-4. 長い動画(5分以上)は送れないの?
LINEで5分以上の動画を送ると、5分1秒以降の部分が自動的に端折られ、5分の動画として送信されます。
※以前は5分秒以上の動画を送ろうとするとエラーメッセージが出て送れませんでしたが、現在は送信すること自体は可能ということです。
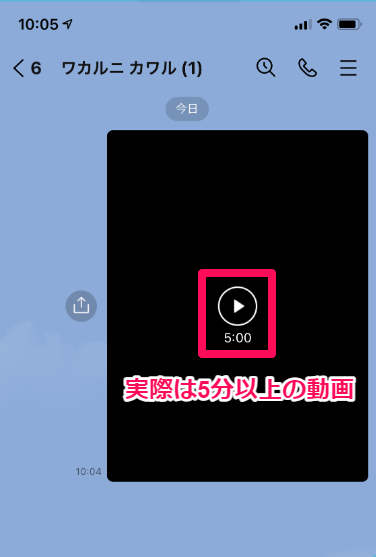
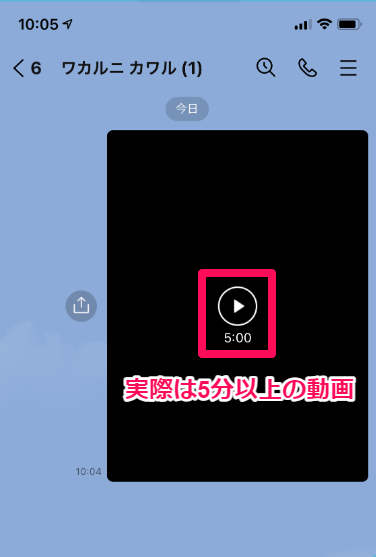
そのため、5分1秒以上の動画を送りたい場合は、分割して送る必要があります。
7. どうしても送れない時は公式に問い合わせ


当記事で解説している内容を試してもLINEが送れない場合は、LINEの公式に問い合わせてみましょう。
LINEアプリからの問い合わせ方法
LINEアプリからの問い合わせ方法は以下の手順です。
1. LINEアプリを開き、ホームタブ右上の歯車アイコンをタップして設定画面を開く
2. 設定画面を下にスクロールし、「ヘルプセンター」をタップ
3. ヘルプセンター下部の「お問い合わせ」をタップ
4. お問い合わせフォームに必要事項・問い合わせ内容を入力して送信ボタンをタップ
※画面の質問に合わせて不具合の内容を選択していくと、詳細を聞く質問が出てくるので、状況に合わせて選択してください。
LINE公式サイトからの問い合わせ方法
LINEアプリからお問い合わせできない場合は、以下のURLからWEB上で問い合わせも可能です。
LINE お問い合わせ
お問い合わせページにアクセスすると、ログイン画面が表示されるので、LINEアカウントにログインして問い合わせを送りましょう。
また、ログインフォームの下のリンクより、ログインせずに問い合わせも可能です。
※問い合わせに対する返答には、どちらの方法でも数日~約1週間かかることがあります。
8. 再発の可能性あり!別の連絡手段を決めておく


現在、連絡手段を主にLINEにしている方は多いです。
総務省の調査でも、全ての年代でのLINEの利用率が高いことがわかります。
全年代の「LINE」の利用率は、最も高く86.9%。年代別に見ても、全ての各年代で最も利用率が高い。
引用元:令和元年度 情報通信メディアの利用時間と情報行動に関する調査報告書<概要>
確かにLINEは便利なアプリですが、それだけに頼りすぎるにはリスクがあるのも事実です。
というのも、過去にLINEで障害が起きたことにより、メッセージが送れない状態になることは何度もあったことから、またいつ不具合が起きて送れなくなってもおかしくありません。
そのため、頻繁に連絡を取る相手とLINEしか連絡手段がないと、いざという時にLINEが送れない可能性があるのです。
そのリスクを回避するために、大切な人や連絡を途切れさせられない人とは、LINEが使えない時の別の連絡手段を決めておくことをおすすめします。
電話やメールはもちろん、スカイプやチャット、メッセンジャーなどの無料ツールでも良いので、別の連絡先を聞いておきましょう。
9. LINEが送れない時の原因別対処法まとめ
LINEが送れない時は、今送れない原因に合った対処をしないと、時間の無駄になります。
当記事を参考に、送れなくなった原因を見極め、状況に合った対処法を試してみてください。
少しでも早くLINEが送れない問題が解消するために、この記事が手助けとなることを願っています。
そして、またいつLINEが送れなくなるかもわからないので、LINE以外の連絡手段を決めておくことも検討してみてくださいね。




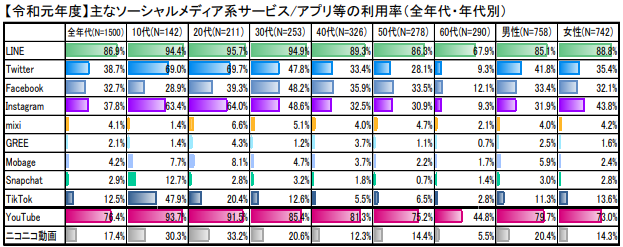




 【超簡単】WMVからMP4への変換方法4つ!おすすめ方法はコレ
【超簡単】WMVからMP4への変換方法4つ!おすすめ方法はコレ mp4への変換、方法4つとおすすめの変換ソフトを【簡単】にご紹介します
mp4への変換、方法4つとおすすめの変換ソフトを【簡単】にご紹介します MOVからMP4への変換、簡単な方法4選!初心者におすすめ【簡単】変換ソフトはどれ?
MOVからMP4への変換、簡単な方法4選!初心者におすすめ【簡単】変換ソフトはどれ?
コメント