「Officeを無料で使いたいけど、どんな方法がある?」「有料版とどう違うの?」とお悩みではありませんか?
Officeを無料で使う方法は複数ありますが、その中でも「Office Online」がおすすめです。
新卒で入社してから3年が経ち、なんとなく「このままでいいのかな」と不安に思う日々を過ごしていたときに、友人が転職したことを知りました。
背中を押された私は、後を追うように本格的に転職活動を開始。
まずは転職サイトに登録しました。
すぐに数件の面接が決まりましたが、そこで困ったのが資料作成でした。
事前に履歴書と職務経歴書を送付するよう依頼されましたが、プライベートのパソコンにはOfficeが入っていません。
Officeの導入を検討し、価格を調べていたときに「無料で使えるOfficeがある」ということを知りました。
そして、無料でOfficeを使う方法は複数あり、各サービスの特徴を踏まえて「Office Online」を使ってみたのです。
有料版と違い、多少制限がありますが「履歴書・職務経歴書の作成」という用途には充分でした。
このように、わざわざ有料版を買わなくても、無料のオフィスでも事足りることは多いです。
そこで当記事では、「Officeを無料で使いたい」とお考えの方へ向けて、無料で使えるOffice5選をご紹介します。
また、特におすすめの「Office Online」の特徴と始め方についても解説。
この記事を読めば、Officeを無料で使う方法が分かり、あなたの用途に合った最適な選択ができます。
また、選んだ方法でスムーズにOfficeを使用開始できますよ。
1.Officeソフトは無料でも使える?

Microsoft Officeには、Word、Excel、PowerPointといったビジネスに必要なソフトウェアが入っています。
このMicrosoft Officeは有料のソフトとなっていますが、各Officeソフト自体は無料で利用することが可能です。
Officeソフトの無料版には、Webサービスやインストール版の互換ソフト、トライアルなど、様々な種類があります。
また、これらのサービスは、本家Microsoft Officeのファイルとの互換性もあるため、安心して利用できます。
1-1.Webサービス、互換ソフト、トライアルのメリット・デメリット
Officeを無料で使うには3つの方法がありますが、それぞれメリット・デメリットがあるのでチェックしていきましょう。
・WEBサービスのメリット・デメリット
Office OnlineのようなWebサービスを利用すれば、Officeソフトを無料で使うことが可能です。
インターネットに接続してサービスにアクセスすることで、各ソフトを利用できる仕組みとなっています。
Webサービスのメリットとデメリットは、以下の通りです。
メリット
- 無料で利用できる。
- Windows以外のデバイスからでもアクセスできる。
デメリット
- 一部の機能に制限がある。
- インターネットに接続しなければ利用できない。
また、Microsoft Officeと互換性を持つソフトも存在します。
・互換ソフトのメリット・デメリット
ソフトをPCにインストールして利用するものや、クラウド型(WEB)のものなど、Microsoft Officeと互換性のあるソフトは豊富にあります。
互換ソフトのメリットとデメリットは、以下の通りです。
メリット
- ソフトの中には、無料で利用できるものがある。
- Windows以外のデバイスでも利用できる。
デメリット
- 互換性が完全ではないため、レイアウトが少し崩れる可能性がある。
・トライアルのメリット・デメリット
そのほかにも、Officeの無料トライアルを利用すれば、期間限定でOfficeソフトを無料で利用できます。
トライアルのメリットとデメリットは、以下の通りです。
メリット
- 無料で利用できる。
- 有料版と同じ機能のOfficeソフトを利用できる。
デメリット
- 1ヶ月のトライアル期間が終了すると、課金が必要。
Officeソフトを無料で使う方法は上記の3つですが、特徴はそれぞれ異なります。
そのため、用途に合わせてどのタイプを利用するか検討しましょう。
2. 無料で使えるおすすめOffice5選

次に、Officeソフトを無料で使えるサービスやツールを5つご紹介します。
なお、以下のページでは、ExcelやWord単体を無料で使う方法をご紹介しています。
Officeソフト全ては不要という方は、以下もご覧ください。
関連記事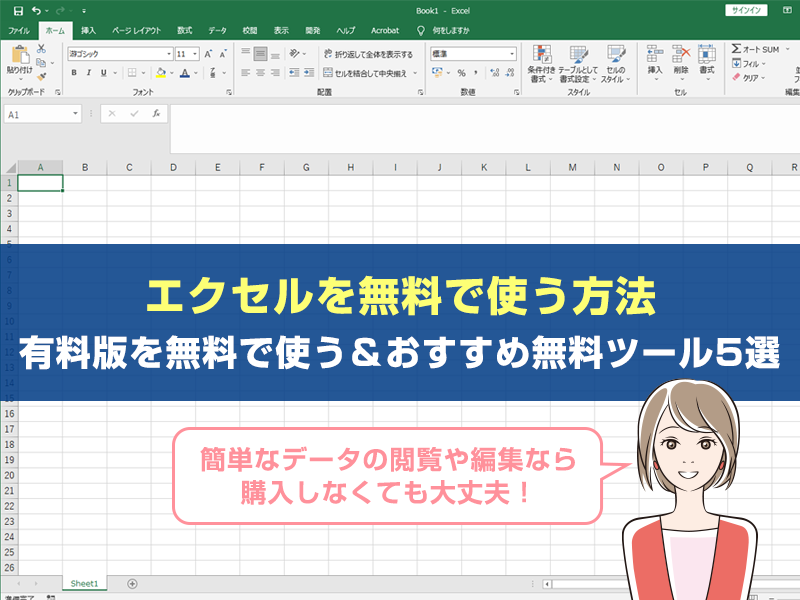 【購入しなくてもOK】Excelが無料で使えるツール5選-有料版を無料で使う方法も解説!
【購入しなくてもOK】Excelが無料で使えるツール5選-有料版を無料で使う方法も解説!
関連記事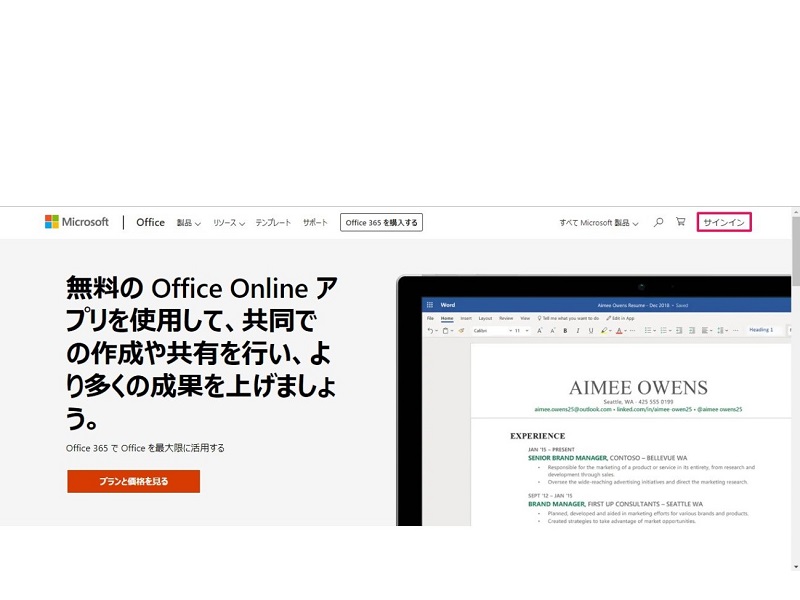 【購入不要】Wordを無料で使う方法・おすすめ代替ツール3選!有料版は無料で使える?
【購入不要】Wordを無料で使う方法・おすすめ代替ツール3選!有料版は無料で使える?
2-1. Office Online(WEBサービス)
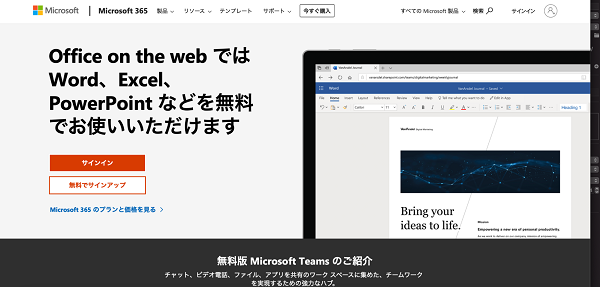
Office OnlineはMicrosoftが提供しているサービスで、Web版のOfficeとなっています。
Office Onlineにはオンライン版のWord、Excel、PowerPointが用意されており、専用サイトからサインインすることで、これらのソフトを利用できます。
オンライン版であっても通常のOfficeソフトとほとんど変わらないため、いつもと同じような感覚で使うことが可能です。
ほかにも、OneNoteやOutlook、Skypeなど、Microsoftの様々な無料ソフトが用意されています。
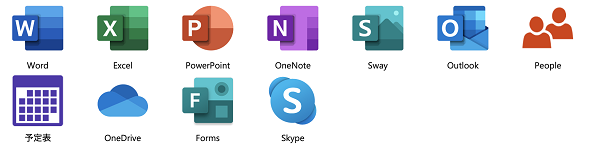
2-2. Googleドキュメント(WEBサービス)

GoogleドキュメントはGoogleが提供しているサービスです。
ファイル共有機能の優秀さがGoogleドライブの特徴で、1つのファイルを複数人で同時に編集することが可能です。
Wordに対応したGoogleドキュメントはもちろん、Excelのような表計算ソフトのGoogleスプレッドシート、PowerPointに似たGoogleスライドなど、多くのユーザーに利用されています。
それぞれ、Microsoft Officeの各種ソフトのファイル形式にも対応しています
2-3. Apache OpenOffice(互換ソフト)
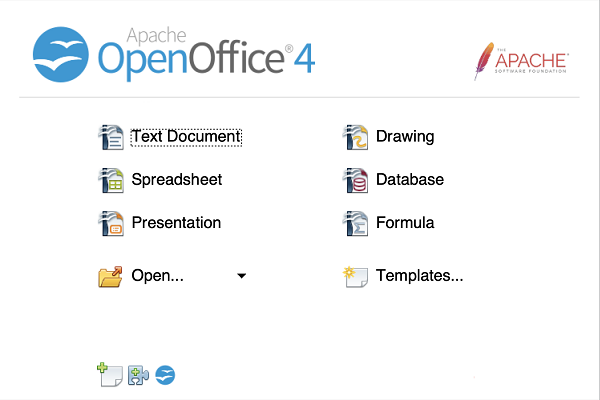
Apache OpenOfficeは、Officeの互換ソフトの中でも特に人気です、機能が多くMicrosoft Officeに見劣りしないうえ、無料で利用することが可能となっています。
Apache OpenOfficeで利用できるのは、Wordに代わるWriter、Excelに似た機能を持つCalc、PowerPointのようなプレゼンテーションソフトのImpressです。
3つとも優れたソフトとなっており、国の公的機関でも採用されています。
2-4. LibreOffice(互換ソフト)
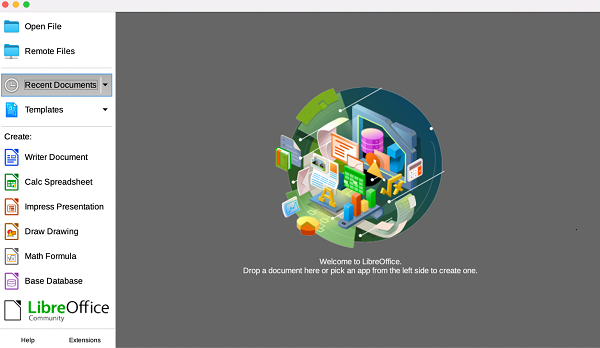
LibreOfficeはApache OpenOfficeに続く互換ソフトです。
Apache OpenOfficeがベースとなっているため、LibreOfficeでもWriter、Calc、Impressという3種類のソフトを利用できます。
このLibreOfficeは互換性の高さが特徴で、レイアウトの崩れなどを避けたい方におすすめです。
また、ソフトのアップデートも定期的に行われており、長く使い続けることが可能となっています。
2-5. Office365 無料トライアル
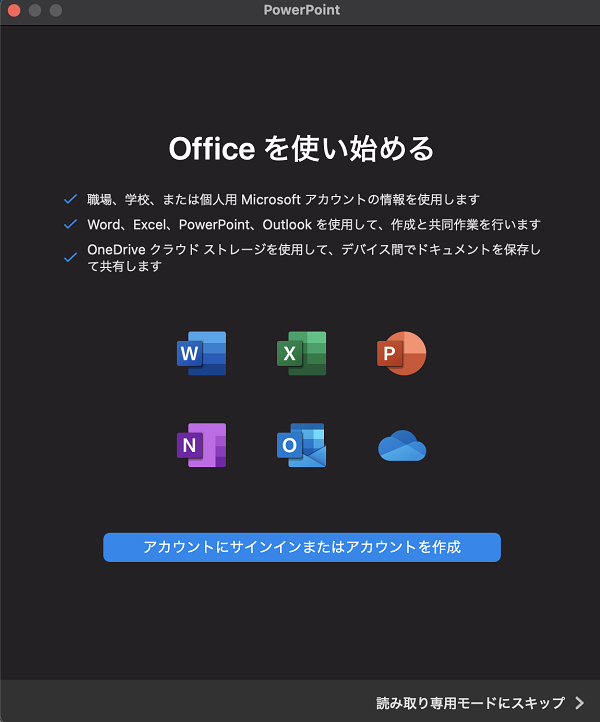
Office365は、Microsoft Officeの無料トライアル版です。
1ヶ月のトライアル期間中は、Word、Excel、PowerPointといったすべてのOfficeソフトを無料で使えます。
また、トライアル版でもOne Driveのオンラインストレージを利用でき、最大1TBまで保存可能となっています。
ただし、期間が終了すれば無料での利用はできなくなるため、注意しましょう。
2-6.【番外編】学生なら学校からMicrosoft Officeがもらえるかも!
大学などでは、生徒用に無償でOfficeを提供しているところも多いです。
その為、無料のOfficeソフトを自分で探してインストールする必要がありません。
中央大学では、マイクロソフトの Office 製品を無償で手に入れることができます。
引用元:大学でタダでOffice をもらおう!!|中央大学
もしあなたが学生で、学校の課題提出などでOfficeが必要なら、一度学校に聞いてみましょう。
3.Officeを無料で使うなら、まずはOffice Online(Web版)がおすすめ!
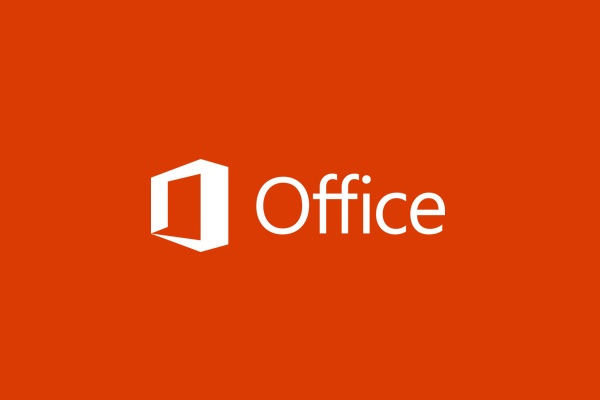
Officeソフトを無料で使う方法は様々ですが、その中でも特におすすめなのが、WebサービスのOffice Onlineです。
ここからは、Office Onlineの特徴を解説していきます。
3-1. 完全無料!インターネットがあれば誰でも使える
Office Onlineのメリットの1つが、完全無料で利用できるという点です。
Office Onlineは無料のWebサービスなので、専用サイトにアクセスしてサインインするだけで、WordやExcelといったOfficeソフトを使えます。
ソフトのダウンロードやインストールは不要で、インターネットがある方なら誰でも利用できるのが、Office Onlineの最大の魅力です。
3-2. Office Onlineでできること/でできないこと
Office OnlineはWeb版のMicrosoft Officeと言えるサービスなので、通常のOfficeと同じような感覚で各ソフトを利用することが可能です。
Office Onlineでできることを具体的にまとめると、以下のようになります。
- Word、Excel、PowerPointでファイルを作成できる。
- One Driveにファイルを保存できる。
- MacやiPhoneといった、Windows以外のデバイスでOfficeソフトを利用できる。
一方で、Office Onlineは一部機能が制限されているため、以下のようにできないこともあります。
- WordとExcelで、パスワード付きファイルの閲覧やマクロの実行ができない。
- PowerPointでグラフやオーディオの追加、フッダーやヘッダーなどの編集ができない。
- オフラインの状態では各ソフトを利用できない。
3-3. 有料版(Microsoft Office)が必要かどうか確かめられる
Office Onlineは無料のサービスなので、気軽に使うことができます。
そのため、まずは無料のOffice Onlineを試し、必要な機能が利用できなかったら有料のMicrosoft Officeを利用すると良いでしょう。
実際に使ってみて、自分には有料版が必要かどうかを確かめられる点も、Office Onlineのメリットです。
4. Office Online(Web版Office)の始め方

Office Onlineの利用を始めるには、無料アカウントを作成する必要があります。
- まずは、Office Onlineの専用ページにアクセスしてください。
- ページを開いたら、「サインイン」を選択します。

- サインイン画面に移るので、「アカウントをお持ちではない場合、作成できます。」という部分にある、青い字の「作成」をクリックしましょう。

- メールアドレスとパスワードを入力してから「次へ」を押し、アカウント作成の手続きを進めます。さらに、氏名や国、生年月日も入力してください。

- 上記の手続きが完了すると、登録したメールアドレスに、セキュリティコードが記載されたメールが送られてきます。

- WEBサイトの方もセキュリティコードの入力画面に切り替わるので、メールに書かれているコードを入力しましょう。

- 最後に、画像や文字列の認証を行って「次へ」を押します。

以上でアカウントの作成は完了です。
サイト内にはWordやExcelなどのアイコンがあるので、それをクリックすれば各ソフトを使用できます。

5. Microsoft365(有料版Office)を1ヶ月無料で使う方法
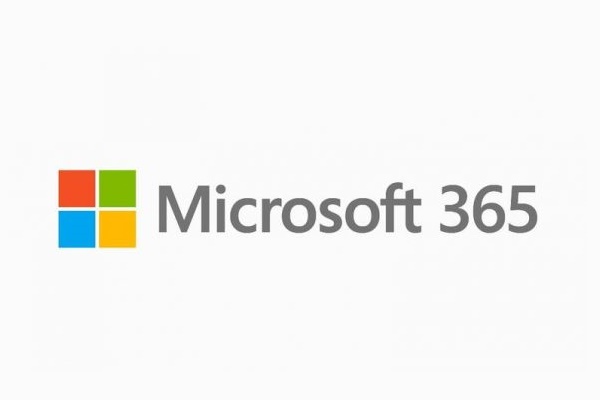
有料版のMicrosoft Officeは、1ヶ月限定で無料トライアルが可能です。
無料期間中であっても、Officeソフトの全ての機能を使えるため、購入前に一度体験してみることをおすすめします。
また、トライアル終了までにキャンセルの手続きを行えば、料金は一切かかりません。
無料体験するには、まず以下のボタンから公式サイトにアクセスし、「1か月無料で試す」を選択してください。
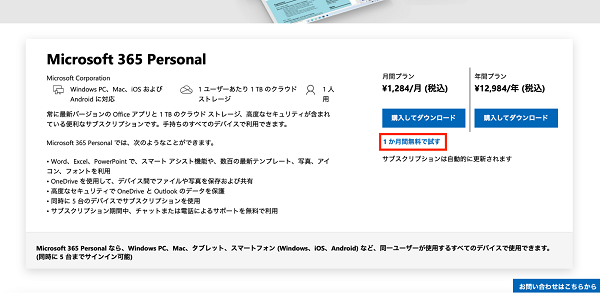
するとサインイン画面が表示されるので、画面の指示に従ってメールアドレスとパスワードを入力します。

なお、アカウントを持っていない方は、ここで新規作成手続きを行いましょう。
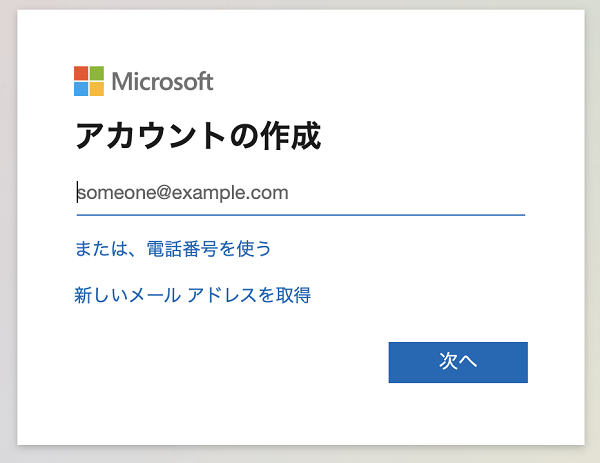
サインイン後は、支払い方法の選択画面に移ります。
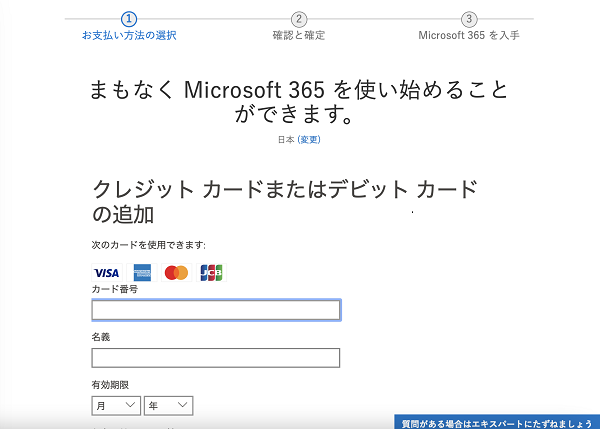
ここでクレジットカードなどの情報を入力すれば、無料トライアルの手続きは完了です。
最期に、Officeのインストールを行います。
デスクトップ版とモバイル版の中から利用したいものを選んでインストールすれば、Officeの無料体験を開始できます。
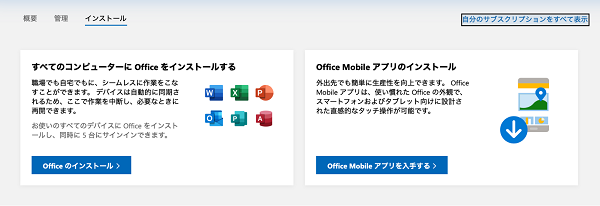
5-1. Office365インストール時の注意点
Officeの無料トライアルを利用する際、知っておきたいことが1つだけあります。
それは、元々Microsoft Officeを入れている方が無料トライアル版をインストールすると、上書きされてしまうということです。
永続版のOffice2019、2016などのバージョンがサブスク型のOffice365になるのでご注意ください。
なお、Officeソフトの上書きによってOfficeで作成していたデータが消えることはありません。
6. 無料のOfficeに関するQ&A
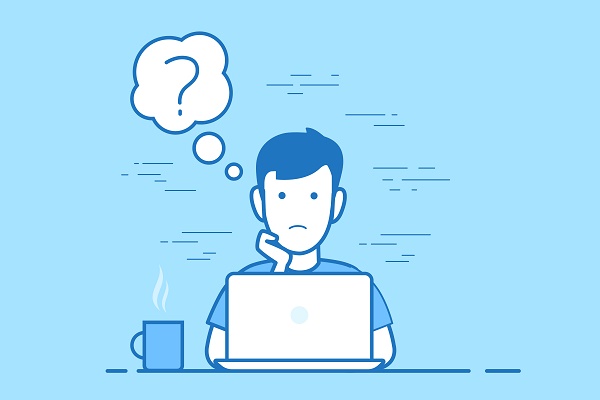
続いて、Officeを無料で利用する方法に関する質問にお答えします。
Office搭載のパソコンは、無料でMicrosoft Officeが使えるということですか?
パソコンの中には、Officeが初めから搭載されているものもあります。
そのようなパソコンなら、新たに有料版のMicrosoft Officeを購入しなくても、Officeソフトを利用することが可能です。
ただし、これらのパソコンの価格には、Officeの料金も含まれています。
Officeの利用料金を購入時に支払っていることになるため、厳密には無料ではありません。
Office非搭載のパソコンに無料のOfficeをインストールできますか?
Office非搭載のパソコンであっても、後から無料のOfficeをインストールすることが可能です。
互換ソフトや無料トライアルの中から、好きなものを選択しましょう。
後から有料のOfficeをインストール出来ますか?
有料版のMicrosoft Officeはいつでもインストール可能です。
無料のWebサービスや互換ソフトを使っていて物足りないと感じたら、有料版に切り替えましょう。
7. 無料で使えるOfficeソフトまとめ

最後に、当記事の内容をまとめます。
- ワードやエクセルなどのオフィスソフトは無料でも使える。
- オフィスソフトを無料で使う方法は、Webサービス、互換ソフト、トライアルの3つ。
- オフィスソフトを無料で使いたい場合は、WebサービスのOffice Onlineが最もおすすめ。
- 無料版が物足りない場合は、有料のMicrosoft Officeに切り替えるのがベター。
Officeソフトを無料で使いたい方は、まずはOffice Onlineを試してみてはいかがでしょうか。


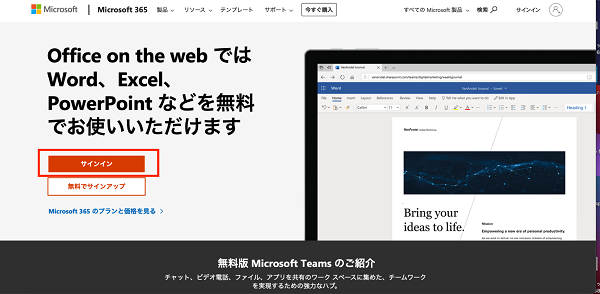
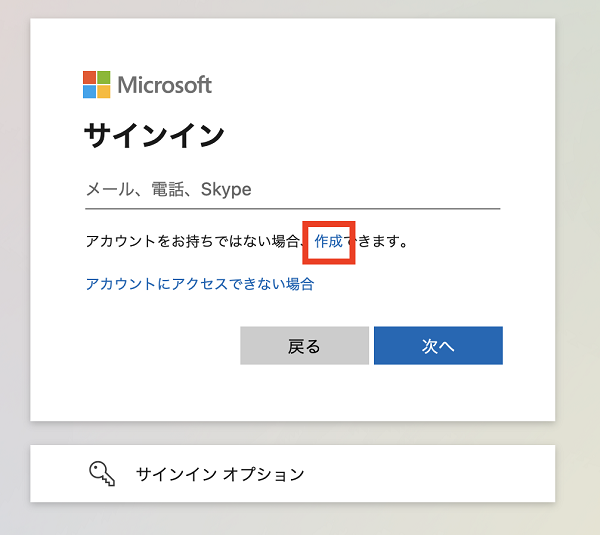
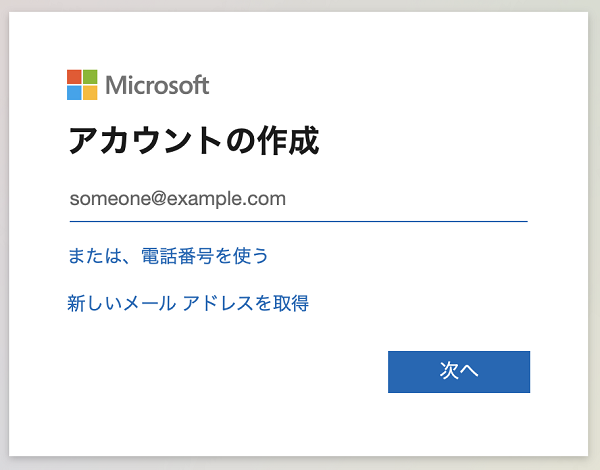
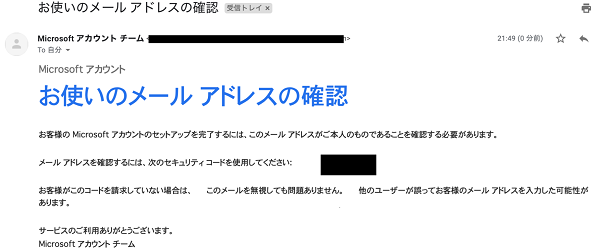
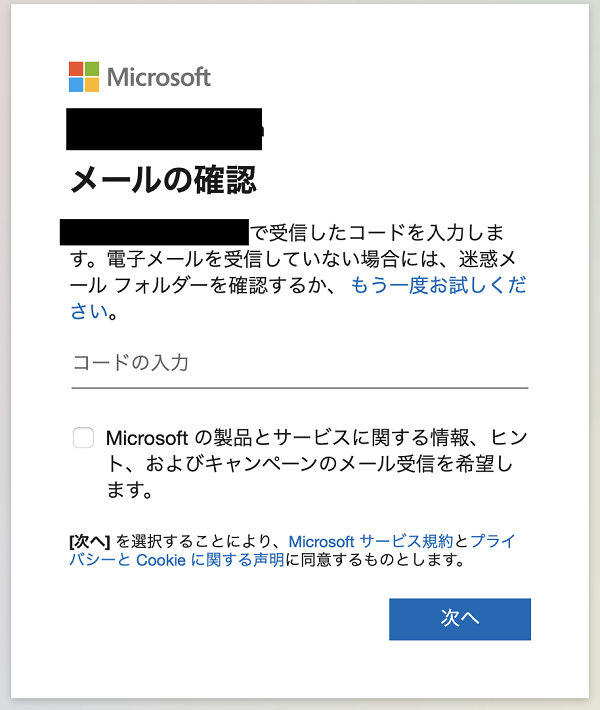
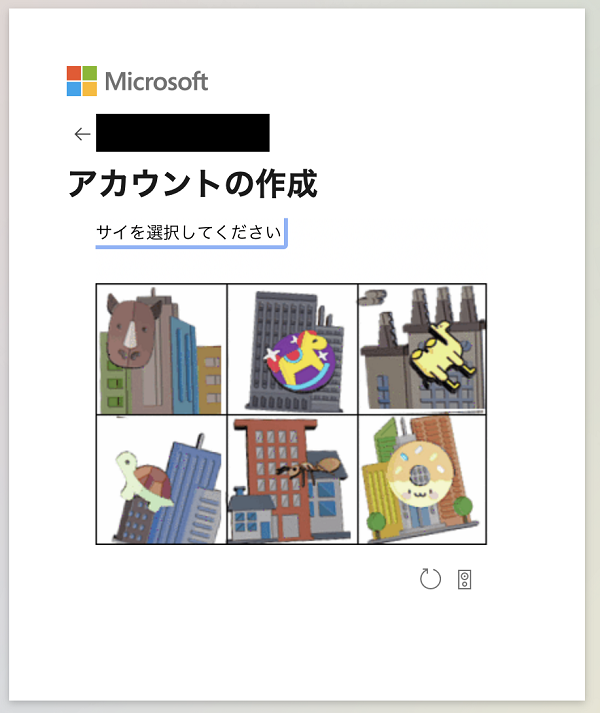



 【超簡単】WMVからMP4への変換方法4つ!おすすめ方法はコレ
【超簡単】WMVからMP4への変換方法4つ!おすすめ方法はコレ mp4への変換、方法4つとおすすめの変換ソフトを【簡単】にご紹介します
mp4への変換、方法4つとおすすめの変換ソフトを【簡単】にご紹介します MOVからMP4への変換、簡単な方法4選!初心者におすすめ【簡単】変換ソフトはどれ?
MOVからMP4への変換、簡単な方法4選!初心者におすすめ【簡単】変換ソフトはどれ?
コメント