「ふりがなを一気に触れたら楽なのに…」ワードで難しい漢字があった時に重宝するのが「ふりがな(ルビ)」ですよね。
しかし、いざふりがなを振りたいと思った時にやり方がわからない方も多いでしょう。
当記事では、ワードでふりがなを振る時の基本の手順から、大きさ・位置の調整などの細かい手順や知っていると便利な応用テクニックについてご紹介します。
これを読めば、ワードのふりがなの使い方をマスターできます!
1.ワードでフリガナを振る基本手順
ではさっそく、「ワードでふりがなを振る方法」について説明します。
(1)ふりがなを振りたい箇所を選択した状態で、「ホーム」タブにある「ルビ」をクリックする
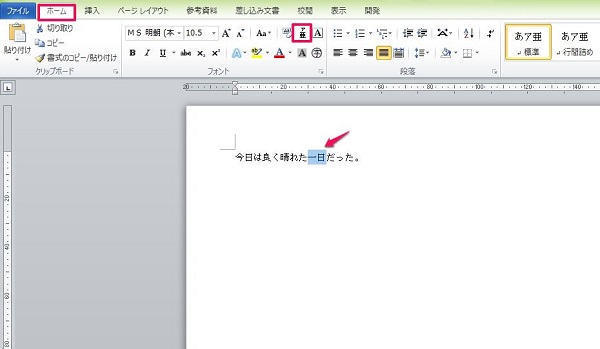
(2)必要に応じてルビを修正し、OKを押す

(3)完了
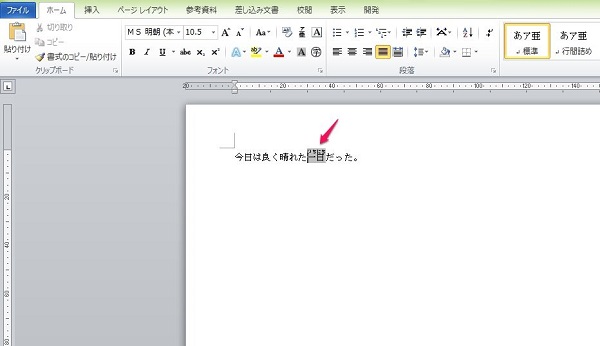
このように、よみがな(ルビ)は簡単に振ることができます。
ふりがなは自動で候補が出てきますが、誤っている場合もあります。その際には手で修正しましょう。
2.意外と知らない?!ふりがなを振る時の詳細設定方法
次にふりがなを振る際の応用編について説明します。
ふりがなの大きさや位置など、役に立つ情報ばかりですので、確認してみましょう。
2-1.ふりがなの大きさを変えるには?
まずは「ふりがなの大きさを変える方法」からです。初期設定ではふりがなの大きさは大きいとは言えません。サイズを変更して読みやすくしましょう。
(1)ふりがなを振った箇所を選択した状態で、「ホーム」タブにある「ルビ」をクリックする
(2)「サイズ」を希望の大きさに変更する

(3)完了

このようにすればよりふりがなが読みやすくなります。
せっかく振ったふりがなが見えずらいと行ったことがないよう、この手順で大きさを変えてあげましょう。
2-2.ふりがなの位置って変えられる?
次に「ふりがなの位置を変える方法」についてです。
ふりがなの位置は「均等割り付け2」が初期設定ですが、その他に「左揃え」や「右揃え」、「中央揃え」などもあります。
ここでは分かりやすいよう「左揃え」にしてみます。
(1)ふりがなを振った箇所を選択した状態で、「ホーム」タブにある「ルビ」をクリックする
(2)「配置」をクリックし、「左揃え」に変える
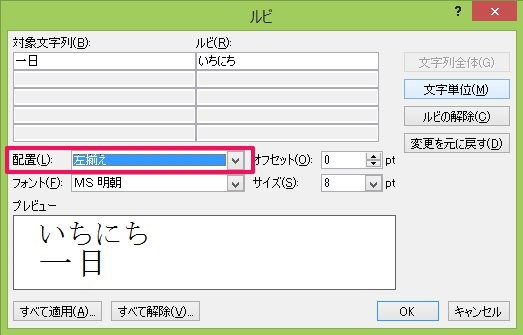
(3)完了
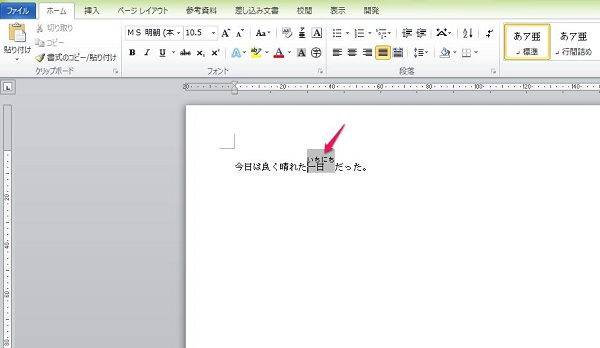
例はふりがなが大きいので、左に寄るのは漢字の方になりました。
ちなみにふりがなの大きさが小さいと、左に寄るのはふりがなの方になります。
また、「中央揃え」や「右揃え」など、種類が様々ありますので、一度試してみるとよいでしょう。
2-3.漢字とふりがなの距離を調整したい!
そして次に「漢字とふりがなの行間を調整する方法」についてです。
「漢字とふりがながちょっと近いな…」という場合には、この方法で調整しましょう。
(1)ふりがなを振った箇所を選択した状態で、「ホーム」タブにある「ルビ」をクリックする
(2)「オフセット」の値を調整する

(3)完了

このようにすると漢字とふりがなの距離が調整できます。
初期設定ではちょっと近いので、これも頻繁に使うものになると思います。
2-4.ふりがなのフォントを変える方法
最後に「ふりがなのフォントを変える方法」についてです。
初期設定でふりがなは「MS明朝」になっており、これは漢字のフォントを変えても変わりません。
漢字のフォントを変えた際にふりがなも変えられる方法を紹介します。
(1)ふりがなを振った箇所を選択した状態で、「ホーム」タブにある「ルビ」をクリックする
(2)「フォント」を希望のものに変える

(3)完了
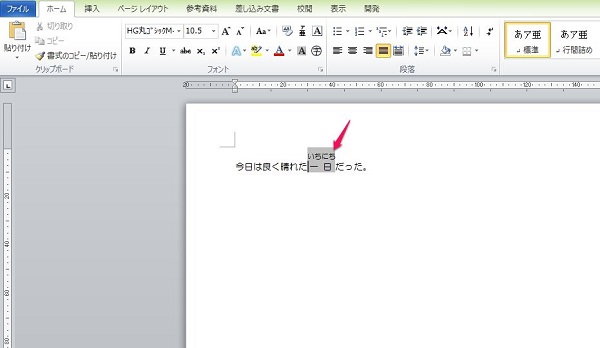
このようにすれば、ふりがなのフォントも変えることができ、統一されたイメージにできます。
これも簡単ですので覚えておきましょう。
3.時短術!一気にふりがなを振る方法とは!
最後に時短術として「一気にふりがなを振る方法」について紹介します。
これは同じ漢字の場合にできることで、特に読みの難しい漢字はこの方法でまとめてふりがなを振ってしまいましょう。
(1)ふりがなを振りたい漢字の内、1箇所を選択した状態で、「ホーム」タブにある「ルビ」をクリックする
(2)ルビを調整後、「すべて適用」をクリックする

(3)「すべて変更」をクリックする

(4)「〇個の項目を変更しました」にOKをクリックする
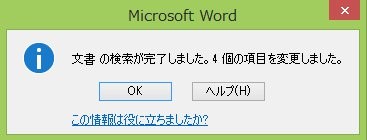
(5)完了
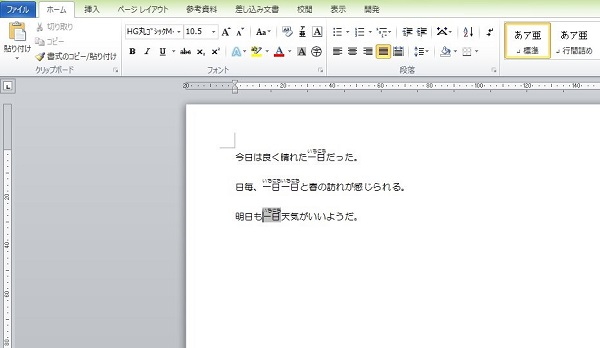
このようにすれば簡単に同じ漢字に対して一気にふりがなを振ることができます。
文書を作成した後この方法を使って、まとめてふりがなを振ってしまいましょう。
4.まとめ
以上、ワードでふりがなを振る方法について、基本手順から大きさやフォントなどを変えられる応用編、そして最後に時短術としてまとめてふりがなを振る方法を解説しました。
ふりがなを振ってあげることで、文章はぐっと読みやすくなります。
ふりがなを頻繁に活用して、他の人に差を付けましょう。

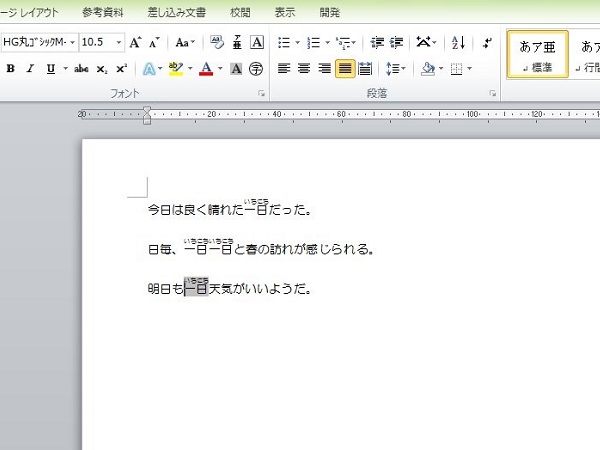


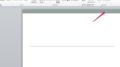
 【超簡単】WMVからMP4への変換方法4つ!おすすめ方法はコレ
【超簡単】WMVからMP4への変換方法4つ!おすすめ方法はコレ mp4への変換、方法4つとおすすめの変換ソフトを【簡単】にご紹介します
mp4への変換、方法4つとおすすめの変換ソフトを【簡単】にご紹介します MOVからMP4への変換、簡単な方法4選!初心者におすすめ【簡単】変換ソフトはどれ?
MOVからMP4への変換、簡単な方法4選!初心者におすすめ【簡単】変換ソフトはどれ?
コメント