「文字を縦書きにしたいのにどうすればいいの?」
パワーポイントは基本的に横向き・横書きですが、ポスターなどを作るときなど、時に縦向きに使いたいこともあります。
そんな時簡単に縦向き・縦書きにできたら…なんて思いませんか?
当記事では、スライドの縦向きへの仕方や縦書きの方法、向きの縦横混在の仕方についてご紹介します。
パワーポイントの縦向き・縦書きの方法をマスターして、希望のスライドを作れるようになりましょう!
1.パワーポイントでスライドの向きを縦にする方法
では始めに「スライドの向きを縦にする方法」についてです。
簡単に変えることができますので、覚えてしまいましょう。
(1)「デザイン」タブを押す
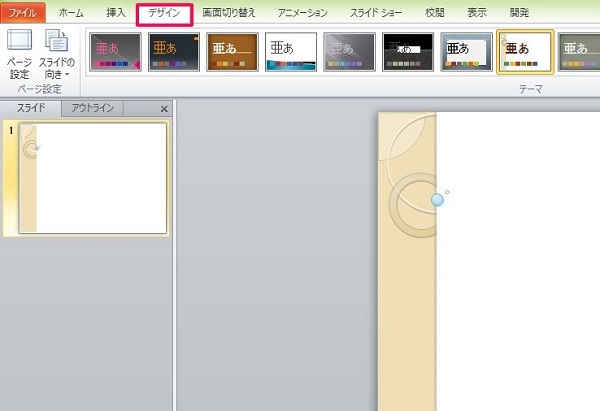
(2)「スライドの向き」ボタンを押し、「縦」を選択する
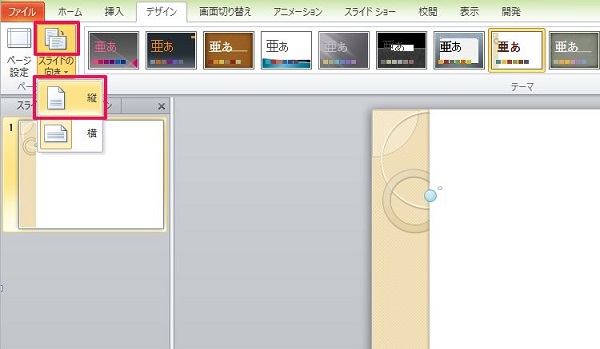
(3)完了
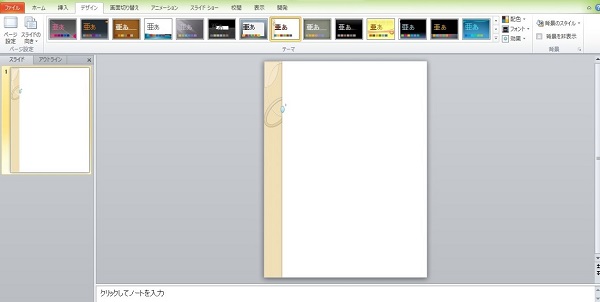
これで簡単にスライドの向きが縦になります。
ただし一つ覚えておきたいのは、「縦向きはスライドショーでは見づらくなる」ということです。
パワーポイントが基本横向き向けに作られている以上、縦向きでは下の例のように左右が黒色になってスライド自体も小さくなってしまいます。
[縦向きをスライドショーにした場合]
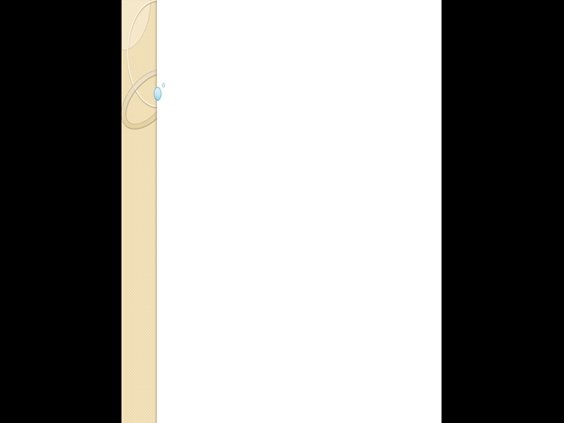
この特性を理解した上で使用しましょう。
2.文字を縦書きにできる?簡単な方法とは?
次に、文字を縦書きにしたり、文字の位置を合せたりする方法を確認しましょう。
特に「文字を縦書きにする方法」については、初めから縦にしたい時と後から縦にしたい時で操作が変わりますので、2通り見てみます。
2-1.縦書きにする基本的な方法(始めから縦書きにする場合)
まずは「始めから縦書きにする場合」です。
(1)「挿入」タブを押す

(2)「テキストボックス」ボタンを押し、「縦書きテキスト ボックス」をクリックする

(3)「+」になったポインタを、文字を置きたい所へ持っていきクリックする
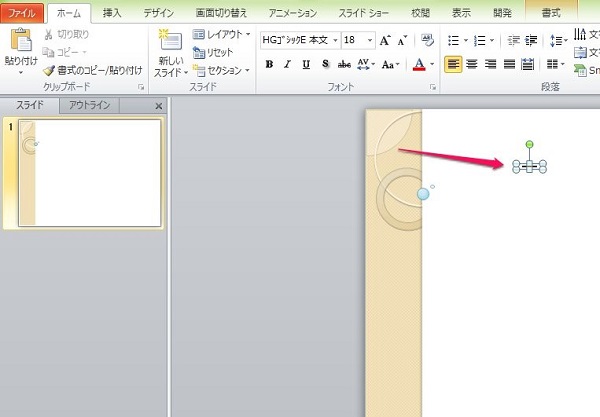
(4)文字を入力して完了

このようにすれば簡単に文字を縦書きにすることができます。
2-2. 縦書きにする基本的な方法(後から縦書きにする場合)
では次に後から縦書きにする場合です。これも簡単にできますよ。
(1)縦書きにしたいテキストボックスをクリックする
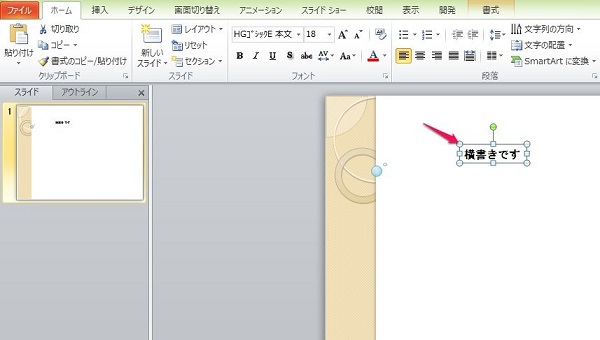
(2)「ホーム」タブにある「文字列の方向」ボタンを押し、「縦書き」を選択する
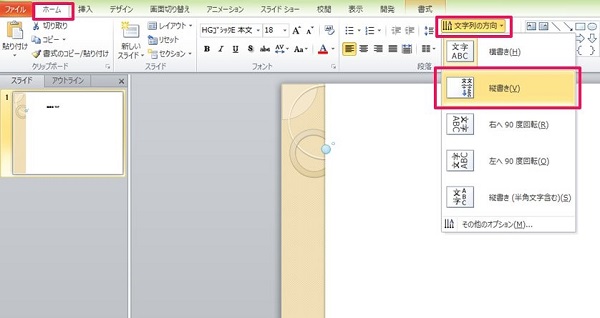
(3)完了
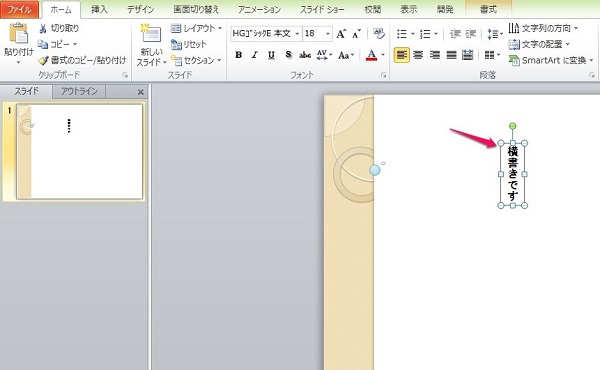
こちらも手順は難しくありません。
両方とも覚えておくと便利ですよ。
2-3.テキストボックスの位置を簡単に合わせるには?
そして、複数あるテキストボックスの位置を簡単に合わせる方法も解説します。
文字の位置がバラバラだと見づらくなりますが、手で合わせようとしてもなかなか上手くいきません。
そんな時にはこの手順で簡単に合わせてしまいましょう。
ここでは上方向に合わせる例を紹介します。
(1)位置を揃えたいテキストボックスを、Shiftキーを押しながらクリックする
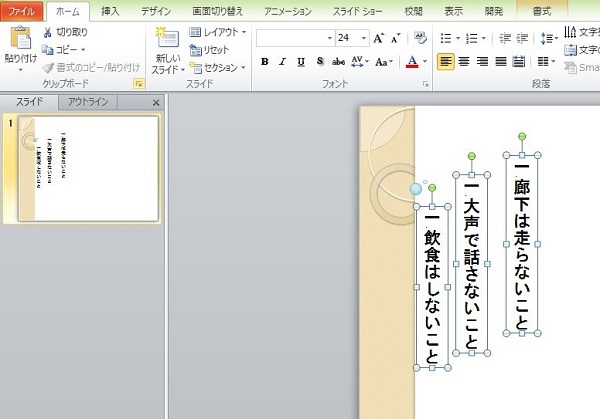
(2)「書式」タブにある「配置」ボタンを押し、「上揃え」を選択する
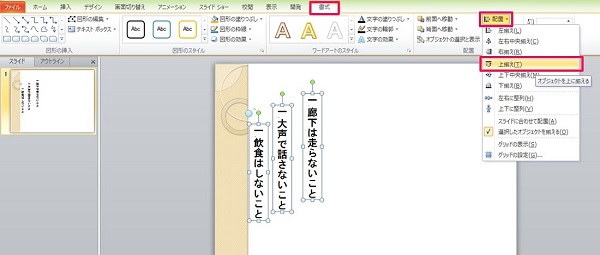
(3)完了
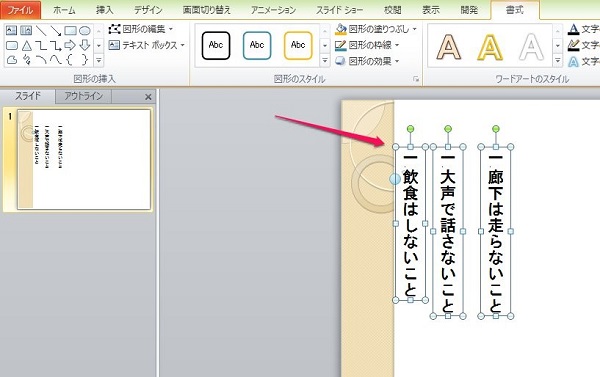
このようにひと手間で簡単に上に揃えることができました。
この他にも「下揃え」にする、「左右均等に整列」することもできます。
この機能は便利ですので、ぜひ覚えておきましょう。
3.応用編!パワーポイントの縦向き応用術
最後に縦向きの応用術を紹介します。
縦向きのスライドを使う人はチェックしたほうがいいですよ。
3-1.スライドを縦横混在にできる方法
「基本的には横向きで使うけど、このスライドだけは縦の方が分かりやすい」という時はありませんか?
しかし、パワーポイントは、原則一つのデータの中で縦横混在させることはできません。
それでも方法はあります。
ここからは「スライドを縦横混在にできる方法」について解説します。
(1)縦書きのスライドを作成し保存する
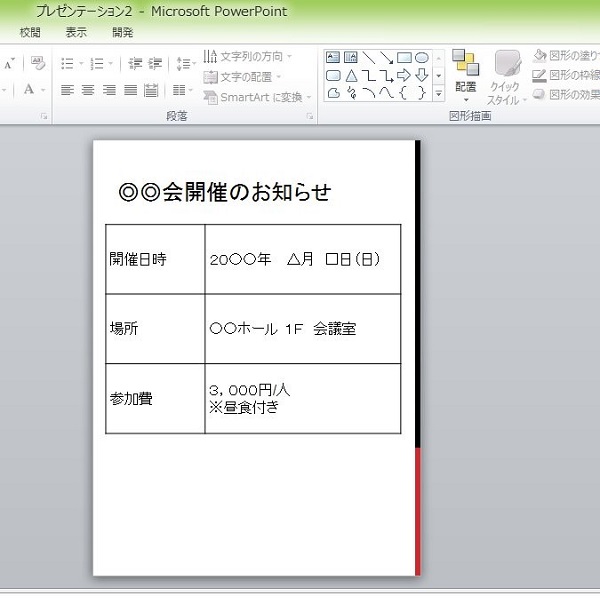
(2)メインのスライドに、テキストボックスで縦書きスライドの内容を表示する
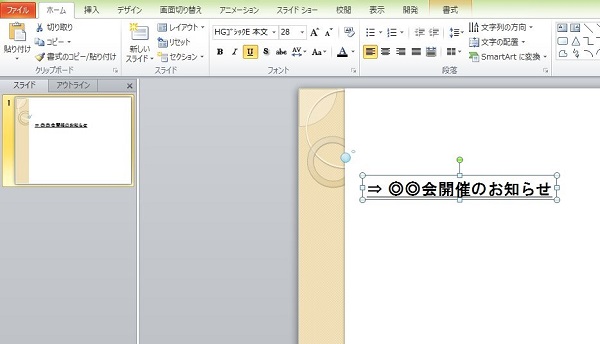
(3)テキストボックス上で右クリックし、「ハイパーリンク」を選択する

(4)「ハイパーリンクの編集」で縦向きのスライドデータを指定する
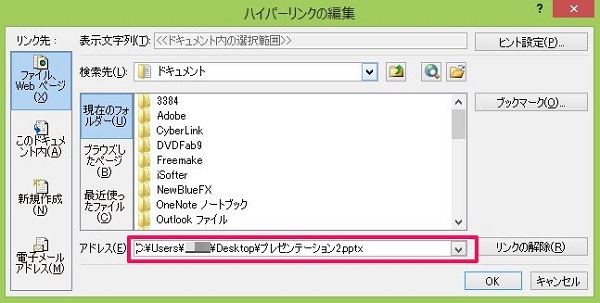
(5)スライドショーを実行し、ハイパーリンクを指定したテキストボックスをクリックする

(6)縦向きのスライドが表示される
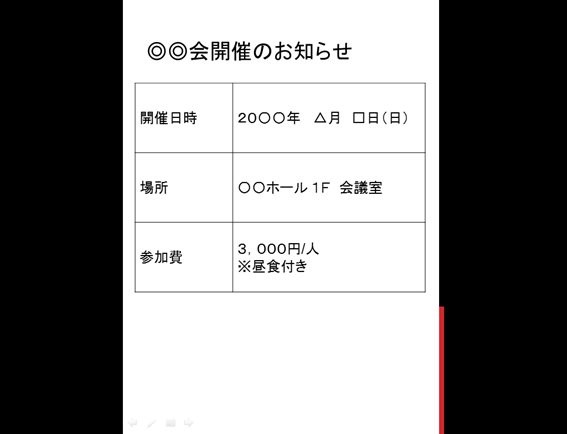
このようにすれば、縦横混在のスライドを作ることができます。
ただし、この方法には一つ注意があります。
それは「ハイパーリンクの設定は発表に使うパソコン上で行う」ことで、ハイパーリンクを設定した後縦向きスライドのデータを別の場所に移動してしまうと、リンクできなくなりますので、注意しましょう。
4.まとめ
以上、スライドを縦向きにする方法や文字を縦書きにする方法、縦横混在のスライドを作成する方法を紹介しました。
紹介した方法を覚えておけば、より様々な場面に対応できるようになります。そうすれば周りの人の評価はもっと上がるはずですよ!




 【超簡単】WMVからMP4への変換方法4つ!おすすめ方法はコレ
【超簡単】WMVからMP4への変換方法4つ!おすすめ方法はコレ mp4への変換、方法4つとおすすめの変換ソフトを【簡単】にご紹介します
mp4への変換、方法4つとおすすめの変換ソフトを【簡単】にご紹介します MOVからMP4への変換、簡単な方法4選!初心者におすすめ【簡単】変換ソフトはどれ?
MOVからMP4への変換、簡単な方法4選!初心者におすすめ【簡単】変換ソフトはどれ?
コメント