エクセルでは、計算式や関数を入力することで簡単に足し算ができます。
しかし、あまり使ったことが無い方にとっては記号・関数の使い方などさっぱりだと思います。
この記事では、エクセルで足し算をする方法について画像付きで解説しています。
そして、初心者に起こりやすいエラーの原因と対処法とは?
1.エクセルで数式を使って足し算する方法
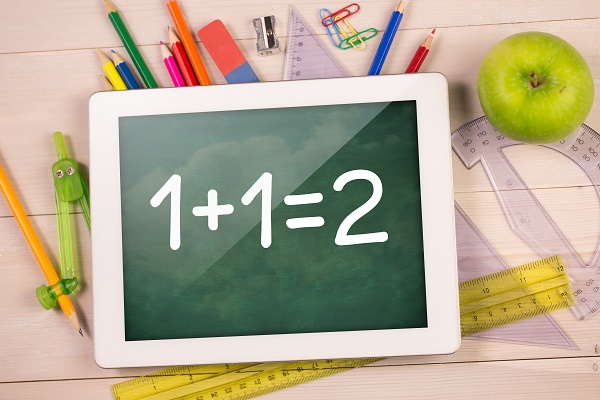
ここでは数式を使って足し算をする方法を3つ紹介します。
1-1.セルに直接入力する
まずは「セルに直接数式を入力する」方法で、次のように行います。
(1)結果を表示させたいセルを選択する(例:B2セル)
(2)数式バー(例:赤枠内)に計算させたい数式を入力する
(3)Enterを押す
この時、数式の頭には必ず「=」を付けるようにしてください。
1-2.セルを選択して計算する
次はセルを選択して計算する方法で、表形式で作成する場合にはこちらの方が便利です。
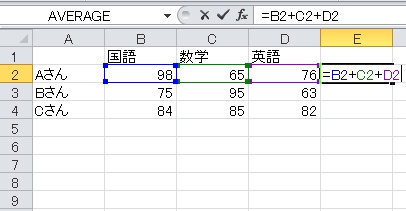
セルを選択して計算するには、次のように行います。
(1)結果を表示させたいセルを選択する(例:セルE2)
(2)数式バー(例:赤枠内)にまず「=」を入力
(3)足し算をしたいセルをクリックし「+」でつなぐ
(4)全て繋いだらEnterを押す
この方法は参照するセルの値が変わる都度、自動的に再計算させることができます。
1-3.複数の値に特定の値を足し算するには
では、複数の値に特定の値を足し算したい場合にはどのようにしたらよいでしょう?

例えばAさん、Bさん、Cさんの基本給に、それぞれ5,000円の精勤手当を足した合計を求めたいとします。
この時は次のように行います。

(1)結果を表示させたいセルを選択する(例:セルC2)
(2)「セルを選択して計算する」手順に沿って計算式を入力(例:B2+B6)
(3)セルB6クリック後にキーボード上部の「F4」を1回押し、B6に「$マーク」を2つ付ける
(4)Enterを押す
(5)セルC2をコピーして、セルC3、C4に貼付け
これで複数の値に特定の値を足し算することができました。
通常セル参照の数式をコピーし、他のセルに貼り付けると参照先のセルも自動的に移動します(この状態を相対参照と言います)。
しかし「$マーク」を付けると、コピーし他のセルに貼り付けても参照先を移動させないようにすることができるのです(この状態を絶対参照と言います)。
2.エクセルで関数を使って足し算する方法
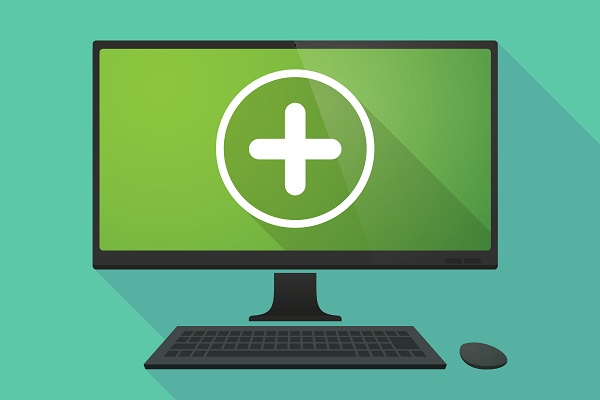
例えば100個のセルの値を足したいといった時、一つ一つセルを選択するのはとても大変ですよね。
そこで、簡単に足し算できる「SUM関数」を使ってみましょう。
2-1.オートSUMを使えば簡単に足し算できる!
「このセルからこのセルまでの合計を求めたい」といった時に使えるのが、「SUM関数」です。
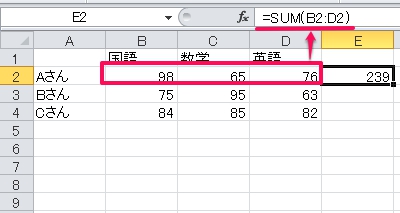
数式バーに「=SUM(B2:D2)」といった形で入力すれば、その範囲の合計を計算してくれるのです。
しかし、ボタン一つで合計を計算してくれる「オートSUM」という機能もあり、やり方は次の通りです。
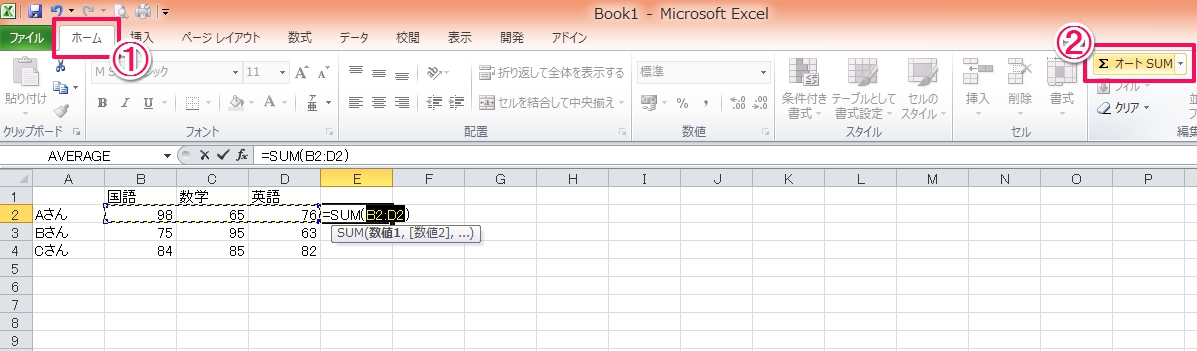
(1)結果を表示させたいセルを選択する(例:セルE2)
(2)「ホーム」タブの「オートSUM」ボタンをクリックする
(3)点線で表示された範囲を確認し、Enterを押す
2-2.足し算したいセルが離れている時は?
もし足し算したいセルが離れていても、簡単に合計が出せます。

例えば上の例のように4月1日と4月3日の売上の合計を求める時、SUM同士を足してあげることで、足し算したいセルが離れていても簡単に合計が出せるのです。
3.オートSUMを使った応用テクニック

次に、オートSUMを使ったもっと便利なテクニックを紹介します。
3-1.ドラッグで計算する範囲を変更する
まずは「ドラッグで計算する範囲を変更する」方法です。

オートSUMボタンを押した時、例では4月1日の範囲が選択されていますが、これを隣の4月2日に変えたいとします。
その場合には、次のように行います。
(1)結果を表示させたいセルを選択する(例:セルB6)
(2)オートSUMボタンを押す
(3)SUMのカッコ内が例のように反転している状態で、計算したい範囲をドラッグで選択する(例:セルC3~C5)
(4)Enterを押す
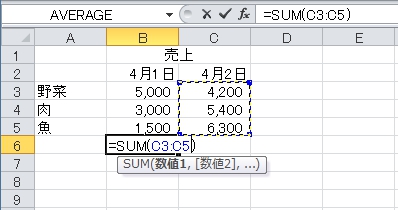
このように、ドラッグで簡単に範囲が変更できます。
3-2.違うシートの値を足し算する
SUM関数で、違うシートの値を合計することもできます。


例えばシート1のセルA3に、シート2の5月の残業手当の合計を表示させたいとします。
その場合には、次のように行います。
(1)結果を表示させたいセルを選択する(例:シート1・セルA3)
(2)オートSUMボタンを押す
(3)SUMのカッコ内が例のように反転している状態で、計算したい範囲が入ったシートをクリック
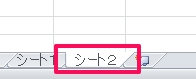
(4)計算したい範囲をドラッグで選択する
(5)Enterを押す
このように、簡単に別シートの合計も計算できるのです。
3-3.足し算と引き算を組み合わせる
SUM関数を使えば、まとめて引き算することもできます。
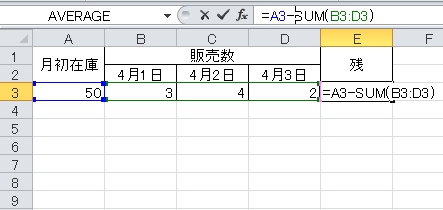
例では、月初在庫から日毎の販売数を引いて在庫の残を求めています。
その場合は、次のように行います。
(1)結果を表示させたいセルを選択する(例:セルE3)
(2)オートSUMボタンを押す
(3)SUMのカッコ内が例のように反転している状態で、計算したい範囲をドラッグで選択する(例:セルB3~D3)
(4)カーソルが数式バーの「=」の次に来るようクリック
(5)「A3-」と入力
(6)Enterを押す
このように入力すれば、「月初在庫-販売数」を求めることができます。
3-4.条件に合った数値だけを足し算する
最後にオートSUMではありませんが、関数を使って「条件に合った数値だけを足し算する」こともできます。
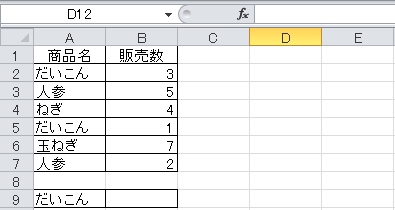
例はだいこんの販売数のみを求めており、このように「条件に合ったものだけ足したい」時場合には「SUMIF関数」を使います。
実際にやってみましょう。
(1)結果を表示させたいセルを選択する(例:セルB9)
(2)数式バーそばの「fx」ボタンを押す(①)
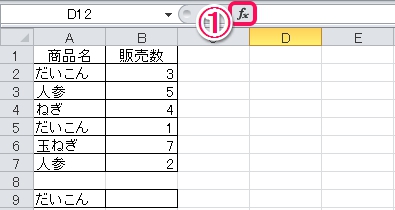
(3)「関数の検索」欄に「SUMIF」と入力し(②)、OKボタンをクリック(③)
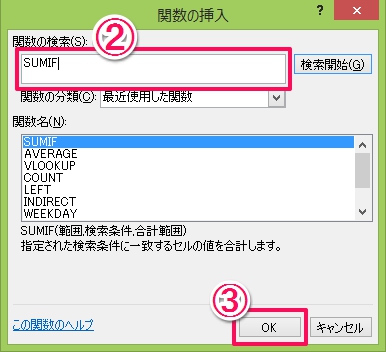
(4)「範囲」には条件を検索する範囲を、「検索条件」には条件を、「合計範囲」には条件があった場合に足し算する範囲を入力する
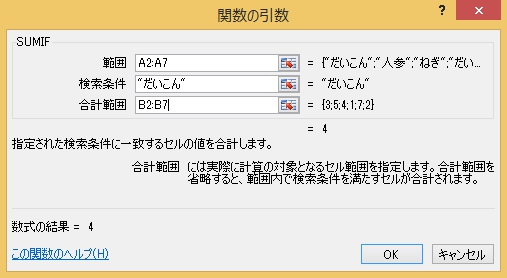
(5)OKボタンを押す

こうすることで、商品名がだいこんのみの販売数を求めることができました。
なお、「検索条件」はセル参照でも構いません。「”だいこん”」の所を「A9」としてもよい、ということです。
この関数も便利なので、使ってみましょう。
4.日付や時間の足し方について
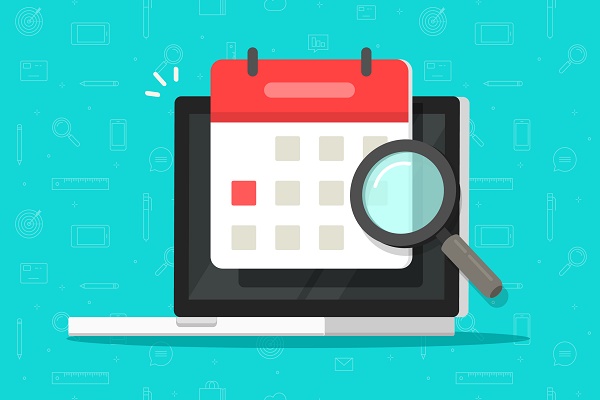
「この日から〇日後」や「この時間から〇時間後」などの計算も、エクセルの足し算で計算できます。
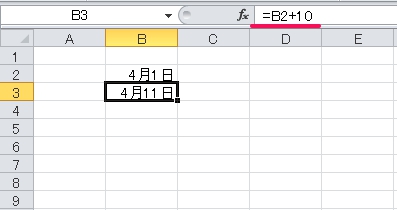
例ではセルB2に入った「4月1日」の10日後の日付について、数式バーに「B2+10」を入れることで求めています。

また時間の足し算では、例のように「10時間+5時間」を「B2+B3」で求めることができます。
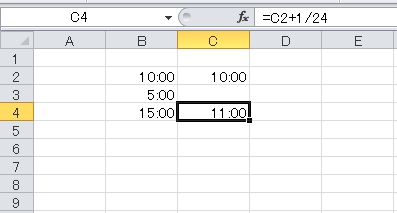
さらに時間の計算において「1」は1時間のことを指すので、例のように「C2+1/24」とすれば、「10時間+1時間」の意味になります。
このように、エクセルでは日付や時間の足し算もできるのです。
5.足し算をするとエラーが出る時の原因と対処法

ここでは足し算の際に出るエラーについて、その原因と対処法を解説します。
5-1.「#VALUE」が表示される
足し算で「#VALUE」が表示される原因は、次の通りです。
(1)足し算する範囲に文字列がある
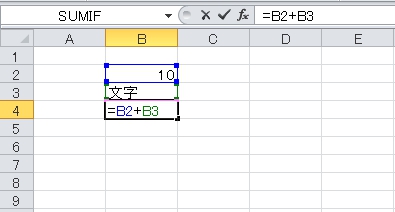
例えばセルB4に「B2+B3」の計算式を入れている時、セルB3に文字列(数字でないもの)が入っていると当然計算ができません。
この場合は、文字列ではなく数値を入れてあげるようにしましょう。
(2)足し算する範囲に空白文字がある
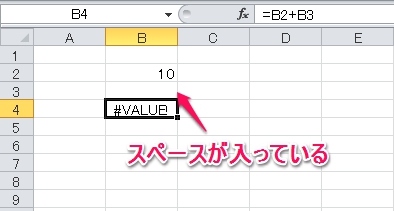
同じようにセルB4に「B2+B3」の計算式を入れている時、セルB3に空白文字が入っていると同様に計算できません。
空白文字とは「空白が入力されたもの」のことで、これも文字として判別してしまうのです。
反対に何も入力していない場合にはエラーにはなりませんので、この場合には空白文字を消すか数値を入れてあげましょう。
5-2.結果が0になる
SUM関数を使った時、その範囲が文字列だと計算結果が「0」になります。

例では「1個+2個+3個」を計算しようとしていて、合計は「6個」になるはずですが、実際には「0」と表示されています。
これは「〇個」という文字列になっているのが原因で、対処法としては「個」を外してあげることです。
5-3.合計の値が合わない
また、検算してみると合計が合わないというときがあり、原因は2つ挙げられます。
(1)SUM関数を使っていて範囲内に文字列がある
これも文字列が原因の時があります。
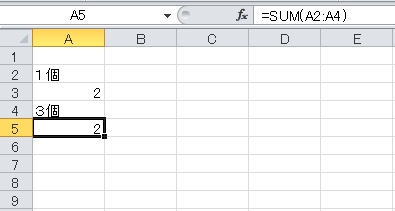
例ではSUM関数で指定した合計範囲の中で、数値はセルA3の「2」のみであるため、結果も「2」となっています。
これも文字列を数値に置き換えましょう。
(2)実際の値と見た目の値が異なる
この現象は、例えば消費税の計算などでよく見られます。
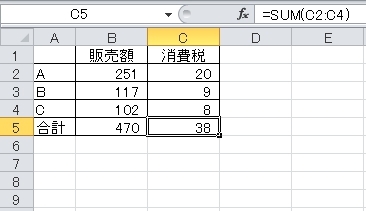
消費税額の合計は、「20+9+8」で「37」が正解のはずですが、SUM関数の計算結果は「38」となっています。
これは「実際の値と見た目の値が違う」ことが原因で、例えばセルC5は「38」と見えますが、正確には「37.60」です。
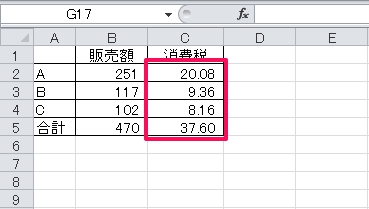
つまり、小数点以下も足され、四捨五入されて「38」と表示されてしまっているのです。
対応方法は、四捨五入できる関数「ROUNDDOWN関数」を使うことです。
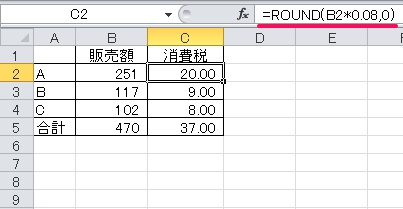
こうすることで実際の値と見た目の値が合うようになり、合計も一致します。
6.まとめ

以上、エクセルで足し算する方法と便利な応用テクニックをそれぞれ解説しました。
足し算やSUM関数をマスターすることは、エクセルを使いこなす第一歩です。
使いこなせるよう、何度もトライしてみましょう。

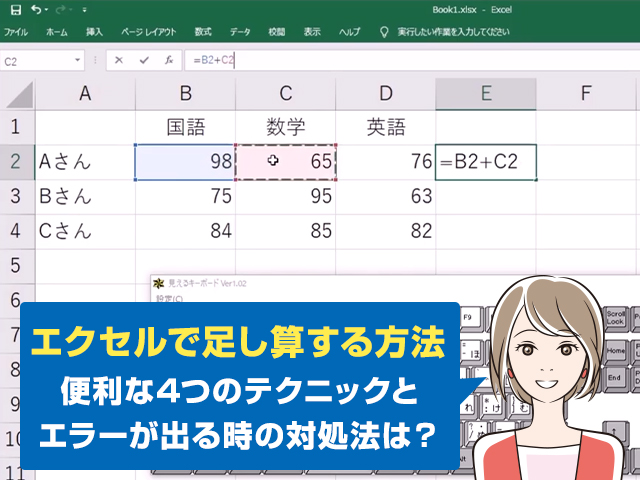




 【超簡単】WMVからMP4への変換方法4つ!おすすめ方法はコレ
【超簡単】WMVからMP4への変換方法4つ!おすすめ方法はコレ mp4への変換、方法4つとおすすめの変換ソフトを【簡単】にご紹介します
mp4への変換、方法4つとおすすめの変換ソフトを【簡単】にご紹介します MOVからMP4への変換、簡単な方法4選!初心者におすすめ【簡単】変換ソフトはどれ?
MOVからMP4への変換、簡単な方法4選!初心者におすすめ【簡単】変換ソフトはどれ?
コメント