「フィルターが掛からないんだけど…」
エクセルで作った表から条件を指定して絞り込みができる「フィルター機能」
使いこなせればとても便利な機能です。
しかしいざ使おうとすると、条件の指定の仕方に迷ったり、フィルターが思うように掛からなかったりします。
ここではそんな時のためにフィルター機能の基本的な操作方法から応用テクニック、トラブルシューティングまで詳しく解説します。
これでフィルター機能をマスターできますよ!
1.フィルター機能の基本操作方法
まずはフィルター機能の基本的な操作方法について確認します。
フィルターをかけたり解除したり、ちょっと複雑な条件の指定の仕方などについてみてみましょう。
1-1.フィルターをかける
始めにフィルターのかけ方からで、次のように行います。
(1)フィルターをかけたい表のいずれかのセルを選択する
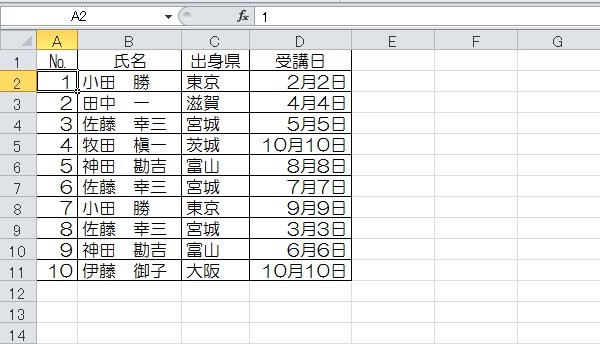
(2)「データ」タブにある「フィルター」をクリックする
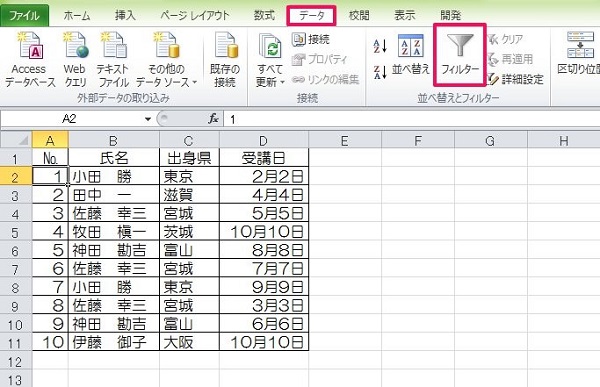
(3)条件を指定したい列の▼ボタンを押す(例では出身が東京の人に絞ります)
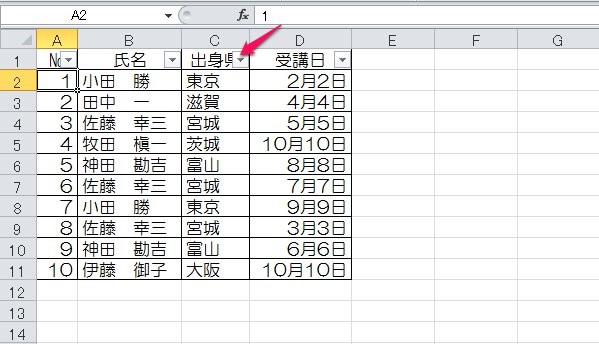
(4)残したいものだけにチェックを入れてOKボタンを押す

(5)完了
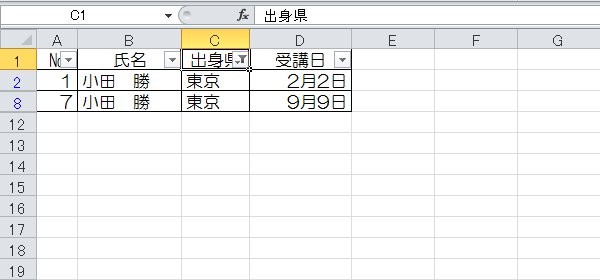
これでフィルターがかかって出身が東京の人のみ表示されました。
なお、(4)でチェックを入れる際には、一度「すべて選択」を押してチェックを全部外してからのほうが効率がよい場合があります。参考にしてください。
1-2.フィルターを解除する
次にフィルターの解除の仕方で、次のように行います。
(1)「データ」タブにある「フィルター」をクリックする
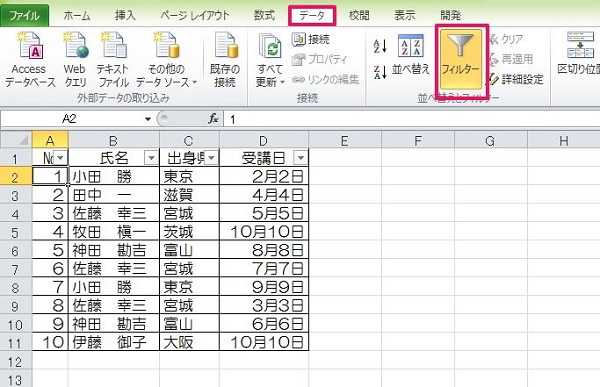
(2)完了
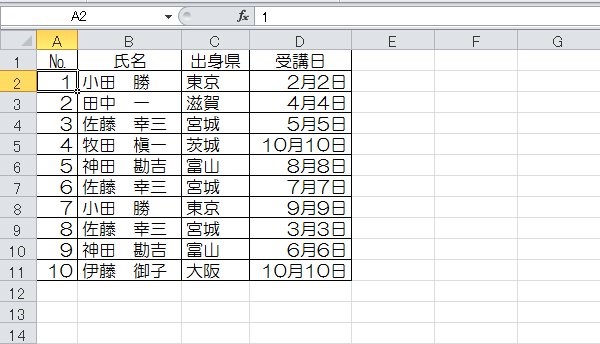
これでフィルターが解除されました。
ちなみにフィルターで表示を絞った状態でも同様の手順で解除することができます。
1-3.複雑な条件の指定
続いて複雑な条件の指定の仕方を見てみましょう。
細かい条件指定の仕方や複数条件の指定の仕方を確認します。
1-3-1.詳細設定の仕方
まずは詳細設定の仕方からです。
ここでは氏名に「田」の付く人だけに絞りたいと思います。
(1)条件を指定したい列(ここでは氏名)の▼ボタンを押す
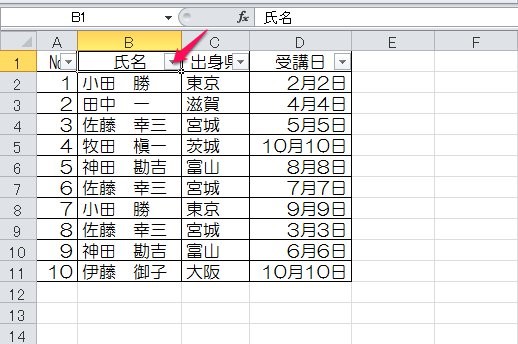
(2)「テキストフィルター」をクリックし、「指定の値を含む」を選択する

(3)「抽出条件の指定」に「田」と入力しOKボタンを押す
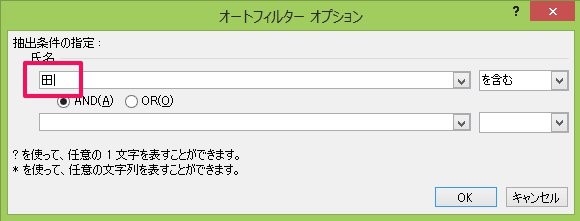
(4)完了
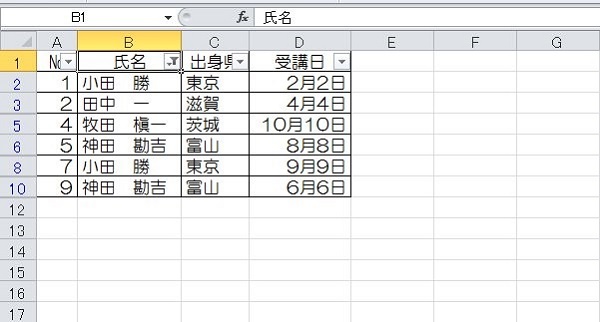
これで氏名に「田」を付いている人のみ絞り込むことができました。
この他にも同じような手順で「指定の値の等しくない」、「指定の値を含まない」などの条件を設定することができます。
試して見てください。
1-3-2.複数条件の指定
次に複数条件の指定の仕方をみてみましょう。
「氏名と出身」のような別の列での複数条件の指定は、それぞれ▼タブからチェックを入れてあげればできるので、ここでは先ほどの「含む」条件での指定の延長で、氏名に「小田」と「神田」が付く人のみを絞り込んでみます。
(1)条件を指定したい列(ここでは氏名)の▼ボタンを押す
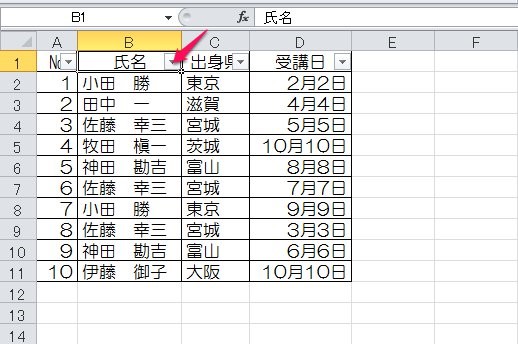
(2)「テキストフィルター」をクリックし、「指定の値を含む」を選択する
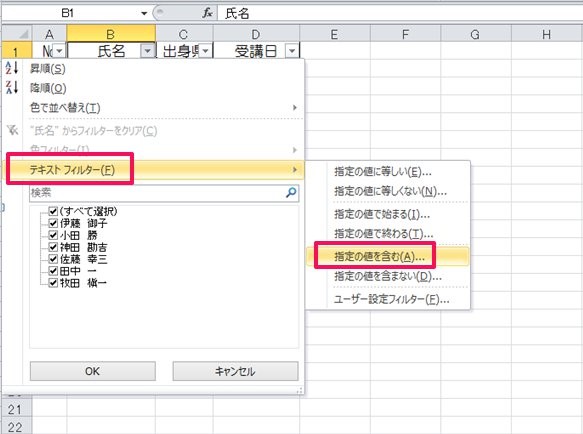
(3)「抽出条件の指定」の1行目に「小田」、2行目に「神田」と入力し、「OR」を選択して、2行目の条件を「を含む」にしてからOKボタンを押す
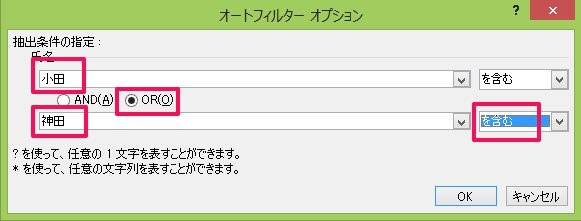
(4)完了

これで「小田」と「神田」のどちらかを含む行のみが表示されました。
2.フィルター機能の応用テクニック
次にフィルター機能の応用テクニックを紹介します。
表示されたものだけの合計を求める、表示されたものに条件を追加する、表示されたものだけを他のセルに貼り付けする方法を確認してみましょう。
2-1.表示されたものだけの合計を求める
まずは表示されたものだけの合計を求める方法です。
一般的に使われる合計の関数「SUM」だと、フィルターをかけた時に表示されたものだけを合計してくれません。
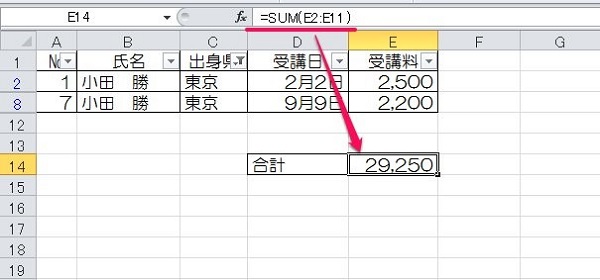
そんな場合にはSUBTOTAL関数を使います。
(1)合計を表示させたいセルを選択し、数式バーに「SUBTOTAL(」と入力して「fx」ボタンを押す
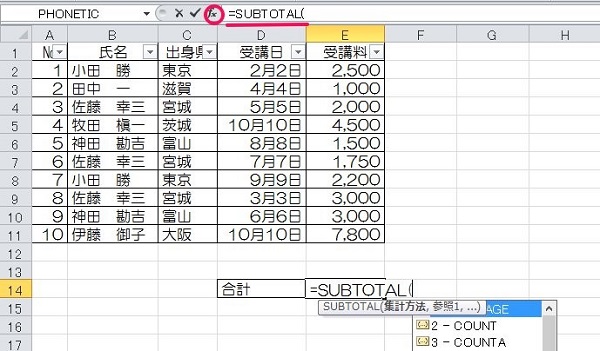
(2)「集計方法」に「9」を、「参照1」に集計したい範囲を入力しOKボタンを押す
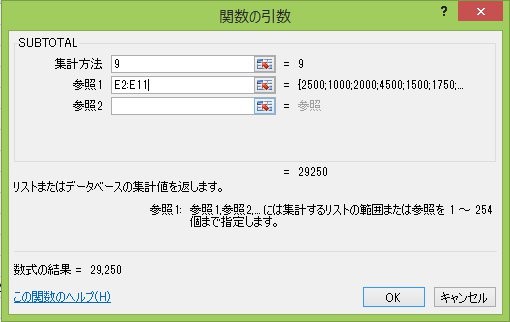
(3)完了
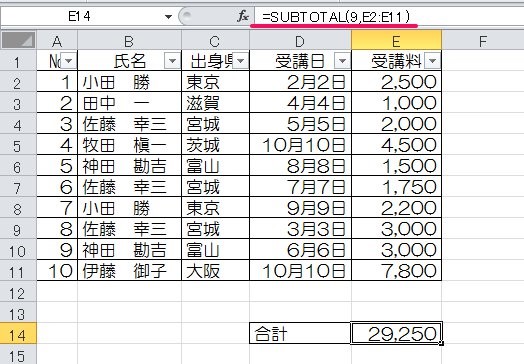
これでフィルターをかけた時には表示されたもののみを合計できるようになります。
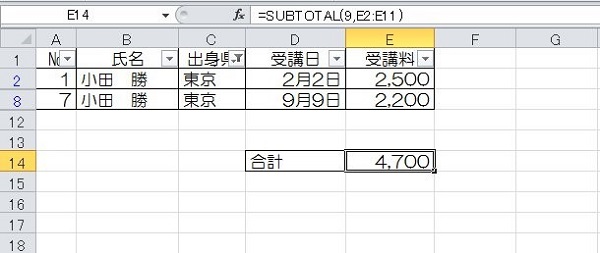
SUBTOTAL関数は集計方法を指定することでAVERAGE関数やCOUNT関数、SUM関数などと同じ動きをしますが、ただ一つ違うのは「表示されているもののみを対象とする」点です。
便利な関数なので、覚えてしまいましょう。
2-2.表示されたものに追加する
次にフィルターで表示されたものに条件を追加する方法についてです。
条件を絞ろうとしている列にたくさんのデータが入っていた時、一つ一つ見つけてチェックを入れていてはとても時間が掛かってしまいます。
そこで利用したいのが「検索機能」ですが、これを利用した場合で複数の項目にチェックを付けたい時にはちょっとした工夫が必要になります。
ここでは「小田 勝」さんと「佐藤 幸三」さんを検索機能から見つけてチェックを付けてみます。
(1)条件を指定したい列(ここでは氏名)の▼ボタンを押し、検索バーに「小田 勝」と入力してOKボタンを押す
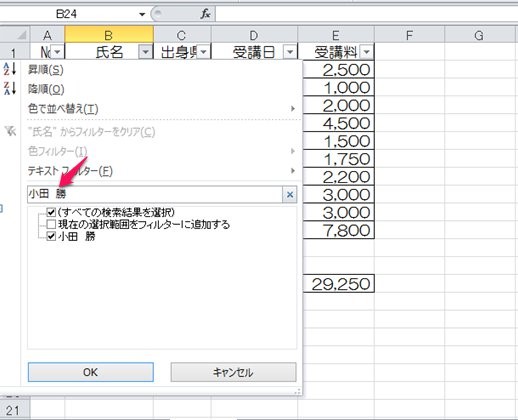
(2)再度▼ボタンを押し、検索バーに「佐藤 幸三」と入力し、「現在の選択範囲をフィルターに追加する」にチェックを入れてからOKボタンを押す
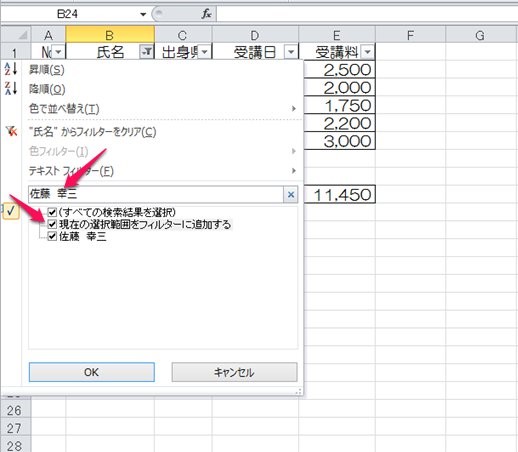
(3)完了
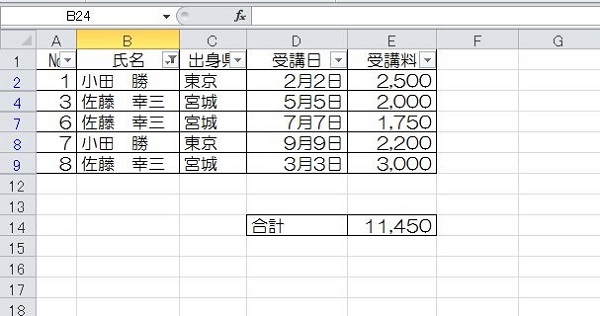
このようにすれば検索機能から絞っても複数条件を指定することができます。
3.フィルターが掛からない?原因と対処法
最後にフィルターが掛からない原因と対処法についてです。
原因として考えられるのは「表に空白行がある」ことです。
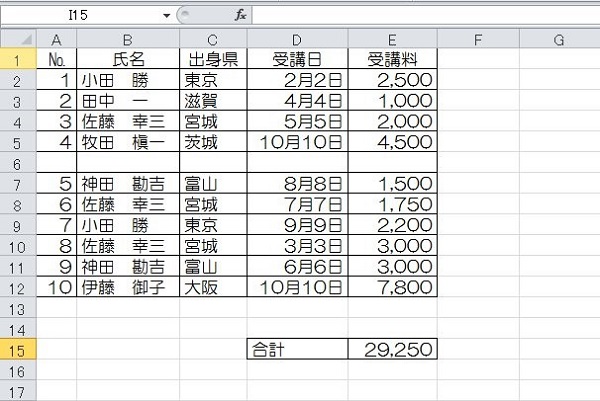
例えば上のような表ですと、フィルターをかけても№4の行までしかかかりません。
このような時には表の全てを範囲指定してからフィルターをかけましょう。
そうすれば間に空白行があってもフィルターをかけることができます。
また、左端にのみナンバリングをすることでもフィルターがかけられます。
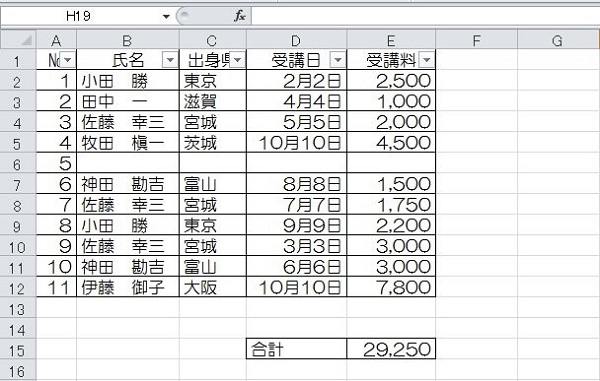
どちらかの方法を使えばしっかりと下までフィルターがかけられるようになりますので、試してみてください。
4.まとめ
以上エクセルのフィルターについて、基本的な操作の仕方と応用テクニック、そしてトラブル対応術について解説しました。
フィルター機能はエクセルに慣れてくるとよく使うものになっています。
操作方法を覚えていれば、エクセルをさらに便利に使えるので、ぜひこの機会に覚えてくださいね!

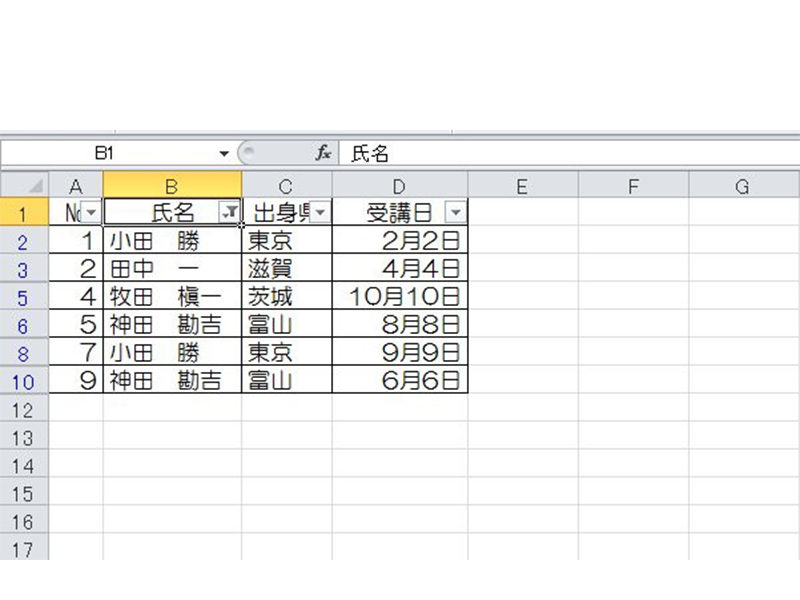


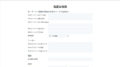
 【超簡単】WMVからMP4への変換方法4つ!おすすめ方法はコレ
【超簡単】WMVからMP4への変換方法4つ!おすすめ方法はコレ mp4への変換、方法4つとおすすめの変換ソフトを【簡単】にご紹介します
mp4への変換、方法4つとおすすめの変換ソフトを【簡単】にご紹介します MOVからMP4への変換、簡単な方法4選!初心者におすすめ【簡単】変換ソフトはどれ?
MOVからMP4への変換、簡単な方法4選!初心者におすすめ【簡単】変換ソフトはどれ?
コメント