「文字列にいらない空白があって見づらい」
エクセルを使っていると、余分な空白セルや行をまとめて削除したい時って結構ありませんか?
数が少なければ手で一つ一つ消す方法もありますが、何百、何千となってくると、とても手作業では追い付きません。
しかし、そんな面倒な作業をしなくても、簡単に空白を消す方法があります!
ここでは空白セルや行を一括で削除する方法と文字列中の空白を削除できる関数の使い方、ボタン一つで空白行をまとめて削除できるマクロコードや、空白セルを一括削除できない時の原因と対処法について解説します。
当記事を読めば、今まで空白の削除に使っていた時間が一気に短縮し、作業効率アップ間違いなしです!
1.空白を削除したい!セルや行の削除方法
では始めに空白セルや空白行をまとめて削除する方法についてみてみましょう。
1-1.空白セルをまとめて削除する
まずは空白セルをまとめて削除する方法からです。
次の表から空白セルを削除してみましょう。
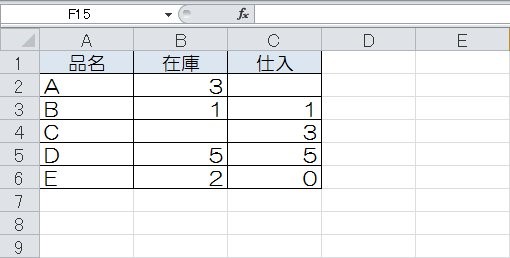
(1)「Ctrl」+「G」キーを押し、セル選択をクリックする
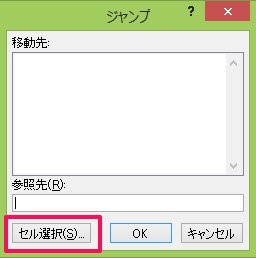
(2)「空白セル」を選択し、OKを押す
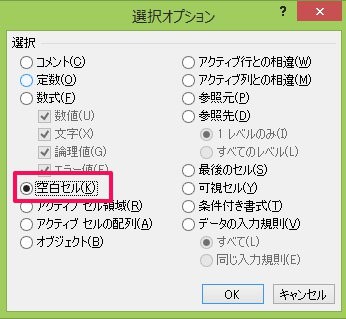
(3)選択されたセル上で右クリックを押し、「削除」を選択する
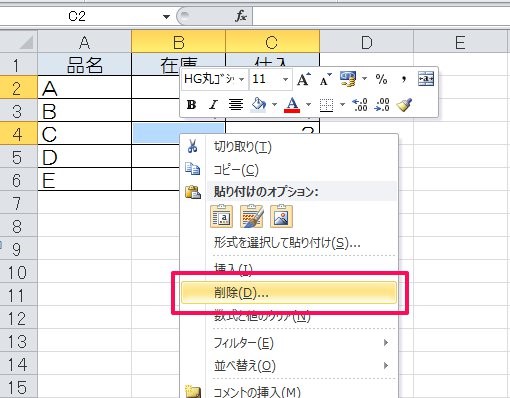
(4)「上方向にシフト」を選択しOKを押す
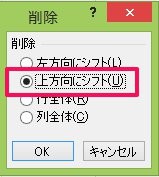
(5)完了

このように空白セルをまとめて削除することができます。
削除した分は詰められるので、詰めても問題ないかを確認しましょう。
1-2.空白行をまとめて削除する
次に空白行をまとめて削除する方法についてです。
(1)「Ctrl」+「G」キーを押し、セル選択をクリックする
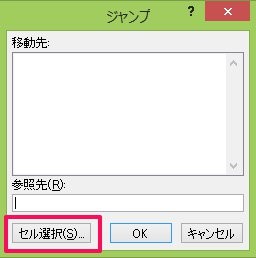
(2)「空白セル」を選択し、OKを押す
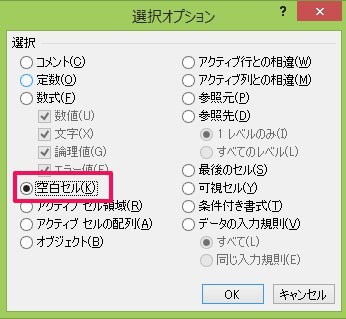
(3)選択されたセル上で右クリックを押し、「削除」を選択する
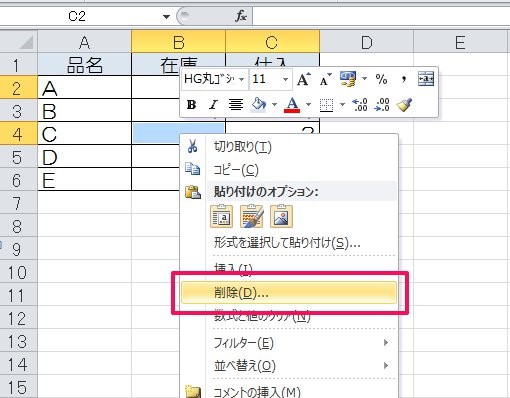
(4)「行全体」を選択しOKを押す
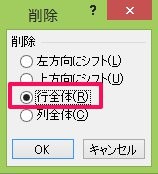
(5)完了
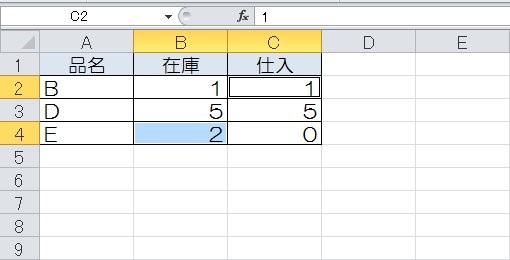
これで簡単に空白セルを含む行をまとめて削除することができます。
簡単ですのでモボ得ておきましょう。
2.文字列中の空白を消したい時に使える2つの関数
次に文字列中の空白を消すための関数を2つ紹介します。
TRIM関数とSUBSTITUTE関数は当然ですが違う動きをするので、それぞれみてみましょう。
2-1.TRIM関数
まずはTRIM関数からです。
TRIM関数は、「文字列間に挿入されているスペース1つだけを残して残りは全て消す」動きをします。
例を見てみましょう。
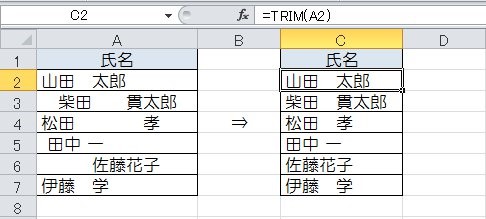
このように、文字列の前後にスペースがあれば削除して、文字列間にスペースがあれば1つだけ残して残りを削除します。
ちなみに6行目のように、文字列間にスペースがない場合にはスペースは追加されません。
なお、TRIM関数は「=TRIM(範囲)」と入力し、カッコ内に指定した範囲に対して働きます。
このように、文字列間のスペースを1つ残す形で表示したい場合には「TIRM関数」が便利と言えます。
2-2.SUBSTITUTE関数
次にSUBSTITUTE関数についてです。
SUBSTITUTE関数は「指定した文字を別の文字に置き換える」動きをします。
例を見てみましょう。
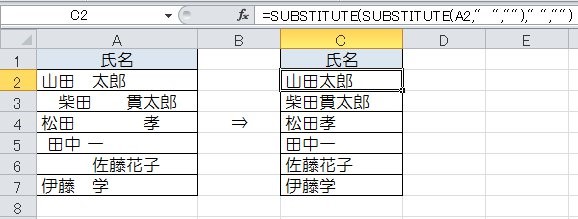
このように、文字列中にある半角スペースと全角スペースを全て削除することができます。
なお、SUBSTITUTE関数で空白スペースを削除する時には「=SUBSTITUTE(SUBSTITUTE(範囲," ","")," ","")」と入力します。
SUBSTITUTE関数を2つ使うのは、全角スペースと半角スペースを両方削除するためで、カッコ内にある方のSUBSTITUTE関数で全角スペースを削除し、外側のSUBSTITUTE関数で半角スペースを削除しています。
ですからもし片方だけ削除する場合には、SUBSTITUTE関数は一つで済みます。
このように、空白スペースを全て削除するには「SUBSTITUTE関数」が便利です。
3.空白行をボタン一つで一括削除できるマクロコード
続いて空白行をボタン一つで一括削除するマクロコードを紹介します。
実行するだけで空白行が一括で削除できますよ。
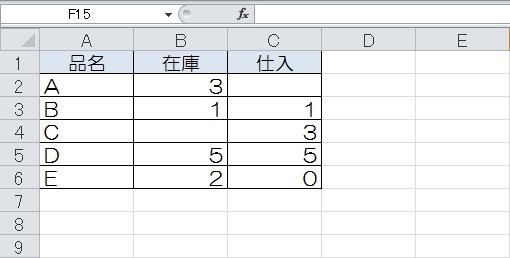
(1)「Alt」+「F11」キーを押し、Visual Basicを開く
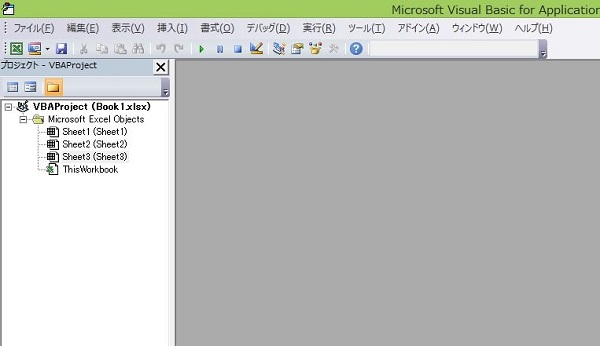
(2)左のツリー上で右クリックを押し、「挿入」→「標準モジュール」を選択する
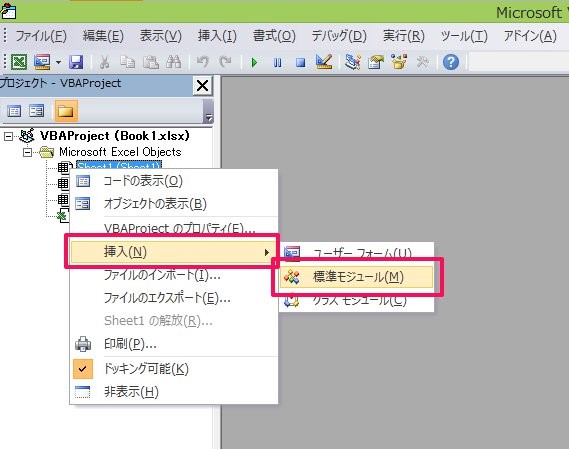
(3)追加されたModule1に、「Sub~End Sub」までの以下のコードを張り付ける
ActiveSheet.Range("A1").CurrentRegion.SpecialCells(xlCellTypeBlanks).EntireRow.Delete
End Sub
(4)「F5」キーを押して実行すれば完了
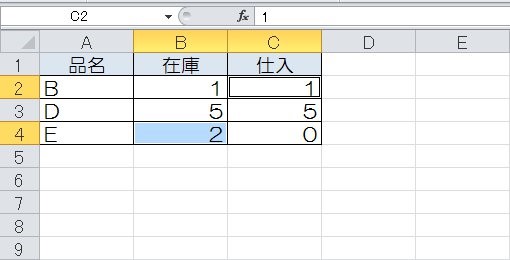
このマクロを使えば、シート単位で空白セルのある行を一括削除することができます。
ただし一つだけ注意してほしいことがあります。それは、「事前に保存しておくこと」です。
マクロは実行後に「元に戻す」ことができません。
ですから事前に保存しておいて、万が一には保全前の状態に戻せるようにしておきましょう。
4.空白セルが削除できない?原因と対処法
最後に空白セルが削除できない原因と対処法についてです。
「載っている通りにやってみたけど空白セルが削除できない」時に参考にしてください。
空白セルが削除できないといった時にはまず、空白セルをまとめて選択する操作(1-1.(1)~(3)までの操作)でそのセルが選択できていません。
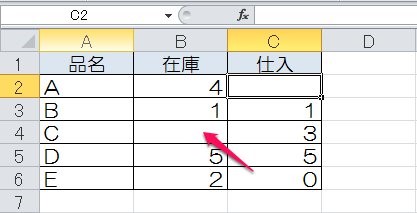
その原因は、「空白セルに見えるが数式や空白スペースが入っている」ことが考えられ、そのためまとめて選択する操作で「このセルは空白ではない」と判定されてしまうのです。
ですから対処法としては、「まずそのセルの中身を『BackSpace』キーで削除する」ことです。
そしてその後に紹介した手順で空白セルを削除しましょう。
5.まとめ
以上、エクセルで空白セルや行をまとめて削除する方法や、文字列中の空白を削除できる関数2つと空白行を一括削除できるマクロコードの紹介、そして空白セルが削除できない原因と対処法について解説しました。
これでエクセルにある空白の削除が簡単にできるようになります。不要な文字列中の空白や、セル・行を削除してしまえば作業効率は絶対にアップしますよ!

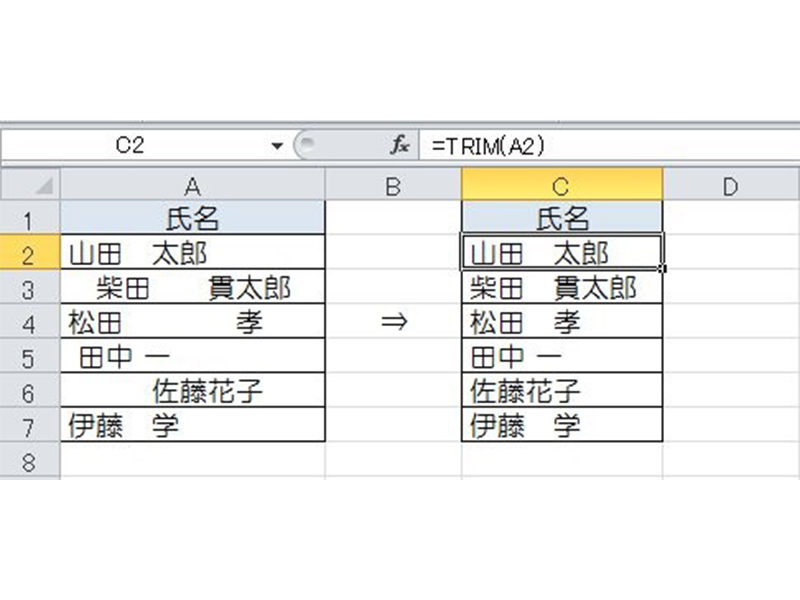

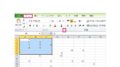

 【超簡単】WMVからMP4への変換方法4つ!おすすめ方法はコレ
【超簡単】WMVからMP4への変換方法4つ!おすすめ方法はコレ mp4への変換、方法4つとおすすめの変換ソフトを【簡単】にご紹介します
mp4への変換、方法4つとおすすめの変換ソフトを【簡単】にご紹介します MOVからMP4への変換、簡単な方法4選!初心者におすすめ【簡単】変換ソフトはどれ?
MOVからMP4への変換、簡単な方法4選!初心者におすすめ【簡単】変換ソフトはどれ?
コメント