パワーポイントは、マイクロソフトが提供している有料のプレゼンテーションソフトです。この記事では、パワーポイントを購入せずに無料で確認・編集する方法について、画像付きでわかりやすく解説しています。
パワーポイントを購入した場合と比較すると、節約できる金額はいくらになるでしょう?
1.パワポが確認・編集できる!無料アプリ5つ

では始めに、パワポが確認・編集できる無料アプリを5つ紹介します。
アカウントを持っている/持っていない、好みに合う/合わないがあるので、5つ全てチェックしてみてくださいね。
1-1.Office Online
まずは「Office Online」です。Office Onlineは、マイクロソフトが提供しているOffice製品で、インターネットが繋がっている環境であれば無料でエクセルやワード、そしてパワーポイントが利用できます。
Office Onlineの中にある「PowerPoint Online」で、パワーポイントを利用することができます。
ちなみに無料のOffice Onlineと有料のOffice製品との違いは、一言でいうと「Office Onlineにはいくつかの制限がある」ことで、それは次の通りです。
- インターネットへの接続が必須
- 自分のパソコンにデータを保存できない(OneDriveの利用が必須)
- 一部機能がないものがある(グラフの挿入ができない、利用できるアニメーションが少ないなど)
しかし、パワーポイントでよく使われる主な機能は備わっているので、例えば「会社で作ったパワーポイントのデータを自宅でちょっと直したい」といった時などには、大いに活用できると思います。
Office OnlineではOneDriveを利用してデータの読み取りや保存をおこないます。
そのため、すでにあるパワーポイントを編集したい場合は、そのパワーポイントを事前にOneDriveへアップロードしておく必要があります。
1-1-1. Office Onlineでパワポを使う方法
ではOffice Onlineでのパワーポイントの利用の仕方を確認してみましょう。
(1)「https://office.microsoft.com/ja-jp/online/」にアクセスし、サインインをクリックする
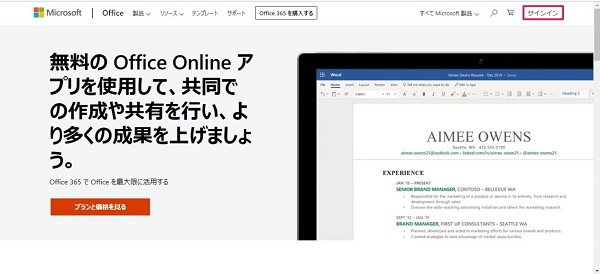
(2)マイクロソフトアカウントに登録してあるメール、電話、またはSkypeを入力後、パスワードを入力する(アカウントがない場合には「作成」を押してアカウントを作成する)
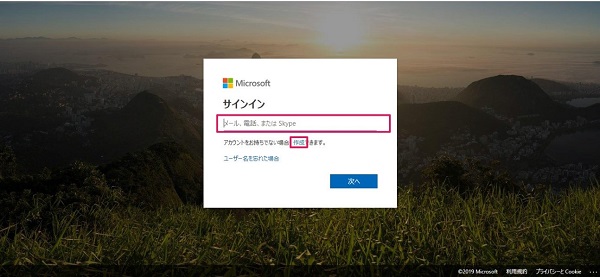
(3)サイト中ほどにある「POWERPOINTの使用を開始する」をクリックする
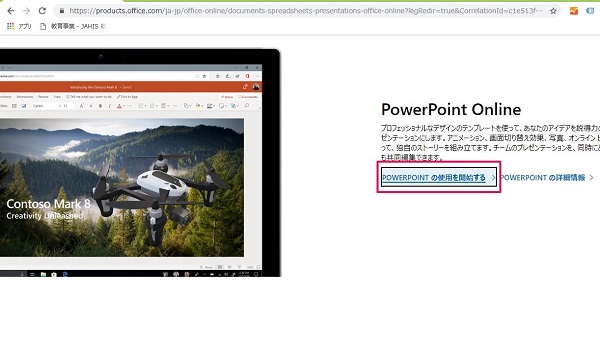
(4)新規の場合にはテンプレートを選択し、参照・編集の場合には「OneDriveから開く」をクリックする
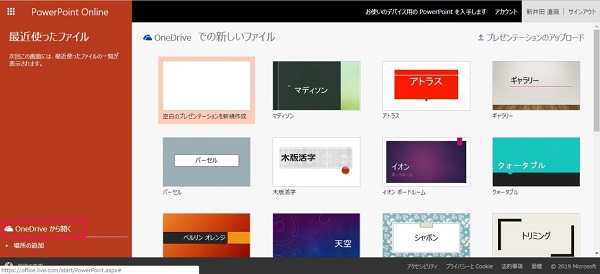
これでパワーポイントの参照・編集ができます。
作成や編集したデータの保存はOneDriveを利用しなければならないという点以外は便利に使えると思いますよ。
また、画面右上にある「共有」をクリックすると、パワーポイントへのリンクを送信したり、リンクをコピーできたりする機能があります。
リンクを知っている人なら、同じパワーポイントを共同編集できるため便利に使うことができます。
1-2.Googleスライド
次に紹介するのが「Googleスライド」です。
GoogleスライドはGoogle社が無料で提供しているOffice製品で、パワーポイントと互換性があります。
なお、Googleスライドの特徴は次の通りです。
- データは自動で強制的に、Googleドライブの「マイドライブ」に保存される
- 機能はパワーポイントに比べて限定的
- パワーポイントの形式で保存できる
1-2-1. Googleスライドでパワポを使う方法
ではGoogleスライドの利用の仕方を見てみましょう。
(1)「https://slides.google.com/」にアクセスし、グーグルアカウントに登録しているメールアドレスまたは電話番号を入力、その後パスワードを入力する(グーグルアカウントを持っていない場合には、「アカウントを作成」をクリック)
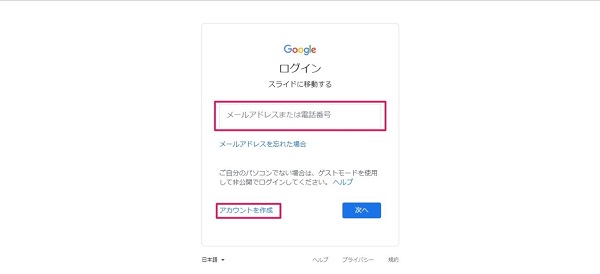
(2)新規の場合には「新しいプレゼンテーションを作成」からテンプレートを選択し、参照・編集の場合には「フォルダーマーク」をクリックしデータを選択する
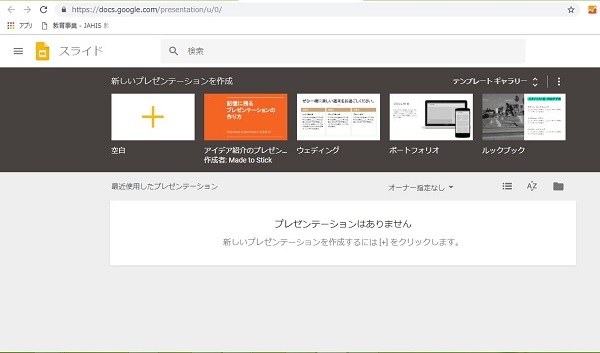
これでパワーポイントの参照・編集ができます。
Googleスライドも、データの保存はGoogleドライブのマイドライブを利用しなければならないという点以外は便利に使えると思いますよ。
1-3.Impress
Officeはアプリでも使用することができます。iOSまたはAndroid端末でアプリをインストールすると使えるようになります。
1-3-1. Impressでパワポを使う方法
ではiOSやAndroid端末でパワーポイントを使う方法を見てみましょう。どちらの場合も、手順は同じです。
事前に作成したパワーポイントを編集したい場合は、OneDriveにアップロードしておく必要があります。
(1)App StoreまたはPlayストアで「Office」や「PowerPoint」と検索し、パワーポイントのアプリをインストールする
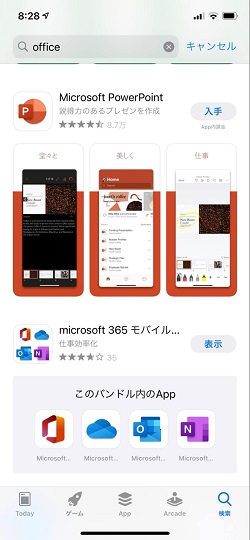
(2)アプリを起動し、サインインする
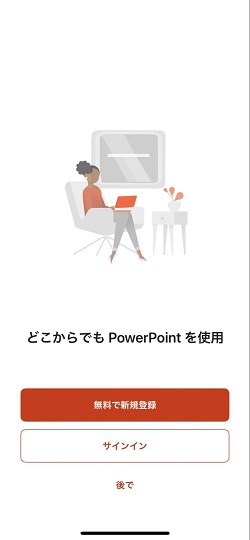
(3)下部にあるメニューからパワーポイントの作成や編集ができる
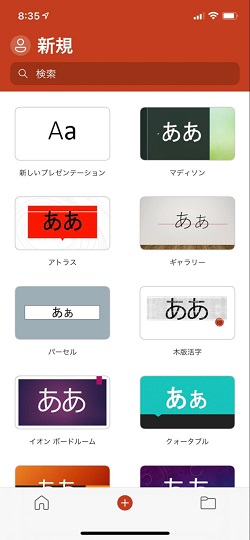
Officeアプリはスマホからも簡単に利用することができるので、出かけた先などで少しパワーポイントを編集したい場合などに便利です。
1-4.Impress
LibreOfficeの「Impress」でもパワーポイントを編集することができます。
LibreOfficeは無料のOfficeソフトで、ソフトをインストールする形で利用します。
Impressはパワーポイントとは別のソフトですが互換性が高く、パワーポイントで作ったデータをImpressで編集することができ、反対にImpressで作ったデータもパワーポイントで編集することができます。
1-4-1. Impressでパワポを使う方法
ではImpressでパワーポイントを使う方法を見てみましょう。
(1)「https://ja.openoffice.org/」にアクセスし、「ダウンロード」をクリックする
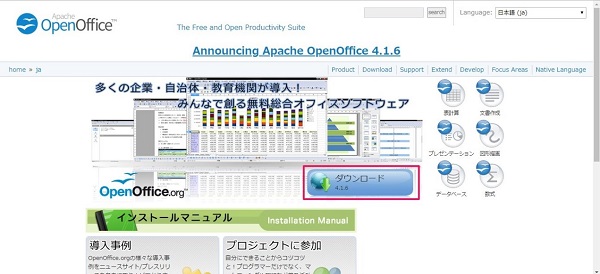
(2)「Download full installation」をクリックし、ダウンロードされたファイルを実行する
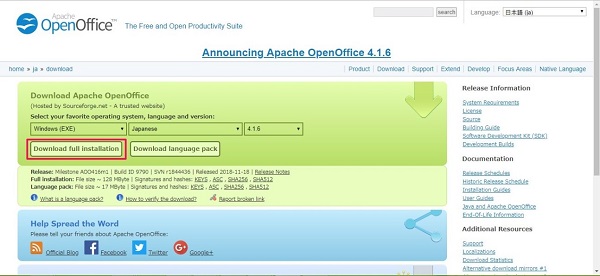
(3)「次へ」をクリックする
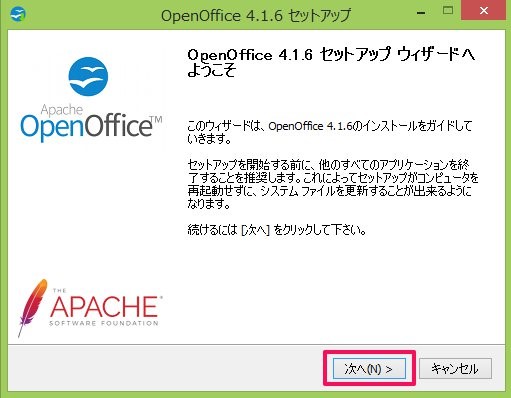
(4)「インストール」をクリックする
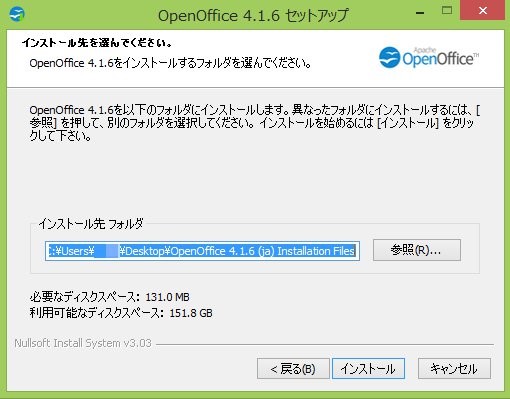
(5)「次へ」をクリックする
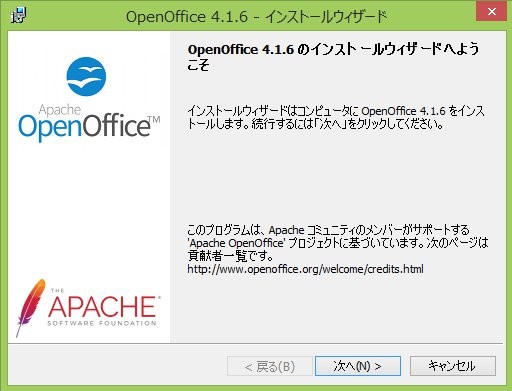
(6)任意のユーザー名と所属を入力する
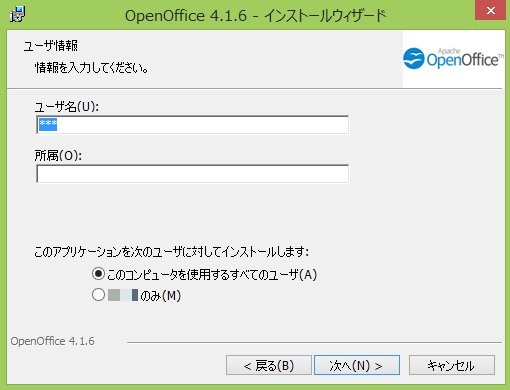
(7)「通常」のまま「次へ」をクリックする
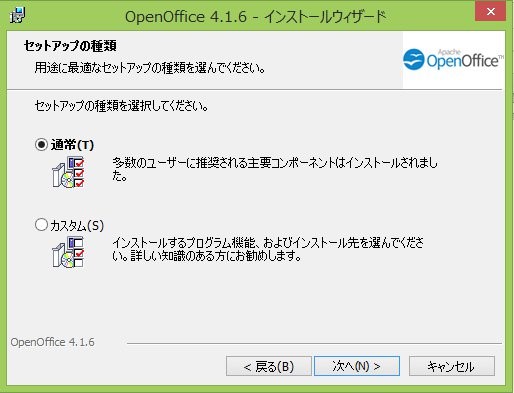
(8)「インストール」をクリックする
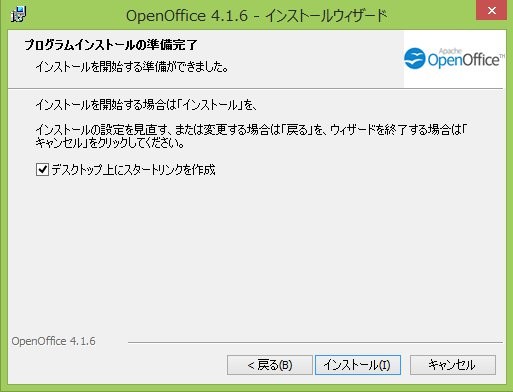
(9)「完了」をクリックする
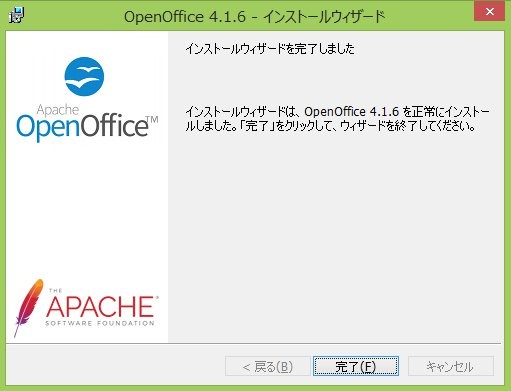
(10)デスクトップ上にできたアイコンをクリックする
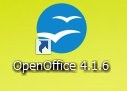
(11)「次へ」をクリックする

(12)任意で登録する
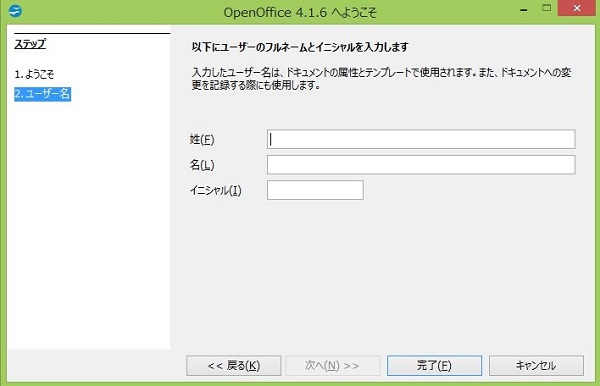
(13)「プレゼンテーション」をクリックする
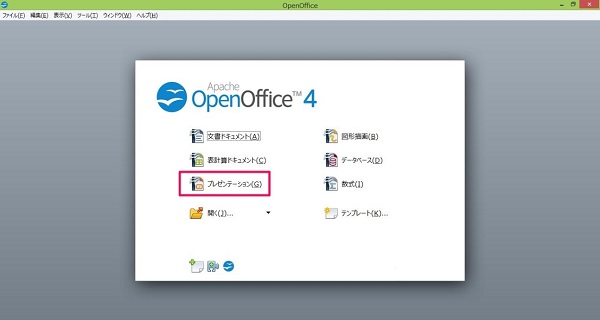
(14)既存のデータを編集する場合には「既存のプレゼンテーションを開く」を選択してデータを選択する
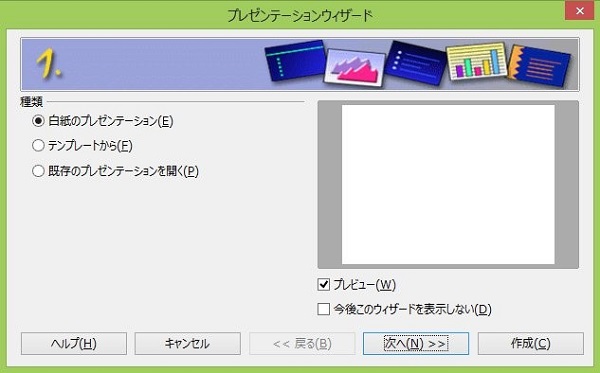
(15)完了
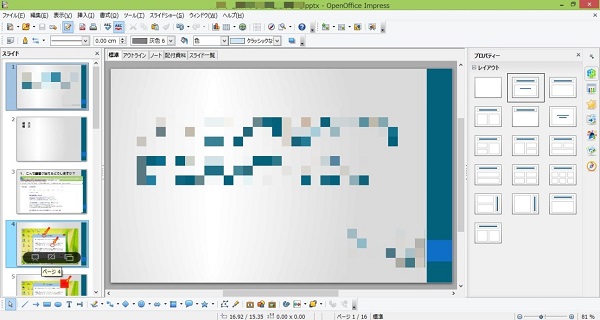
このようにすればパワーポイントのデータを編集できるようになります。
なお、LibreOfficeはソフトウェアなので自分のPCにもデータが保存でき、その点では使い勝手がよくなっています。
1-5.Keynote
KeynoteはMacユーザなら無料で入手することができるソフトです。Keynoteはパワーポイントと互換性があるため、パワーポイントで作成したファイルをKeynoteで編集することができます。
1-5-1. Keynoteでパワポを使う方法
それではKeynoteでパワーポイントを使う方法を見てみましょう。
(1)AppStoreを開き、Keynoteをインストールする
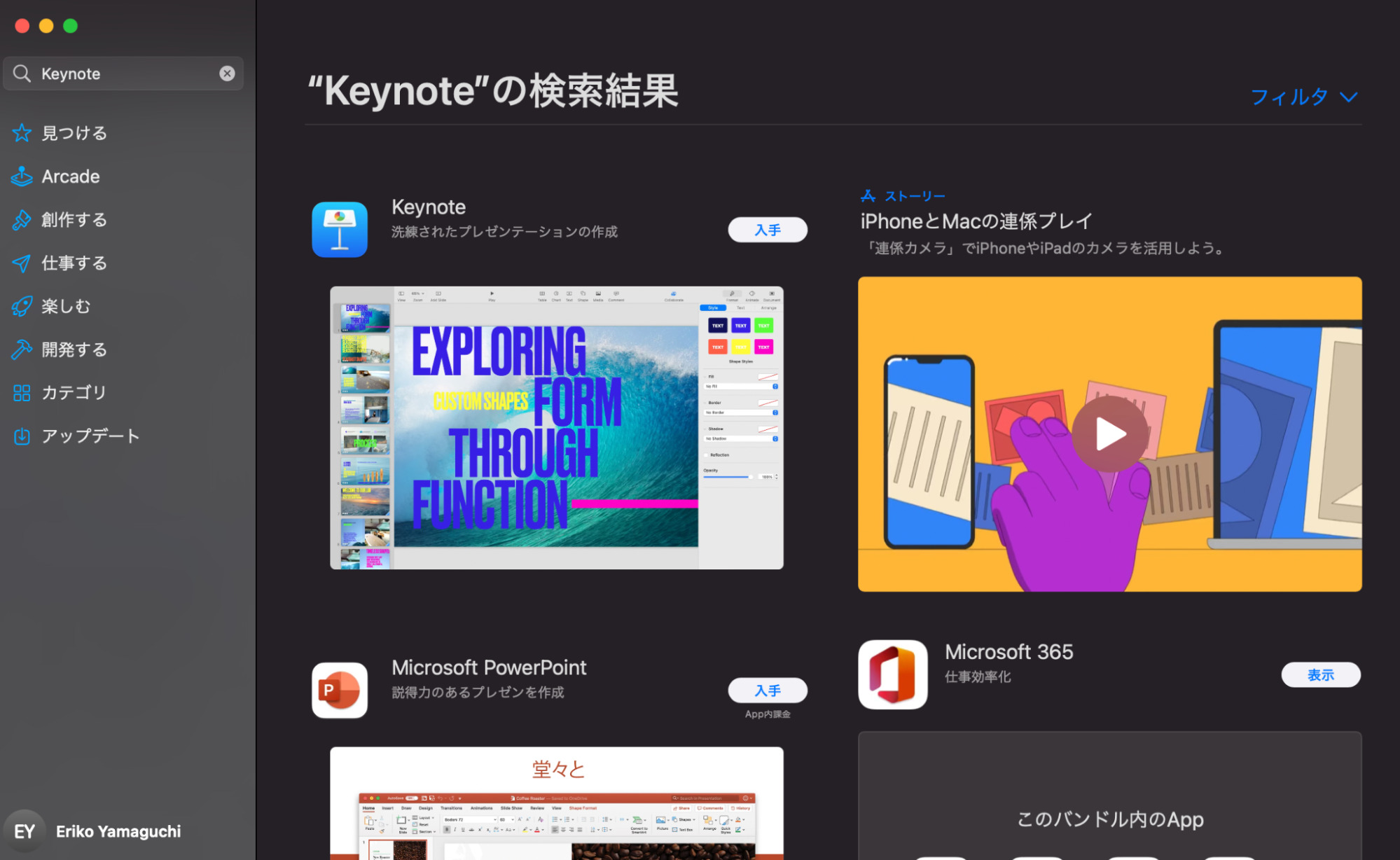
(2)Keynoteを起動し、既存のパワーポイントを開きたい場合は「自分のプレゼンテーションを表示」、新しく作成する場合は「プレゼンテーションを作成」を選択する
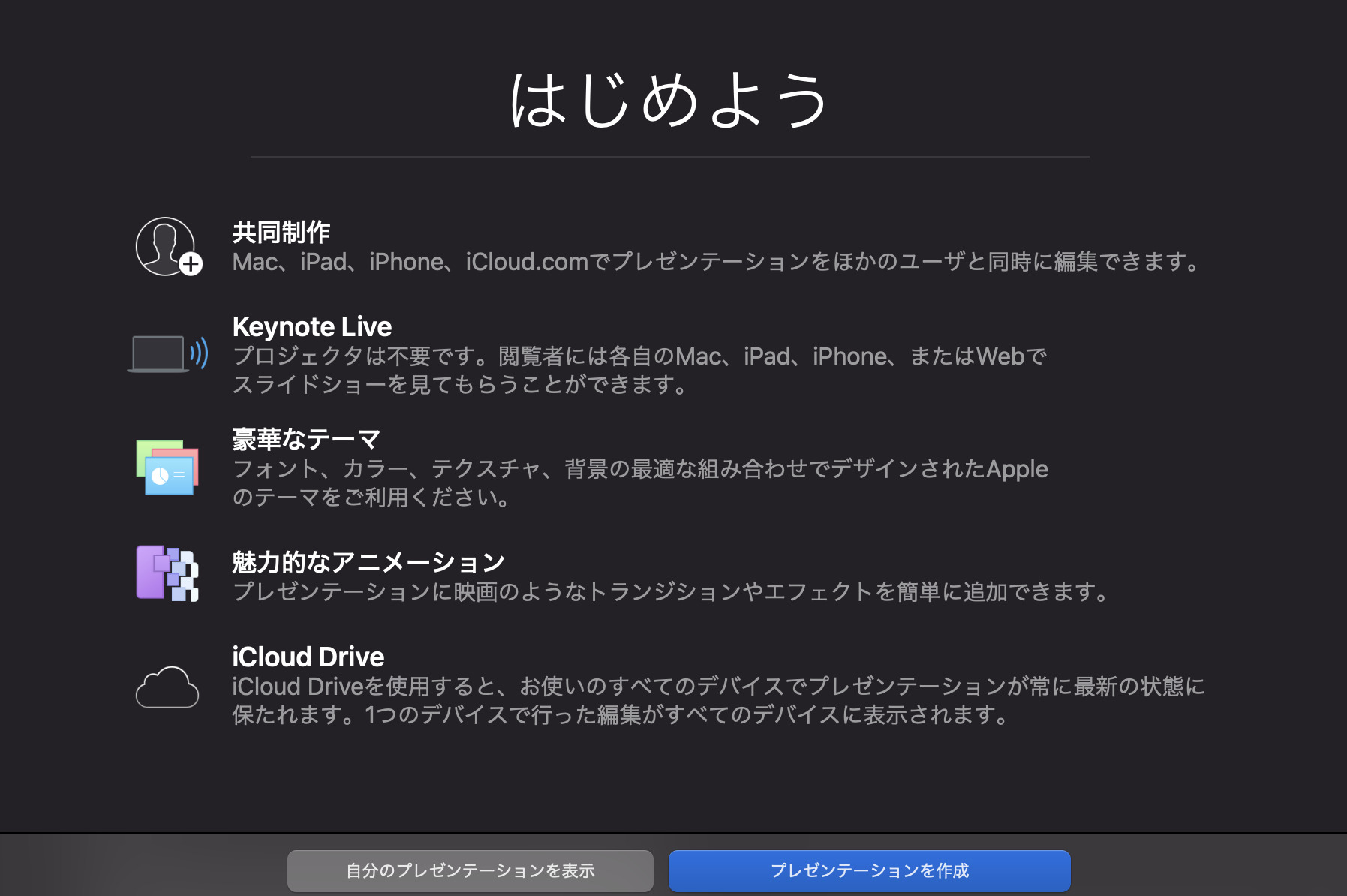
(3)新しく作成する場合は「新規書類」をクリックし、テーマを選択し「作成」をクリックすると、パワーポイントが作成される
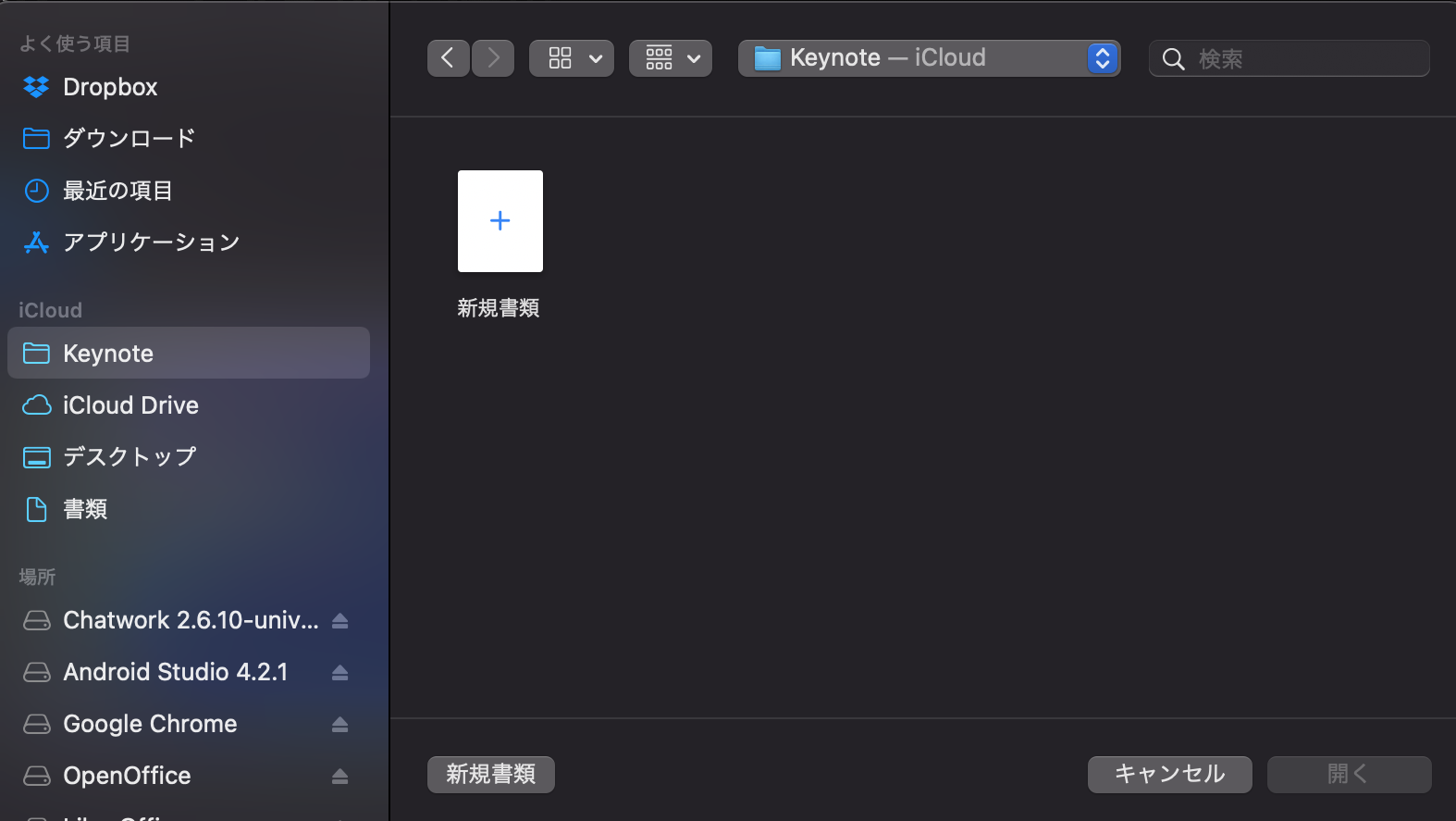
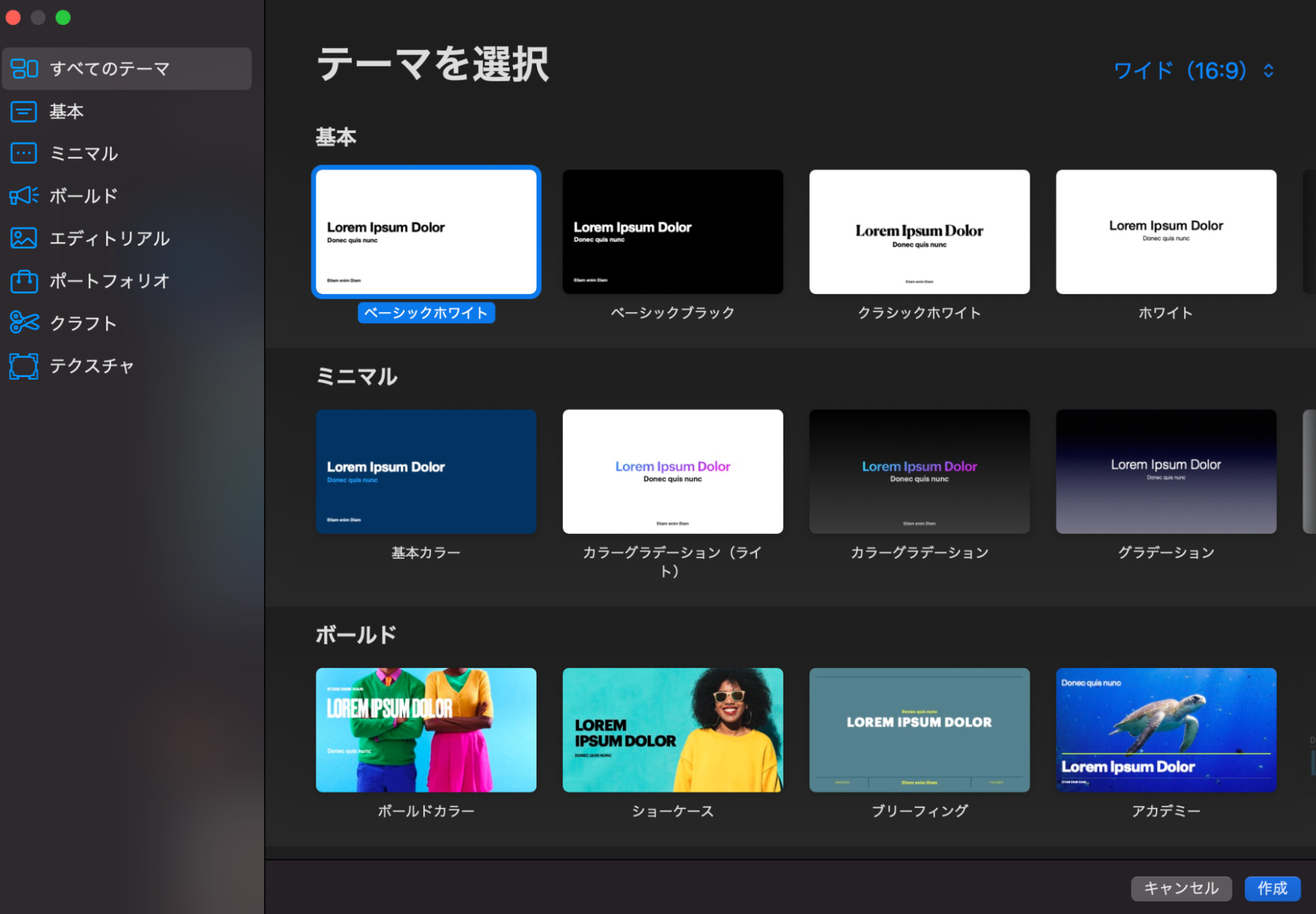
以上の手順で、既存のパワーポイントを編集したり、新しいパワーポイントを作成したりすることができます。
KeynoteはMacやiOSでしか利用できないため、WindowsやAndroidユーザの場合は他の方法を試してみてください。
2.パワポチェック用アプリ「PowerPoint Viewer」とは?もう使えないの?

「パワーポイントビューアー」というものをご存知でしょうか?
パワーポイントビューアーとは、パワーポイントのスライドショーを実行するだけであれば無料でできるよう、マイクロソフトが提供していたソフトです。
しかしパワーポイントビューアーは2018年4月で提供が終了してしまいました。
そのため、これまでに既にパワーポイントビューアーをダウンロードしたことがある人は、そのインストールデータを使ってビューアーを利用する事ができるのですが、インストールデータがない人は、新しくビューアーを使うことができません。
ですから、パワーポイントを持っておらずビューアーをインストールしていない人がパワーポイントのデータを参照するためには、先ほど紹介した方法を実行するしかないのです。
3.パワーポイントは無料でインストールできるの?
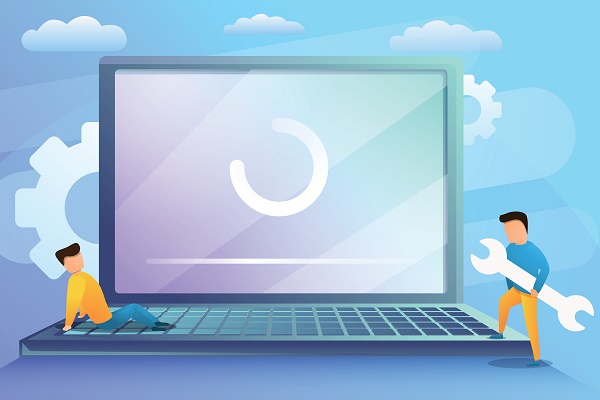
ここまでは、オフィス以外のソフトでパワーポイントを無料で使う方法についてご紹介してきましたが、実際にMicrosoft Officeのパワーポイントを無料で使いたいという方もいるでしょう。
結論から言うと、パワーポイントは1ヶ月間なら無料で使うことができます。
Microsoft Officeのパワーポイントを無料で使う方法
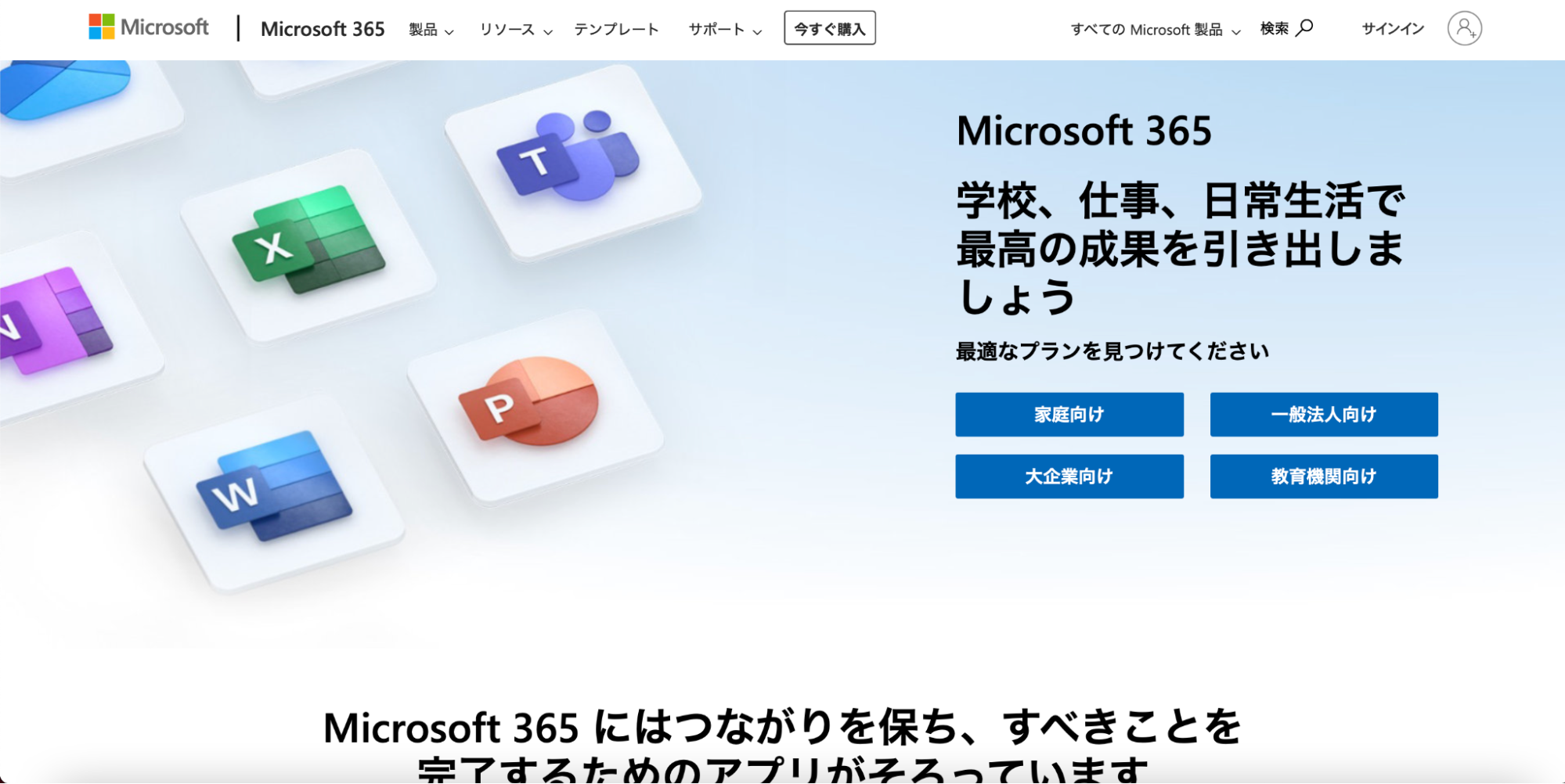
Microsoftでは、「Microsoft 365(旧称 Office 365 Solo)」というOfficeのサブスクリプションサービスがあります。
Microsoft 365を契約すると、年12,984円でパワーポイントを含めたOfficeのアプリケーション(エクセルやワードなど)をインストールして利用することが可能です。
そして、そのMicrosoft 365には1ヶ月無料体験期間があり、初月はMicrosoft 365に含まれるすべてのソフトの全機能を無料で利用できるのです。
そのため、もし短期間での利用を考えているなら、この無料体験版を利用してパワーポイントを使うというのも一つの手です。
もちろん無料体験期間中に解約すれば、一切料金はかかりません。
「今すぐパワーポイントを使いたい」「とりあえずパワーポイントを試したい」という方は、Microsoft 365の無料体験版を利用してみましょう。
パワーポイントとは?
パワーポイントはマイクロソフト社が提供するプレゼンテーションソフトで、エクセルやワードなど、事務的によく使われるソフトがまとめられた「Microsoft Office」に属するソフトの一つです。
ちなみに「Microsoft Office」には、パワーポイントの他にエクセルやワードなども含まれています。
そんなパワーポイントですが、ソフトはマイクロソフトから必ず購入する必要があります。
中には「パソコンを買った時からインストールされていて、Microsoft Officeを買ったことがない」という人もいるかもしれません。
しかしそれは、あらかじめOfficeがパソコンにインストールされているだけで、パソコン購入時の金額に「Microsoft Office」の分が含まれているだけなのです。
つまり、パワーポイントを含めた「Microsoft Office」は、どんな場合でも「有料」ということです。
パワーポイントを購入するといくらかかる?
パワーポイントを使いたいとなった時、マイクロソフトから購入しなければならないということは、先ほど説明しました。
もしエクセルやワードが必要ないのであれば、パワーポイントだけを購入することができます。
2021年11月時点で最新のものは「Microsoft PowerPoint2021」で、16,280円(永年使用可能)で購入できます。
また、エクセルやワードも一緒に購入したい場合には、家庭向けの「Office Home & Business 2021」が38,280円(永年使用可能)程度、「Microsoft 365 Personal」が1年につき12,980円程度となっています。
4.Macで無料でパワーポイントを使うには?
Macユーザが無料でパワーポイントを使いたい場合も、本ページで述べた方法が使えます。
Office OnlineやGoogleスライドなら、インストールも不要ですぐに使うことができるので、試してみてください。
5.パワーポイントを無料で使う方法まとめ

以上、パワーポイントを無料で参照・編集できないかについて、おすすめの無料アプリ3つの紹介と、マイクロソフトビューアーについて、またパワポがなぜ無料でインストールできないのかについて解説しました。
プレゼン用のソフトと言えばやはり「パワーポイント」なので、頻繁に使うようであれば購入すべきなのですが、自宅でちょっと直すだけ、ある期間しか使わない、などといった場合には、無理に購入する必要はありません。
ここで紹介した無料のアプリを活用して、資料を作成しても十分な仕上がりにできますよ!

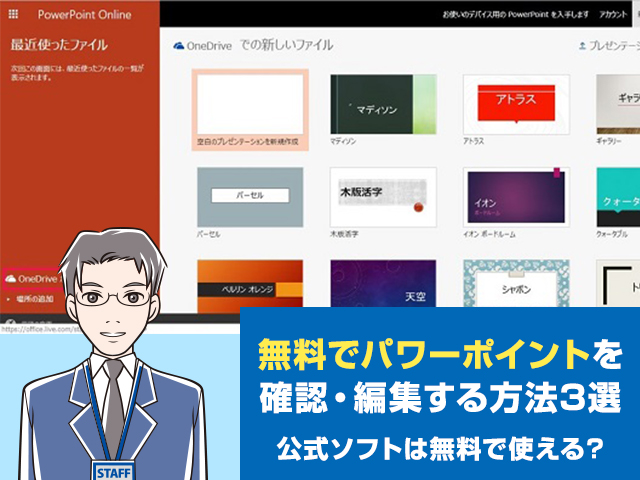
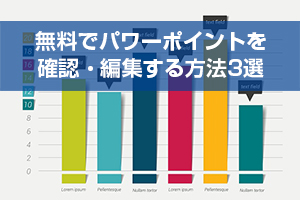




 【超簡単】WMVからMP4への変換方法4つ!おすすめ方法はコレ
【超簡単】WMVからMP4への変換方法4つ!おすすめ方法はコレ mp4への変換、方法4つとおすすめの変換ソフトを【簡単】にご紹介します
mp4への変換、方法4つとおすすめの変換ソフトを【簡単】にご紹介します MOVからMP4への変換、簡単な方法4選!初心者におすすめ【簡単】変換ソフトはどれ?
MOVからMP4への変換、簡単な方法4選!初心者におすすめ【簡単】変換ソフトはどれ?
コメント