インスタグラムに投稿されている写真や動画、ストーリーを保存する方法を画像付きでわかりやすく解説しています。(※複数画像投稿にも対応)
アプリなしで端末に保存できる簡単な方法をメインに紹介しているので、すぐに利用することができますよ!
インスタを保存したら投稿者にバレる?
インスタには、世界中の人が投稿したキレイな写真や面白いな動画・ストーリーなど様々な画像・動画コンテンツが楽しめますよね。
気に入った画像をいつでも見れるように保存したいという方は多いでしょう。
インスタ上にある画像・動画は、簡単にカメラロールに保存することができますよ!
当記事では、インスタグラムに投稿された写真(画像)や動画、ストーリーを保存する方法をご紹介しています。
また、保存したら相手にバレるのか、その他気になる質問についても回答しているので、保存前に是非チェックしてください。
インスタの写真・動画を保存する方法
インスタの写真や動画を保存するには、以下の4つの方法があります。
- WEBツール
- 外部アプリ
- スクリーンショット
- 「コレクションに保存」機能
全て無料ですが、中でもWEBツールを使う方法が最も簡単でおすすめです。
WEBツール、外部アプリ、スクリーンショットの方法は、デバイス本体に保存することができます。
「コレクションに保存」の場合は、インスタのアプリ内で投稿を保存することが可能です。
それぞれの方法にメリット・デメリットがあるので、ご自身に合った方法をご利用ください。
【簡単・アプリなし】WEBツールでインスタの写真・動画を保存する方法
まずは、インスタに投稿された写真・動画それぞれの保存におすすめのWEBツールをご紹介します。
iPhone・Android・PCすべてのデバイスで利用できて、使い方も非常にシンプルなので、すぐに使えるようになりますよ。
写真を保存する【複数画像対応】
写真の保存におすすめのツールは、awakest.netです。
以下の手順で誰でも簡単にカメラロールに写真を保存できます。
1. インスタから画像を保存したい投稿のリンクをコピーします。
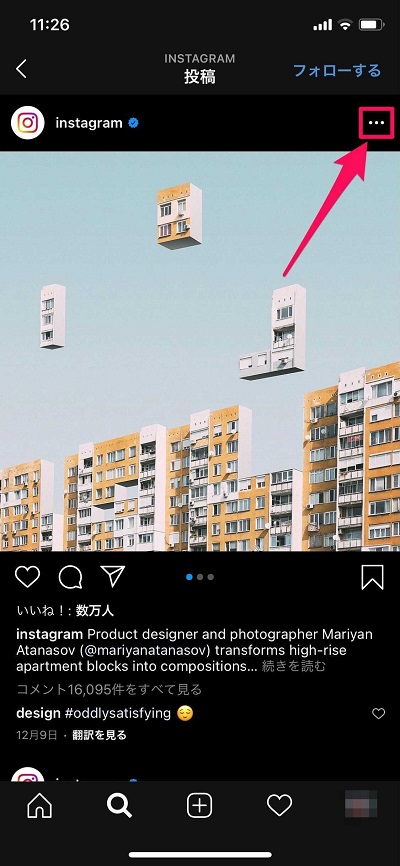

投稿を開いて、画面右上の・・・をタップするとメニューが表示されるので、リンクをコピーをタップすれば投稿のURLをコピーできます。
2. ツールをブラウザで開いてURLを入力してダウンロードボタンをタップします。
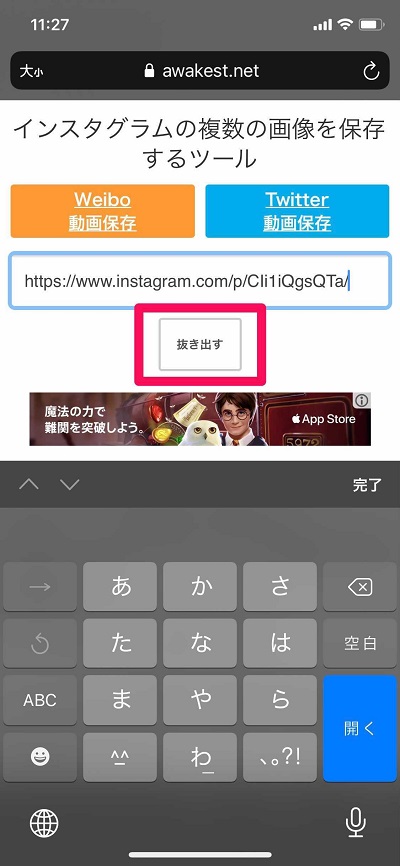
URL入力欄に1でコピーしたURLを入力して、抜き出すボタンをタップします。
3. 画像が表示されるので、保存したい画像を長押しして保存します。
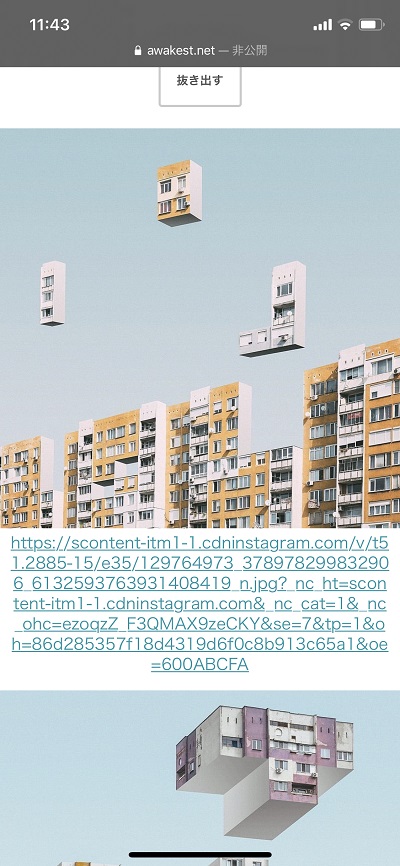
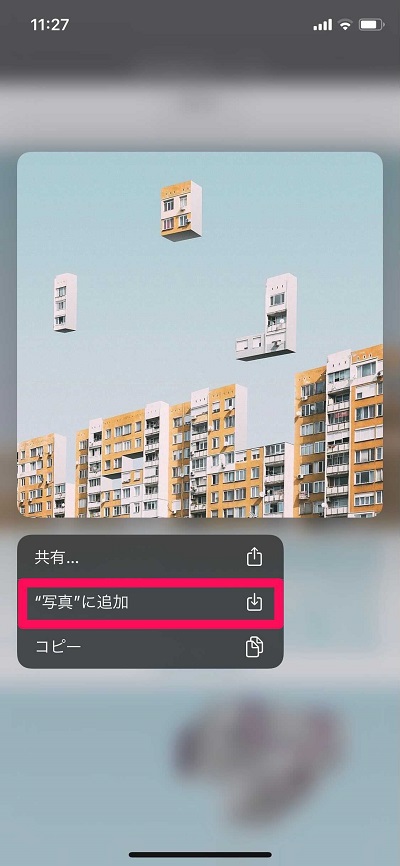
画像を長押しするとポップアップメニューが開くので"写真"に追加をタップすれば、カメラロールに保存されます。
複数画像投稿の場合は、画像が並んで表示するので、順番に保存してください。
動画を保存する
動画保存はinstadownloader.coのツールです。
以下の手順で、動画をカメラロールに保存できます。
1. インスタから動画を保存したい投稿のリンクをコピーします。
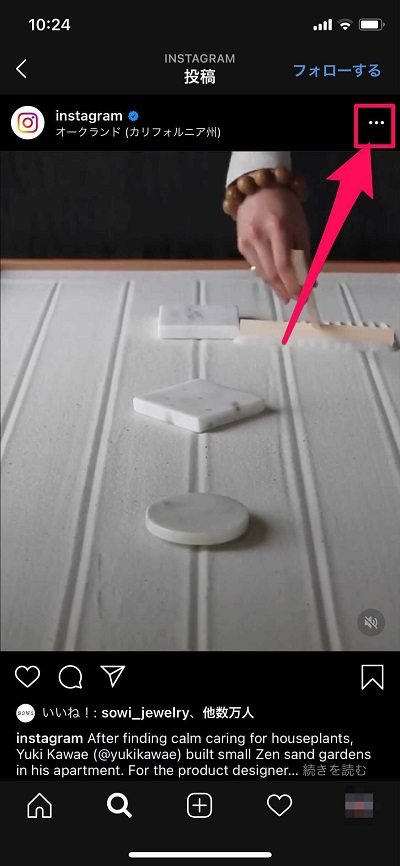
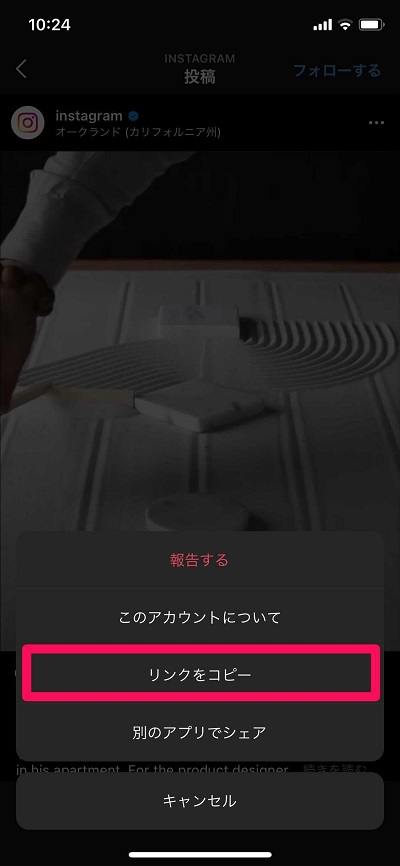
写真投稿と同様にURLをコピーします。
2. ツールをブラウザで開いてURLを入力し、「Download」ボタンをタップします。

URL入力欄に1でコピーしたURLを入力して、Downloadボタンをタップしましょう。
3. 動画のサムネイル下にあるダウンロードボタンをタップします。
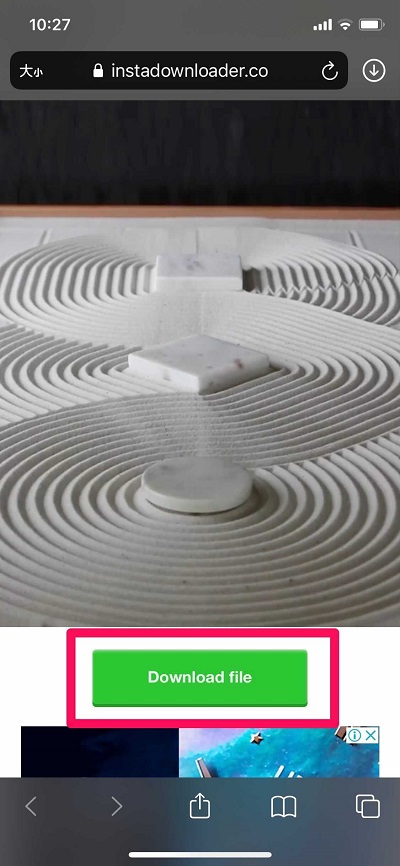

サムネイル下のボタンをタップすると、タブが切り替わりポップアップが表示されるので、「ダウンロード」をタップしてください。
この時点ではまだカメラロールには保存されていません。
4. ブラウザからカメラロールに保存します。
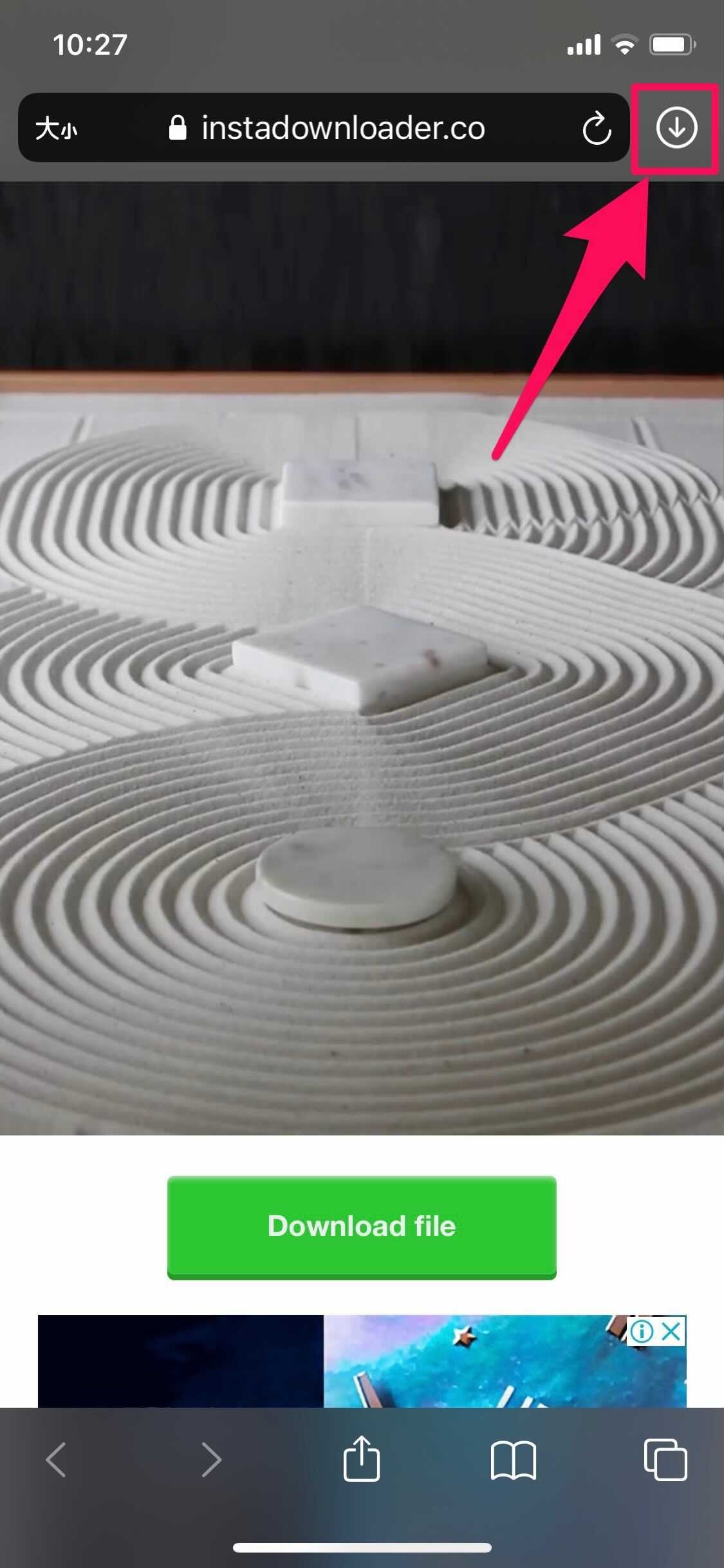
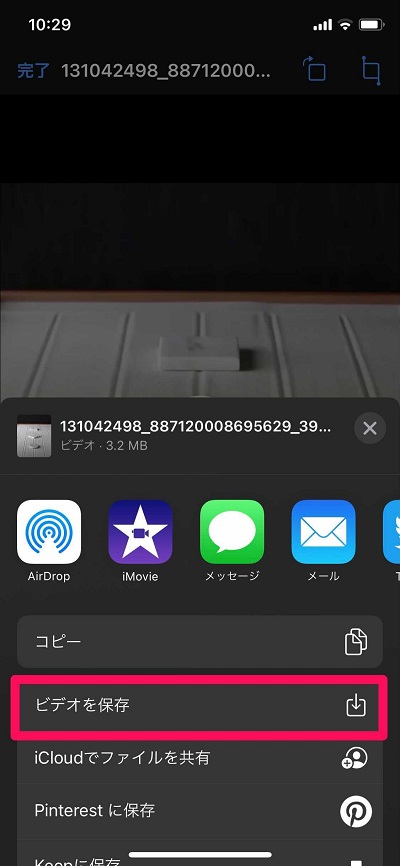
サムネイルが表示されているページに戻ったら、URL欄横の↓をタップします。
そうするとメニューが開くのでビデオを保存をタップすれば、カメラロールに動画が保存されます。
外部アプリを使って保存する(PhotoAround/QuickSave)
続いては、アプリを使って保存する方法です。
おすすめのアプリは、機種によって異なります。
iPhoneは「Photo Around」、Androidは「Quick Save」がそれぞれおすすめです。
お使いの機種に合わせて、ダウンロードしてご利用ください。
各アプリを使って保存する方法は以下の通りです。
iPhoneの方におすすめ:Photo Around
PhotoAroundを使って、インスタの写真・動画を保存する手順は以下の通りです。
1. PhotoAroundアプリを開き「Instagramアカウント」を選択します。
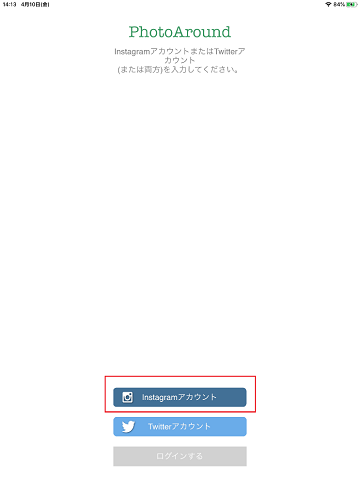
2. インスタグラムのアカウント情報を入力し、ログインします。
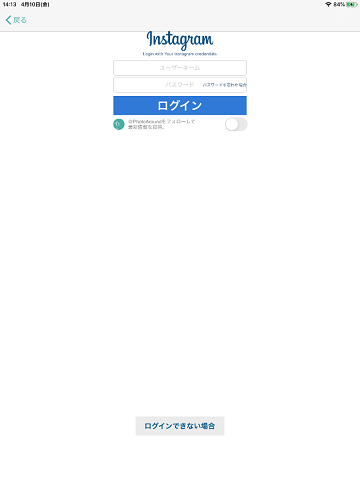
3. 保存したい投稿を開きます。
4. ↓マークをタップすれば保存の完了です。
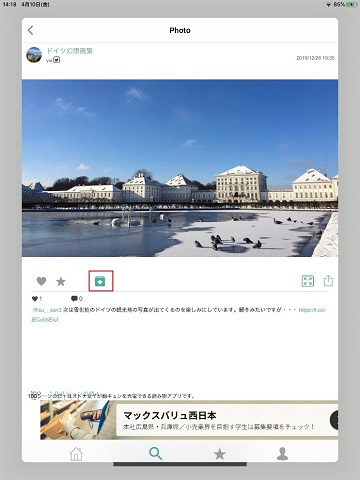
PhotoAroundを利用する上での懸念点として、投稿の中には保存できない画像や動画もあるということを覚えておきましょう。(公式の投稿で発生することがあるようです)
保存できない投稿の場合は、保存マークが表示されません。
Androidの方におすすめ:Quick Save
QuickSaveを使って、インスタの写真・動画を保存する方法は次の通りです。
1. 保存したい投稿のリンクをコピーします。
2. アプリを開くと、投稿の右下の↓マークをタップをすれば完了です。
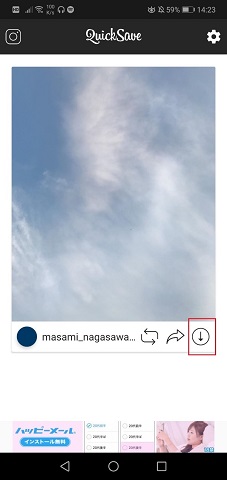
リンクをコピーした状態でアプリを開くと、自動的に投稿が表示されます。
もし表示されない場合は、リンクをコピーできているか確認してみましょう。
スクリーンショット/画面録画機能で保存する
端末の標準機能にあるスクリーンショットでは画像、画面録画機能なら動画を保存することができます。
この方法は、アプリをインストールする必要はありません。
具体的な手順は、以下の通りです。
1. 保存したい投稿をスクリーンショット/画面録画します。
2. カメラロールから撮影した画像/動画をトリミングします。
これで、必要な部分の写真・動画を保存することが可能です。
スクリーンショット/画面録画のデメリットは、撮影後に自分でトリミングしなければならないということでしょう。
その手間が面倒な方は、WEBツールやアプリの利用をおすすめします。
インスタの「コレクションに保存」で保存する
「コレクションに保存」はインスタのアプリにある公式の機能で、簡単に言えばブックマークです。
そのため、インスタのアプリ内に投稿自体を保存できますが、デバイスには保存できません。
「コレクションに保存」は、以下の手順で行えます。
1. 保存したい投稿を開きます。
2. 画像右下にある栞のマークをタップすれば完了です。
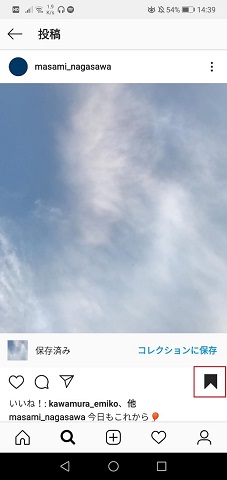
保存した投稿はマイページ→「保存済み」から閲覧することができます。
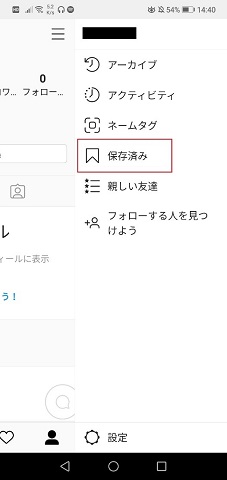
インスタのストーリーを保存する方法
インスタのストーリーは、アプリを使って保存することができます。
こちらもiPhone・Androidでおすすめのアプリが違うので、お使いのデバイスに合わせてご覧ください。
iPhoneでのストーリー保存におすすめ:PhotoAround
PhotoAroundなら、投稿された写真や動画の保存だけでなく、ストーリーの保存も可能です。
ストーリーを保存する方法は、以下の通りです。
1. PhotoAroundのアプリでストーリーを保存したいユーザーのページに行きます。
2. そのアカウントのストーリーが一覧で表示されているので、保存したいものを選びます。
3. ↓マークの保存ボタンを押せば完了です。
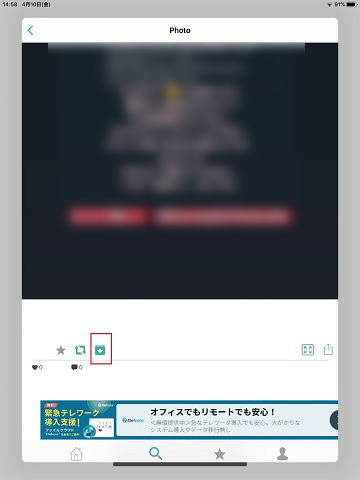
Androidでのストーリー保存におすすめ:Story Saver for Instagram
Androidの方におすすめのアプリはStory Saver for Instagramです。
写真や動画の保存で紹介したQuickSaveでは、ストーリーは保存できません。
インスタのストーリーを保存する方法は、以下の通りです。
1. Story Saver for Instagramで、ストーリーを保存したい人のページに行きます。
2. 「ストーリー」タブを選択します。
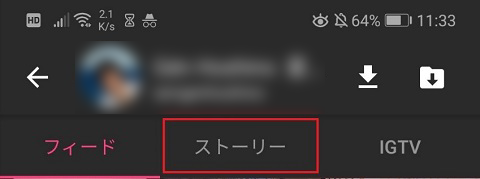
3. ストーリーが一覧で表示されるので、保存したいものを選択します。
4. 画面上部の保存マークを押せば完了です。
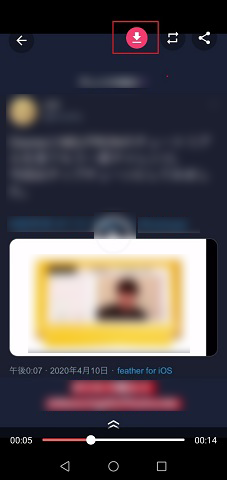
インスタの写真や動画を保存することの注意点
インスタグラムに投稿した写真や動画を保存することは、違法にはなりません。
しかし、扱いについては十分注意する必要があります。
投稿した写真は自分の鑑賞用としてのみ使用するようにしましょう。
自分で投稿したり、他者に配布するなどの行為はトラブルの元となります。
二次投稿や再配布を行うことで、著作権や肖像権の侵害になる可能性もあります。
インスタの画像・動画を保存をする場合には、上記の点に十分注意ししましょう。
インスタで保存をしたら相手にバレる?
インスタで写真や動画を保存すると、相手にバレるか気になる方もいるかと思います。
結論から言うと、相手にバレるということはありません。
外部アプリ・スクリーンショット・コレクションに保存のどの方法を使っても、相手に通知されることはありません。
そのため、安心して保存することが可能です。
しかし、1つだけ注意していただきたいことがあります。
それはストーリーの保存です。
保存自体はバレませんが、ストーリーは見た人の足跡がつきます。
その点だけご注意ください。
インスタの保存に関するQ&A
ここからは、インスタに投稿された写真や動画の保存に関するよくある質問と回答をまとめています。
インスタライブは保存できる?
インスタライブは、iPhone、Android、PC(Windows/Mac)それぞれの端末に標準搭載されている画面録画機能を使えば、端末に保存することができます。
また、インスタライブ配信者によってIGTVに投稿されたライブ動画は、コレクションに保存することも可能です。
非公開のアカウントの投稿を保存できる?
非公開に設定されているアカウントの投稿は、そのアカウントの閲覧権限があれば保存することが可能です。
しかし、閲覧権限がないアカウントの投稿は、保存することができません。
非公開アカウント所有者に申請を送って承認してもらうか、リポストしてもらえば、保存できるようになります。
アプリを使わずに保存することはできる?
アプリを使わず保存するには、端末のスクリーンショット・画面録画の機能を使いましょう。
アルバムの編集機能でトリミングすれば、必要ない枠を消して、本来の画像と同じ状態にできます。
保存した写真や動画を相手が消したらどうなるの?
保存した画像や動画の投稿者がその投稿を消した場合でも、アプリなどで端末に保存した画像・動画は消えません。
しかし、コレクションに保存されている投稿は、削除された時点で消えてしまいます。
コレクションはあくまでブックマークの様な機能なので、投稿の編集・削除権限は投稿者にあるのです。
自分の投稿が誰に保存したか/保存された数はわかる?
通常の個人アカウントでは、投稿がコレクションに保存された数を知ることはできません。
しかし、プロアカウントで見ることができる「インサイト機能」なら、投稿が何回保存されたか確認することができます。
なお、個人/プロアカウント問わず「誰が保存したのか」は特定できません。
インスタの写真・動画保存まとめ
インスタに投稿された写真や動画は、WEBツール・外部アプリ・スクリーンショット(画面録画)・コレクションに保存を利用することで保存が可能です。
デバイスに保存したい方は、WEBツール・外部アプリ・スクリーンショット(画面録画)なら、カメラロールに保存することができます。
コレクションに保存した場合は、アプリ内のブックマーク用です。
当記事でご紹介した方法は、写真や動画を保存したことが相手にバレることもないのでご安心ください。
しかし、保存した写真や動画を再度アップロードしたり配布するとトラブルの元となってしまいますので、自分だけの鑑賞用にとどめておくことをおすすめします。




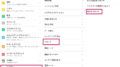

 【超簡単】WMVからMP4への変換方法4つ!おすすめ方法はコレ
【超簡単】WMVからMP4への変換方法4つ!おすすめ方法はコレ mp4への変換、方法4つとおすすめの変換ソフトを【簡単】にご紹介します
mp4への変換、方法4つとおすすめの変換ソフトを【簡単】にご紹介します MOVからMP4への変換、簡単な方法4選!初心者におすすめ【簡単】変換ソフトはどれ?
MOVからMP4への変換、簡単な方法4選!初心者におすすめ【簡単】変換ソフトはどれ?
コメント