エクセルのデータベース機能を使えば、大量のデータを集計・分析をすることができます。この記事では、エクセルでデータベースを作成するための基礎知識を解説し、便利な機能が備わっているおすすめテンプレートの紹介をしています。
そして、データベース化で必ず覚えておきたいフィルタリングとは?
データベースの作り方

始めに、データベースとはなにか、そしてデータベースの作り方についてみてみましょう。
データベースとは?
まずは、データベースとは何かからです。
データベースとは「情報が集まったもの」を言い、特にコンピュータ上で扱うデータを指すことが多いですが、紙媒体である電話帳や辞書も「データベース」ということができます。
しかし「情報が集まったもの」すべてがデータベースではありません。
データベースは「関連するものが整理・統合」され、「検索・活用」しやすくされたデータである必要があります。
「関連するものが整理・統合」されているとはどのようなことでしょうか?
例えば、日ごとの売上のリストがあり、それとは別に日ごとの仕入れのリストがあるとします。
当然、売上のリストには売り上げのデータのみが入力されており、逆もまたしかり、というのが整理の一種です。
さらに、同じ列に売上金額が入力されている、というのも同様です。
また統合とは、ダブったデータがある時には一つにまとめられているということで、例えば同じ売り上げデータが2つないような状態にすることを言います。
その他検索のしやすさ、活用のしやすさも考えてまとめられた表が「データベース」なのです。
ではなぜデータベース化を行うのでしょうか?
データベース化を行うと、次の機能が使いやすくなります。
① 並び替え
② 抽出(フィルタリング)
③ 検索
④ 計算
⑤ グラフ作成
実際にやってみると分かるのですが、データが一定の規則に従って入力されていないと①~⑤の機能は使えません。
これらをできるようにするために、データベース化が必要なのです。
データベースの作り方
では、実際にエクセルでデータベースを作ってみましょう。
エクセルでデータベースを作る時には「テーブル機能」というものを使うと便利で、その際には3つ気を付けることがありますのでそれぞれ説明します。
先頭行は項目名にする
まず注意することの一つ目は「先頭行は項目名(タイトル行)にすること」です。
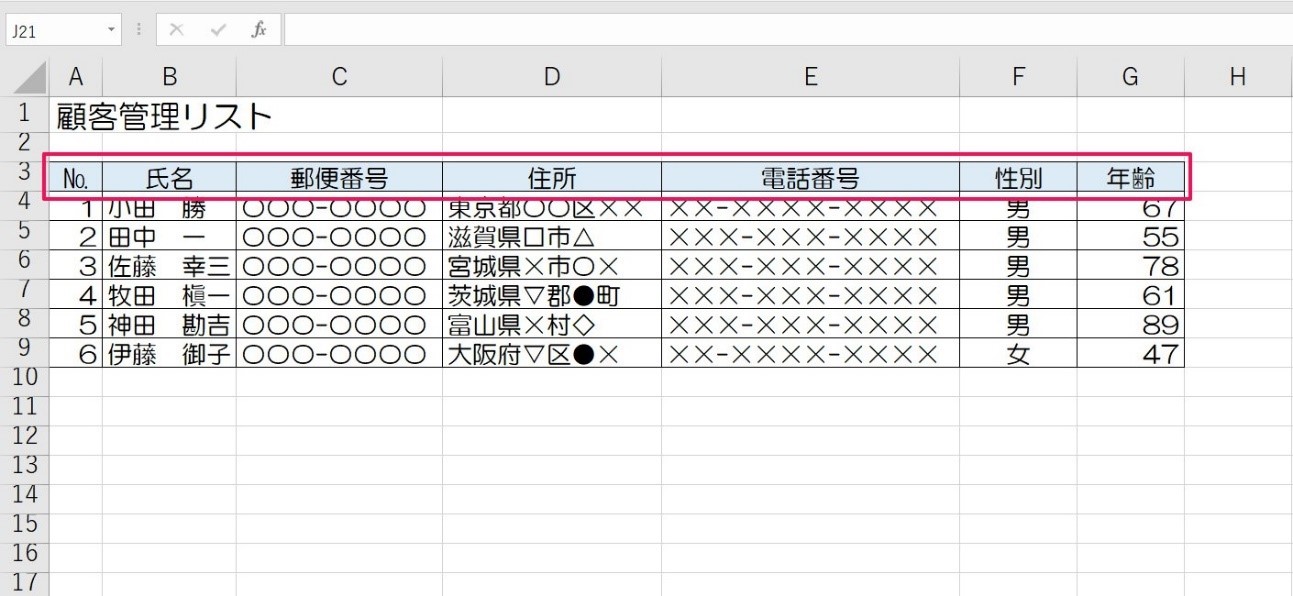
最後にテーブル機能で行う「テーブル化」ではタイトル行が必要です。
ですから、先頭行は必ずタイトル行にしましょう。
データは1行1件
二点目は「データは必ず1行1件にする」ことです。
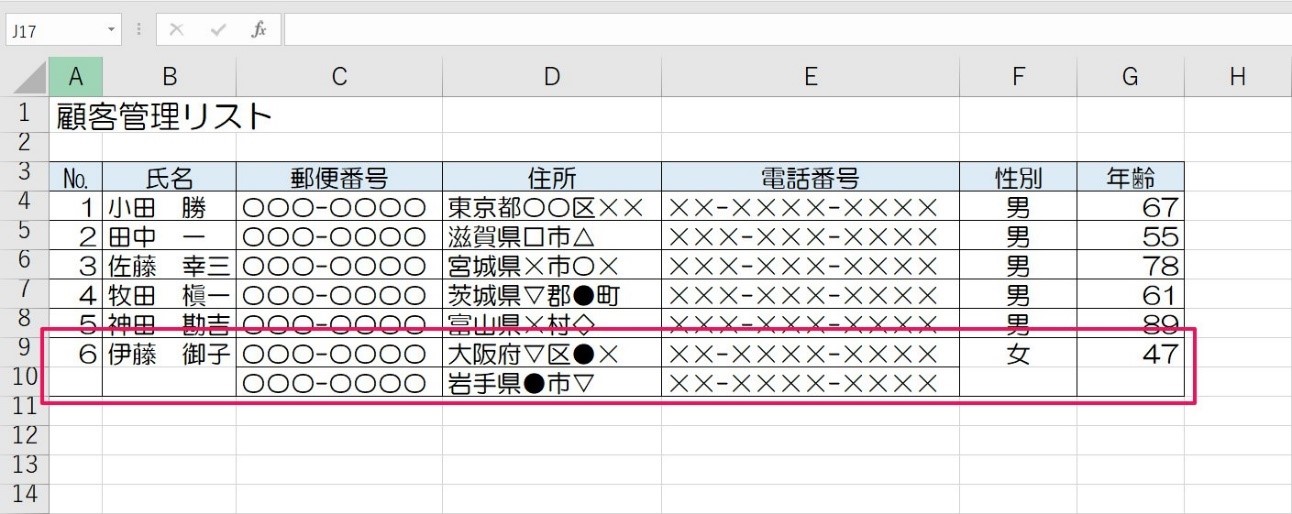
例えば、上の例のように一人に2つの住所があるからといって2行使ってはいけません。
これだと、№や氏名で検索をかけた時に2つ目の住所のデータが出てこなかったり、住所から検索したときに№や氏名などが出てこなかったりしてしまいます。
ですから、この場合には下のように№を新たに振り、名前や性別などのデータもしっかりと入れて別のデータとして登録することが必要です。
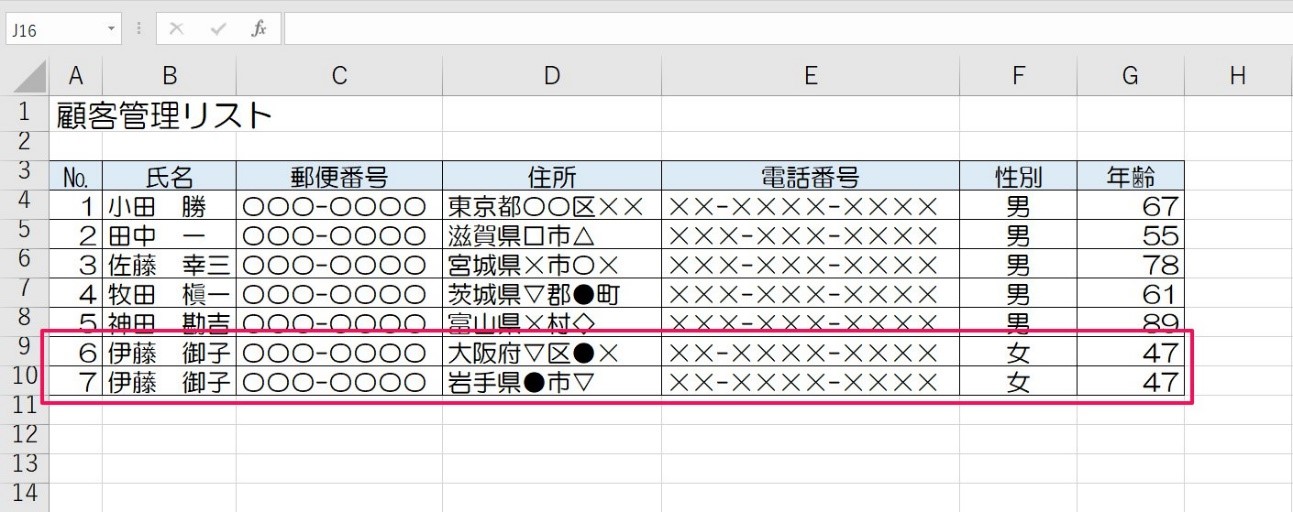
一部の内容が違っていればデータのダブりにはならないと考えましょう。
なお、セルの結合や空白セルも同様の理由でやってはいけませんので、併せて注意しましょう。
データベース部分は他と離す
三つ目として、例えばタイトルやメモとして記録しているもの、表をもとに計算したデータなどはデータベース部分と離して作成することが必要です。
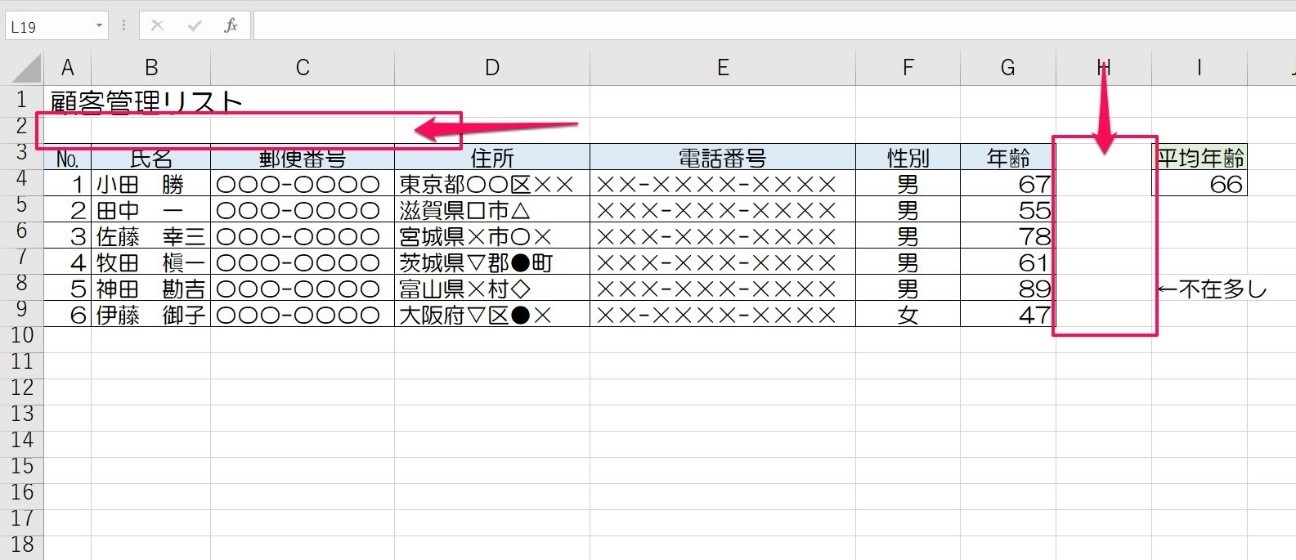
テーブル化する時に不要なものがデータベース部分にくっついていると、適切な範囲を取得できません。
ですから、データベース部分は他と離す必要があるのです。
テーブル機能を使ってテーブル化
最後に、テーブル機能を使ってテーブル化を行います。
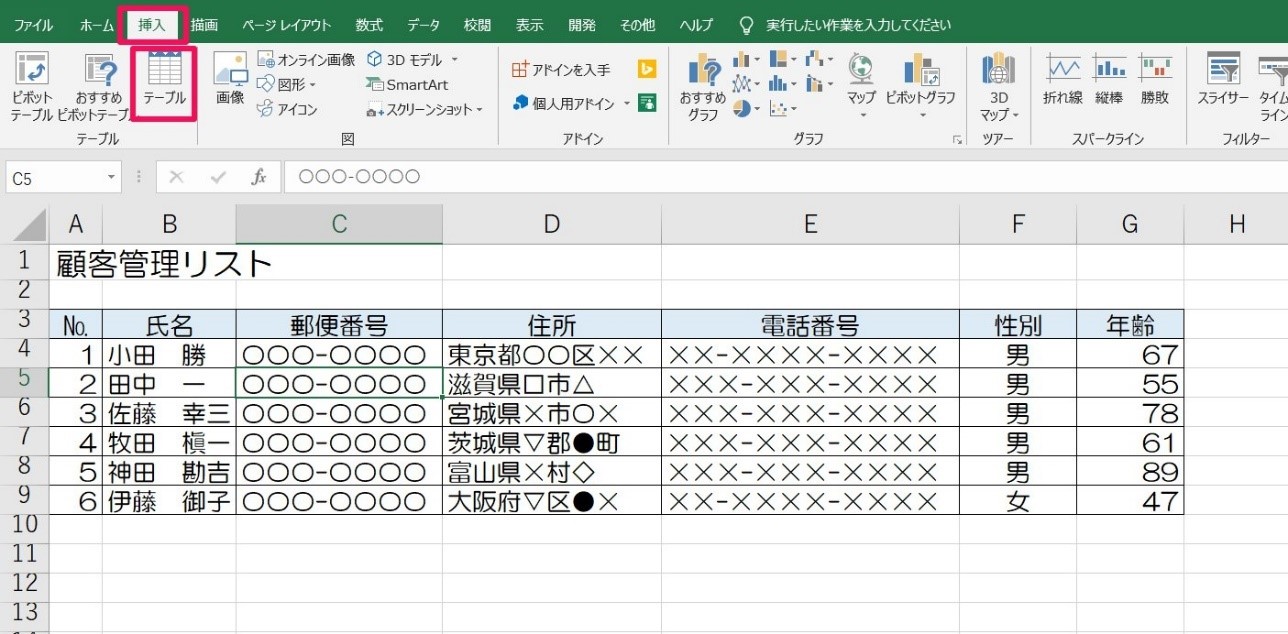
データベース部分のセルのどれかにカーソルを合わせた状態で、「挿入」タブにある「テーブル」をクリックします。
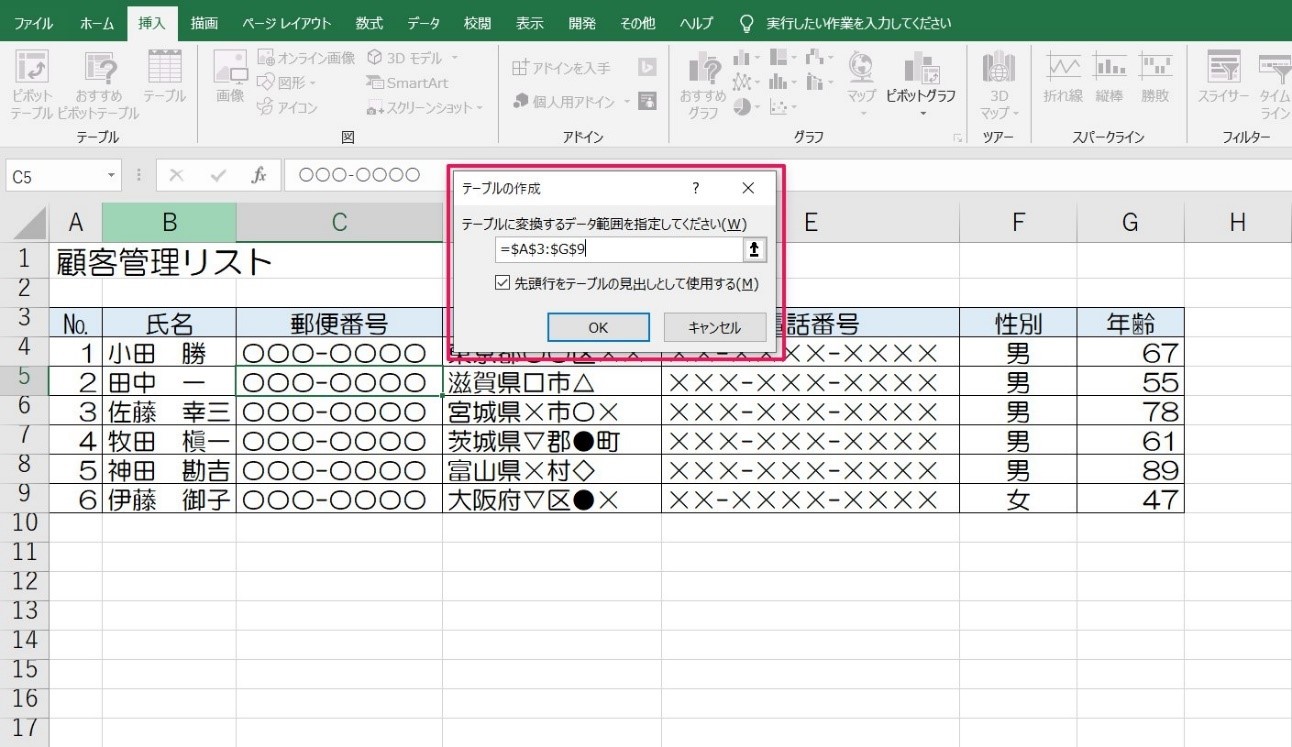
すると、自動でデータベース部分が認識されます。
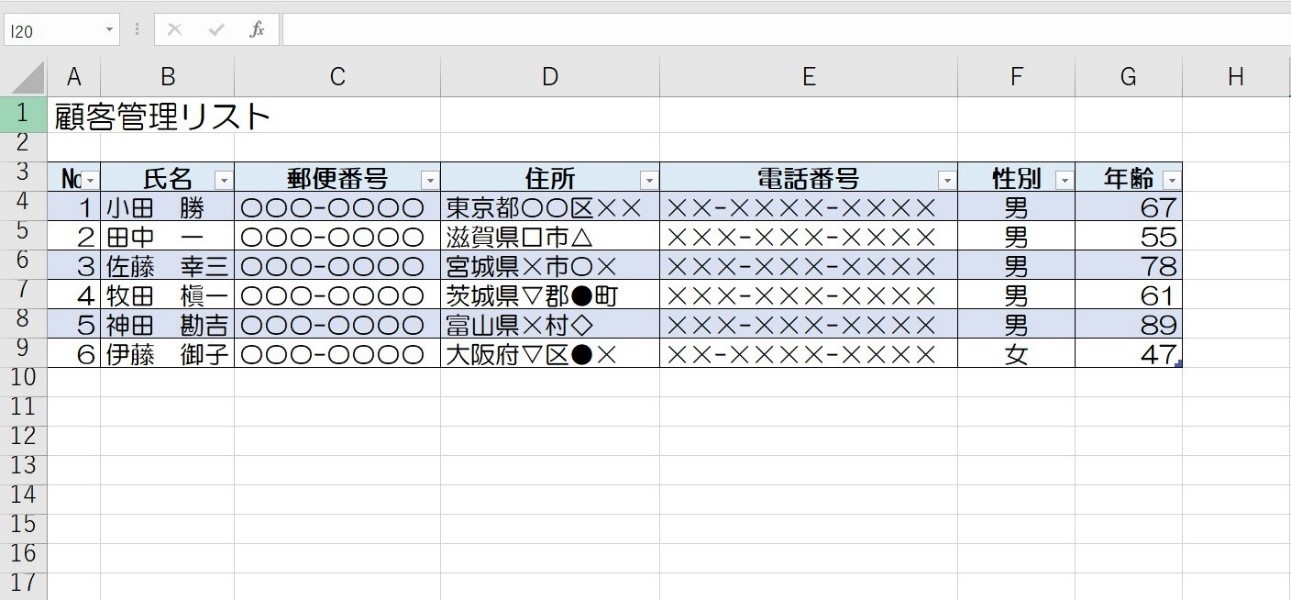
そのままOKを押すとテーブル化が完了です。
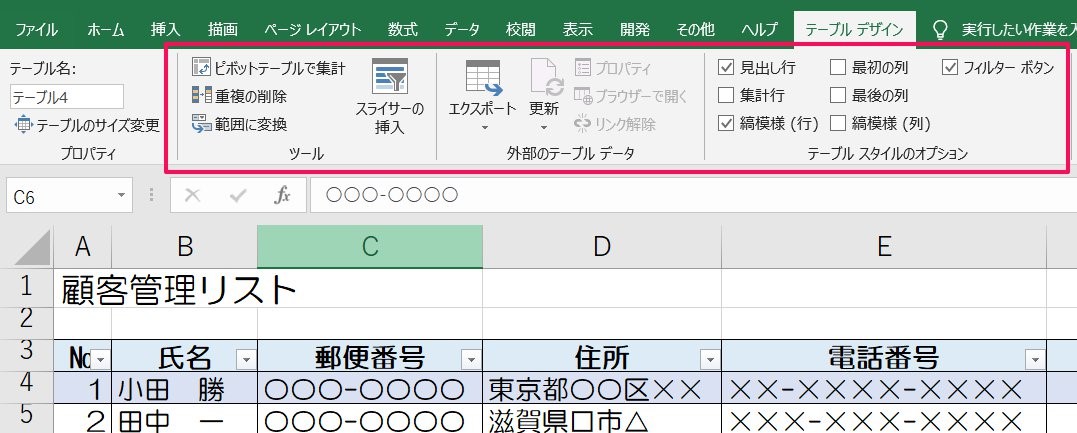
テーブル機能を使うと、集計やフィルタリング、重複の削除などが簡単に行えるようになり便利ですよ。
データベースをもとによく使われる機能を紹介!

では次に、データベース化したデータをもとによく使われる機能を2つ紹介します。
データの抽出(フィルタリング)の仕方
一つ目は、データの抽出(フィルター)機能です。
先ほど紹介したテーブル化を行った場合にはすぐに使えますし、そうでない場合でもタイトル行のセルを選択した後「データ」タブの「フィルター」を押すと使えます。
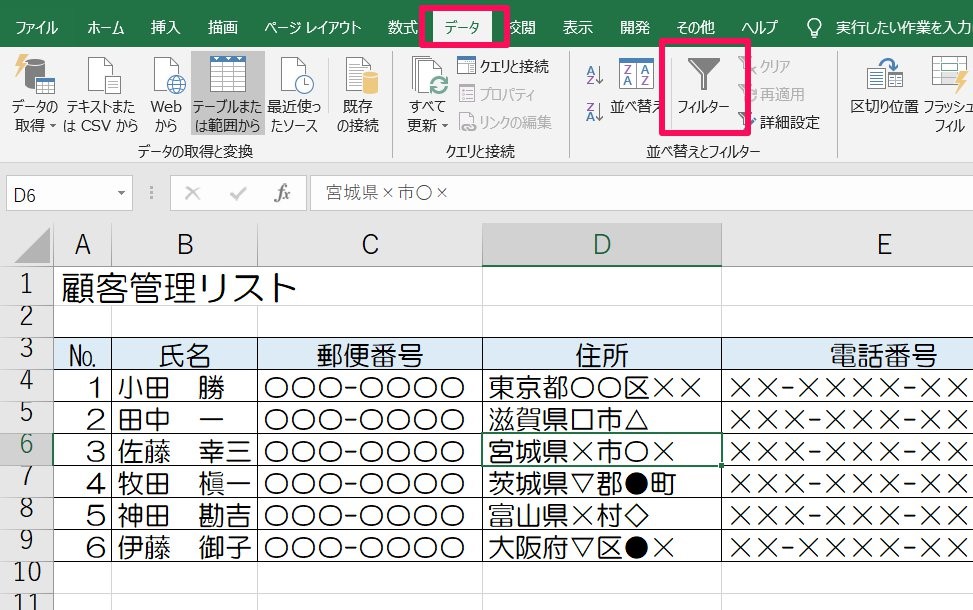
フィルター機能の使い方は次の通りです。
(1)絞り込みをかけたい項目名にある「▼」をクリックする
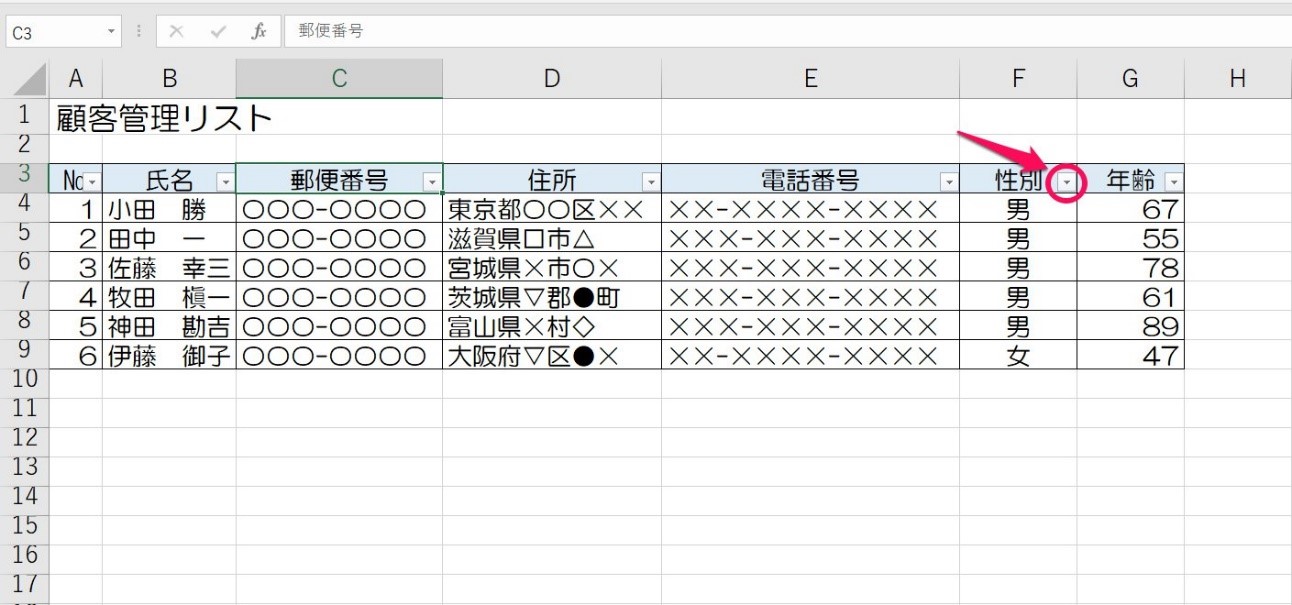
(2)表示させたいもののみにチェックを入れOKを押す

(3)完了
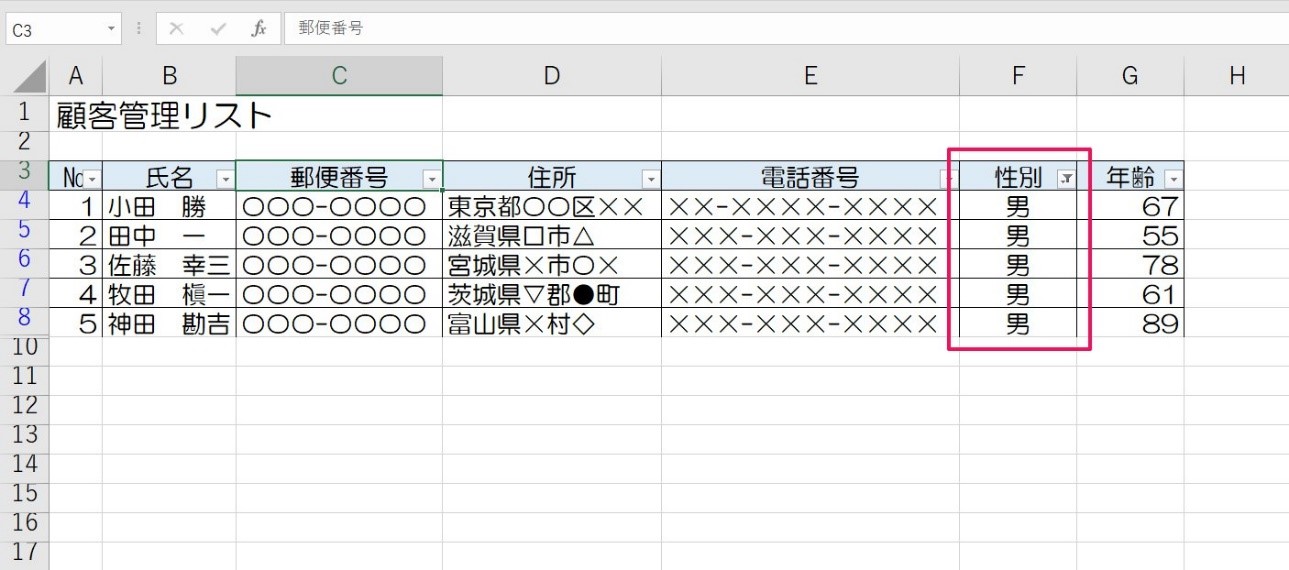
これでフィルタリング(絞り込み)ができました。
フォーム機能の使い方
次に、フォーム機能を紹介します。
フォーム機能とはデータがフォーム形式で表示されるもので、大量のデータ入力などの際にとても便利です。
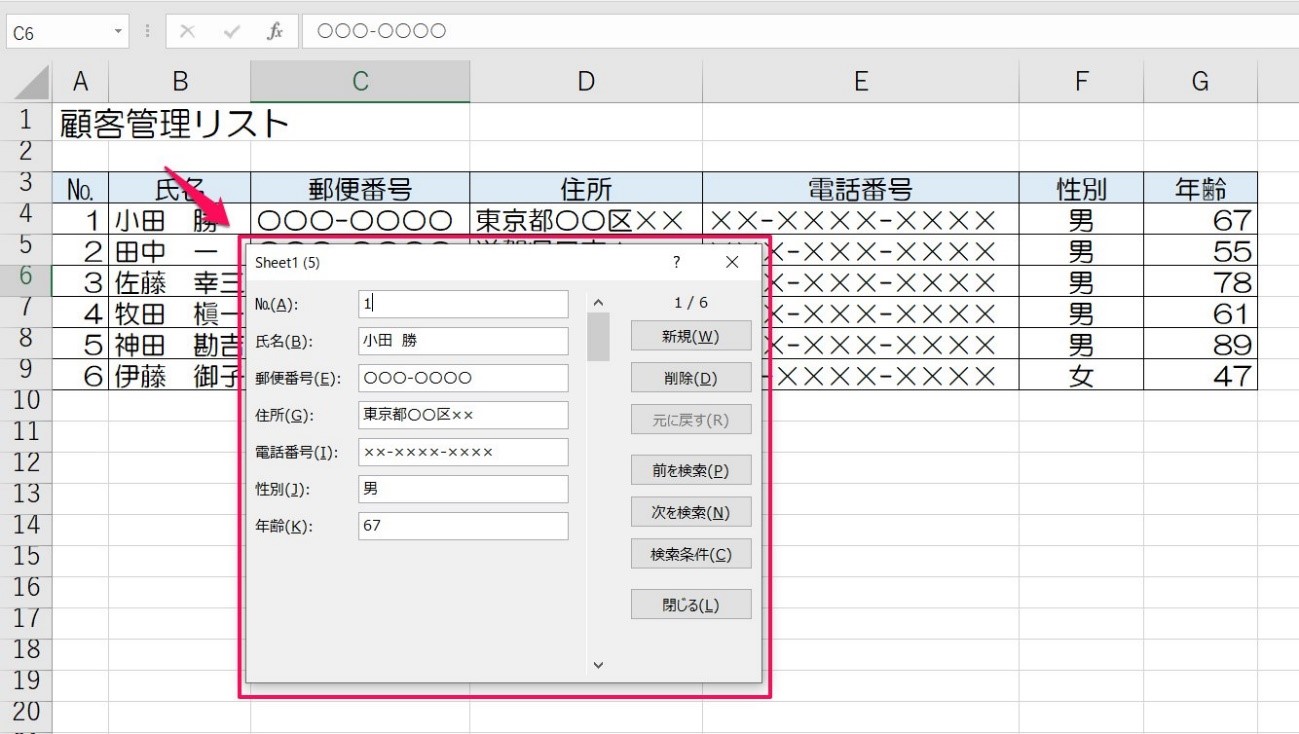
フォーム機能を使えるようにするための手順は次の通りです。
(1)「ファイル」タブを押す
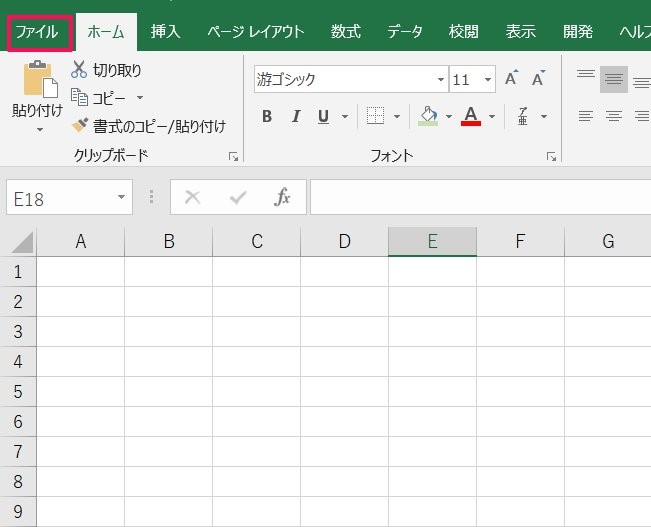
(2)「オプション」をクリックする

(3)「リボンのユーザー設定」を選択し、任意の場所をカーソルで指定し「新しいタブ」をクリックするとともに必要に応じて名前を変更する
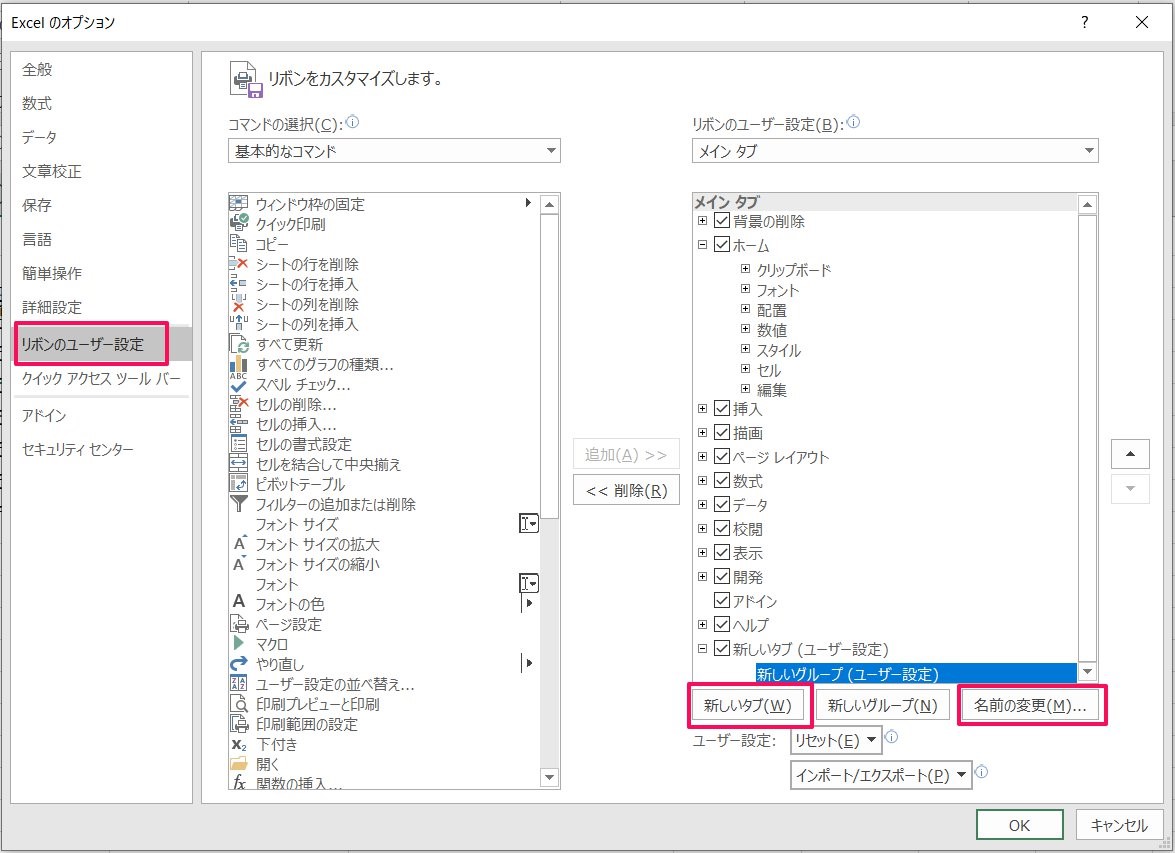
(4)画面右側の追加したタブをクリックし、画面左側の「コマンドの選択」を「すべてのコマンド」にした後中央部分程度までスクロールし、「フォーム」選択後「追加」をクリックする

(5)表のいずれかのセル選択後に新しく追加したタブをクリックし、「フォーム」ボタンを選択する
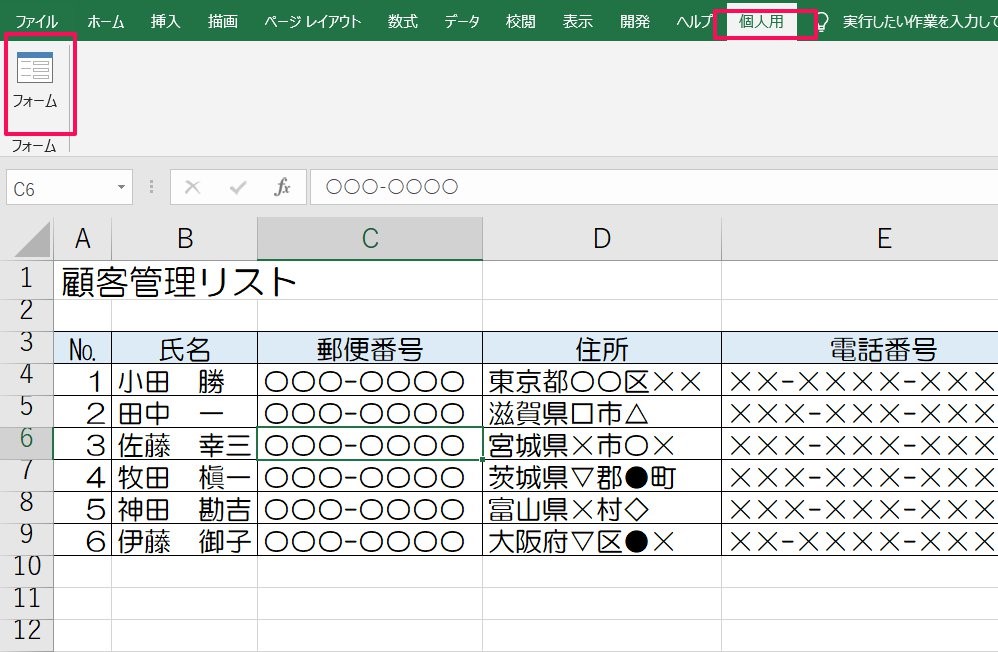
(6)完了

これでフォーム機能が使えるようになります。
なお、タブに追加するまでの(1)~(4)の作業は1回きりになっています。
おすすめのデータベーステンプレートはこれ!

最後に、おすすめのデータベーステンプレートのダウンロードサイトを紹介します。
Officeテンプレート
まずは「MicrosoftのOfficeテンプレート」からです。
Microsoftではエクセルやワード、パワーポイントのテンプレートを無償で提供しており、個人用から業務用まで様々なものをダウンロードできます。
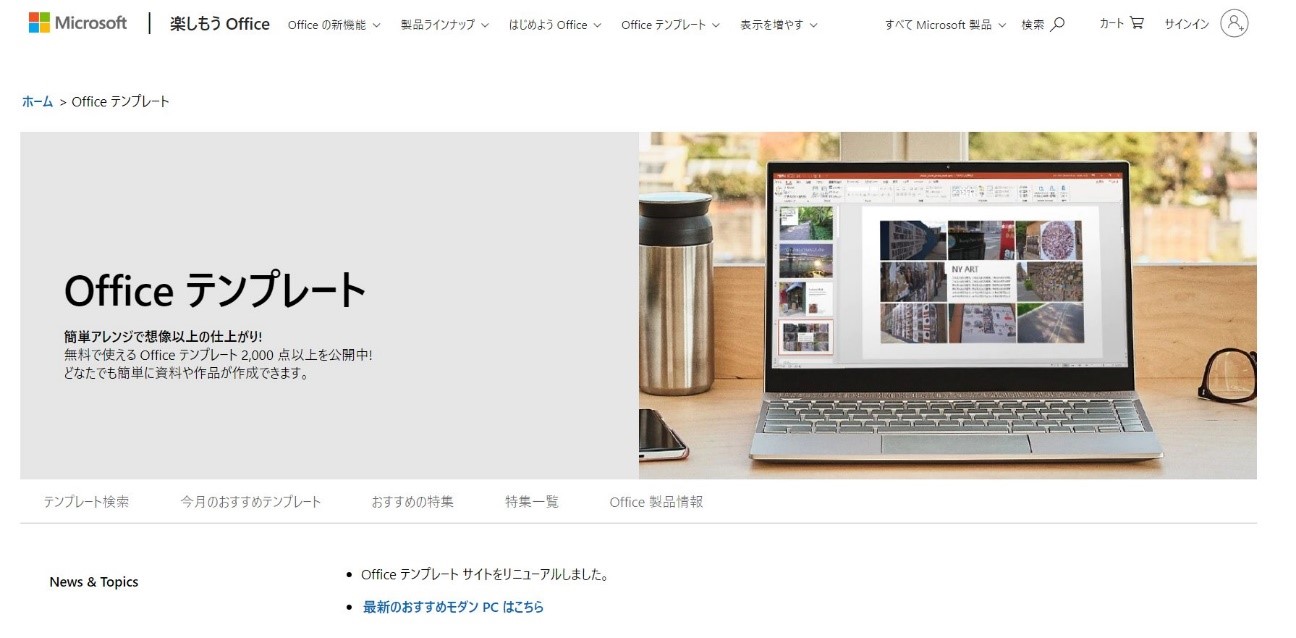
例えば、業務用でいうと日々のセールス活動の予算や成果を記入でき、計画的に管理できる「売上管理表」や、確定申告で使用する公式収支内訳書の作成に活用できる「収支管理表」、顧客の情報を管理活用しやすい「顧客管理表」などがあります。

※売上管理表の画面イメージ
その他本当にたくさんのテンプレートを入手でき、自分で一から作るよりも素早く使えるので、これを機に活用してみましょう!
ダウンロードはこちらから行えます。
エクセルカードHARI
次に「エクセルカードHARI」も面白いです。
エクセルカードHARIはフリー版で最大100項目、データ件数1万件を管理できるデータベースソフトです。
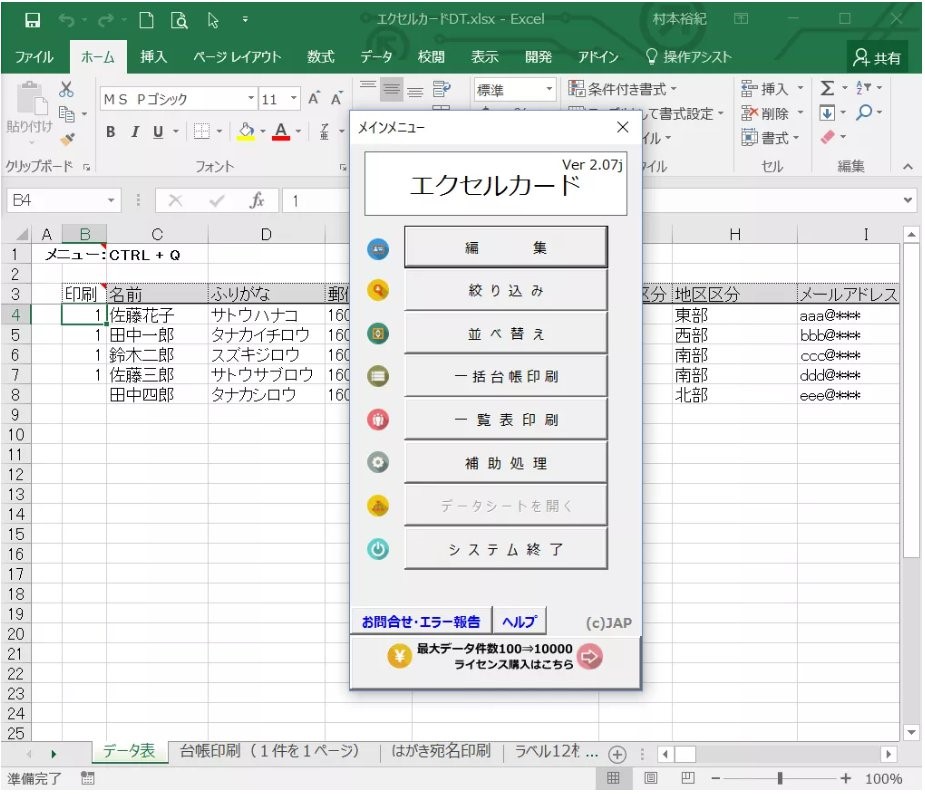
入力はフォームがあって入れやすくなっています。
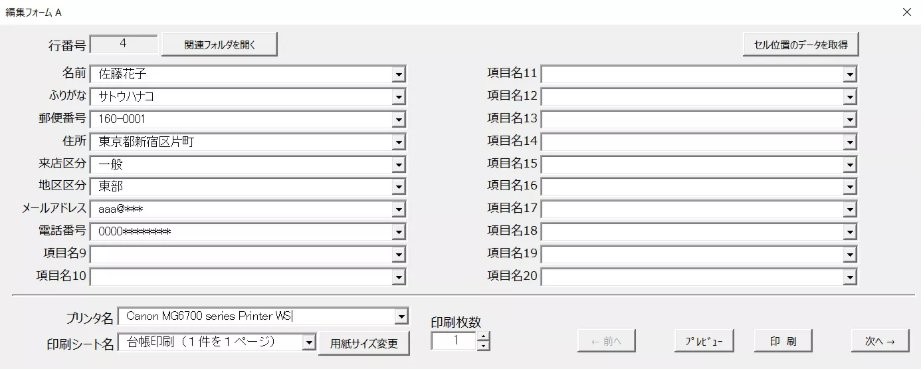
また、一覧表は項目を選んで出力することができます。
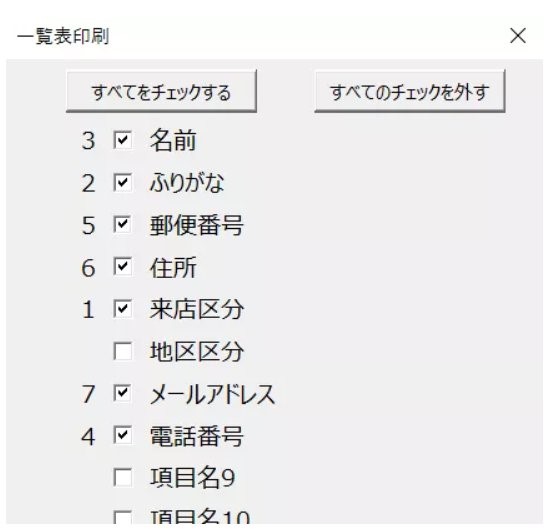
OSはWindows7/8/10対応、OfficeはExcel2010/2013/2016対応です。
ダウンロードはこちらから行えます。
まとめ

以上、エクセルのデータベースについて、データベースとは何かとデータベースの作り方、データベースをもとによく使われる機能と無料でダウンロードできるおすすめデータベーステンプレートを紹介しました。
データベースは始め分かりづらいですが、慣れるとエクセルが非常に便利に使えるようになるやり方です。
少しずつでもデータベースの考え方に慣れて、使いこなせるようになりましょう!





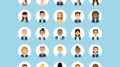
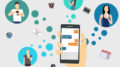
 【超簡単】WMVからMP4への変換方法4つ!おすすめ方法はコレ
【超簡単】WMVからMP4への変換方法4つ!おすすめ方法はコレ mp4への変換、方法4つとおすすめの変換ソフトを【簡単】にご紹介します
mp4への変換、方法4つとおすすめの変換ソフトを【簡単】にご紹介します MOVからMP4への変換、簡単な方法4選!初心者におすすめ【簡単】変換ソフトはどれ?
MOVからMP4への変換、簡単な方法4選!初心者におすすめ【簡単】変換ソフトはどれ?
コメント