「エクセルにPDFを貼り付けられる?」
エクセルで作った資料を、どのパソコンでも見られるようPDF化したい時ってありますよね。
また、資料にPDFのデータを貼り付けたいこともあると思います。
ここではそんな時のためにエクセルのデータをPDFに変換する手順やPDFデータの貼り付けなどの応用テクニックを紹介します。
これでPDFの取扱いには困らなくなりますよ!
1.PDFへの変換基本手順
では始めにエクセルをPDFに変換する基本手順を確認してみます。
「保存機能」と「印刷機能」の2つから変換することができるので、どちらもみてみましょう。
1-1.保存機能からの変換
まずは保存機能からの変換についてです。
基本手順と変換範囲の調整の仕方について説明します。
1-1-1.基本的な変換の仕方
始めに基本的な変換の仕方からで、手順は次の通りです。
(1)PDFに変換したいシートを選択(複数可)して、「ファイル」タブをクリックする
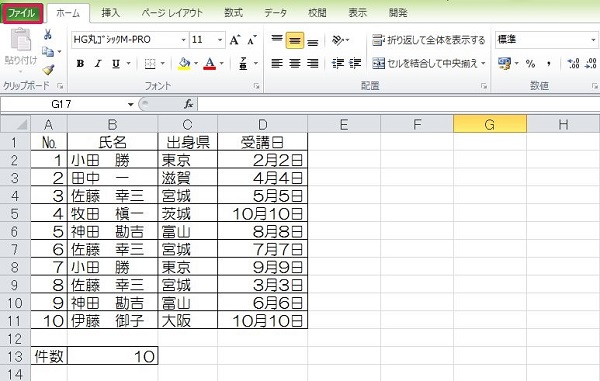
(2)「名前を付けて保存」をクリックする
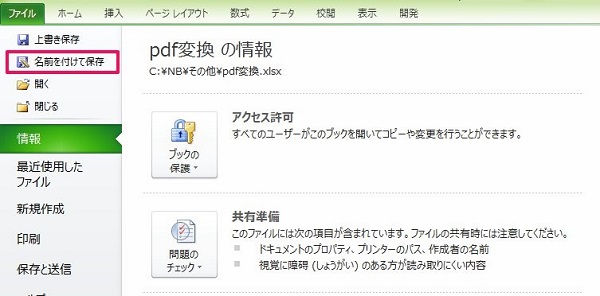
(3)「ファイルの種類」で「PDF(*.pdf)」を選択し、任意の保存場所を指定して「保存」ボタンを押す
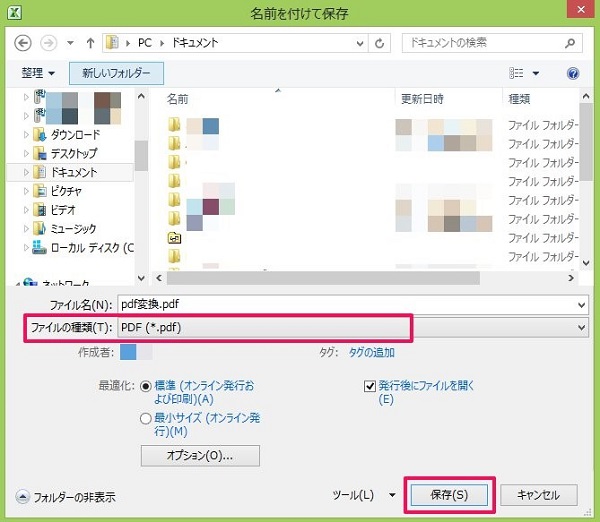
(4)完了
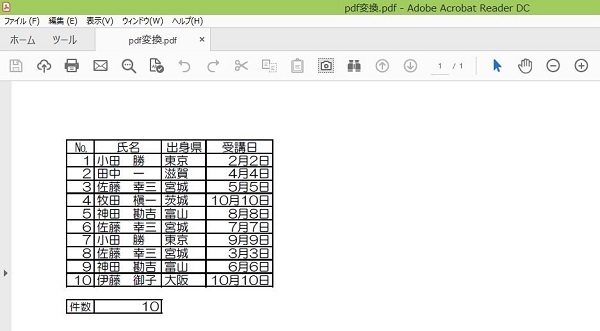
このようにすればエクセルをPDFに変換することができます。
簡単ですね。
1-1-2.変換範囲の調整
次に保存機能からPDFに変換する際の、変換範囲の調整の仕方をみてみましょう。
(1)PDFに変換したい部分のみを選択して、「ファイル」タブをクリックする
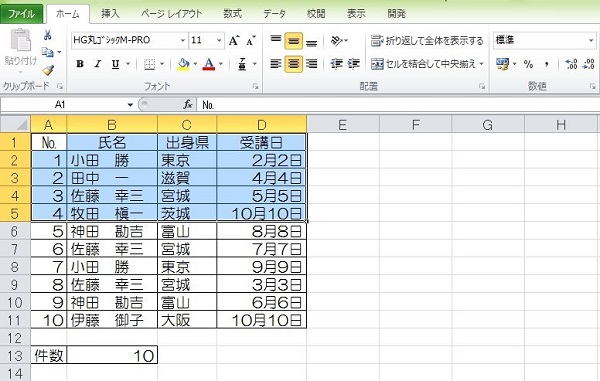
(2)「名前を付けて保存」をクリックする
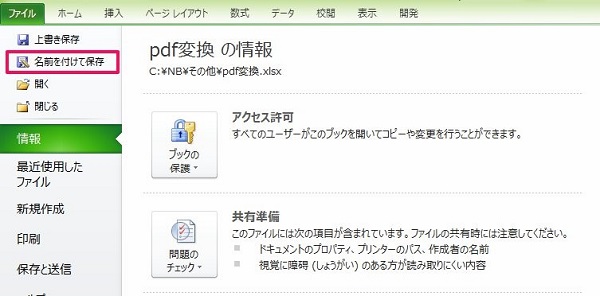
(3)「ファイルの種類」で「PDF(*.pdf)」を選択し、「オプション」ボタンを押す
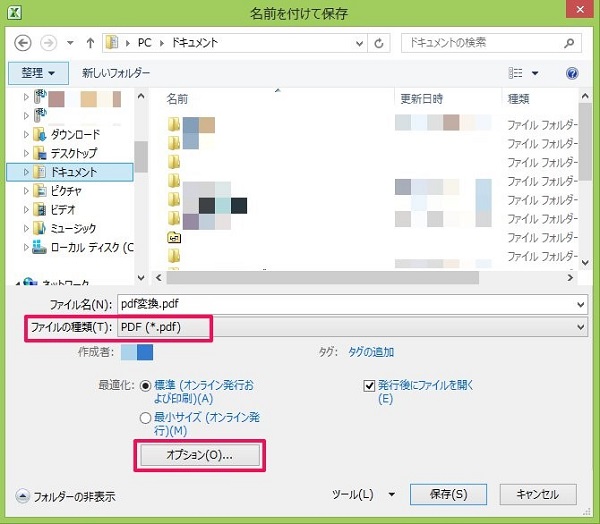
(4)「発行対象」を「選択した部分」に切り替え、OKを押す
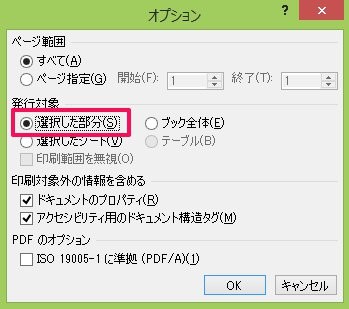
(5)任意の保存場所を指定して「保存」ボタンを押す
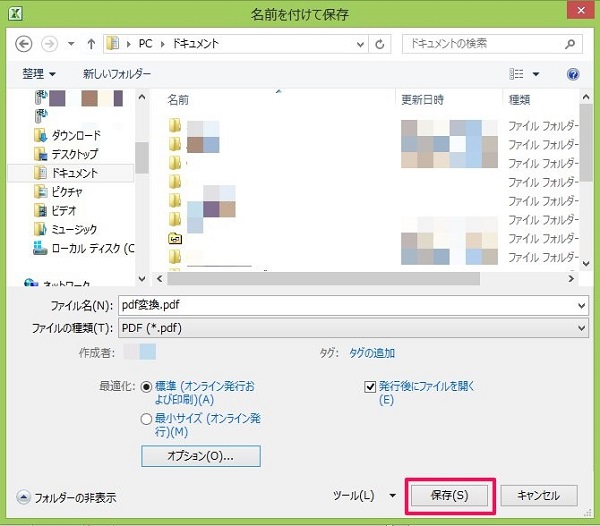
(6)完了

このようにすればシートの中でPDFにしたい部分を指定することができます。
余分な所をカットしたい時、見せたくない部分がある時などに活用しましょう。
1-2.印刷機能からの変換
次に印刷機能からPDFに変換する方法についてです。
Excel2007よりもバージョンが古い場合、先ほどの保存機能からの変換はできません。
そのような場合にはこちらの方法で変換しましょう。
ここでも先ほどと同じように、基本手順と変換範囲の調整の仕方について説明します。
1-2-1.基本的な変換の仕方
まずは基本的な変換の仕方からです。ここでは「PrimoPDF」を使ってPDF変換する流れを紹介します。
(1)こちらのサイトから「PrimoPDF」をダウンロードしインストールする
(2)PDFに変換したいシートを選択(複数可)して、「ファイル」タブをクリックする
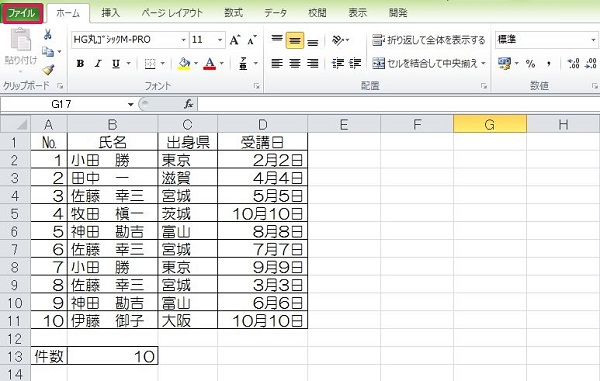
(3)「印刷」をクリックする
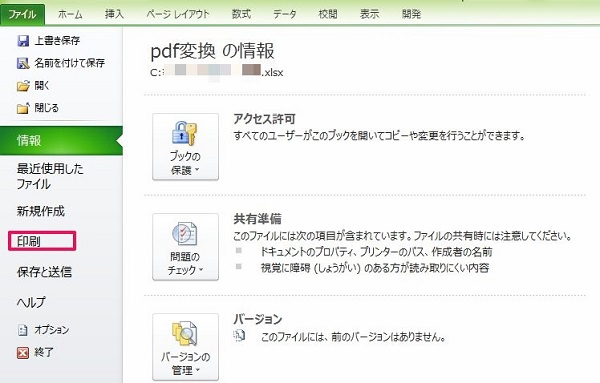
(4)「プリンター」で「PrimoPDF」を選択し「印刷」を押す
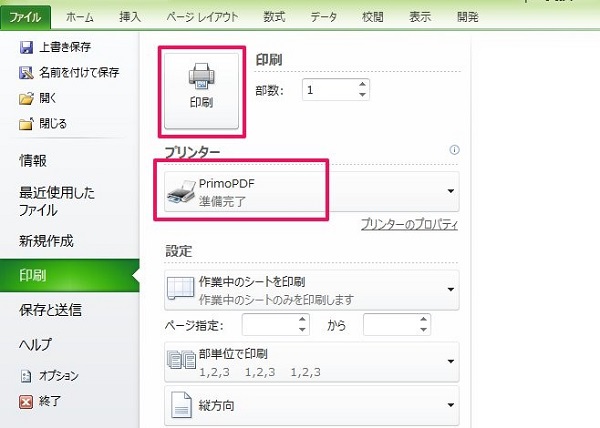
(5)任意の保存先を選択し、「PDFの作成」をクリックする
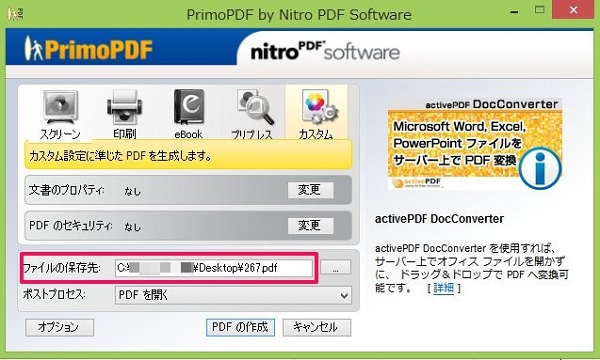
(6)完了
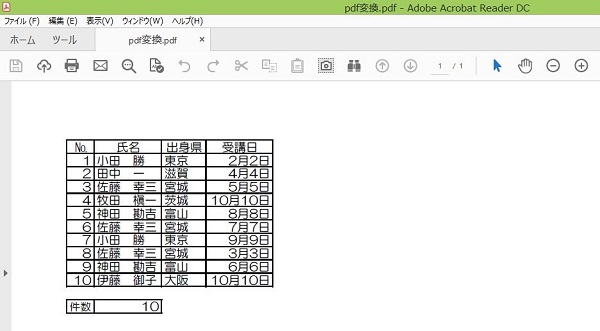
ソフトのインストールが必要にはなりますが、古いバージョンでもPDF変換ができるようになります。
1-2-2.変換範囲の調整
次にPrimoPDFでの変換範囲の調整の仕方です。
(1)PDFに変換したい部分のみを選択して、「ページレイアウト」タブの「印刷範囲」から印刷範囲を設定する
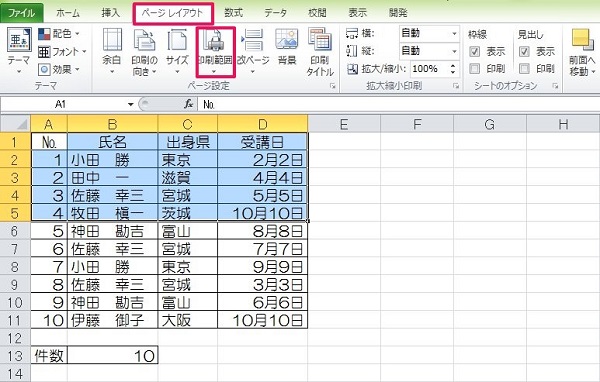
(2)「ファイル」タブにある「印刷」をクリックする
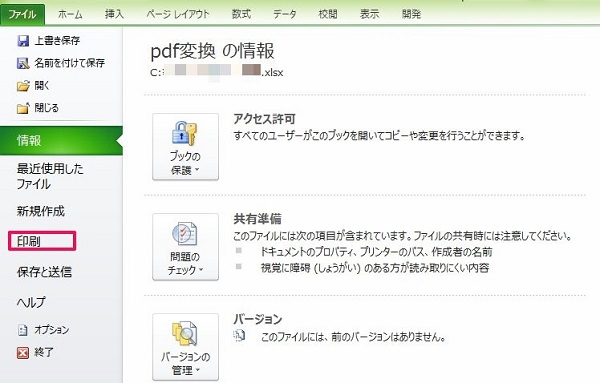
(3)「プリンター」で「PrimoPDF」を選択し「印刷」を押す
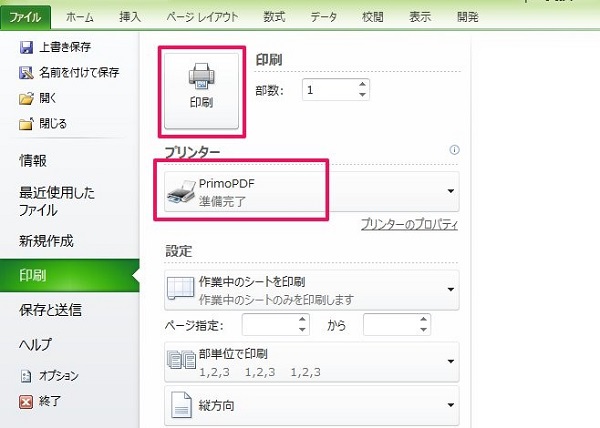
(4)任意の保存先を選択し、「PDFの作成」をクリックする
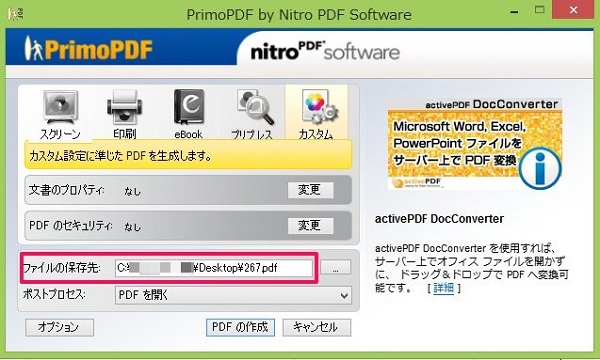
(5)完了
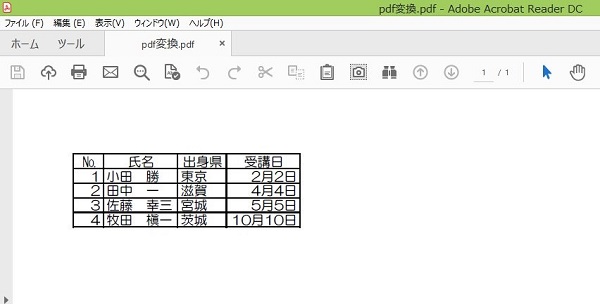
このようにすれば印刷機能からも変換範囲の調整ができます。
2.PDFデータ取扱いの応用テクニック紹介
次にPDFデータ取扱いの応用テクニックを紹介します。
エクセルにPDFを貼り付ける方法と、PDFファイルのハイパーリンクを作る方法を見てみましょう。
2-1.エクセルにPDFを貼り付けたい
まずはエクセルにPDFを貼り付ける方法からです。
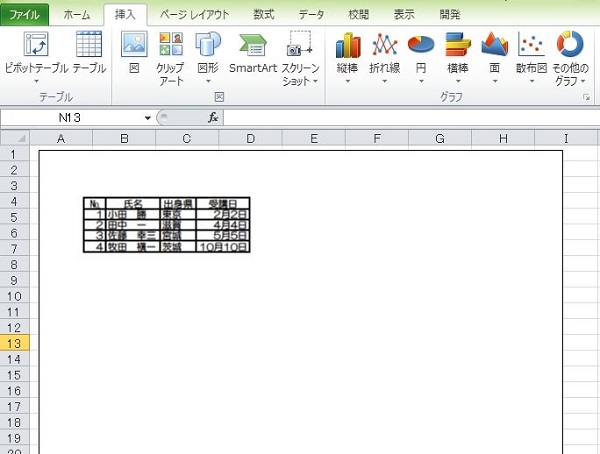
エクセル上に上の例のようにPDFデータを貼り付けるということで、次のように行います。
(1)「挿入」タブにある「オブジェクト」をクリックする
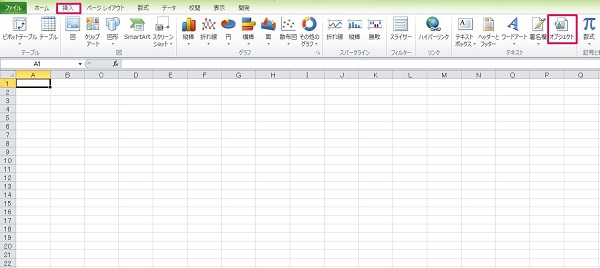
(2)「新規作成」タブにある「Adobe Acrobat Document」を選択し、OKを押す

(3)挿入したいPDFデータを選択する
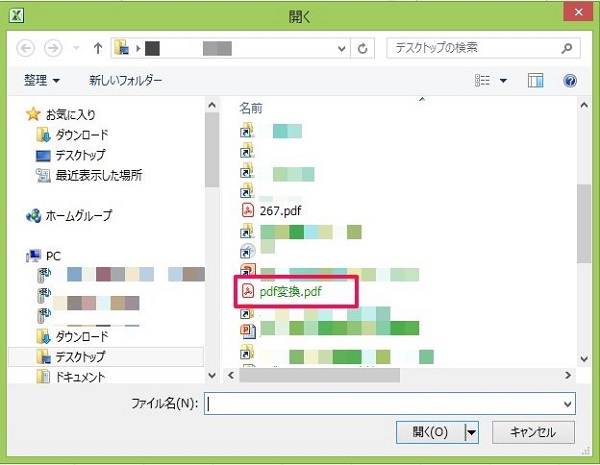
(4)完了
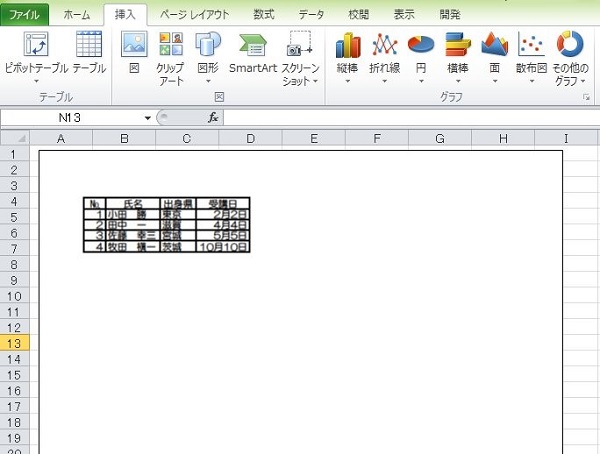
このようにすればPDFデータを挿入することができます。
なお、「挿入」タブにある「図」からは挿入できませんので注意しましょう。
2-2.エクセルにPDFファイルのハイパーリンクを作る
次にエクセルにPDFファイルのハイパーリンクの作り方についてです。
(1)リンクを設定したい任意の文字列を入力する
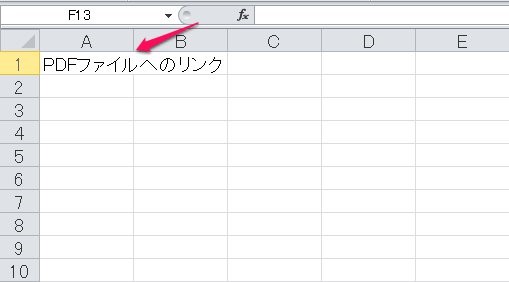
(2)文字列を入力したセルの上で右クリックし、「ハイパーリンク」を選択する
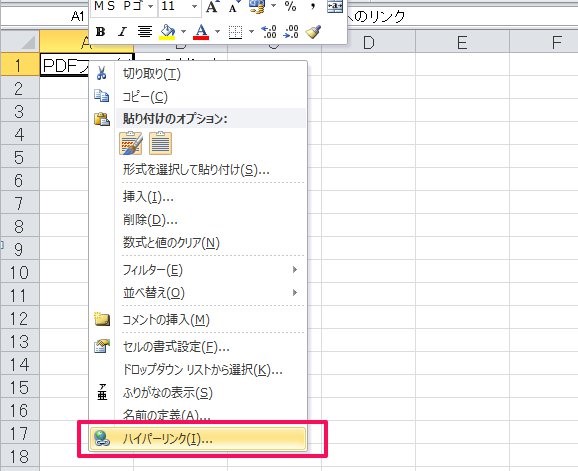
(3)検索先でPDFファイルが保存されている場所を指定し、PDFファイルを選択してOKを押す

(4)完了
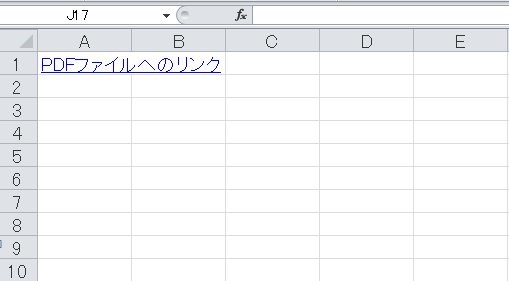
このようにすれば文字列にハイパーリンクを設定することができ、クリックすると指定のPDFファイルが開かれるようになります。
3.まとめ
以上エクセルのPDF変換について、基本的な返還方法と応用テクニックを紹介しました。
PDFデータはエクセルをインストールしていないパソコンでも中身を見ることができるので、よく使われる形式です。
変換等の手順を覚え使えるようになっておけば、きっとこれから先役立つ時が出てくると思いますよ!

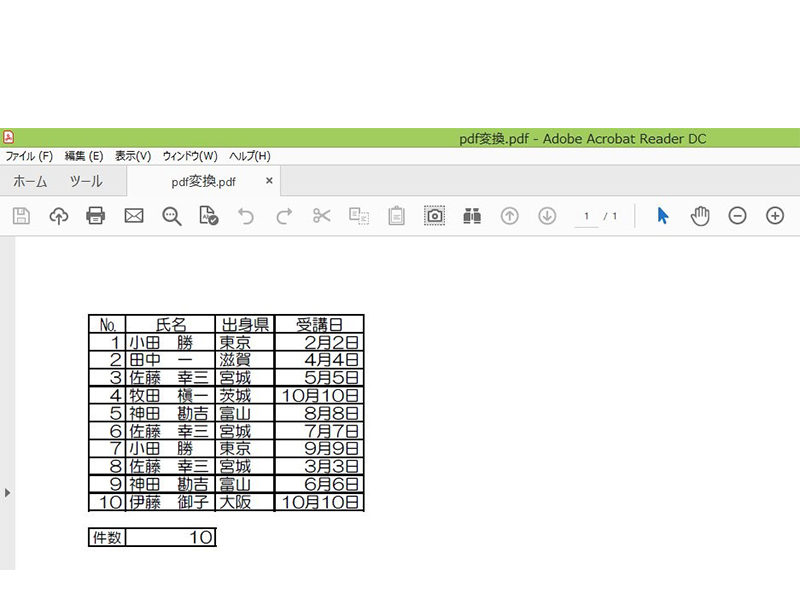



 【超簡単】WMVからMP4への変換方法4つ!おすすめ方法はコレ
【超簡単】WMVからMP4への変換方法4つ!おすすめ方法はコレ mp4への変換、方法4つとおすすめの変換ソフトを【簡単】にご紹介します
mp4への変換、方法4つとおすすめの変換ソフトを【簡単】にご紹介します MOVからMP4への変換、簡単な方法4選!初心者におすすめ【簡単】変換ソフトはどれ?
MOVからMP4への変換、簡単な方法4選!初心者におすすめ【簡単】変換ソフトはどれ?
コメント