「LINEのアカウントしか知らない相手にPDFを送りたいけど、どうやったら送れるのかな?」
「LINEでPDFを受け取ったけど、印刷の仕方が分からない…」
みなさん、こんな悩みをお持ちではないでしょうか?
LINEではメッセージやスタンプだけではなく、PDFや表計算ファイル、文書ファイルなども送ることができます。
仕事などでやり取りすることが多いだけにうれしい機能ですね。
この記事では、LINEでのPDFファイルの送り方だけでなく、保存・印刷の方法についてもまとめました。
これを読んで充実したSNSライフを送ってください!
PDFの送り方
まずは、LINEでPDFを送る方法について解説します。
送れるファイルの種類
LINEでは主にメッセージやスタンプ、写真などのやり取りをしている方がほとんどでしょう。
しかし、最近になってLINEをビジネス用のチャットツールとして使用する会社も増えてきました。
やり取りの方法が簡単ですし、あたらしくチャットツールの使い方を教育しなくてもすぐに使用できるというポイントが、メリットとして注目されています。
そのため、LINEでもトークやKeepを使用して、PDFやワード、エクセル、パワーポイントなども送ることができるようになりました。
ただし、受け取った側が閲覧するにはそれらのファイルを開くことのできるビューワーが必要です。
ほとんどの場合はもともと端末に入っていますが、正式なものでない場合は図や文字の位置がずれて表示されてしまうこともあります。
LINEでPDFやワード、エクセル、パワーポイントなどをやり取りする場合は、お互いの端末に入っているビューワーについて前もって確認しておくと安心です。
送れるファイルサイズの上限は?
写真や動画では、ファイルサイズが大きすぎると送信の際に自動で圧縮されたり、編集画面に送られて動画の長さを調整させられたりします。
あまり大きなファイルサイズのデータをやり取りすると、送る側にも受け取る側にも負担がかかるため、このような対応がされます。
では、PDFを送る場合はこのような措置はあるのでしょうか?
基本的には、送信できるPDFのファイルサイズに特に上限は決められていません。
送信時に圧縮されたという報告もほとんど上がっていません。
逆に、あまりにも大きなファイルサイズのPDFを送りたい、あるいはいくつかのPDFをまとめて送りたいといった場合には、もともと圧縮したZIPファイルにして送信するという手があります。
PDFを送った時、ファイルサイズが大きくてなかなか送れずにいらいらするようなら、先にこうした工夫をしてみてはいかがでしょうか。
PDFの送り方
LINEのトークルームでPDFを送るには、端末の種類によって方法が異なります。
Androidでは、まずトークルームでメッセージ欄の左にある+ボタンをタップします。
メニューが表示されるので、その中から「ファイル」を選択してください。
ファイルマネージャが表示されますので、左上の三本線のボタンを押すと、端末内やGoogleドライブなどが表示されます。
なお、最近取得したり撮影したりしたファイルについては最初に表示される「最近」から見ることができます。
これらの中から送信するファイルを選択します。
ファイルを選ぶとポップアップで『ファイル「○○」を送信しますか?』と表示されますので、「はい」をタップすれば送信できます。
iPhoneの場合は、まずトークルームでメッセージ欄の左にある+ボタンをタップします。
メニューが表示されるので、その中から「ファイル」を選択してください。
ファイルアプリが表示されるので、「最近使った項目」か「ブラウズ」を選択します。
保存されている場所を選択して、その中から送信したいファイルを検索し、タップして指定します。
ファイルを選ぶと確認画面が表示されますので、「送信」をタップすれば送信できます。
PDFの保存方法
続いて、LINEでPDFを保存する方法をみていきましょう。
ノートに保存できる?
LINEのトークルームでのファイルの保存期間は7日間です。
トークルームにファイルを送信すると、有効期間とサイズについてファイル名の下に表示されます。
ダウンロードをしたい場合は、有効期間のチェックを忘れずに行いましょう。
動画や写真と比べても短く設定されていますので、ファイルのやり取りをする場合は、トークルームに上げてからノートで共有しておいたほうが安心かもしれません。
LINEのノート機能を使えば、保存したPDFをトークグループ内で共有することができますし、トークルームと違って保存期間の期限がないので、いつでもPDFを見たり保存したりできるのです。
ノートにPDFファイルを保存したい場合は、写真の場合と違い、そのままトークルームのファイルを長押しまたはスワイプしても保存できません。
現在のLINEでは、ノートにPDFやワード、エクセル、パワーポイントなどのファイルをそのまま投稿することはできないのです。
そのため一度Keepに保存して、共有リンクをノートに張り付けるという操作が必要です。
Keepに保存できる?
トークルームへ送信したPDFをKeepへ保存する方法は、写真や動画の場合と変わりありません。
トークルームに表示されているPDFのファイルをタップ、もしくは長押して出てくるメニューから「Keepに保存」を選択します。
するとKeepへ保存できるので、Keepの「ファイル」あるいは「すべて」タブからPDFファイルを確認することができます。
このPDFファイルの共有リンクをノートに貼ることで、トークルームのメンバー全員にファイルを共有することができます。
ホームボタンの自分のアカウントの下にある「Keep」をタップします。
Keepの中からノートに投稿したいPDFファイルを選び、右下にある共有ボタンをタップしてください。
メニューが表示されますので、そこから「共有リンクをコピー」をタップして、表示されるリンクをコピーします。
ノートの投稿画面に移動し、コピーしたリンクを貼り付けます。
こうすれば投稿してある共有リンクをタップすることで、Keep内にあるファイルをみたりダウンロードしたりすることができます。
なお、Keepから削除してしまった場合は共有リンクも切れますので注意してください。
端末本体に保存できる?
LINEでトークルームの吹き出しをタップすれば、LINEを開いている端末でダウンロードが始まります。
Androidの場合は、指定していなければ端末本体にダウンロードされるため、ファイル閲覧アプリからダウンロードしたファイルを閲覧できます。
iPhoneの場合は保存するフォルダを指定できるので、任意の場所を選択して保存できます。
PDFファイルを端末からGoogleドライブに移動したい場合は、ドライブPDFビューワーからファイルを開いてください。
右上にある△ボタンをタップすれば「ドライブへの保存」が表示され、アカウントとフォルダを確認して「保存」できます。
PDFの印刷方法
最後に、PDFを印刷する方法をご紹介します。
PDFの印刷方法
LINEでは、ネットプリントサービスを利用することでPDFを印刷できます。
セブンイレブン、ファミリーマート、ローソン、セイコーマートなど全国の各地のコンビニでこれらのネットプリントサービスを利用できます。
まず、LINEで公式のネットワークプリントのアカウントを友だちに追加します。
そしてネットワークプリントとのトークルームを開き、印刷したいPDFをトークルームに送信します。
すると、印刷用のユーザー番号がネットワークプリントアカウントから送られてきます。
このユーザー番号をコンビニのコピー機に入力することで、データをUSBなどに移す手間をかけなくてもすぐに印刷できます。
ただし、登録可能なファイル数がPDFは1ファイルと少なく、さらに上限容量が10MBと限りがあります。
大量の印刷をしたい場合は別の方法を探したほうがいいでしょう。
送信時に圧縮される?
ファイルサイズの大きいPDFを送るとき、基本的に圧縮は起こりません。
ただしファイルサイズが大きい場合は、メッセージ自体は送れても、添付のファイルだけ送信に時間がかかりすぎるため送れないということが起こります。
この場合、送れなかったPDFファイルには「!」というマークが出ます。
電波状況が悪く送れなかったという現象はメッセージや写真でもまれに起こりますが、それと同じです。
このマークが出ている場合は、Wi-Fiなどの通信環境を確認し、PDFファイルを再送する必要があります。
再送はトークルームのメッセージをタップすれば、再びメッセージを作成しなくても行うことができます。
PDFファイルに限らずサイズの大きいものを送る際は、あらかじめ通信環境を確認してから行うことをお勧めします。
まとめ
LINEを使用すれば相手のアカウントを知っていればPDFなどの大きなデータのものもやり取りすることができます。
有効期限などが定められていますが、トークルームにいつまでかきちんと表示されますし、Keepを使用すれば有効期限を気にせずに閲覧することができます。
また、ネットワークプリントサービスとの連携により、印刷などがますます便利に使えるようになりました。
これらを使ってよりLINEを有効活用してみてくださいね。





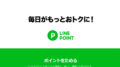
 【超簡単】WMVからMP4への変換方法4つ!おすすめ方法はコレ
【超簡単】WMVからMP4への変換方法4つ!おすすめ方法はコレ mp4への変換、方法4つとおすすめの変換ソフトを【簡単】にご紹介します
mp4への変換、方法4つとおすすめの変換ソフトを【簡単】にご紹介します MOVからMP4への変換、簡単な方法4選!初心者におすすめ【簡単】変換ソフトはどれ?
MOVからMP4への変換、簡単な方法4選!初心者におすすめ【簡単】変換ソフトはどれ?
コメント