最近では、新型コロナウイルスなどの影響もあり、子供専用のパソコンを購入する方も少なくありません。
子供用のパソコンの用途としては、インターネット閲覧やオンライン授業での学習をはじめ、絵の練習やゲームをしたりなど様々ありますよね。
当記事では、小中学生のお子さん向けパソコンの選び方・スペックや必要機能、おすすめのパソコン5選をご紹介しています。
決して安い買い物ではないので、買った後に後悔しないように、お子さんが気に入るパソコンを選んであげてください。
そもそも子供(小中学生)に専用パソコンは必要?
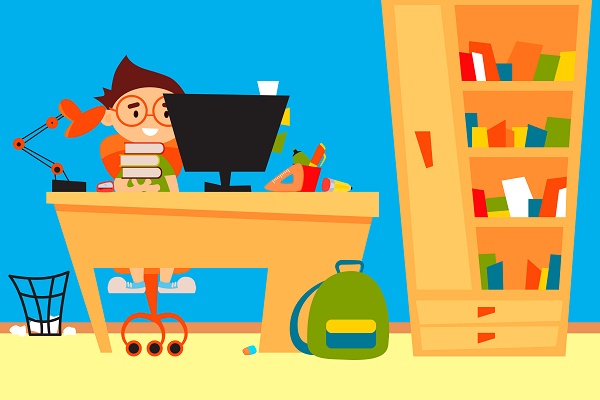
近年は大人だけでなく、小学生や中学生もパソコンを使う機会が多いです。
しかし、そもそも子供にパソコンを買い与える必要はあるのかと、疑問に思っている方も多いのではないでしょうか。
子供にパソコンが必要な理由としては、幼いうちから操作に慣れておいた方が良いということが挙げられます。
小中学校におけるプログラミングの必修化をはじめとして、子供が授業でパソコンを使う場面は増えてきています。
また、新型コロナウイルスの影響により、オンライン授業を実施する動きも各地で見られました。
このような社会の変化に順応するためにも、子供にはパソコンの操作を理解させておくのが良いでしょう。
早いうちから子供がパソコンに慣れておけば、近い将来必ず役に立ちますよ。
小中学生向けのパソコンの選び方ー必要な機能やスペックは?
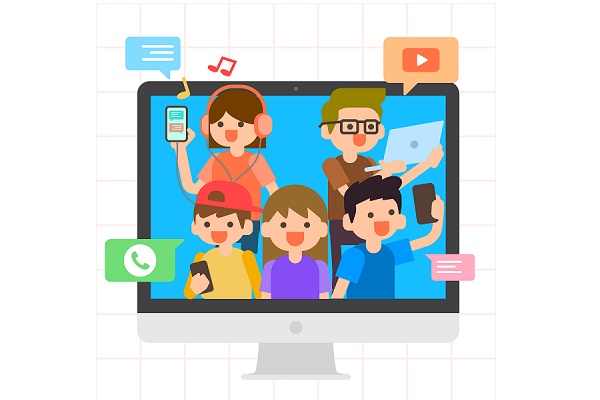
子供向けのパソコンを買う際は、きちんとスペックを調べてから商品を選びましょう。
子供用だからといってスペックが低いパソコンを選んでしまうと、不十分に感じてしまう可能性があります。
特に、パソコンでゲームをやる場合は、低スペックだと満足に遊べないかもしれません。
子供用パソコンの基本スペックについては、以下の表をご参考ください。
CPUやメモリなどの各スペックを調べたうえで、パソコンを購入しましょう。
| CPU | インテル Core i3相当以上 |
| メモリ | 4~8GB |
| ストレージ SSD | 128GB以上 |
| OS | Windows 10 |
| Office搭載 | なし |
| 光学ドライブ | なし |
基本的には、上記のスペックを備えたパソコンを購入すれば大丈夫でしょう。
上記のスペックを備えたパソコンの予算は、10万円程度が相場です。
また、最適なPCを選ぶために、用途に合わせて各項目をカスタマイズしても構いません。
もしCPUをアップグレードするなら、メモリとストレージの容量も必然的に上がります。
OSはWindowsが最もおすすめです。
なぜなら、学校ではWindows基準で教えられるからです。
Mac OSは高機能でオシャレなのが魅力ですが、子供用としては割高な上、学校での操作と異なってくる可能性があります。
用途を決めて選ぼう
子供用パソコンを買うなら、用途を決めてから選ぶことで、後々不便を感じる可能性も低くなります。
例えば、インターネットやZoom、スカイプなど一般的なアプリケーションを使うだけなら、大したスペックはいりません。
一方で、ゲーム用のパソコンを購入する場合はGPUにもこだわることで、ゲームプレイ時の快適さが変わります。
ゲームを主にするならゲーミングPCも検討
パソコンでゲームをすることが目的なら、ゲームに適したゲーミングPCの購入をおすすめします。
小中学生には、フォートナイトやマインクラフトのような、パソコンで遊べるゲームが人気です。
基本スペックでもこれらのゲームをプレイできなくはないですが、CPUやグラフィックス(GPU)などもこだわった方が、より快適にプレイできます。
具体的には、インテル Core i5相当以上で、グラフィックボード搭載のゲーミングPCがおすすめです。
Officeが必要でも非搭載がおすすめな理由
パソコンの中には、Microsoft Officeが最初から搭載されているものがあります。
Word、Excel、PowerPointといった、パソコンの基本ソフトをまとめたものがMicrosoft Officeです。
子供用パソコンの場合、Officeソフトを希望する方は多いと思いますが、だからといってOffice搭載のパソコンを買う必要はありません。
なぜなら、後からOfficeのアカデミック版をインストールすることも可能だからです。
Office搭載パソコンは、ソフト代を含んだ価格となっているため、非搭載の製品より高くなります。
Office非搭載のパソコンを買い、アカデミック版を後でインストールした方が、結果的に安く済むのです。
※アカデミック版は、家電量販店にて購入が可能です。その際、本人が来店することと、各種書類が必要になります。
引用元:マイクロソフトの学割
以上のことから、Officeが必要であってもOffieceの入っていないパソコンを購入する方が、結果的にお得になるのです。
関連記事 【動画編集向け】失敗しないパソコンの選び方-あなたの必要スペックは?おすすめパソコン7選
【動画編集向け】失敗しないパソコンの選び方-あなたの必要スペックは?おすすめパソコン7選
光学ドライブは無くていい
子供用パソコンに、ディスクを読み込むための光学ドライブは必要ありません。
アプリケーションやソフトのインストールは、ほとんどがネット上からダウンロードが可能です。
仮に、CD-ROMやDVD、Blu-rayなどの読み込みが必要になったとしても、別売りのものを後で買った方が安く済みます。
外付けの光学ドライブはUSBで簡単に接続できて、価格は2000円ほどです。
おすすめの光学ドライブ

BUFFALO USB3.1(Gen1)/3.0 外付け DVD/CDドライブ バスパワー Wケーブル(給電ケーブル付き) 薄型ポータブル 国内メーカー Window/Mac ブラック DVSM-PTV8U3-BK/N
Amazon
デスクトップかノートパソコン、どちらがおすすめ?
パソコンには、デスクトップパソコンとノートパソコンがありますが、子供用に購入するならノートパソコンがベターです。
持ち運べるノートパソコンなら、自室内だけでなくリビングなど、様々な場所で利用できます。
タッチパネル・タッチペンは必要?
タッチパネル付きのパソコンには、タブレットと同じように利用できるというメリットがあります。
指やペンで直感的に動かせるので、操作がしやすいです。
一方で、画面が小さくなる、価格が高くなるといったデメリットもあります。
タッチパネルやタッチペンは必須ではないので、子供に買い与えるなら通常のもので問題ありません。
子供(小中学生)におすすめのパソコン5選
ここからは、必要スペックを満たした小中学生におすすめのパソコンを5つご紹介します。
mouse B5-R5 シリーズ

| 価格 | 93,280円(税込) |
| CPU | AMD Ryzen™ 5 4500U プロセッサー |
| メモリ(RAM) | 8GB |
| ストレージ(容量) | 256GB |
| 大きさ | 360.4×239.3×19.9(幅×奥行き×高さ / 単位:mm) |
| 重量 | 約 1.62kg |
| OS | Windows 10 Home 64ビット |
| バッテリー駆動時間 | 約8.5時間 |
IdeaPad S540(Lenovo)

| 価格 | 65,208円(税込) |
| CPU | インテル Core i3-10110U プロセッサー |
| メモリ(RAM) | 8GB |
| ストレージ(容量) | 256GB |
| 大きさ | 323×227×15.9(幅×奥行き×高さ / 単位:mm) |
| 重量 | 約 1.5kg |
| OS | Windows 10 Home 64ビット |
| バッテリー駆動時間 | 約14時間 |
ASUS ZenBook 13 UX325EA-EG124T

| 価格 | 124,800円(税込) |
| CPU | インテル Core i7-1165G7 プロセッサー |
| メモリ(RAM) | 16GB |
| ストレージ(容量) | 512GB |
| 大きさ | 304×203×13.9(幅×奥行き×高さ / 単位:mm) |
| 重量 | 約1.15kg |
| OS | Windows 10 Home 64ビット |
| バッテリー駆動時間 | 約14.4時間 |
ASUS ZenBook 13 UX325EA-EG124Tの詳細
Dynabook KZ11/P

| 価格 | 83,380円(税込) |
| CPU | インテル Celeron プロセッサー N4020 |
| メモリ(RAM) | 8GB |
| ストレージ(容量) | 128GB |
| 大きさ | 249×186.7×18.7(幅×奥行き×高さ / 単位:mm) |
| 重量 | 約 1,180g |
| OS | Windows 10 Pro 64ビット |
| バッテリー駆動時間 | 約 16時間 |
G-Tune P5-H(マウスコンピューター)

| 価格 | 159,280円(税込) |
| CPU | インテル Core i7-10750H プロセッサー |
| メモリ(RAM) | 16GB |
| ストレージ(容量) | 512GB |
| 大きさ | 359.5×238×22.8(幅×奥行き×高さ / 単位:mm) |
| 重量 | 約 2.01kg |
| OS | Windows 10 Home 64ビット |
| バッテリー駆動時間 | 約10.5時間 |
子供(小中学生)向けパソコン比較表
| 製品名 |  mouse B5-R5 シリーズ |  IdeaPad S540 |  ZenBook 13 UX325EA-EG124T |  Dynabook KZ11/P |  G-Tune P5-H |
|---|---|---|---|---|---|
| CPU | AMD Ryzen™ 5 4500U プロセッサー | インテル Core i3-10110U プロセッサー | インテル Core i7-1165G7 プロセッサー | インテル Celeron プロセッサー N4020 | インテル Core i7-10750H プロセッサー |
| メモリ(RAM) | 8GB | 8GB | 16GB | 8GB | 16GB |
| ストレージ(容量) | 256GB | 256GB | 512GB | 128GB | 512GB |
| 大きさ(幅×奥行き×高さ) | 360.4mm×239.3mm×19.9mm | 323mm×227mm×15.9mm | 304mm×203mm×13.9mm | 249mm×186.7mm×18.7mm | 359.5mm×238mm×22.8mm |
| 重量 | 約1.62kg | 約1.5kg | 約1.15kg | 約1.18kg | 約2.01kg |
| OS | Windows 10 Home 64ビット | Windows 10 Home 64ビット | Windows 10 Home 64ビット | Windows 10 Pro 64ビット | Windows 10 Home 64ビット |
| バッテリー駆動時間 | 約8.5時間 | 約14時間 | 約14.4時間 | 約16時間 | 約10.5時間 |
| 価格 | 93,280円 | 65,208円 | 124,800円 | 83,380円 | 159,280円 |
| Amazon | 詳細を見る | 詳細を見る | 詳細を見る | 詳細を見る | 詳細を見る |
子供専用パソコンは保証を付けるのがおすすめ
パソコンを持ち運ぶ際に、不注意で落としてしまったり、壊してしまう可能性があります。
そのため、保証を付けておいた方が安心です。
パソコンを購入すると、メーカー保証無料で付くことがあります。
しかし、無料の場合は1年など期間が短いことが多いので、可能であれば有料でサポート期間を伸ばすことがおすすめです。
子供専用パソコンに関するQ&A

ここからは、子供専用パソコンに関する疑問にお答えします。
Windowsの子供用アカウントとは?
Windowsを利用する場合は、保護者用のアカウントと子供用のアカウントを別々に作成することが可能です。
保護者用アカウント側からは、子供用アカウントの活動に制限をかけられます。
子供がパソコンを利用している時間を調べる、悪質なサイトにアクセスしないよう設定する、課金額を制限するなど、保護者は子供の行動を管理できるようになっています。
インターネットのアクセス制限はかけられる?
子供用アカウントを利用すれば、パソコンの利用時間やサイトへのWEBサイトのアクセスなどを制限できます。
アクセス制限をかけておけば、危ないサイトを踏んでしまうリスクを減らすことが可能です。
使用時間やインターネットのアクセス制限した方がいい?
保護者用アカウントから、子供用アカウントの活動を制限することができますが、まずは親子間でパソコン利用のルールを決めておきましょう。
パソコンを使う上で、ウイルスなど様々な危険があることや、良くない使い方などを教えておくことが大切です。
子供がルールを守ってパソコンを使っているなら、強制的な制限をかける必要もなくなるでしょう。
子供(小中学生)向けパソコンまとめ
最後に、当記事の内容をまとめます。
- 早いうちから、子供にパソコンの操作を慣れさせておくべき。
- 用途を決め、十分なスペックを備えたパソコンを購入する。
- Office非搭載のパソコンを買い、後からアカデミック版をインストールするのがおすすめ。
- Windowsの子供用アカウントを活用すれば、子供の行動を管理できる。
子供用パソコンを買いたいと考えている方は、当記事でご紹介した製品の購入を検討してみてはいかがでしょうか。


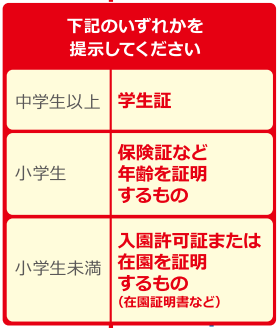



 【超簡単】WMVからMP4への変換方法4つ!おすすめ方法はコレ
【超簡単】WMVからMP4への変換方法4つ!おすすめ方法はコレ mp4への変換、方法4つとおすすめの変換ソフトを【簡単】にご紹介します
mp4への変換、方法4つとおすすめの変換ソフトを【簡単】にご紹介します MOVからMP4への変換、簡単な方法4選!初心者におすすめ【簡単】変換ソフトはどれ?
MOVからMP4への変換、簡単な方法4選!初心者におすすめ【簡単】変換ソフトはどれ?
コメント