「パソコンがフリーズして動かない!どうすればいい?」
「フリーズの原因は?」
こういった疑問をお持ちではありませんか?
パソコンが急にフリーズすることはたまにありますよね。
しかし、対処法が分からないとお困りの方もいるでしょう。
そこで当記事では、フリーズの対処法を細かく解説しています。
原因や対策もご紹介しているので、よければ最後までご覧下さい。
結論!パソコンがフリーズしたときの対処法
「詳しいことはよくわからないけど、とりあえずフリーズを直したい」という方は以下をご参考にしてください。
・マウスとキーボードが動く場合
➀crt+alt+deletを押します。
➁サインアウトもしくは再起動をします。
・どれも全く動かない場合
➀電源ボタンを長押しで強制シャットダウンをします。
これでフリーズを解消することが可能です。
しかしいきなり解消するのではなく、まずは10分ほど待ってみましょう。
状況別の対処法
まずは、どんな時でも対応できるフリーズの対処法をご紹介しました。
ここからは、以下の状況別の解消法を解説していきます。
➀特定のアプリ・ソフトが動かない
➁画面は反応が全くないがマウスとキーボードが使える
➂マウスもキーボードも使えない
ご自身の状況と照らし合わせてご覧ください。
特定のアプリ・ソフトが動かない
まずは、特定のアプリやソフトだけフリーズした場合です。
他の動作はできるのに、特定のものだけ反応がない場合はこの可能性が高いでしょう。
特定のアプリのフリーズを解消する方法は以下の通りです。
➀crt+alt+deletを押します。
➁「タスクマネージャー」をクリックします。
➂「プロセス」タブの「アプリ」の欄を見ます。
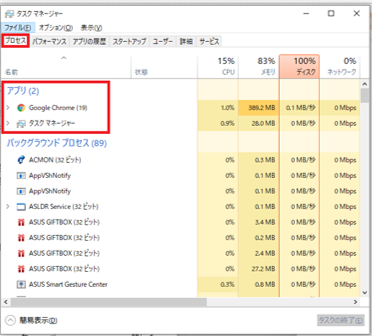
➃フリーズしているアプリを右クリックします。
➄「タスク終了」をクリックすれば完了です。
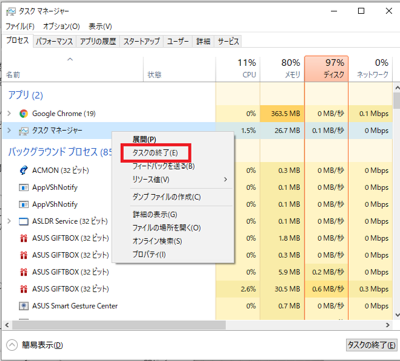
タスク終了後、再度開けば動くようになっているでしょう。
画面の反応はないがマウスとキーボードが使える
原因はわからない、だけどマウスとキーボードが使える場合は安全にフリーズを解消できます。
この状況でフリーズを解消する方法は2つです。
➀アプリを終了して解消を試みる
➁再起動で解消する
➀を試してできなかった場合、➁をお試しください。
アプリを終了して解消する
➀crt+alt+deletを押します。
➁「タスクマネージャー」を開きます。
➂「プロセス」タブの「アプリ」の欄を見ます。
➃「CPU」の数値が高いアプリから、右クリック→「タスク終了」をします。
CPUの数値が高いアプリを終了するとフリーズが直る場合があります。
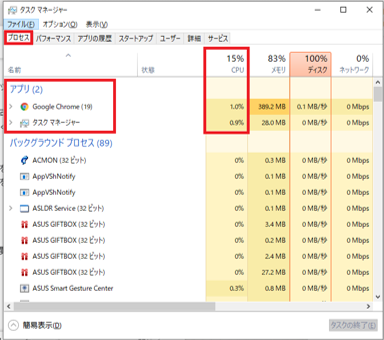
再起動するそれでもフリーズが直らない、そもそもタスクマネージャーを動かせないという方は、次の方法をお試しください。
➀crt+alt+deletを押します。
➁右下の電源ボタンをクリックします。
➂「再起動」をクリックして、パソコンを再起動します。
再起動すれば完全にフリーズが直るでしょう。
マウスもキーボードも使えない
画面の反応もない、マウスもキーボードも使えない場合は、残念ながら強制シャットダウンをするしかありません。
強制シャットダウンをすると、開いているデータが破損する恐れがありますが、何も動かない場合はあきらめて強制シャットダウンをしましょう。
頻繁に起こるという方は、あらかじめデータをコピーして利用するなど、対策しておくことをおすすめします。
フリーズの原因はなに?
なぜフリーズするのか疑問をお持ちの方もいるでしょう。
フリーズの原因としては、主に以下の4つが挙げられます。
➀アプリの不具合
➁メモリ不足
➂HDDの不具合
➃パソコン内部に熱がこもる
アプリの不具合
特定のアプリだけフリーズしている場合は、そのアプリが不具合を起こしている可能性があります。
特にアプリによっては、バージョンが古いと最新のものに比べて不具合が起きやすくなるので注意しましょう。
メモリ不足
メモリ不足もフリーズの原因の1つです。
たくさんのアプリを同時に使ったりすることで、メモリに負荷がかかります。
特に、スペックが低いパソコンでは起きやすいので注意しましょう。
また、少しでも重いと感じたら、使っていないアプリを閉じるのも対策となります。
HDDの不具合
HDDの不具合には、システムの不具合とハードウェアの不具合の2つがあります。
システムの不具合とは、データの断片化によって読み取りが遅くなりパソコンが重くなることです。
この場合の対策としては、デフラグが有効になります。(後で詳しく解説)
一方、ハードウェアの不具合とは、破損などによってデータが読み取りにくくなっている状態です。
この場合はHDDを交換する必要があります。
パソコン内部に熱がこもる
パソコンの内部にほこりなどが溜まることで、パソコンが熱を帯びやすくなります。
その状態が続いているとフリーズの原因となるので、ご注意ください。
この場合、パソコンの内部をクリーニングすることで原因を解消できます。
クリーニングをする際は、電源を抜いてからするようにしましょう。
フリーズしないための対策
「普段からフリーズを起こらないようにしたい」とお思いの方もいるでしょう。
フリーズの対策としては、以下の4つがあります。
試しやすいものからお試しください。
➀アプリ・ソフトを最新の状態にする
➁ウイルスの確認をする
➂デフラグを行う
➃バックグラウンドアプリを停止する
アプリ・ソフトを最新の状態にする
もし、普段使うアプリ・ソフトで最新のものでない場合は、アップデートをしましょう。
アップデートをすることで、アプリの不具合が解消される可能性があります。
ウイルスの確認をする
ウイルス感染でフリーズが起こるということがあります・
そのため、フリーズが頻繁に起こるようなら、ウイルスに感染していないかを確認してみましょう。
デフラグを行う
原因の1つでHDDの不具合をあげました。
このデフラグで断片化されたデータを整理することで、パソコンが軽くなります。
デフラグの方法は以下の通りです。
➀スタートメニューから「Windowsシステムツール」→「コントロールパネル」と開きます。
➁「システムとセキュリティ」をクリックします。
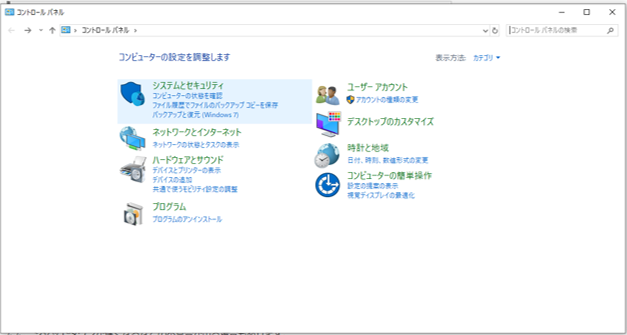
➂「管理ツール」の項目にある「ドライブのデフラグと最適化」をクリックします。
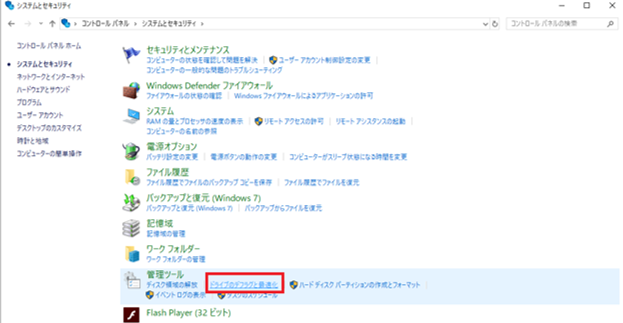
➃「設定の変更」をクリックします。
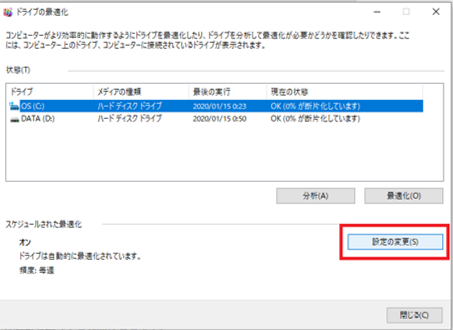
➄頻度とドライブを設定したら完了です。

後は、頻度にしたがってデフラグが行われます。
バックグラウンドアプリを停止する
バックグラウンドアプリとは、パソコンを使っていると後ろで勝手に動くアプリのことです。
メモリへの負荷を減らすために、不要なものは停止しましょう。
バックグラウンドアプリの停止方法は以下の通りです。
➀スタートメニューから歯車マークの「設定」を開きます。
➁「プライバシー」をクリックします。
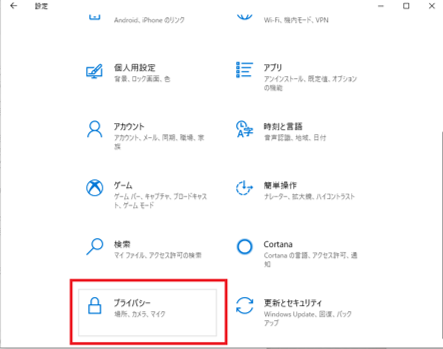
➂「バックグラウンドアプリ」をクリックします。
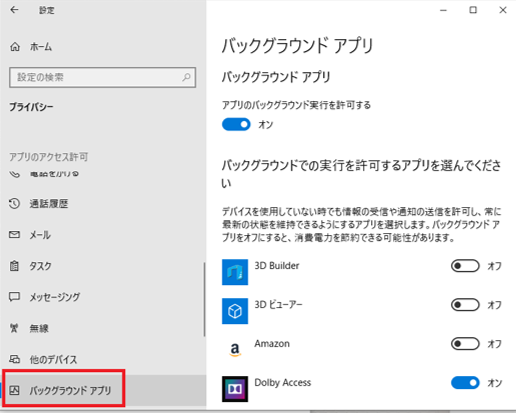
➃停止したいものをオフにすれば完了です。
どれを停止していいか分からない場合は、普段使わないものからオフにしていきましょう。
まとめ
いかがでしたか?
パソコンのフリーズは、マウスやキーボードが使えたら安全に解消できます。
しかし、普段から対策をすることでフリーズを起こさないようにしましょう。
最後までご覧いただきありがとうございました。



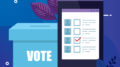
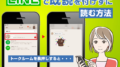
 【超簡単】WMVからMP4への変換方法4つ!おすすめ方法はコレ
【超簡単】WMVからMP4への変換方法4つ!おすすめ方法はコレ mp4への変換、方法4つとおすすめの変換ソフトを【簡単】にご紹介します
mp4への変換、方法4つとおすすめの変換ソフトを【簡単】にご紹介します MOVからMP4への変換、簡単な方法4選!初心者におすすめ【簡単】変換ソフトはどれ?
MOVからMP4への変換、簡単な方法4選!初心者におすすめ【簡単】変換ソフトはどれ?
コメント