「ノートパソコンのモニターが小さくて作業しづらい」とお悩みではありませんか?
私は現在ノートパソコンを外付けモニターに接続し、デュアルディスプレイにして作業しています。
以前は、私もノートパソコンの画面1つで作業していました。
その時はウィンドウの切り替えが面倒だったり、一つ一つのウィンドウが見づらかったりと、作業のやり辛さに悩んでいました。
しかし、当時の会社の先輩に外付けモニターに繋いで2画面にできることを教えてもらい試してみたら、作業できるスペースが広くなり、作業効率も格段に上がったのです。
今では、家では据え置きのモニター、外出先ではモバイルモニターを使って、必ずデュアルモニターで作業しています。
ノートパソコンは外付けモニターに繋ぐことにより、表示領域が広くなって作業しやすくなりますのでおすすめです。
そして、作業効率が上がること以外にも、様々なメリットがあります。
そこで当記事では、ノートパソコンを外付けモニターに繋ぐメリットやモニターの選び方、おすすめモニター10選と設定方法をご紹介しています。
この記事を読めば、モニターを使うべき理由がわかり、すぐにモニターを購入して使い始めることができます!
ノートパソコンのモニターについてお悩みの方は、是非当記事をお役立てください。
1.ノートパソコンは外付けモニターに繋ぐべき!3つのメリットとは?

ノートパソコンを使用する場合は、外付けモニターに繋ぐのがおすすめです。
まずは、外付けモニターを利用するメリットを解説します。
1-1. 【メリット1】作業効率が上がる
ノートパソコンを外付けモニターに接続すれば、作業効率がアップします。
なぜなら、外付けモニターを活用することによって、画面のサイズが大きくなり、作業領域が広がるからです。
特にマルチディスプレイは,同時に複数のウィンドウを表示した状態でもウィンドウが重なることなく通常の大きさで作業を行うことができる.
引用元:デュアルディスプレイ型VDTにおける作業特性*|J-STAGE
ノートパソコンだけの場合、画面が小さいので複数のウィンドウを同時に表示させることは難しく、都度ウィンドウの切り替えが必要です。
しかし、外付けのモニターを併用すれば表示スペースが広がり、各ウィンドウが重なることがなくなります。
そのため、複数のウィンドウを同時に開くことが可能です。
結果、ウィンドウをいちいち切り替える手間が省け、作業効率が向上します。
たとえば、資料を見ながら作業をしたいときは、モニター使ってウィンドウを複数開けると便利です。
ほかにはZoomでミーティングする際も、モニターの存在が役立つでしょう。
モニターがあれば、オンライン会議に参加しながら参考資料を開いたり、メモを取ったりすることが可能になります。
1-2. 【メリット2】解像度が上がる
ノートパソコンは画面サイズが小さい関係上、画面の解像度も低めです。
それに対して、外付けモニターはより高い解像度を実現できます。
そのため、外付けモニターの方が、ノートパソコンよりも画面がきれいで見やすくなるでしょう。
また、解像度の高い外付けモニターは、画像編集や動画編集など、映像系の作業にも向いています。
加えて、動画を見る際にも、映像をきれいに映し出せる外付けモニターを利用することで、より楽しむことが可能です。
1-3. 【メリット3】身体への負担が減る
外付けモニターを使えば、身体への負担やストレスが減るというメリットもあります。
ノートパソコンの画面だと、文字を読みづらかったり、ウィンドウを都度切り替えたりなど、画面が小さいことによるストレスが増えてしまいます。
ですが、外付けモニターに接続して大きな画面に映し出せば、こういったストレスは軽減されるでしょう。
また、画面の位置や角度を変えやすいのも外付けモニターのポイントです。
まず、画面に顔を近づけなくても文字を読みとれるので、画面と適度に距離をとりながら作業ができます。
そして、モニターを自分に合った角度にすることで、適切な姿勢を保つことが可能です。
ノートパソコンを机に置いて使うと、目線を下に向けるため、首が下を向きますよね。
それを続けると「ストレートネック」になる恐れがあります。
しかし、外付けモニターに繋げて画面の位置を上げることで、適切な目線や姿勢を保つことができ、身体への負担も減るのです。
特にマルチディスプレイは,同時に複数のウィンドウを表示した状態でもウィンドウが重なることなく通常の大きさで作業を行うことができる.
引用元:健康ステップアップ パソコン・スマホとの上手な付き合い方|北星学園大学医務室
2. 失敗しないノートパソコン用のモニターの選び方
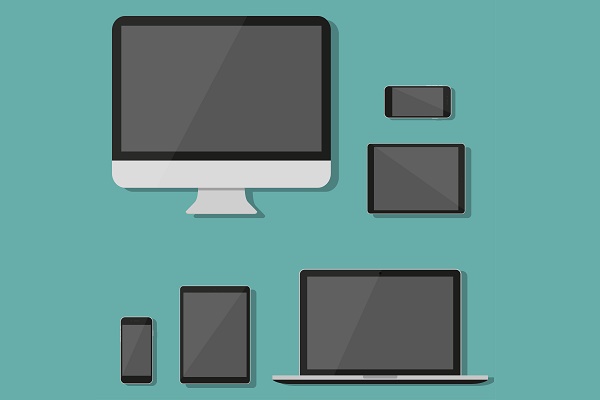
次に、ノートパソコン用の外付けモニターの選び方を解説します。
2-1. モニターのサイズ-シングルディスプレイ/デュアルディスプレイ
外付けモニターを購入する際に決めておきたいのが、画面のサイズです。
モニターのサイズは、1画面で使うか2画面で使うかによって、おすすめが変わります。
・シングルディスプレイ(1画面)で使う場合
シングルディスプレイで利用する場合、サイズの大きいモニターを選ぶのが良いでしょう。
モニターが大きければ、1画面であっても充分な作業領域を確保することが可能です。
具体的には、27インチの大画面や横に長いワイドタイプもおすすめです。
・デュアルディスプレイ(1画面)で使う場合
デュアルディスプレイにする方法は複数あります。
1つ目は、ノートパソコンの画面にモニターをを拡張して、2画面にする方法です。
もう1つは、ノートパソコンにモニターを2つ接続し、ノートパソコンの画面をそれらに出力した上で、拡張するという方法になります。
どちらの方法にしても、モニターの大きさは24インチ以下にするのが良いでしょう。
なぜなら、サイズがあまりにも大きすぎると、外付けモニターを置くスペースがなくなるからです。
2-2. 持ち運びの有無-据え置き/モバイル
外付けモニターには、置いたまま使用する据え置きタイプと、ノートパソコンと一緒に外に持ち運べるモバイルタイプがあります。
据え置きタイプは、家やオフィスなど作業場所が決まっている方におすすめで、ノートパソコンの画面に比べて、大きな画面を実現できます。
モバイルタイプは、外でパソコンを使うことが多い方向けで、持ち運びに特化しているため画面サイズが小さくはなりますが、薄くて軽く、タッチパネルに対応しているものもあります。
どちらのタイプを選ぶかによって、重視すべきポイントが変わってきます。
2-2-1. 据え置きモニターで重視すべきポイント
据え置きモニターを購入する際に重要なのは、パソコンの使用用途です。
たとえば、画像編集や動画編集などのクリエイティブな作業を行ったり、きれいな映像を楽しんだりしたい方は、画質を重視してモニターを選ぶと良いでしょう。
パソコンでゲームをすることが主な目的なら、遅延速度が重要なポイントになります。
このように重視すべきポイントは使用用途によって変わりますが、パソコンで通常の作業を行うだけなら、それほど性能にこだわる必要はありません。
資料作成などの作業をする場合は、IPSパネルの一般的なモニターで十分でしょう。
24インチなら1万円前後で購入できます。
据え置きモニターの選び方は、以下のページでも詳しく解説しています。

【比較表あり】おすすめPCモニター2021-選ぶポイントは?用途別にわかりやすく解説!PCモニターは、使用する用途によっておすすめが変わってきます。 その為、購入前に用途ごとに選ぶポイントを知っておけば、モニター選びに失敗することはありません。 当記事では、PCモニターを購入す...
![]()
2-2-2. モバイルモニターで重視すべきポイント
モバイルモニターを購入する場合は、サイズや重量、給電方法など、持ち運びの利便性を考慮したうえで、製品を選びましょう。
中でも、給電方法はしっかりと確認しておく必要があります。
モバイルモニターには、パソコンとUSBで接続して給電するものや、本体にバッテリーが搭載されているものなどがあります。
さらに、コンセントに接続して給電するタイプもあり、給電方法の種類は様々です。
通常、モバイルモニターは複数の方法で給電できるようになっており、パソコンとコンセントの両方から給電できるタイプの製品も存在します。
パソコンと接続して給電するUSB方式だと、電源は不要ですが、モニターを接続している間はパソコンの充電を消耗してしまいます。
可能であればコンセントに繋いで使う方が、パソコンの充電の消耗を抑えられます。
2-3. パソコンの出力端子・モニターの入力端子
モニターを選ぶ際には、パソコンの出力端子とモニターの入力端子が一致するよう、注意する必要があります。
端子が違うとケーブルが差せず、モニターと接続できません。
もし端子をそろえられない場合は、出力と入力の端子が異なるケーブルや、変換器を使うことで、接続することが可能です。
ただし、それらのツールを使うと、画質が劣化する可能性もあるので注意しましょう。
パソコンの出力端子は、HDMIやミニHDMI、USB Type-C、USB3.0などパソコンによって付いている端子が違うので、要確認です。
複数の端子が付いているPCもありますが、薄型のパソコンだと、USB Type-Cにしか対応していない場合もあります。
それぞれの端子をチェックした上で、外付けモニターを選択しましょう。
2-3-1. 出力端子が足りない場合はドッキングステーションが便利!
パソコン側の出力端子が足りないという場合は、ドッキングステーションを利用するのがおすすめです。
ドッキングステーションとは、パソコンの出力端子を増設するためのデバイスです。
ドッキングステーション本体には、HDMIやUSB3.0などの様々な出力端子が設けられています。
パソコンとドッキングステーションを接続することで、ドッキングステーション側の出力端子を、パソコン側でも利用できるようになります。
たとえば、USB Type-Cしかない薄型ノートパソコンには、ドッキングステーションが効果的です。
USB Type-Cでノートパソコンとドッキングステーションを繋げば、HDMIやUSB3.0といった、パソコン側に設けられていない出力端子を利用することが可能になります。
ドッキングステーションは、Amazonなどの通販サイトで簡単に購入が可能です。
・おすすめのドッキングステーション
3.【据え置き/モバイル】ノートパソコン用おすすめモニター10選


ASUS VZ239HR


| 商品名 | 【Amazon.co.jp限定】ASUS フレームレス モニター 23インチ IPS 薄さ7mmのウルトラスリム ブルーライト軽減 フリッカーフリー HDMI,D-sub スピーカー VZ239HR |
|---|---|
| 価格 | 13,980円 |
| 画面サイズ | 23インチ |
| 重量 | 2.7kg |
| 入力端子 | HDMI、D-Sub 15ピン、3.5mmステレオミニジャック |
| 付属ケーブル | D-sub 15ピンケーブル、 オーディオケーブル、電源ケーブル |
| パネル種類 | IPS/光沢 |
| 応答速度 | 5ms |
Dell SE2416H


| 商品名 | 【Amazon.co.jp 限定】Dell モニター 23.8インチ SE2416H(3年間交換保証/CIE1976 84%/広視野角/フレームレス/フルHD/IPS非光沢/HDMI,D-Sub15ピン) |
|---|---|
| 価格 | 13,800円 |
| 画面サイズ | 23.8インチ |
| 重量 | 4.3kg |
| 入力端子 | HDMI、D-Sub 15ピン |
| 付属ケーブル | ミニD-Sub15ピン、電源ケーブル |
| パネル種類 | IPS/非光沢 |
| 応答速度 | 6ms |
日本エイサー KG242Ybmiix


| 商品名 | 日本エイサー ゲーミングディスプレイ KG242Ybmiix 23.8型ワイド IPS 非光沢 フルHD(1920×1080)1ms(VRB) 48-75Hz(HDMI/VGA) HDMI |
|---|---|
| 価格 | 18,971円 |
| 画面サイズ | 23.8インチ |
| 重量 | 4.06kg |
| 入力端子 | HDMI、ミニD-Sub 15ピン |
| 付属ケーブル | HDMIケーブル、オーディオケーブル、電源ケーブル |
| パネル種類 | IPS/非光沢 |
| 応答速度 | 1ms |
LG 27EA430V-B


| 商品名 | 【Amazon.co.jp 限定】LG モニター ディスプレイ 27EA430V-B 27インチ/フルHD/IPS 非光沢/HDMI,DVI,D-Sub/FreeSync対応/フリッカーセーフ、ブルーライト低減機能 |
|---|---|
| 価格 | 19,980円 |
| 画面サイズ | 27インチ |
| 重量 | 4.6kg |
| 入力端子 | HDMI、DVI、D-Sub |
| 付属ケーブル | HDMIケーブル |
| パネル種類 | IPS/非光沢 |
| 応答速度 | 5ms |
LG 29WL500-B


| 商品名 | 【Amazon.co.jp 限定】LG モニター ディスプレイ 29WL500-B 29インチ/21:9 ウルトラワイド(2560×1080)/HDR/IPS 非光沢/FreeSync対応/HDMI×2 |
|---|---|
| 価格 | 30,390円 |
| 画面サイズ | 29インチ |
| 重量 | 5.2kg |
| 入力端子 | HDMI |
| 付属ケーブル | HDMIケーブル |
| パネル種類 | IPS/非光沢 |
| 応答速度 | 5ms |
cocopar YC-133R


| 商品名 | モバイルモニター/モバイルディスプレイ/cocopar 13.3インチ/スイッチ用モニター/非光沢ノングレアIPSパネル/薄い/軽量/HDRモード/FreeSync対応/ブルーライト機能1920x1080FHD/USB Tpye-C一本/mini HDMI/3年保証 YC-133R |
|---|---|
| 価格 | 17,249円 |
| 画面サイズ | 13.3インチ |
| 重量 | 0.615kg |
| 入力端子 | Mini HDMI、Type-C1/Type-C2、3.5mmイヤホンジャック |
| 給電方式 | USB、アダプター |
| 連続駆動時間 | 接続しているバッテリーによる |
| 付属ケーブル | Type C→Type Cケーブル、Type C→USB Aケーブル |
| タッチパネル | × |
| パネル種類 | IPS/非光沢 |
GMK KD1


| 商品名 | モバイルモニター GMK Xpanel 14インチ モバイルモニター 4K タッチパネル sRGB 100%色域 HDR 薄型 IPS パネル軽量 USB Type-C/Mini HDMI スタンドカバー PS4/XBOX/Switch/PC/Macなど対応 KD1 |
|---|---|
| 価格 | 35,999円 |
| 画面サイズ | 14インチ |
| 重量 | 1.56kg |
| 入力端子 | HDMI、マイクロUSB、タイプCフル機能 |
| 給電方式 | USB、アダプター |
| 連続駆動時間 | 接続しているバッテリーによる |
| 付属ケーブル | HDMI-Mini HDMIケーブル、Type-C-Type-Cケーブル |
| タッチパネル | 〇 |
| パネル種類 | IPS/光沢 |
EVICIV EVC-1506


| 商品名 | モバイルモニター EVICIV 最新版 モバイルディスプレイ 15.6インチ ゲームモニター IPS液晶パネル 薄型 軽量 USB Type-C/標準HD/mini DP スタンドカバー PS4/XBOX/Switch/PC/Macなど対応 EVC-1506 |
|---|---|
| 価格 | 21,990円 |
| 画面サイズ | 15.6インチ |
| 重量 | 0.90kg |
| 入力端子 | USB Type-C、標準HD、miniDP |
| 給電方式 | USB、アダプター |
| 連続駆動時間 | 接続しているバッテリーによる |
| 付属ケーブル | HD--HDケーブル、Type-C to Type-Cケーブル、USB--Type-Cケーブル |
| タッチパネル | × |
| パネル種類 | IPS/光沢 |
cocopar zs-156


| 商品名 | モバイルモニター モバイルディスプレイ cocopar15.6インチ スイッチ用モニター 非光沢IPSパネル 薄い 軽量 1920x1080FHD HDRモード/ブルーカット機能 USB Tpye-C/mini HDMI/カバー付 zs-156 |
|---|---|
| 価格 | 21,990円 |
| 画面サイズ | 15.6インチ |
| 重量 | 2.06kg |
| 入力端子 | Mini HDMI、Type-C1/Type-C2、3.5mmイヤホンジャック |
| 給電方式 | USB、アダプター |
| 連続駆動時間 | 接続しているバッテリーによる |
| 付属ケーブル | 標準HDMI→miniHDMI ケーブル、Type C→Type Cケーブル、Type C→USB Aケーブル |
| タッチパネル | × |
| パネル種類 | IPS/非光沢 |
Kksmart ASDIOFJ5


| 商品名 | モバイルモニター モバイルディスプレイ 15.6インチ スイッチ用モニター ゲームモニター 非光沢IPSパネル/IPSパネル/USB Type-C/HDMI薄型 軽量 1920x1080FHD USB Type-C/mini HDMI付 PS4/XBOX/Switch/PC/Macなど対応 |
|---|---|
| 価格 | 22,499円 |
| 画面サイズ | 15.6インチ |
| 重量 | 0.848kg |
| 入力端子 | 標準HDMI→miniHDMI ケーブル、Type C→Type Cケーブル、Type C→USB Aケーブル |
| 給電方式 | USB、アダプター |
| 連続駆動時間 | 接続しているバッテリーによる |
| 付属ケーブル | Mini HDMI、Type-C1/Type-C2、3.5mmイヤホンジャック |
| タッチパネル | × |
| パネル種類 | IPS/非光沢 |
4. ノートパソコンをディスプレイに接続する設定方法
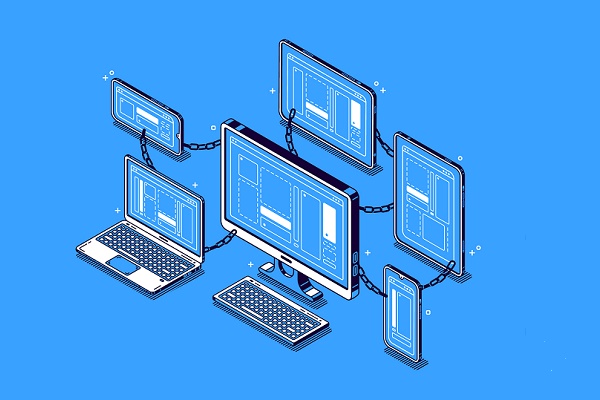
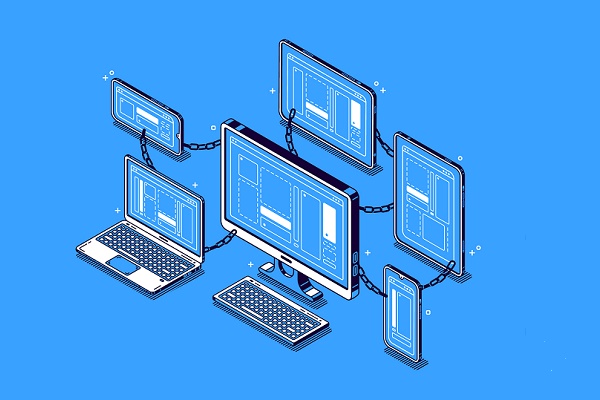
ここからは、実際にノートパソコンをディスプレイに接続する際の設定方法を解説します。
以下の3つの方法をご説明していますので、パソコンとモニターをケーブルでつないだ状態で、それぞれの設定をお試しください。
- 1つのモニターに出力するシングルディスプレイ
- ノートパソコンとモニターで2画面にするデュアルディスプレイ
- 外付けモニター2つに出力するデュアルディスプレイ
4-1. 【モニター1画面に出力】シングルディスプレイ設定方法
シングルディスプレイで利用するには「画面を複製する操作」を行います。
複製することで、ノートパソコンの画面をそのまま外付けモニターに出力できます。
Windows10の場合、以下の操作でシングルディスプレイの設定を行うことが可能です。
- ノートパソコンと外付けモニターを接続する。
- デスクトップ画面で右クリックし、「ディスプレイ設定」を選択する。
- 「ディスプレイの選択と整理」の項目で画面の配置を調整し、「適用」を押す。
- 「マルチディスプレイ」の項目で「表示画面を複製する」を選択する。
4-2. 【モニター1画面に拡張】デュアルディスプレイ設定方法(ノートPC×モニター)
ノートパソコンと外付けモニターでデュアルディスプレイにすれば、2つの画面を使って操作を行うことが可能です。
デュアルディスプレイにする操作を「拡張」といいます。
複製とは違い、拡張した後はそれぞれの画面を別々に使用することが可能です。
たとえば、外部モニターに資料を表示させ、ノートパソコンの画面ではテキストエディタを使用する、ということもできるようになります。
拡張の設定方法は以下の通りです。
- ノートパソコンと外付けモニターを接続する。
- デスクトップ画面右下にある、アクションセンターのアイコンを押す。
- 青い字の「展開」を選択すると様々な項目が出てくるので、その中の「表示」を選択する。
- 「映す」の項目にある「拡張」をクリックする。
4-3. 【モニター2画面に出力×拡張】デュアルディスプレイ設定方法(モニター×モニター)
パソコンにモニターを2台接続すれば、その2台をデュアルディスプレイにすることも可能です。
モニター2画面に出力して拡張する方法は、以下の通りです。
- ノートパソコンと外付けモニター2台を接続する。
- デスクトップ画面で右クリックし、「ディスプレイ設定」を選択する。
- 「ディスプレイの選択と整理」の項目で画面の配置を調整し、「適用」を押す。
- 「マルチディスプレイ」の項目で「2と3に拡張」を選択する。
これで、デュアルディスプレイの設定が完了です。
メインモニターやモニター位置の設定も、ディスプレイの選択と整理の画面でできます。
5. ノートパソコンのモニターに関するよくある質問


ここからは、ノートパソコンの外付けモニターに関するよくある質問にお答えします。
モニターと別にケーブルも購入する必要がありますか?
パソコンとモニターを繋ぐケーブルは、モニターに付属していることが多いです。
ですが、付属していなければ別途購入が必要なので、購入するモニターが決まったらケーブルが付いているか、どの端子のケーブルなのか、を確認しましょう。
ノートパソコンをサブモニターとして使うことはできますか?
通常の方法では、ノートパソコンをサブモニターとして使うことはできません。
なぜなら、基本的にノートパソコンの映像端子は出力のみだからです。
なお、接続する2台のPCがMiracast対応なら、一方をサブモニターとして使うことも可能です。
外部モニター×2のデュアルディスプレイにした時、ノートパソコンをスリープしないようにできますか?
以下の設定で、ノートパソコンを閉じてもスリープしないようにすることができます。
「コントロールパネル」から「電源プランの選択」画面を開き、「カバーを閉じたときの動作の選択」を「何もしない」にすれば、設定完了です。
ノートパソコンの画面をモニターに拡張する時、おすすめの配置はありますか?
配置の好みや慣れなどがあるため、おすすめの設定は人によって異なります。
ですが、一般的にはメイン画面を左側に設定している人が多い印象です。
また、外付けモニターをメインにすることでメインの画面が大きくなるため、それも考慮して配置を決めると良いでしょう。
6. ノートパソコンのおすすめモニターまとめ


最後に、当記事の内容をまとめます。
- ノートパソコンを外付けモニターに繋ぐメリットは多い。
- 購入するモニターを選ぶ際は、サイズや持ち運びの有無、端子を意識する。
- モニターを2台接続し、それらをデュアルディスプレイにすることも可能。
- 販売されているモニターにケーブルが付属しているかどうか、購入前に確認しておくことも大切。
ノートパソコンでの作業を快適に行いたいと思った方は、外付けモニターの購入をおすすめします。
参考文献
- デュアルディスプレイ型VDTにおける作業特性. J-STAGE*.https://www.jstage.jst.go.jp/article/jje1965/43/4/43_4_212/_pdf
- 健康ステップアップ パソコン・スマホとの上手な付き合い方.北星学園大学医務室.https://cgw.hokusei.ac.jp/
- デュアルディスプレイ補足説明.LOGITEC.https://pc.logitec.co.jp/pdf_tabirreg/66002551_TPC-2Monitor_V03.pdf







 【超簡単】WMVからMP4への変換方法4つ!おすすめ方法はコレ
【超簡単】WMVからMP4への変換方法4つ!おすすめ方法はコレ mp4への変換、方法4つとおすすめの変換ソフトを【簡単】にご紹介します
mp4への変換、方法4つとおすすめの変換ソフトを【簡単】にご紹介します MOVからMP4への変換、簡単な方法4選!初心者におすすめ【簡単】変換ソフトはどれ?
MOVからMP4への変換、簡単な方法4選!初心者におすすめ【簡単】変換ソフトはどれ?
コメント