「パワーポイントのノートの印刷の仕方が分からない」
「ノートの形で2スライドを1ページに印刷できないかなぁ?」
発表の際にとても便利な「ノート機能」。あらかじめ印刷しておけば、本番でも安心ですよね。
しかし実際に印刷してみると文字が収まらなかったりずれてしまったりとトラブルが起こる場合も。
そこで本ページではノート印刷の基本から設定調整の方法、そして応用テクニックとトラブルシューティングを詳しく解説します。
これを読んでおけば本番前にしっかりとした準備ができるようになりますよ!
1.基本編!ノート印刷の仕方
始めにノート印刷の基本手順を確認してみましょう。
パワーポイントのノート印刷は、次のように行います。
(1)「ファイル」タブをクリックする
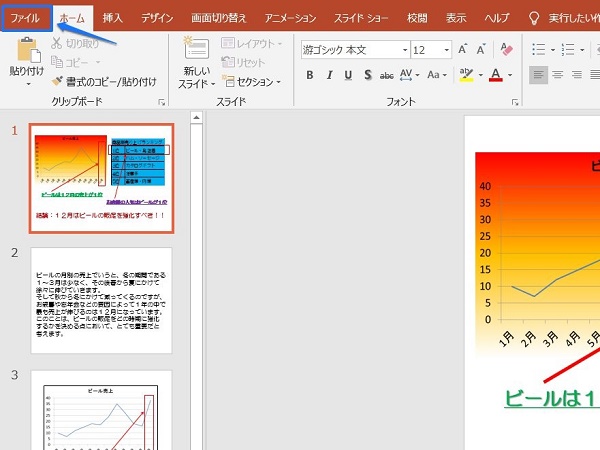
(2)「印刷」をクリックし、スライド指定で「ノート」を選択後、印刷をクリックすればOK
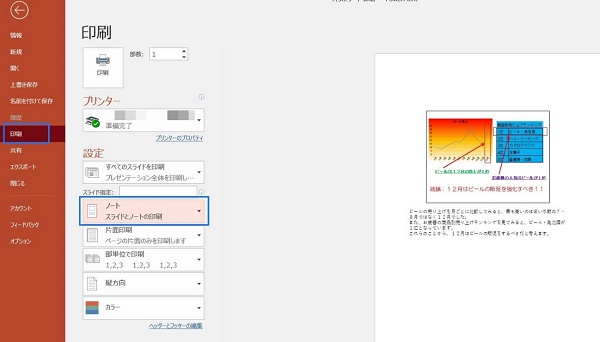
これでノート形式で印刷ができます。簡単ですね。
2.ノートの設定を変える!各種テクニック
次にノート形式で印刷した際の設定を変えるテクニックを2つ紹介します。
2-1.ノートの文字サイズを変えるには?
まずは「ノートの文字サイズを変える方法」です。
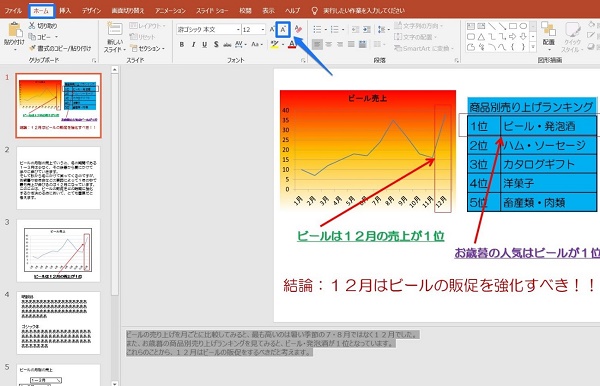
印刷した場合の文字サイズを変える場合には、上の例のようにノート部分を選択して例えば「フォントの拡大」をクリックすれば大きくなります。
しかしページ数が多い場合にはとても大変ですよね。
そこでおすすめなのが、「ノートマスターによる文字サイズの変更」で、次のように行います。
(1)「表示」タブにある「ノートマスター」をクリックする
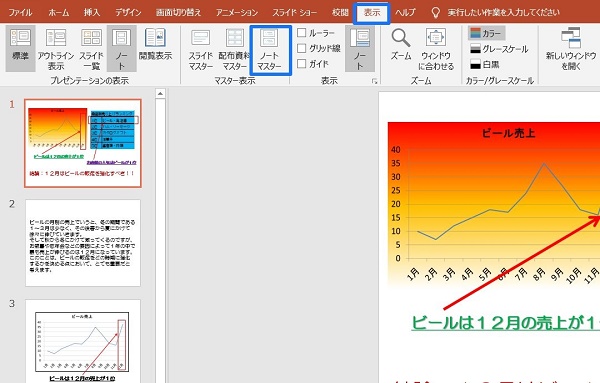
(2)「マスターテキストの書式設定」を選択し、「ホーム」タブにあるフォントサイズの変更によってサイズを変更する
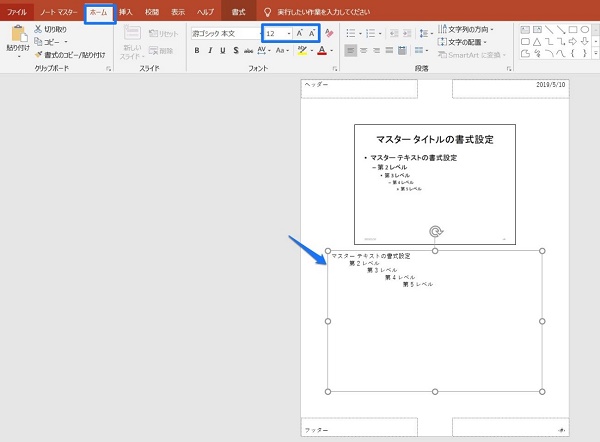
(3)完了
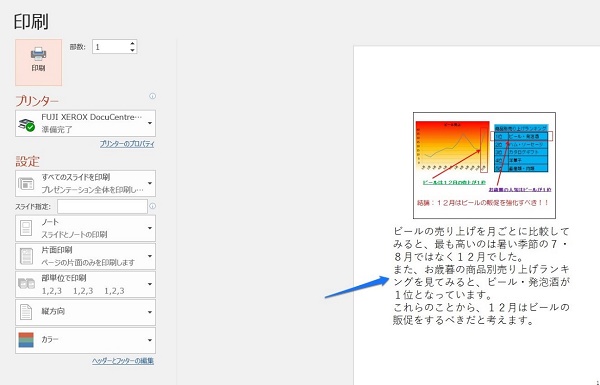
このようにすれば全ページに渡って簡単にノート部分の文字サイズを変えることができます。
2-2.余白を調整する方法
次に「ノートの余白を調整する方法」です。
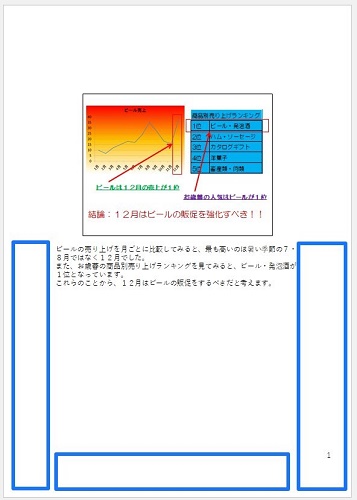
青枠で囲った部分は余白となっています。
これをもう少し狭めてみましょう。
(1)「表示」タブにある「ノートマスター」をクリックする
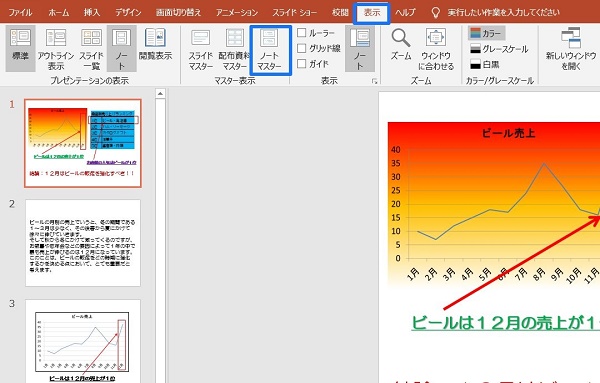
(2)「マスターテキストの書式設定」の枠をクリックし、〇印をそれぞれ外側にドラッグする
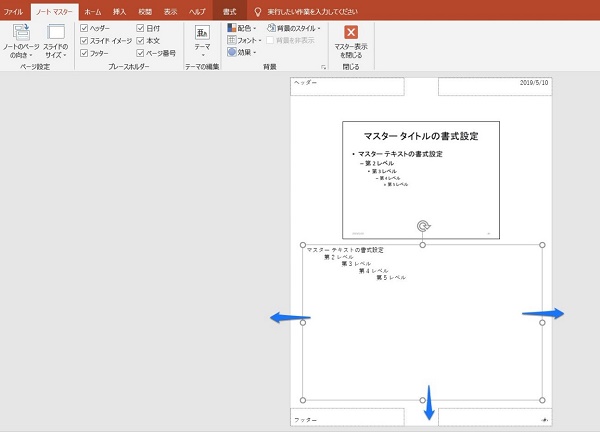
(3)完了
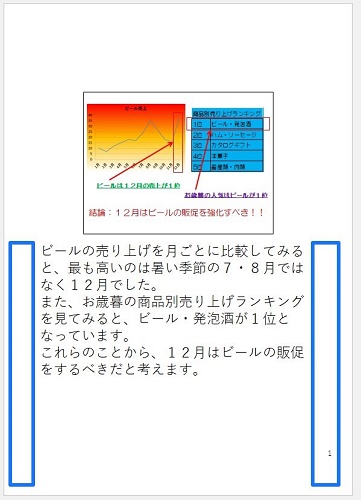
これで印刷した時の余白を狭くすることができました。
3.ノート印刷応用編!2スライドを1ページに印刷する方法
続いて「2スライドを1ページに印刷する方法」を紹介します。
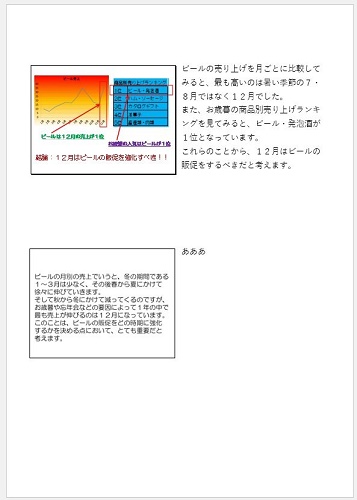
要は上のような状態にするということですが、ノート印刷は基本的に1ページごとにしか行えません。
しかしある手順を踏めば上の例のように2スライド1ページにすることができるので、その方法を見てみましょう。
(1)「ファイル」タブをクリックする
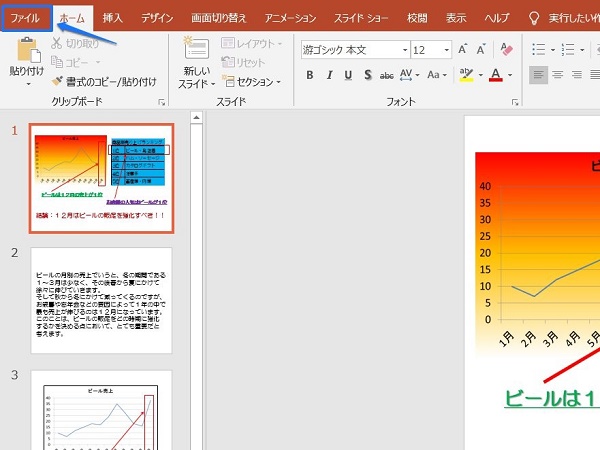
(2)「エクスポート」をクリックし、「配布資料の作成」を選択、「PDF/XPSの作成」クリックする
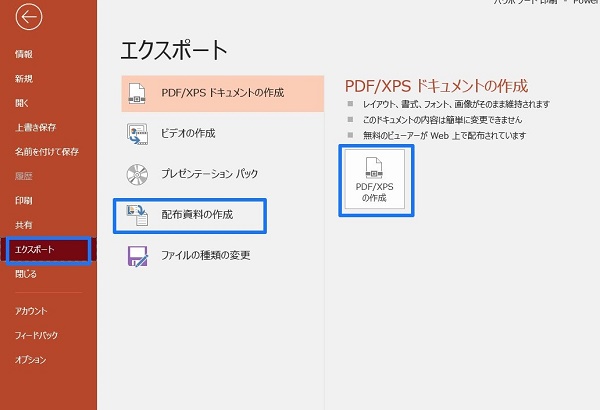
(3)「Microsoft Wordのページレイアウト」で「スライド横のノート」を選択する
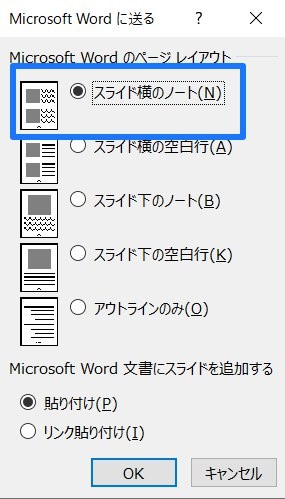
(4)Word形式で出力されたデータを2スライド1ページの形に調整すれば完了
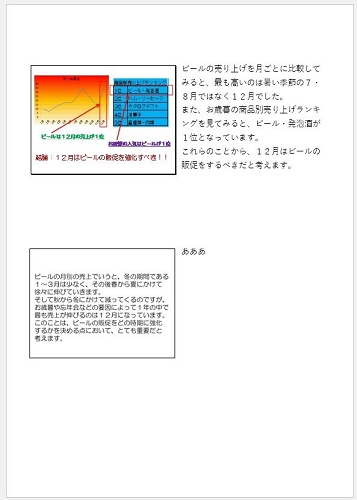
手間は掛かってしまいますが、これで2スライドを1ページに収めて印刷することができます。
4.ノート印刷でトラブル発生!対処法を紹介
最後にノート印刷でのトラブル対処法について2つ紹介します。
4-1.印刷がずれる時の対処法
まずは「印刷がずれる時の対処法」です。
原因としては「ノートマスターの設定が反映されていない」ことが考えられます。
そこで以下の手順で設定を反映させましょう。
(1)「表示」タブの「ノート」をクリックする
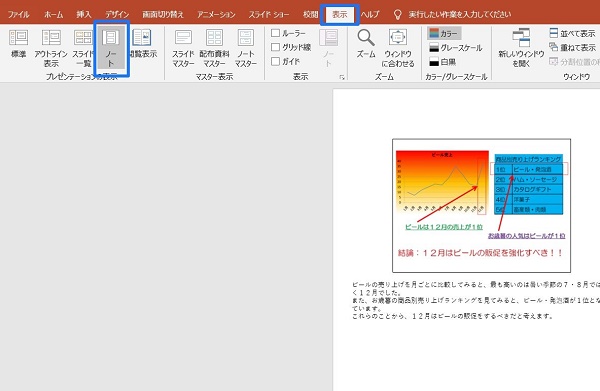
(2)右クリックし、「ノートのレイアウト」を選択する

(3)「マスターと同じ」にチェックを入れれば完了
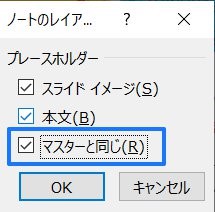
これで「ノートマスターの設定」が反映できます。
4-2.スライドが一部印刷されない時
次に「スライドが一部印刷されない場合」です。
いざ印刷した時に、一部のスライドが印刷されない場合があります。
原因は一部のスライドのサイズをカスタマイズしてしまったことが考えられますが、カスタマイズしてもきちんと印刷できる方法がありますので、次の手順を行ってみてください。
(1)「ファイル」タブをクリックする
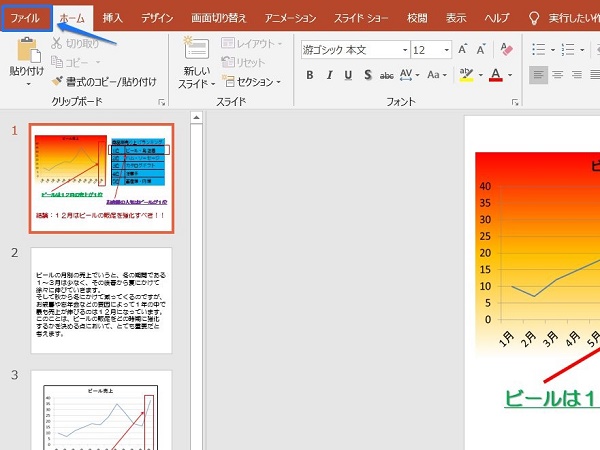
(2)「印刷」をクリックし、「フルページサイズのスライド」を選択後、「用紙に合わせて拡大/縮小」にチェックを入れれば完了
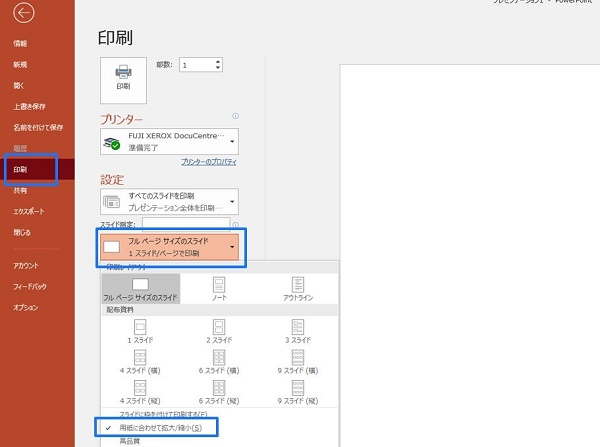
これでカスタマイズしたスライドも印刷されるようになりますよ。
5.まとめ
以上パワーポイントのノート印刷について、基本手順と各種応用テクニック、そしてトラブルシューティングについて解説しました。
発表の際にノート形式の印刷物を手元に置いておけば、万が一何かあっても対処でき安心です。
ノート印刷の方法に詳しくなり、発表を成功させましょう!

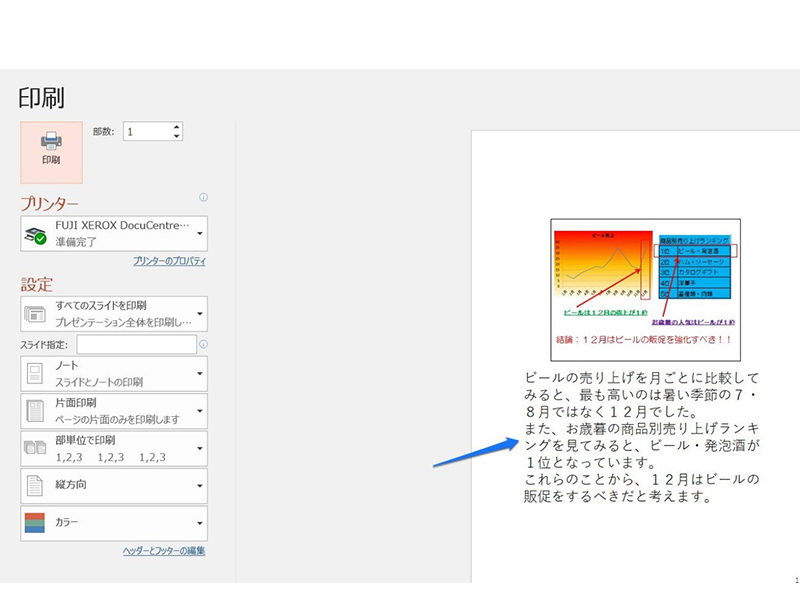

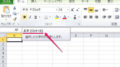
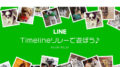
 【超簡単】WMVからMP4への変換方法4つ!おすすめ方法はコレ
【超簡単】WMVからMP4への変換方法4つ!おすすめ方法はコレ mp4への変換、方法4つとおすすめの変換ソフトを【簡単】にご紹介します
mp4への変換、方法4つとおすすめの変換ソフトを【簡単】にご紹介します MOVからMP4への変換、簡単な方法4選!初心者におすすめ【簡単】変換ソフトはどれ?
MOVからMP4への変換、簡単な方法4選!初心者におすすめ【簡単】変換ソフトはどれ?
コメント